Földrajzi szűrők beállítása a Power BI Desktopban mobilalkalmazásban való használatra
A Power BI Desktopban kategorizálhatja az oszlopok földrajzi adatait , így a Power BI Desktop tudja, hogyan kezelheti a vizualizációk értékeit egy jelentésben. További előny, hogy ha Ön vagy munkatársai megtekintik a jelentést a Power BI mobilalkalmazásaiban, a Power BI automatikusan olyan földrajzi szűrőket biztosít, amelyek megfelelnek a tartózkodási helyének.
Tegyük fel például, hogy Ön egy értékesítési vezető, aki az ügyfelek kiszolgálására utazik, és gyorsan szeretné szűrni a felkeresni kívánt ügyfél teljes értékesítését és bevételét. Az aktuális tartózkodási hely adatait állam, város vagy tényleges cím szerint szeretné szétbontani. Később, ha maradt ideje, érdemes felkeresnie a közelben található többi ügyfelet. Az ügyfelek megkereséséhez a hely szerint szűrheti a jelentést.
Feljegyzés
Csak akkor szűrhet hely szerint a mobilalkalmazásban, ha a jelentésben szereplő földrajzi nevek angol nyelvűek; például:"New York City" vagy "Németország".
Földrajzi adatok azonosítása a jelentésben
A Power BI Desktopban váltson az Adat nézetre
 .
.Jelöljön ki egy földrajzi adatokat tartalmazó oszlopot, például egy Város oszlopot.
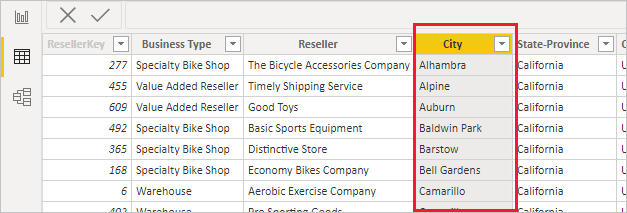
Az Oszlopeszközök lapon válassza az Adatok kategóriát, majd a megfelelő kategóriát ebben a példában: Város.
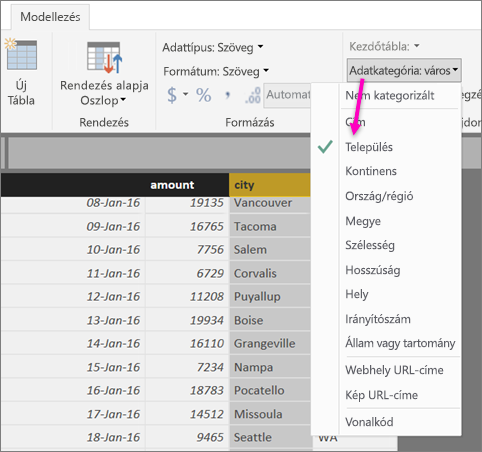
Folytassa a földrajzi adatkategóriák beállítását a modell bármely más mezőjéhez.
Feljegyzés
A modellben az egyes adatkategóriákhoz több oszlopot is beállíthat, de ha igen, a modell nem tud földrajzi adatokra szűrni a Power BI mobilalkalmazásban. Ha földrajzi szűrést szeretne használni a mobilalkalmazásokban, minden adatkategóriához csak egy oszlopot állítson be. Például csak egy Város oszlopot, egy Állam vagy Tartomány oszlopot, valamint egy Ország vagy Régió oszlopot állítson be.
Vizualizációk létrehozása a földrajzi adatokkal
Váltson a Jelentés nézetre,
 és hozzon létre olyan vizualizációkat, amelyek az adatok földrajzi mezőit használják.
és hozzon létre olyan vizualizációkat, amelyek az adatok földrajzi mezőit használják.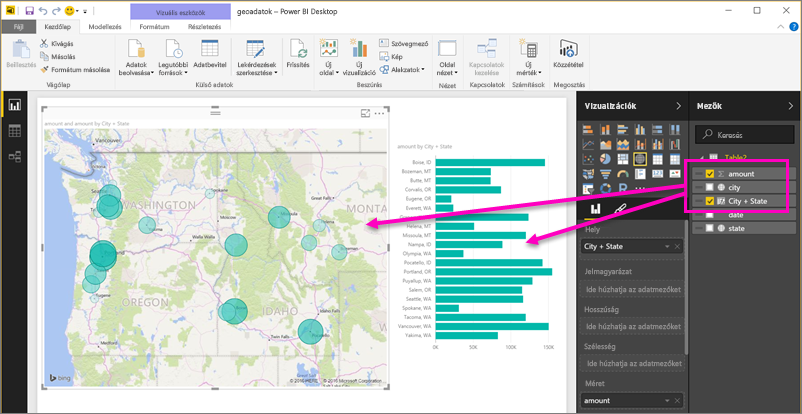
Ebben a példában a modell egy számított oszlopot is tartalmaz, amely egy oszlopban egyesíti a várost és az állapotot. További információ: számított oszlopok létrehozása a Power BI Desktopban.
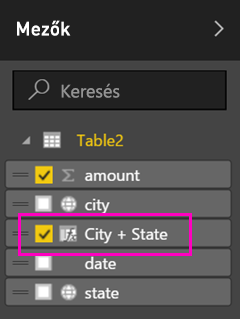
Tegye közzé a jelentést a Power BI szolgáltatás.
A jelentés megtekintése a Power BI mobilalkalmazásban
Nyissa meg a jelentést bármelyik Power BI-mobilalkalmazásban.
Ha földrajzi helyen van a jelentésben szereplő adatokkal, automatikusan szűrheti azokat a saját helyére.
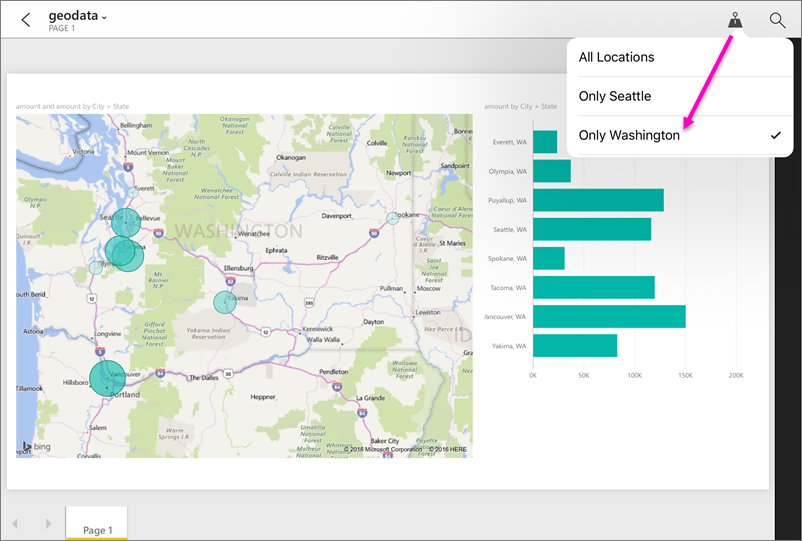
További információ: jelentés szűrése hely szerint a Power BI mobilalkalmazásokban.
Kapcsolódó tartalom
Visszajelzés
Hamarosan elérhető: 2024-ben fokozatosan kivezetjük a GitHub-problémákat a tartalom visszajelzési mechanizmusaként, és lecseréljük egy új visszajelzési rendszerre. További információ: https://aka.ms/ContentUserFeedback.
Visszajelzés küldése és megtekintése a következőhöz: