Mátrixvizualizációk létrehozása a Power BI-ban
A következőkre vonatkozik: Power BI Desktop Power BI szolgáltatás
A mátrixvizualizáció hasonló a táblázathoz. A táblák két dimenziót támogatnak, és az adatok laposak, ami azt jelenti, hogy ismétlődő értékek jelennek meg, és nem összesítve. A mátrixok megkönnyítik az adatok több dimenzióban való értelmezhető megjelenítését – ez támogatja a lépcsőzetes elrendezést. A mátrix automatikusan összesíti az adatokat, és lehetővé teszi a részletezéseket.
Mátrixvizualizációkat power BI-jelentésekben és keresztkiemelési elemeket hozhat létre a mátrixon belül a jelentésoldalon lévő többi vizualizációval együtt. Kiválaszthatja például a sorokat, oszlopokat, sőt akár az egyes cellákat is, és keresztkiemelést is választhat. Emellett az egyes cellák és több cellakijelölés más alkalmazásokba is másolhatók és beilleszthetők.
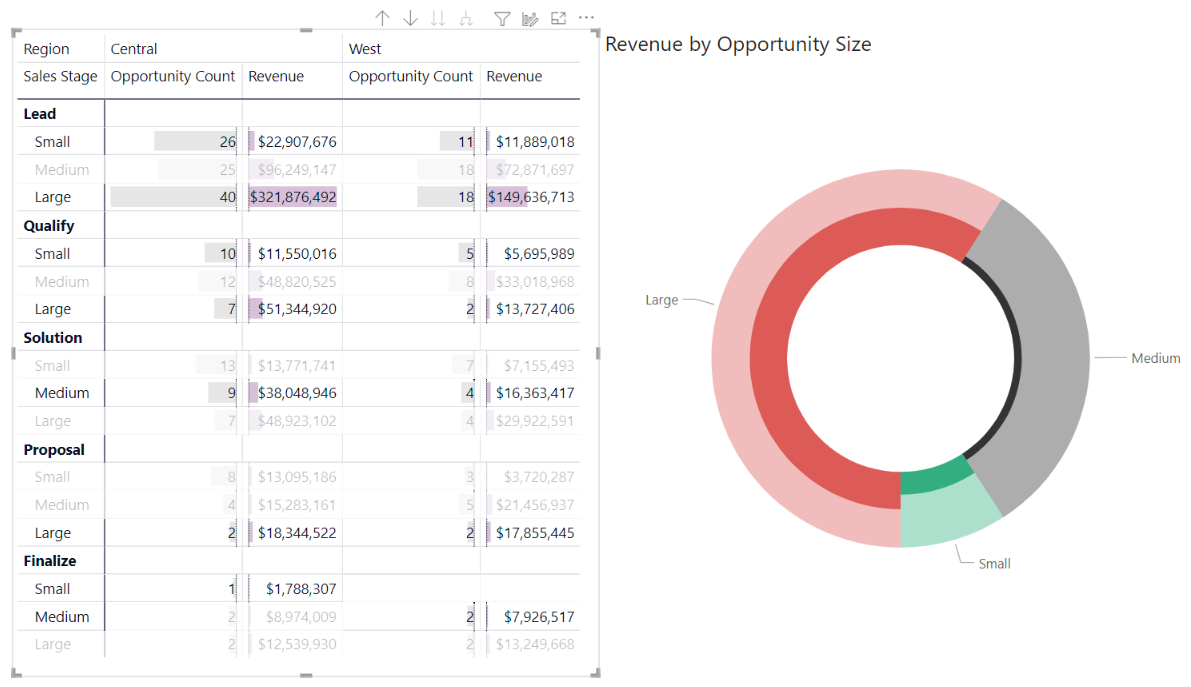
A mátrixhoz számos funkció tartozik, ezeket a cikk következő szakaszaiban ismertetjük.
Feljegyzés
A jelentés Power BI-munkatárssal való megosztásához mindkettőnek egyéni Power BI Pro-licencekkel kell rendelkeznie, vagy hogy a jelentés prémium szintű kapacitásban legyen mentve.
Az összegek Power BI-számításának ismertetése
Mielőtt belevág a mátrixvizualizáció használatára, fontos tudnia, hogyan számítja ki a Power BI a táblázatokban és mátrixokban szereplő összeg- és részösszegértékeket. Az összegző és részösszeges sorok esetében a Power BI kiértékeli a mértéket a mögöttes adatok összes sorában – ez nem csupán a látható vagy megjelenített sorok értékeinek egyszerű összeadása. Ez azt jelenti, hogy a teljes sorban a vártnál eltérő értékeket adhat meg.
Tekintse meg a következő mátrixvizualizációkat.

Ebben a példában a jobb szélső mátrixvizualizáció minden sora megjeleníti az egyes üzletkötők/dátum kombinációk összegét . Mivel azonban egy értékesítő több dátummal is megjelenik, a számok többször is megjelenhetnek. Így a mögöttes adatok pontos összege és a látható értékek egyszerű hozzáadása nem egyenlő. Ez az eltérés gyakori minta, ha az összegzett érték egy egy-a-többhöz kapcsolat egyik oldalán található.
Ha összegeket és részösszegeket tekint meg, ne feledje, hogy ezek az értékek a mögöttes adatokon alapulnak. Ezek nem kizárólag a látható értékeken alapulnak.
Sorfejlécek kibontása és összecsukása
A sorfejlécek kétféleképpen bonthatók ki. Az első a jobb gombbal kattintva elérhető menün keresztül történik. Lehetősége van kibontani a kijelölt sorfejlécet, a teljes szintet vagy mindent a hierarchia utolsó szintjéig. A sorfejlécek összecsukására is hasonló lehetőségek állnak rendelkezésre.

A sorfejlécekhez +/- gombokat is hozzáadhat a Sorfejlécek kártya formázási paneljén keresztül. Alapértelmezés szerint az ikonok megegyeznek a sorfejléc formázásával, de igény szerint külön testre szabhatja az ikonok színeit és méretét.
Ha az ikonok be vannak kapcsolva, az Excel kimutatás ikonjaihoz hasonlóan működnek.
![]()
A mátrix bővítési állapotát a rendszer a jelentéssel együtt menti. Egy mátrix rögzíthető egy kibontott vagy összecsukott irányítópultra. Ha az irányítópult csempéje ki van jelölve, és megnyílik a jelentés, a bővítés állapota továbbra is módosítható a jelentésben.

Feljegyzés
Ha többdimenziós Analysis Services-modellre készít jelentést, a kibontás/összecsukás speciális szempontokat is figyelembe vesz, ha a modell az Alapértelmezett tag funkciót használja. További információ: Többdimenziós modellek használata a Power BI-ban.
Részletezési műveletek használata a mátrixvizualizációval
A mátrixvizualizációval sokféle érdekes részletezési tevékenységet végezhet, amelyek korábban nem voltak elérhetők. Ezek a tevékenységek magukban foglalják a sorok, oszlopok és akár az egyes szakaszok és cellák lehatolását is. Vessünk egy pillantást ezek működésére.
Lehatolás a sorfejléceken
A Vizualizációk panelen, amikor több mezőt ad hozzá a Mezők sorai szakaszhoz, engedélyezi a részletezési műveleteket a mátrixvizualizáció soraiban. Ez hasonló egy hierarchia létrehozásához, amely lehetővé teszi, hogy részletezze (majd biztonsági másolatot készítjön) a hierarchián keresztül, és elemezze az adatokat minden szinten.
A következő képen a Sorok szakasz az Értékesítési szakaszt és a Lehetőség méretét tartalmazza, és létrehoz egy csoportosítást (vagy hierarchiát) a sorokban, amelyeket részletezve tekintheti meg a részleteket.

Ha a vizualizáció csoportosítást hoz létre a Sorok szakaszban, maga a vizualizáció megjeleníti a részletezési és kibontási ikonokat a vizualizáció felső sarkában.

A más vizualizációk részletezési és kibontási viselkedéséhez hasonlóan a gombok kiválasztásával lehatolást (vagy biztonsági mentést) is elvégezhet a hierarchián keresztül. Ebben az esetben lehatolást végezhetünk az Értékesítési fázistól a Lehetőség méretig, ahogyan az alábbi képen látható, ahol a lehatolás egyszintű ikon (a pitchfork) van kiválasztva.
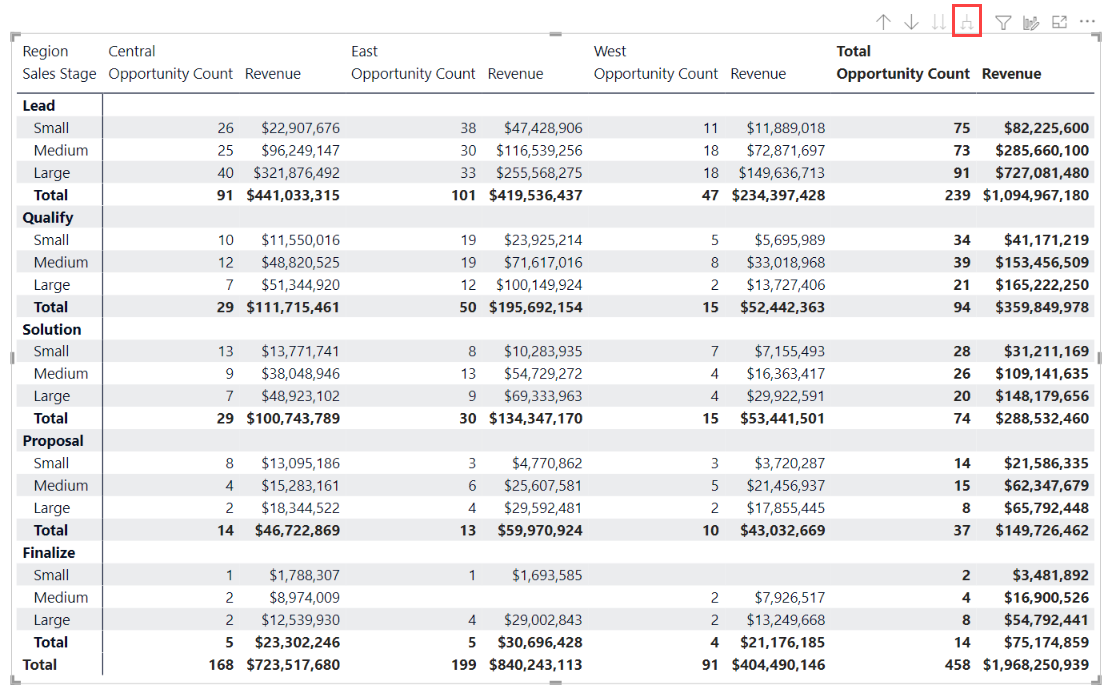
Az ikonok használata mellett bármelyik sorfejlécet kiválaszthatja, és lehatolást végezhet a megjelenő menüből.

Figyelje meg, hogy a megjelenő menüben van néhány lehetőség, amelyek különböző eredményeket hoznak létre:
A Lehatolás lehetőség kiválasztásával kibontja az adott sorszint mátrixát, kivéve az összes többi sorfejlécet, kivéve a kijelölt sorfejlécet. Az alábbi képen a Javaslat>részletezése elem lett kiválasztva. Figyelje meg, hogy más legfelső szintű sorok már nem jelennek meg a mátrixban. Ez a részletezés hasznos funkció, és különösen menő lesz, amikor a keresztkiemelési szakaszhoz jutunk.
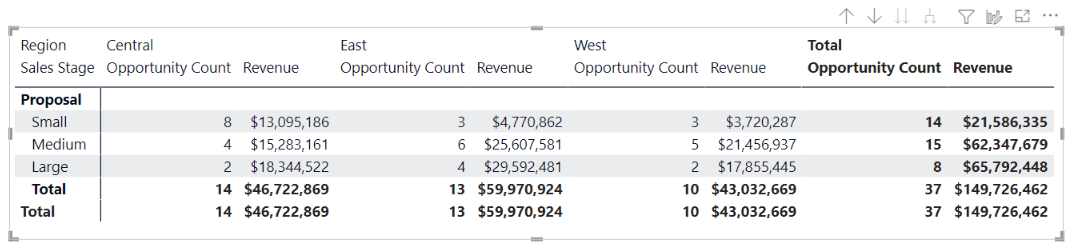
A Felhatolás ikonra kattintva visszatérhet az előző legfelső szintű nézethez. Ha ezután a Következő szint megjelenítése javaslatot>választja, a magasabb szintű hierarchia kategorizálása nélkül növekvő lista jelenik meg az összes következő szintű elemből (ebben az esetben a Lehetőség méret mezőjéből).

Válassza a felhatolás ikont a felső sarokban, hogy a mátrix megjelenítse az összes felső szintű kategóriát, majd válassza a Javaslat>kibontása a következő szintre lehetőséget a hierarchia mindkét szintjének összes értékének megtekintéséhez – Értékesítési szakasz és Lehetőség méret.

A Megjelenítés további szabályozásához a Kibontás menüpontot is használhatja. Válassza például a Felhatolás ikont. Ezután válassza a Javaslat>kibontása>kijelölés lehetőséget. A Power BI egy teljes sort jelenít meg az egyes értékesítési fázisokhoz és a Javaslat lehetőségméret-beállításaihoz.

Lehatolás oszlopfejléceken
A sorok lehatolásának képességéhez hasonlóan az oszlopokon is lehatolást végezhet. Az alábbi képen két mező található az Oszlopok mezőben, amelyek a cikk korábbi soraiban használthoz hasonló hierarchiát hoznak létre. Az Oszlopok mezőben a Régió és a Szegmens mező található. Amint a második mezőt hozzáadta az Oszlopokhoz, megjelenik egy új legördülő menü (Részletezés bekapcsolva) a vizualizáción, amely jelenleg a Sorok elemet jeleníti meg.

Az oszlopok részletezéséhez válassza a Részletezés menü Oszlopok elemét, amely a részletezés mellett található, majd bontsa ki az ikonokat. Válassza ki a keleti régiót, és válassza a Lehatolás lehetőséget.
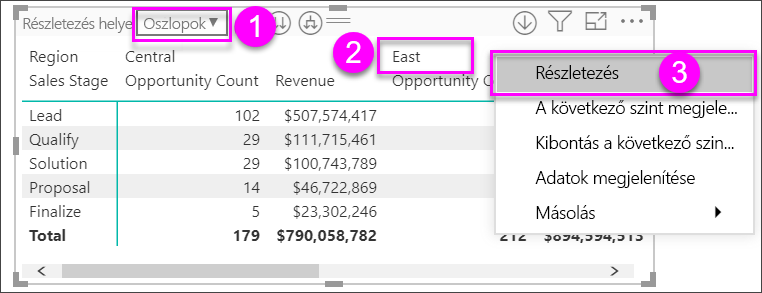
Ha a Lehatolás lehetőséget választja, a Kelet régió > oszlophierarchiájának következő szintje jelenik meg, amely ebben az esetben a Lehetőségek száma. A másik régió rejtett.
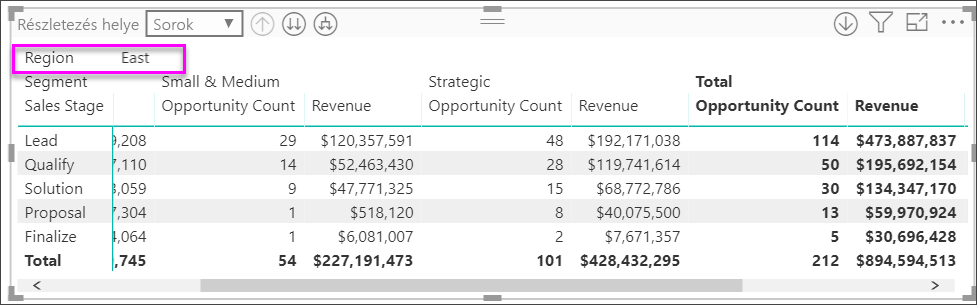
A többi menüelem ugyanúgy működik az oszlopokon, mint a sorok esetében (lásd az előző szakaszt, a sorfejlécek lehatolását). A következő szint megjelenítése és a kibontás a következő szintre oszlopokkal, ugyanúgy, mint a soroknál.
Feljegyzés
A részletezési és részletezési ikonok a sorokra vonatkoznak, és a kijelölésükkor felhatolást végezhet az oszlopokon. Az oszlopok részletezéséhez a jobb gombbal kattintva elérhető menüt kell használnia.
Lépcsőzetes elrendezés mátrixvizualizációkkal
A mátrixvizualizáció automatikusan behúz alkategóriákat az egyes szülő alatti hierarchiákba, úgynevezett lépcsőzetes elrendezésbe.
A mátrixvizualizáció eredeti verziójában az alkategóriák egy teljesen más oszlopban jelennek meg, több helyet foglalva el a vizualizációban. Az alábbi képen a táblázat egy eredeti mátrixvizualizációban látható; figyelje meg az alkategóriákat egy külön oszlopban.

Az alábbi képen egy mátrixvizualizáció jelenik meg, a lépcsőzetes elrendezés működés közben. Figyelje meg, hogy a Minősítés kategória alkategóriái (kicsi, közepes és nagy) kissé behúzással vannak behúzva, így tisztább és sokkal sűrítettebb vizualizációt biztosítanak.

Egyszerűen módosíthatja a lépcsőzetes elrendezés beállításait. Ha a mátrixvizualizáció ki van jelölve, a Vizualizációk panel Formátum szakaszában (az ecset ikonja) bontsa ki a sorfejlécek szakaszt. Két lehetősége van: a Lépcsőzetes elrendezés váltógomb (amely be- vagy kikapcsolja), valamint a Lépcsőzetes elrendezés behúzása (amely képpontban adja meg a behúzás mértékét).
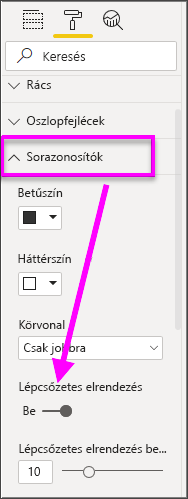
Ha kikapcsolja a lépcsőzetes elrendezést, a Power BI nem a szülőkategória alá, hanem egy másik oszlop alkategóriáját jeleníti meg.
Részösszegek és végösszegek mátrixvizualizációkkal
A részösszegeket be- és kikapcsolhatja a mátrixvizualizációkban sorok és oszlopok esetében is. Az alábbi képen láthatja, hogy a sor részösszegei Be értékre vannak állítva, és alulra vannak állítva.
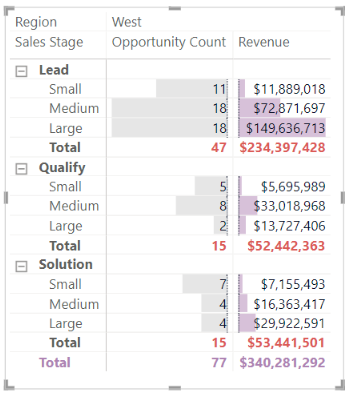
Amikor bekapcsolja a Sor részösszegeket , és hozzáad egy címkét, a Power BI egy sort és ugyanazt a címkét is hozzáadja a végösszeghez. A végösszeg formázásához válassza a Sor végösszeg formátuma lehetőséget.

Ha ki szeretné kapcsolni a részösszegeket és a végösszeget, a vizualizációk panel formátumszakaszában bontsa ki a Sor részösszegek kártyát. Kapcsolja ki a sor részösszegeinek csúszkát. Ha így tesz, a részösszegek nem jelennek meg.

Ugyanez a folyamat vonatkozik az oszlop részösszegekre is.
Feltételes ikonok hozzáadása
Vizuális jelek hozzáadása a táblához vagy mátrixhoz feltételes ikonokkal.
A Vizualizációk panel formátumszakaszában bontsa ki a Cellaelemek kártyát. Kapcsolja be az Ikonok csúszkát , és válassza a definíciók ikont.
![]()
Módosítsa a mátrix feltételeit, ikonjait és színeit, és válassza az OK gombot. Ebben a példában piros jelölőt használtunk alacsony értékekhez, lila kört a magas értékekhez, és sárga háromszöget a kettő közötti értékekhez.
![]()
Keresztkiemelés mátrixvizualizációkkal
A mátrixvizualizációval a mátrix bármely elemét kiválaszthatja a keresztkiemelés alapjaként. Jelöljön ki egy oszlopot egy mátrixban, és a Power BI kiemeli az oszlopot, akárcsak a jelentésoldalon lévő többi vizualizáció. Az ilyen típusú keresztkiemelés más vizualizációk és adatpont-kijelölések gyakori jellemzője, ezért a mátrixvizualizáció ugyanazt a függvényt kínálja.
Emellett a Ctrl+Click billentyűkombinációval keresztkiemelést is használhat. Az alábbi képen például alkategóriák gyűjteménye lett kiválasztva a mátrixvizualizációból. Figyelje meg, hogy a vizualizációból ki nem választott elemek szürkén jelennek meg, és hogy az oldalon lévő többi vizualizáció hogyan tükrözi a mátrixvizualizációban megadott elemeket.

Értékek másolása a Power BI-ból más alkalmazásokban való használatra
A mátrix vagy a táblázat olyan tartalommal rendelkezhet, amelyet más alkalmazásokban szeretne használni: Dynamics CRM- és Excel-jelentésekben és más Power BI-jelentésekben. A Power BI-ra a jobb gombbal kattintva egyetlen cellát vagy cellakijelölést másolhat a vágólapra. Ezután illessze be őket a másik alkalmazásba.
Egyetlen cella értékének másolásához jelölje ki a cellát, kattintson a jobb gombbal, és válassza az Érték másolása parancsot. Ha a vágólapon a formázatlan cellaérték szerepel, beillesztheti egy másik alkalmazásba.
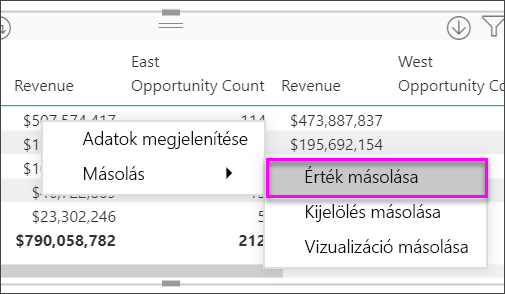
Ha több cellát szeretne másolni, jelöljön ki egy cellatartományt, vagy a CTRL billentyűkombinációval jelöljön ki egy vagy több cellát. A másolási kijelölés biztosítja, hogy a mértékek az oszlop formázási szabályai szerint legyenek formázva , ellentétben a formázatlan másolási érték paranccsal.
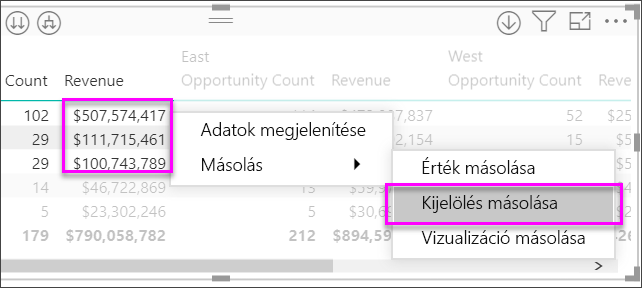
A másolat tartalmazza az oszlop- és sorfejléceket.
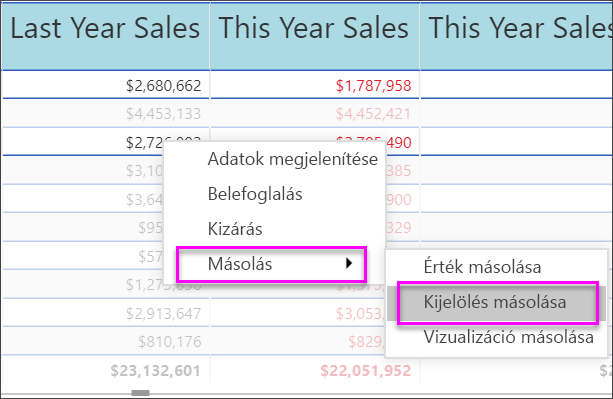
Ha csak a kijelölt cellákat tartalmazó vizualizációról szeretne másolatot készíteni, jelöljön ki egy vagy több cellát a CTRL billentyűkombinációval, kattintson a jobb gombbal, és válassza a Vizualizáció másolása parancsot.
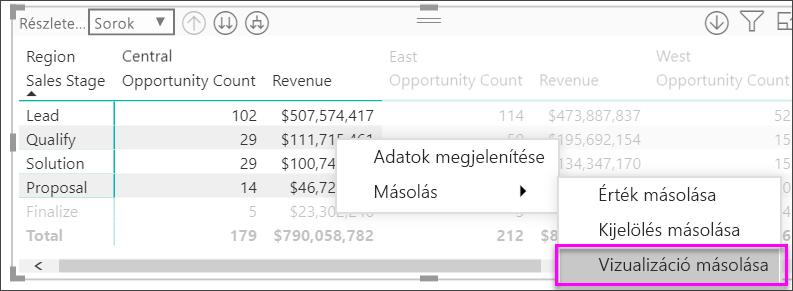
Ha ezután a Ctrl V billentyűkombinációval +illessze be az adatokat a vászonra, megjelenik a mátrixvizualizáció egy példánya, de csak a másolt adatokat tartalmazza.

Mátrixérték beállítása egyéni URL-címként
Ha rendelkezik webhely URL-címeket tartalmazó oszlopával vagy mértékével, feltételes formázással alkalmazhatja ezeket az URL-címeket aktív hivatkozásokként a mezőkre. Ez a beállítás a Formázás panel Cellaelemek kártyája alatt található.
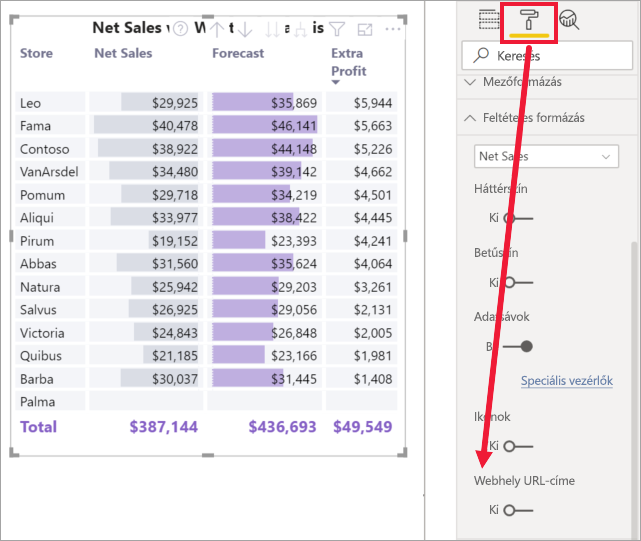
Kapcsolja be a webes URL-címet , és válassza ki az oszlop URL-címeként használni kívánt mezőt. Az alkalmazás után a mező (oszlop) értékei aktív hivatkozásokká válnak. Vigye az egérmutatót a hivatkozás megtekintéséhez, és válassza ki az adott lapra való ugrást.
További információ: Feltételes táblaformázás.
Árnyékolás és betűszínek mátrixvizualizációkkal
A mátrixvizualizációval feltételes formázást (színeket, árnyékolást és adatsávokat) alkalmazhat a mátrix celláinak hátterére, és feltételes formázást alkalmazhat a szövegre és az értékekre is.
Feltételes formázás alkalmazásához jelölje ki a mátrixvizualizációt, és nyissa meg a Formátum panelt . Bontsa ki a Cellaelemek kártyát, és a Háttérszín, a Betűszín vagy az Adatsávok esetében kapcsolja be a csúszkát. Az egyik beállítás bekapcsolásával a definíciók ikonja elérhetővé válik. Az ikon kiválasztásakor testre szabhatja a színformázás színeit és értékeit.

A definíciók ikonnal megjeleníthet egy párbeszédpanelt, amellyel módosíthatja a beállításokat. Ez a példa az Adatsávok párbeszédpanelt mutatja be.
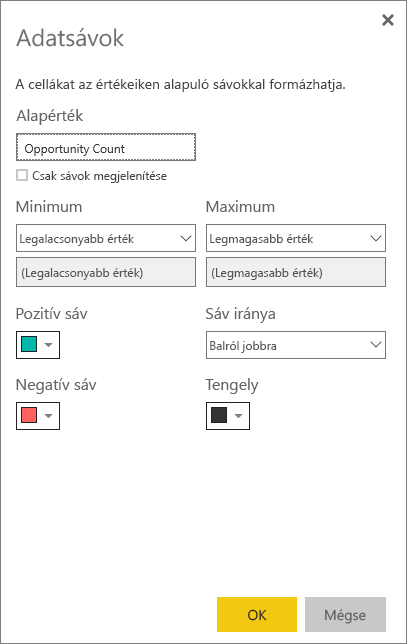
Ragged hierarchia
A ragged hierarchia olyan szintekkel rendelkezik, amelyek nincsenek adatokkal. Jó példa a vállalati alkalmazottak mátrixa. A vállalatnak számos szintje van, a vezérigazgatótól kezdve lefelé. A vezérigazgató a hierarchia legmagasabb szintje, és nem jelent más alkalmazottaknak. Más céges alkalmazottak viszont jelenthetnek olyan vezetők láncának, akik egy alelnöknek jelentenek, aki a vezérigazgatónak jelent. A hierarchia szintjétől és a részlegük rendszerezésétől függően előfordulhat, hogy az alkalmazottak egy, kettő, öt vagy 10 szint adatait használják a hierarchiában. És egy adott alkalmazott esetében előfordulhat, hogy nincsenek adatok adott hierarchiaszintekre vonatkozóan.
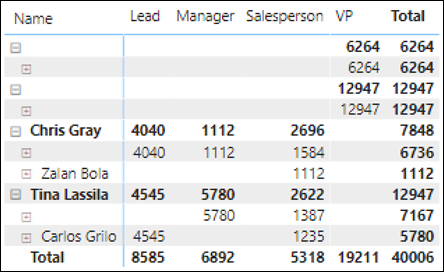
Jelenleg nem lehet elrejteni az üres sorokat vagy az azonos szülő- és gyermekértékeket. Nem szabályozhatja, hogy a hierarchia mely szintjei bonthatók ki, és mely szinteket nem lehet kibontani. Néhány lépéssel azonban vonzóbbá teheti a vizualizációt.
Kapcsolja ki a lépcsőzetes elrendezést. A Formátum panelen bontsa ki a Sorfejlécek kártyát. Ezután nyissa meg a kártya Beállítások szakaszát, és állítsa a Lépcsőzetes elrendezés kapcsolót Ki értékre. A hierarchiaszint összes üres értéke ugyanabban a sorban jelenik meg.
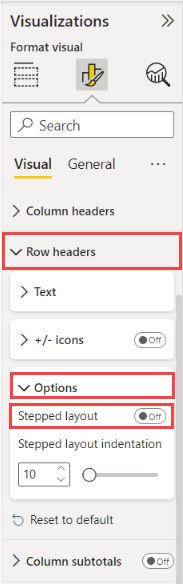
A mátrixsorok és -oszlopok részösszegeinek kikapcsolása. A Formázás panelen állítsa a Sor részösszegek csúszkát, az Oszlop részösszegek csúszkát pedig Ki értékre.

Megfontolandó szempontok és hibaelhárítás
Ha a mátrix celláiban vagy fejléceiben lévő szöveges adatok új sorkarakterekből állnak, a rendszer figyelmen kívül hagyja ezeket a karaktereket, kivéve, ha az elemhez társított formázási panel kártyáján a "Word Wrap" beállításra vált.
A mátrixvizualizáció legfeljebb 100 oszlopot jelenít meg.
Kapcsolódó tartalom
Visszajelzés
Hamarosan elérhető: 2024-ben fokozatosan kivezetjük a GitHub-problémákat a tartalom visszajelzési mechanizmusaként, és lecseréljük egy új visszajelzési rendszerre. További információ: https://aka.ms/ContentUserFeedback.
Visszajelzés küldése és megtekintése a következőhöz: