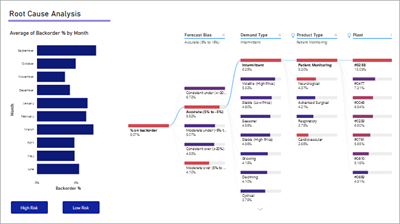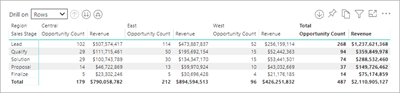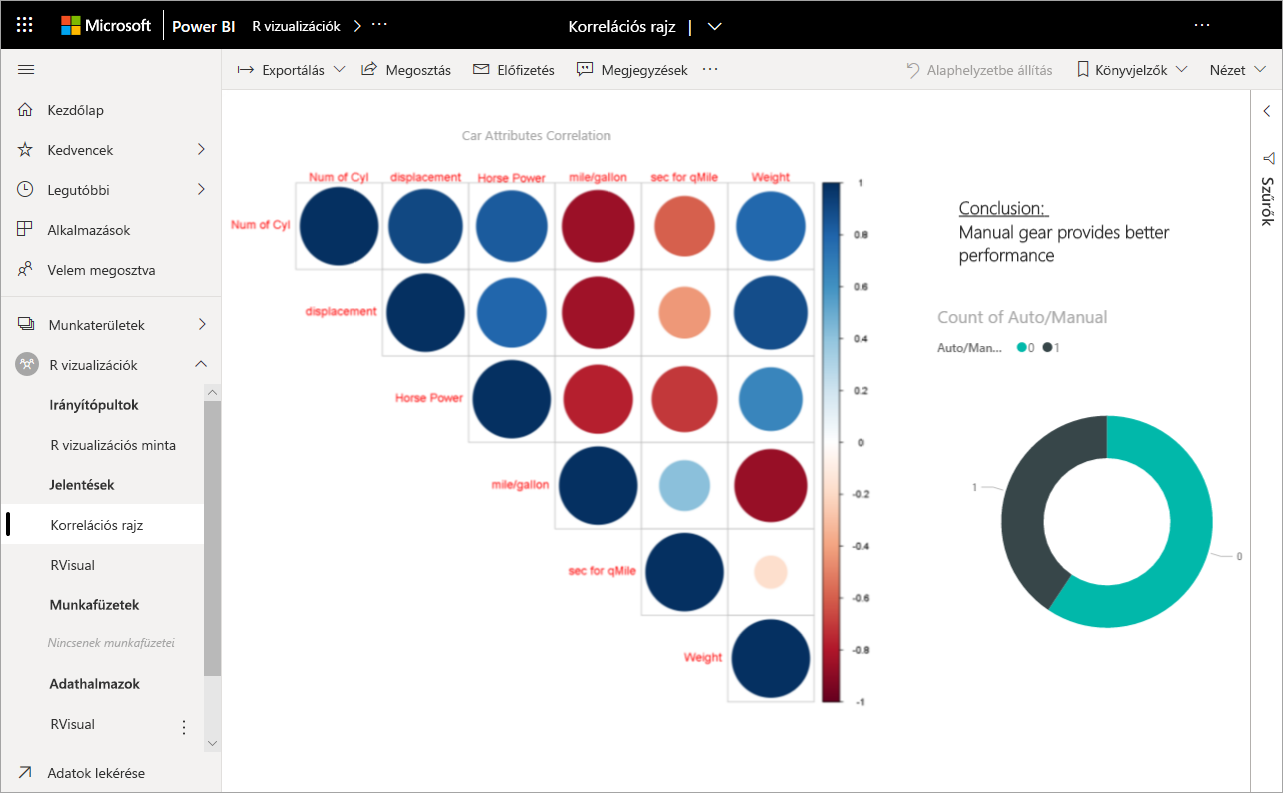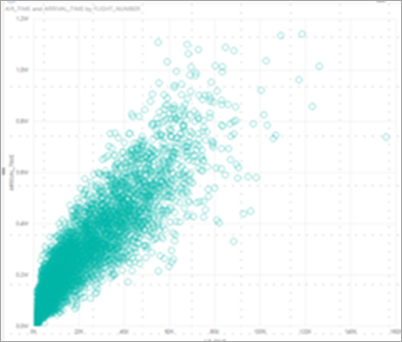Vizualizációtípusok a Power BI-ban
A következőkre vonatkozik: Power BI Desktop Power BI szolgáltatás
Ez a cikk a Power BI-ban elérhető vizualizációkat sorolja fel. Új vizualizációkat adunk hozzá, hangolva maradjunk!
Tekintse meg a Microsoft AppSource-ot, ahol egyre több Power BI-vizualizációt tölthet le és használhat saját irányítópultjaiban és jelentéseiben. Kreatívnak érzi magát? Megtudhatja, hogyan hozhat létre és vehet fel saját vizualizációkat ehhez a közösségi webhelyhez.
Vizualizációk a Power BI-ban
Mindezek a vizualizációk hozzáadhatók a Power BI-jelentésekhez, a Q&A-ban megadva, és rögzíthetők az irányítópultokon.
Területdiagramok: Alapszintű (rétegzett) és halmozott
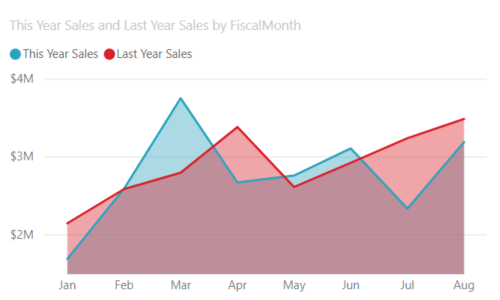
Az alapszintű területdiagram a vonaldiagramon alapul, amelyen a tengely és a vonal közötti terület van kitöltve. A területdiagramok az idő függvényében hangsúlyozzák a változás mértékét, és a trendek teljes értékére is felhívhatják a figyelmet. Például a nyereséget az idő függvényében ábrázoló adatok ábrázolhatók egy területdiagramon a teljes nyereség kiemelése érdekében. A halmozott területdiagramok viszont több, egymásra halmozott adatsor összesített összegét jelenítik meg, amelyek azt mutatják, hogy az egyes adatsorok hogyan járulnak hozzá az összeghez.
További információ: Alapszintű területdiagram.
Sáv- és oszlopdiagramok
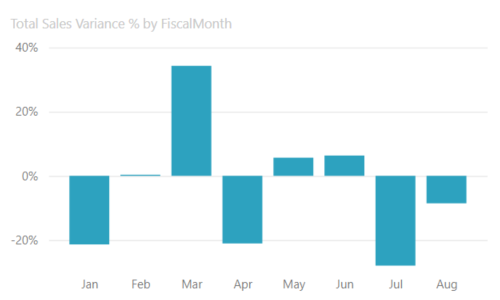
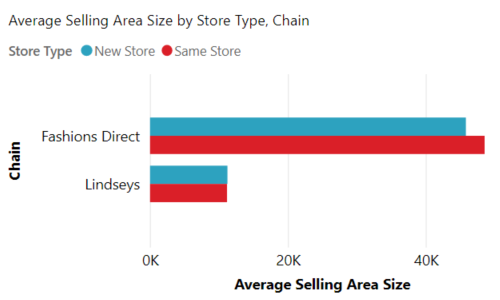
A sávdiagramok egy adott érték különböző kategóriákban való szemléltetéséhez használhatók.
Kártyák
Többsoros
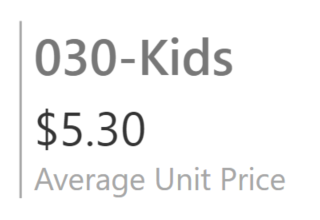
A többsoros kártyák soronként egy vagy több adatpontot jelenítenek meg.
Egyetlen szám

Az egyszámos kártyák egyetlen tényt, egyetlen adatpontot jelenítenek meg. Néha egyetlen szám a legfontosabb dolog, amelyet nyomon szeretne követni a Power BI-irányítópulton vagy -jelentésben, például a teljes értékesítést, a piaci részesedést évről évre vagy az összes lehetőséget.
További információt a Kártya létrehozása (nagy szám csempe) című témakörben talál.
Kombinált diagramok
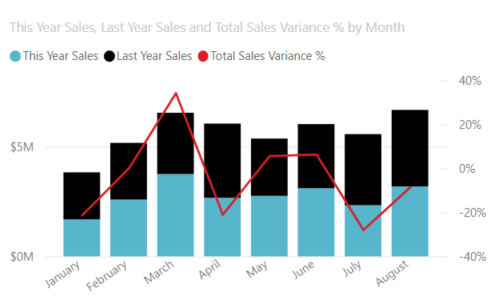
A kombinált diagramok egy oszlopdiagramot és egy vonaldiagramot kombinálnak. A két diagram egyesítése lehetővé teszi az adatok gyorsabb összehasonlítását. A kombinált diagramok egy vagy két Y tengelyt tartalmazhatnak, ezért mindenképpen alaposan nézze meg.
A kombinált diagramok nagyszerű választásnak számítanak:
- Ha egy vonaldiagram és egy azonos X tengelyű oszlopdiagram van.
- Több mérték és különböző értéktartomány összehasonlítása.
- Két mérték közötti korreláció szemléltetése egy vizualizációban.
- Annak ellenőrzése, hogy egy mérték megfelel-e egy másik mérték által meghatározott célnak.
- A vászonterület megőrzése érdekében.
További információ: Kombinált diagramok a Power BI-ban.
Felbontásfa
A felbontásfa vizualizációval több dimenzióban jeleníthet meg adatokat. Automatikusan összesíti az adatokat, és lehetővé teszi a dimenziók bármilyen sorrendben történő lehatálását. Ez egy mesterségesintelligencia-vizualizáció is, így megkérheti, hogy keresse meg a következő dimenziót, amelybe bizonyos feltételek alapján lehatolást végezhet. Ez értékes eszköz az alkalmi feltáráshoz és a kiváltó okok elemzéséhez.
Perecdiagramok
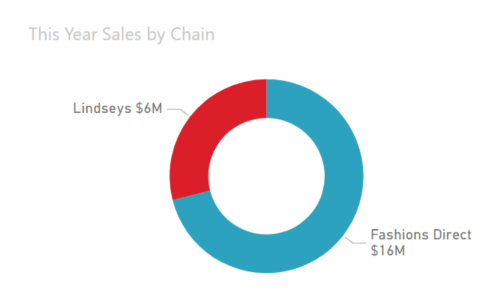
A perecdiagramok hasonlóak a kördiagramokhoz. A részek egészhez való viszonyát mutatják. Az egyetlen különbség az, hogy a középpont üres, és helyet biztosít egy címke vagy ikon számára.
További információ: Perecdiagramok a Power BI-ban.
Tölcsérdiagramok
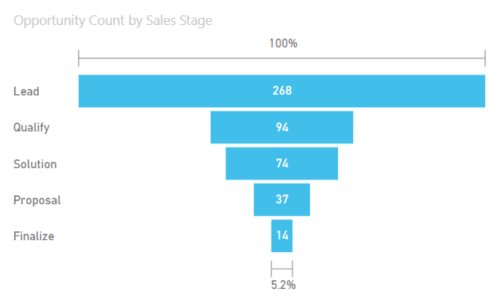
A tölcsérek segítenek vizualizálni egy szakaszokat tartalmazó folyamatot, és az elemek egymás után haladnak az egyik fázisból a másikba. Ilyen például egy értékesítési folyamat, amely érdeklődőkkel kezdődik, és a vásárlások teljesítésével fejeződik be.
Például egy értékesítési tölcsér, amely szakaszokon keresztül követi nyomon az ügyfeleket: Érdeklődő > minősített érdeklődői > szerződés >> lezárása. Egy pillantással a tölcsér alakja a nyomon követett folyamat állapotát közvetíti. Minden tölcsérszakasz az összeg százalékát jelöli. Így a legtöbb esetben a tölcsérdiagram tölcsér alakú – az első szakasz a legnagyobb, és minden további szakasz kisebb, mint az elődje. A körte alakú tölcsér is hasznos - képes azonosítani a probléma a folyamatban. De általában az első fázis, a "beviteli" szakasz a legnagyobb.
További információ: Tölcsérdiagramok a Power BI-ban.
Mérőműszer-diagramok
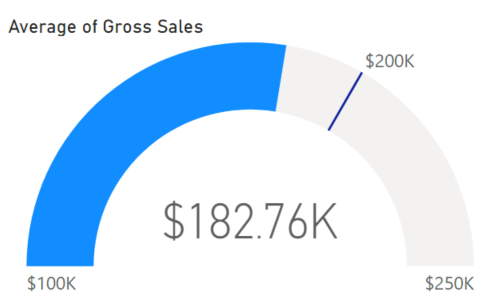
A radiális mérőműszer-diagram körívkel rendelkezik, és egyetlen értéket jelenít meg, amely a cél felé haladást méri. A célt vagy célértéket a vonal (tű) jelöli. A cél felé való haladást az árnyékolás képviseli. A haladást jelképező érték pedig félkövér színben jelenik meg az íven belül. Minden lehetséges érték egyenletesen oszlik el az ív mentén, a minimumtól (a bal szélső értéktől) a maximumig (jobb szélső érték).
A fenti példában autókereskedők vagyunk, és nyomon követjük értékesítési csapatunk havi átlagos értékesítéseit. A célunk 200 000, amelyet a tű helye képvisel. A minimális lehetséges átlagos értékesítés 100 000, és a maximumot 250 000-nek állítottuk be. A kék árnyékolás azt mutatja, hogy jelenleg körülbelül 180 000 dollárt átlagoltunk ebben a hónapban. Szerencsére még van egy hetünk, hogy elérjük a célunkat.
A radiális mérőműszerek kiválóan alkalmasak a következőkre:
- Haladás megjelenítése egy cél felé.
- Percentilis mértéket jelöl, például KPI-t.
- Egyetlen mérték állapotának megjelenítése.
- Gyorsan beolvasható és érthető információk megjelenítése.
További információ: Mérőműszerdiagramok a Power BI-ban.
Főbb befolyásolók diagramja
A főbb befolyásolók diagramja egy kiválasztott eredmény vagy érték fő közreműködőit mutatja be.
A főbb befolyásolók segítségével megértheti a főbb metrikákat befolyásoló tényezőket. Például mi befolyásolja az ügyfeleket a második megrendelés leadására, vagy hogy miért volt ilyen magas az értékesítés tavaly júniusban.
További információ: Főbb befolyásoló diagramok a Power BI-ban
KPI-k
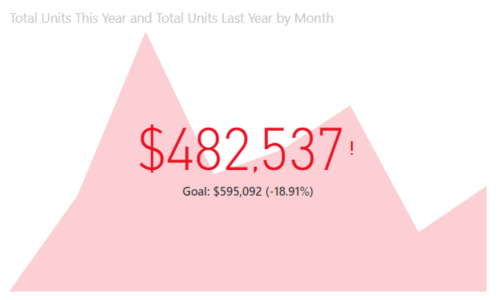
A fő teljesítménymutató (KPI) egy vizuális jelzés, amely közli a mérhető cél felé tett előrehaladás mértékét.
A KPI-k nagyszerű választásnak számítanak:
- A haladás méréséhez (mit tartok előre vagy hátra?).
- Egy metrika távolságának méréséhez (milyen messze vagyok vagy mögöttem?).
További információ: KPI-k a Power BI-ban.
Vonaldiagramok

A vonaldiagramok egy teljes értéksorozat összesített formáját szemléltetik, legtöbbször az idő függvényében.
Maps
Alapszintű térkép
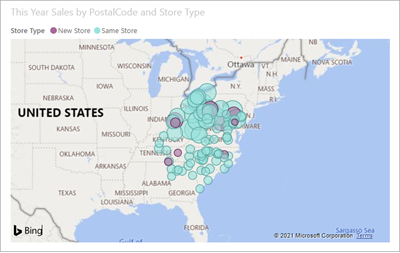
Egy alapszintű térkép használatával kategorikus és mennyiségi információkat is társíthat térbeli helyekhez.
További információ: Tippek és trükkök térképvizualizációkhoz.
ArcGIS-térkép
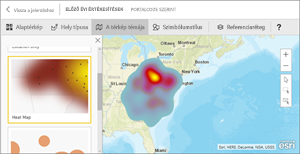
Az ArcGIS-térképek és a Power BI kombinációja a térképen lévő pontok bemutatásán túl egy teljesen új szintre viszi a leképezést. Az alaptérképekhez, helytípusokhoz, témákhoz, szimbólumstílusokhoz és referenciarétegekhez rendelkezésre álló lehetőségek nagyszerű informatív térképvizualizációkat hoznak létre. A térképen a mérvadó adatrétegek (például a összeírási adatok) és a térbeli elemzés kombinációja a vizualizáció adatainak mélyebb megértését közvetíti.
További információ: ArcGIS-térképek a Power BI-ban.
Azure-térkép
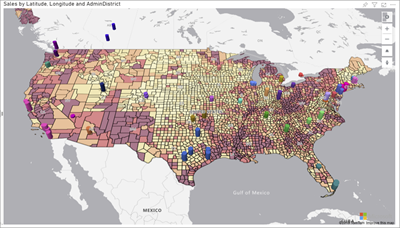
Tipp.
A kategorikus és mennyiségi információk térbeli helyekkel való társítására szolgál.
További információ: Azure Térképek Power BI-vizualizáció.
Kitöltött térkép (Choropleth)
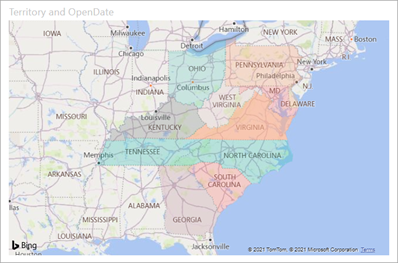
A kitöltött térkép árnyékolással, színezéssel vagy mintákkal jeleníti meg, hogy az értékek milyen arányban térnek el a földrajzi vagy régiónként. Gyorsan megjelenítheti ezeket a relatív különbségeket árnyékolással, amelyek a fénytől (ritkábban/alacsonyabban) a sötétig (gyakrabban/több) terjednek.
Tipp.
Minél intenzívebb a szín, annál nagyobb az érték.
További információ: Kitöltött Térképek a Power BI-ban.
Alakzattérkép

Az alakzattérképek színekkel hasonlítják össze a térképen lévő régiókat. Az alakzattérképek nem jeleníthetik meg az adatpontok pontos földrajzi helyét a térképen. Ehelyett a fő célja a régiók relatív összehasonlításának megjelenítése a térképen különböző színezéssel.
További információ: Alakzat Térképek a Power BI-ban.
Mátrix
A mátrixvizualizáció a táblázatvizualizáció egy típusa (lásd a cikkben szereplő táblákat ), amely támogatja a lépcsőzetes elrendezést. A táblák két dimenziót támogatnak, a mátrixok azonban megkönnyítik az adatok több dimenzióban való értelmezhető megjelenítését. A jelentéstervezők gyakran tartalmaznak mátrixokat a jelentésekben és irányítópultokban, hogy a felhasználók a mátrix egy vagy több elemét (sorokat, oszlopokat, cellákat) választva keresztkiemelést hajtsanak ki a jelentésoldalon lévő többi vizualizációra.
Tipp.
A mátrix automatikusan összesíti az adatokat, és lehetővé teszi az adatokba való lehatálást.
További információ: Mátrixvizualizációk a Power BI-ban.
Kördiagramok

A kördiagramok a részek egészhez való viszonyát mutatják.
Power Apps-vizualizáció
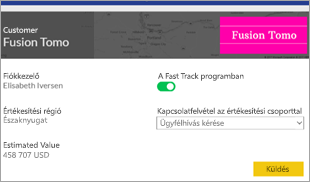
A jelentéstervezők létrehozhatnak egy Power App-alkalmazást, és beágyazhatják őket egy Power BI-jelentésbe vizualizációként. A felhasználók a Power BI-jelentésben használhatják ezt a vizualizációt.
További információ: Power Apps-vizualizáció hozzáadása a jelentéshez.
Q&A vizualizáció
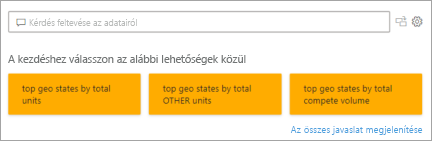
A Q&A-vizualizáció egy szövegdobozt biztosít a felhasználóknak, amely adatokat kérdez le a Power BI-jelentésekben. A felhasználók természetes nyelven kérdezhetik le az adatokat, a Q&A vizualizáció pedig értelmezi a lekérdezést, és megfelelő vizualizációt biztosít.
Ha például egy felhasználó olyan kérdést tesz fel, mint a "Mi volt a termékértékesítés 2019-ben?" kérdés, a Q&A vizualizáció lekérdezi a releváns adatokat, és létrehoz egy megfelelő vizualizációt az eredmények megjelenítéséhez. Ez a vizualizáció számos különböző formátumot tartalmazhat, például diagramot vagy táblázatot.
Tipp.
Az irányítópultokon használt Q&A-élményhez hasonlóan a Q&A-vizualizációval természetes nyelven tehet fel kérdéseket az adataival kapcsolatban.
További információ: Q&A-vizualizációk a Power BI-ban.
R-szkriptvizualizációk
Tipp.
Az R-szkriptekkel, más néven R-vizualizációkkal létrehozott vizualizációk speciális adatformázást és elemzést, például előrejelzést, az R-vizualizációk gazdag elemzési és vizualizációs erejét használva a Power BI Desktopban hozhatók létre, és közzétehetők a Power BI szolgáltatás.
További információ: R-vizualizációk a Power BI-ban.
Menüszalagdiagram
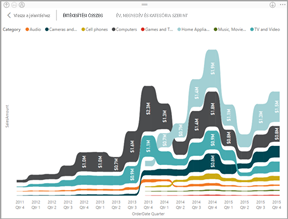
A menüszalagdiagramok azt mutatják, hogy melyik adatkategória rendelkezik a legmagasabb rangmal (legnagyobb értékkel). A szalagdiagramok hatékonyak a rangváltozás megjelenítéséhez, és a legmagasabb tartomány (érték) mindig felül jelenik meg minden egyes időszakban.
További információ: Menüszalagdiagramok a Power BI-ban.
Pont
Pont-, buborék- és pontdiagram
A pontdiagramok mindig két értéktengelyt tartalmaznak, hogy egy numerikus adatkészletet jelenítsen meg egy vízszintes tengely mentén, egy másik numerikus értékkészletet pedig egy függőleges tengely mentén. A diagram egy x és egy y numerikus érték metszéspontjában jeleníti meg a pontokat, és ezeket az értékeket egyetlen adatpontba egyesíti. Ezek az adatpontok egyenletesen vagy egyenetlenül oszthatók el a vízszintes tengely mentén az adatoktól függően.
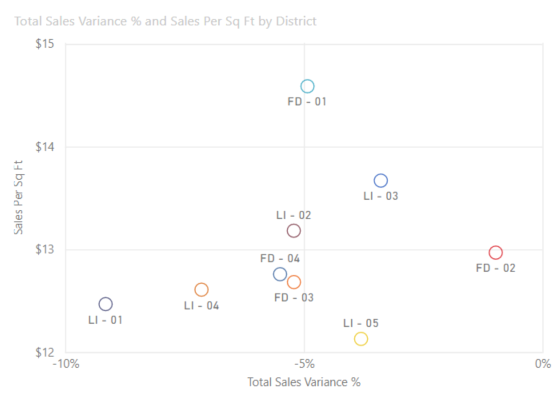
A buborékdiagramok az adatpontokat buborékokra cserélik, a buborékméret pedig az adatok egy további dimenzióját jelöli.
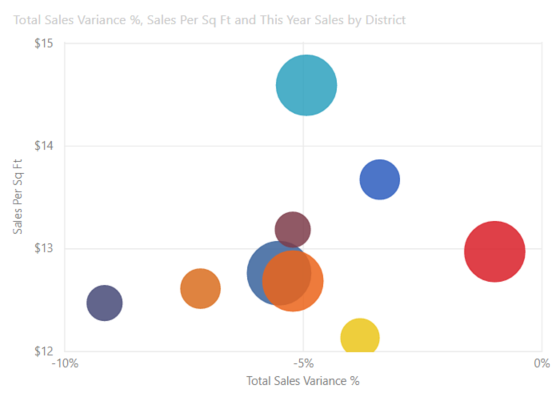
A pontdiagramok és a buborékdiagramok is rendelkezhetnek lejátszási tengelyekkel, amelyek idővel megjeleníthetik a változásokat.
A pontdiagramok hasonlóak a buborékdiagramokhoz és a pontdiagramokhoz, azzal a kivételével, hogy numerikus vagy kategorikus adatokat ábrázolhatnak az X tengely mentén. Ez a példa körök helyett négyzeteket használ, és az X tengely mentén ábrázolja az értékesítéseket.
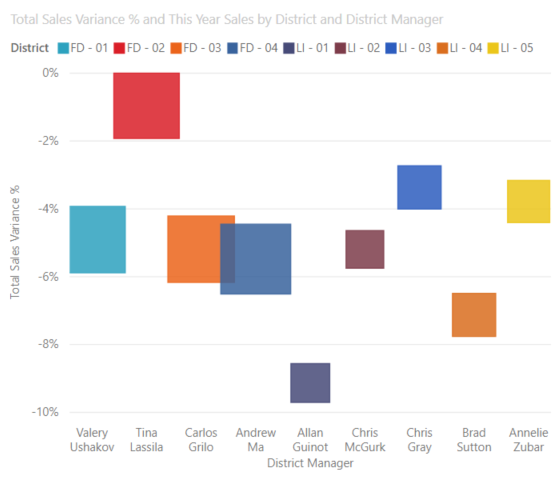
További információ: Pontdiagramok a Power BI-ban.
Pont-nagy sűrűség
Definíció szerint a nagy sűrűségű adatok mintavételezésével ésszerűen gyors, interaktivitásra reagáló vizualizációk hozhatók létre. A nagy sűrűségű mintavételezés olyan algoritmust használ, amely kiküszöböli az átfedésben lévő pontokat, és biztosítja, hogy az adathalmaz összes pontja megjelenjen a vizualizációban. Nem csak az adatok reprezentatív mintáját ábrázolja.
Ez biztosítja a válaszkészség, a reprezentáció és a fontos pontok egyértelmű megőrzésének legjobb kombinációját a teljes adatkészletben.
További információ: Nagy sűrűségű pontdiagramok a Power BI-ban.
Szeletelők
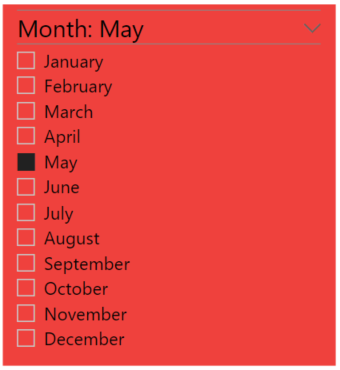
A szeletelők önálló diagramok, amelyek a lap többi vizualizációjának szűrésére használhatók. A szeletelők számos különböző formátumban (kategória, tartomány, dátum stb.) érhetők el, és formázhatók úgy, hogy csak egy, több vagy az összes rendelkezésre álló érték kiválasztását tegyék lehetővé.
A szeletelők a következőkre alkalmasak:
- A könnyebb hozzáférés érdekében gyakran használt vagy fontos szűrőket jeleníthet meg a jelentésvásznon.
- Az aktuális szűrt állapot egyszerűbb megjelenítése legördülő lista használata nélkül.
- Az adattáblák szükségtelen és rejtett oszlopai alapján történő szűrés.
- Jobban összpontosított jelentések létrehozása azáltal, hogy a szeletelőket a lényeges vizualizációk mellett helyezi el.
További információ: Szeletelők a Power BI-ban.
intelligens narratíva
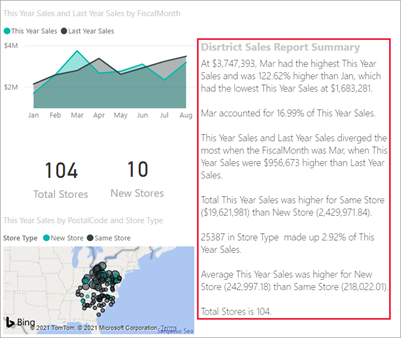
A intelligens narratíva szöveget ad hozzá a jelentésekhez, hogy rámutatjon a trendekre, a legfontosabb elvételekre, valamint magyarázatokat és kontextust adjon hozzá. A szöveg segít a felhasználóknak az adatok megértésében és a fontos megállapítások gyors azonosításában.
További információ: Intelligens narratív összegzések létrehozása.
Különálló rendszerképek

Az önálló kép egy jelentéshez vagy irányítópulthoz hozzáadott ábra.
További információ: Kép widget hozzáadása irányítópulthoz.
Táblák
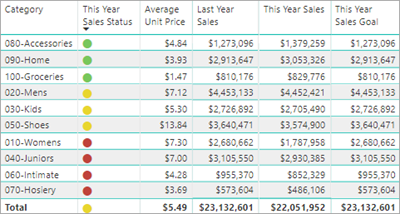
A táblák olyan rácsok, amelyek a kapcsolódó adatokat sorok és oszlopok logikai sorozatában tartalmazzák. Fejléceket és összegsorokat is tartalmazhat. A táblázatok jól használhatók mennyiségi összehasonlításokkal, ahol egyetlen kategória számos értékét tekintheti meg. Ez a táblázat például öt különböző mértéket jelenít meg a kategória esetében.
A táblázatok nagyszerű választásnak számítanak:
- Részletes adatok és pontos értékek megtekintése és összehasonlítása (vizualizációk helyett).
- Adatok táblázatos formátumban való megjelenítéséhez.
- Numerikus adatok megjelenítése kategóriák szerint.
További információ: Táblák használata a Power BI-ban.
Fatérképek
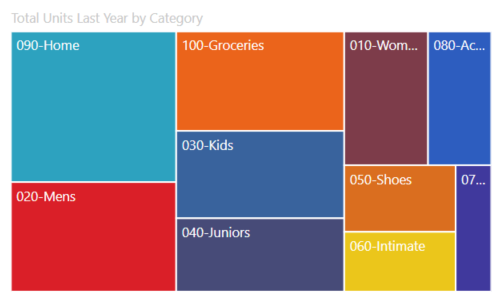
A fatérképek színes téglalapok diagramjai, amelyek mérete az értéket jelöli. Lehetnek hierarchikusak, a fő téglalapokban található kisebb téglalapokkal. Az egyes téglalapokon belüli térköz a mért érték alapján van lefoglalva. A téglalapok pedig bal felső (legnagyobb) és jobb alsó (legkisebb) méretben vannak elrendezve.
A fatérképek nagyszerű választásnak számítanak:
- Nagy mennyiségű hierarchikus adat megjelenítése.
- Ha egy sávdiagram nem tudja hatékonyan kezelni a nagy számú értéket.
- Az egyes rész és az egész közötti arányok megjelenítése.
- A mérték eloszlásának mintája a hierarchia egyes kategóriáiban.
- Attribútumok megjelenítése méret- és színkódolással.
- Minták, kiugró értékek, legfontosabb közreműködők és kivételek észlelése.
További információ: Fatérképek a Power BI-ban.
Vízesésdiagramok
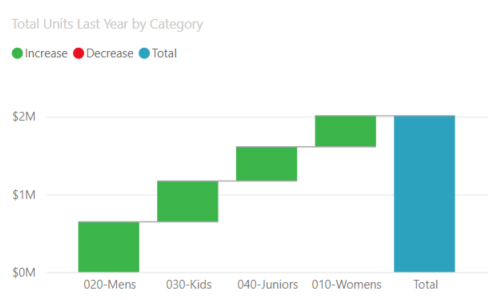
A vízesésdiagram az értékek hozzáadásakor vagy kivonásakor futó összegeket jelenít meg. Hasznos annak megértéséhez, hogy a kezdeti értékre (például a nettó jövedelemre) hogyan hat a pozitív és negatív változások sorozata.
Az oszlopok színkódoltak, így gyorsan megállapíthatja a növekedéseket és a csökkenéseket. A kezdeti és végértékeket tartalmazó oszlopok gyakran a vízszintes tengelyről indulnak, míg a középső értékek lebegő oszlopokat képeznek. Ennek a "megjelenésnek" köszönhetően a vízesésdiagramokat híddiagramoknak is nevezik.
A vízesésdiagramok nagyszerű választásnak számítanak:
- Ha a mértéket időről időre vagy különböző kategóriákban módosítja.
- A teljes értékhez hozzájáruló főbb változások naplózása.
- A vállalat éves nyereségének ábrázolása különböző bevételi források megjelenítésével és a teljes nyereség (vagy veszteség) eléréséhez.
- A vállalat egy év eleji és záró létszámának szemléltetéséhez.
- Annak megjelenítése, hogy mennyi pénzt keres és költ el havonta, valamint a fiókjához tartozó folyó egyenleget.
További információ: Vízesésdiagramok a Power BI-ban.
Kapcsolódó tartalom
- Vizualizációk a Power BI-jelentésekben
- Power BI-vizualizációk referenciája sqlbi.com, útmutató az adatokhoz megfelelő vizualizáció kiválasztásához
Visszajelzés
Hamarosan elérhető: 2024-ben fokozatosan kivezetjük a GitHub-problémákat a tartalom visszajelzési mechanizmusaként, és lecseréljük egy új visszajelzési rendszerre. További információ: https://aka.ms/ContentUserFeedback.
Visszajelzés küldése és megtekintése a következőhöz: