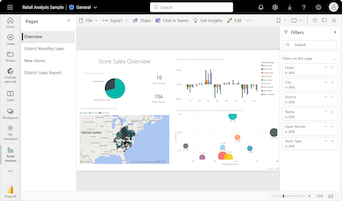Pontdiagramok, buborékdiagramok és pontdiagramok a Power BI-ban
A következőkre vonatkozik: Power BI Desktop Power BI szolgáltatás
Ez a cikk azt ismerteti, hogyan hozhat létre pontdiagram-vizualizációkat a Power BI-ban, amely támogatja a buborékdiagramokat és a pontdiagramokat.
A pontdiagramok vízszintes (x) és függőleges (y) tengely mentén jelenítik meg az adatokat. A diagramon látható, hogy a két tengely mentén lévő numerikus értékek hogyan kapcsolódnak egymáshoz. Amikor az adatok a két tengelyen metsződnek, a Power BI megjelenít egy adatpontot.
Elemezheti az adatpontokat az adatok közötti kapcsolatok azonosításához. Az adatpontok egyenletesen vagy egyenetlenül vannak elosztva a vízszintes tengelyen a diagramadatoktól függően. Az adatpontok száma legfeljebb 10 000 lehet. Az elemleírások minden adatponthoz elérhetők. Az elemleírás a diagramon szereplő adatok alapján jeleníti meg az adatok részleteit.
A buborékdiagramok az adatpontok fogalmára bontanak ki úgy, hogy két egymást metszett értéket jelölnek egy buborékgal. A buborékméret egy harmadik, kiértékeléshez hasznos adatdimenziót jelöl. Míg a pontdiagramok két tengelyt használnak, a buborékdiagram három adatsort támogat, ahol mindegyik adatsor különböző értékkészletekkel rendelkezik.
A pontdiagramok a pontdiagramok funkcióit is alkalmazzák. Pontdiagramon módosíthatja a tengelyek független skáláit, hogy további információkat jelenítsen meg a csoportosított értékekről. A pontdiagram képességeinek kibővítése a pontdiagram képességeivel, lehetővé téve kategorikus adatok hozzáadását a vízszintes tengelyen. A kategóriainformációk láthatósága segíthet az adatok gyors elemzésében és a fontos pontok kiemelésében. A diagrambeállítások nagy adathalmazokban jeleníthetnek meg mintákat, például lineáris vagy nemlineáris trendeket, fürtöket és kiugró értékeket.
Ez a három vizualizáció segít felfedni az adatokban lévő kapcsolatokat és mintákat. A diagramvizualizációk olyan érdekes információkat azonosíthatnak az adatokról, amelyek nem feltétlenül tűnnek fel könnyen a numerikus értékek megtekintésével.
A pont-, buborék- és pontdiagramok nagy számú adatpont összehasonlítása során használhatók adott időponttól függetlenül. Minél több adatot tartalmaz a diagram, annál jobb összehasonlításokat végezhet.
Mikor érdemes pont-, buborék- és pontdiagramokat használni?
Tekintsünk át néhány gyakori használati forgatókönyvet ezekhez a diagramvizualizációkhoz. Az alábbi képen a vizualizációkhoz kínált különböző megjelenítési lehetőségek láthatók.
Pontdiagramok
A pontdiagramok számos esetben jól működnek:
- Két numerikus érték kapcsolatának ábrázolása.
- Két számcsoport xy koordináták sorozataként való ábrázolása.
- Munkalapadatok megjelenítése párokkal vagy csoportosított értékkészletekkel.
- Minták megjelenítése nagy adathalmazokban.
- Nagy mennyiségű adatpont összehasonlítása az időméréstől függetlenül.
- Vízszintes tengely átalakítása logaritmikus skálázásra.
- A vízszintes tengelyméret módosításának engedélyezéséhez helyettesítse a vonaldiagramokat.
Buborékdiagramok
A buborékdiagramok számos olyan forgatókönyvben használhatók, mint a pontdiagramok. A buborékdiagramok használatának egyéb módjai a következők:
- Az értékkülönbségek vizuális kiemelése változó buborékmérettel.
- Három adatsort tartalmazó forgatókönyvek támogatása, amelyek mindegyike értékkészletekkel rendelkezik.
- Pénzügyi adatok megjelenítése vizualizációban, nem numerikus formában.
- Adatok megjelenítése kvadránsokkal.
Pontdiagramdiagramok
A pontdiagram használati esetei hasonlóak a pont- és buborékdiagramokhoz leírt forgatókönyvekhez. A pontdiagramok elsődleges előnye, hogy kategorikus adatokat is belefoglalhat a vízszintes tengelybe.
Előfeltételek
Tekintse át a pont-, buborék- és pontdiagramok Power BI Desktopban vagy a Power BI szolgáltatás való használatának alábbi előfeltételeit.
Ez az oktatóanyag a Kiskereskedelmi elemzési minta PBIX-fájlt használja.
Töltse le a kiskereskedelmi elemzési minta PBIX-fájlját az asztalra.
A Power BI Desktopban válassza a Fájl>megnyitása jelentést.
Keresse meg és válassza ki a Kiskereskedelmi elemzési minta PBIX-fájlt , majd válassza a Megnyitás lehetőséget.
A kiskereskedelmi elemzési minta PBIX-fájlja jelentésnézetben nyílik meg.

Az alsó sarokban válassza a zöld plusz szimbólumot
 , ha új lapot szeretne hozzáadni a jelentéshez.
, ha új lapot szeretne hozzáadni a jelentéshez.
Feljegyzés
Ha meg szeretné osztani a jelentést egy munkatársával, mindkettőnek egyéni Power BI Pro-licencekkel kell rendelkeznie. Ha mindkét fél nem rendelkezik egyéni Power BI Pro-licencekkel, a megosztás engedélyezéséhez a jelentést prémium szintű kapacitásban kell menteni. További információkért tekintse meg a jelentések megosztását ismertető témakört.
Pontdiagram létrehozása
Először hozzunk létre egy pontdiagramot a körzeti értékesítési adatok kiemeléséhez a kiskereskedelmi elemzési mintában.
Az Adatok panelen jelöljön ki három mezőt:
Bontsa ki az Értékesítés elemet, és jelölje be a Sales Per Sq Ft és a Total Sales Variance % jelölőnégyzetet.
Bontsa ki a Körzet elemet , és jelölje be a Körzet jelölőnégyzetet.
A Power BI alapértelmezés szerint egy csoportosított oszlopdiagramot hoz létre az adatok megjelenítéséhez. A Vizualizációk panelen a District mező az X tengelyhez van rendelve, a másik két mező pedig az Y tengelyhez van rendelve.
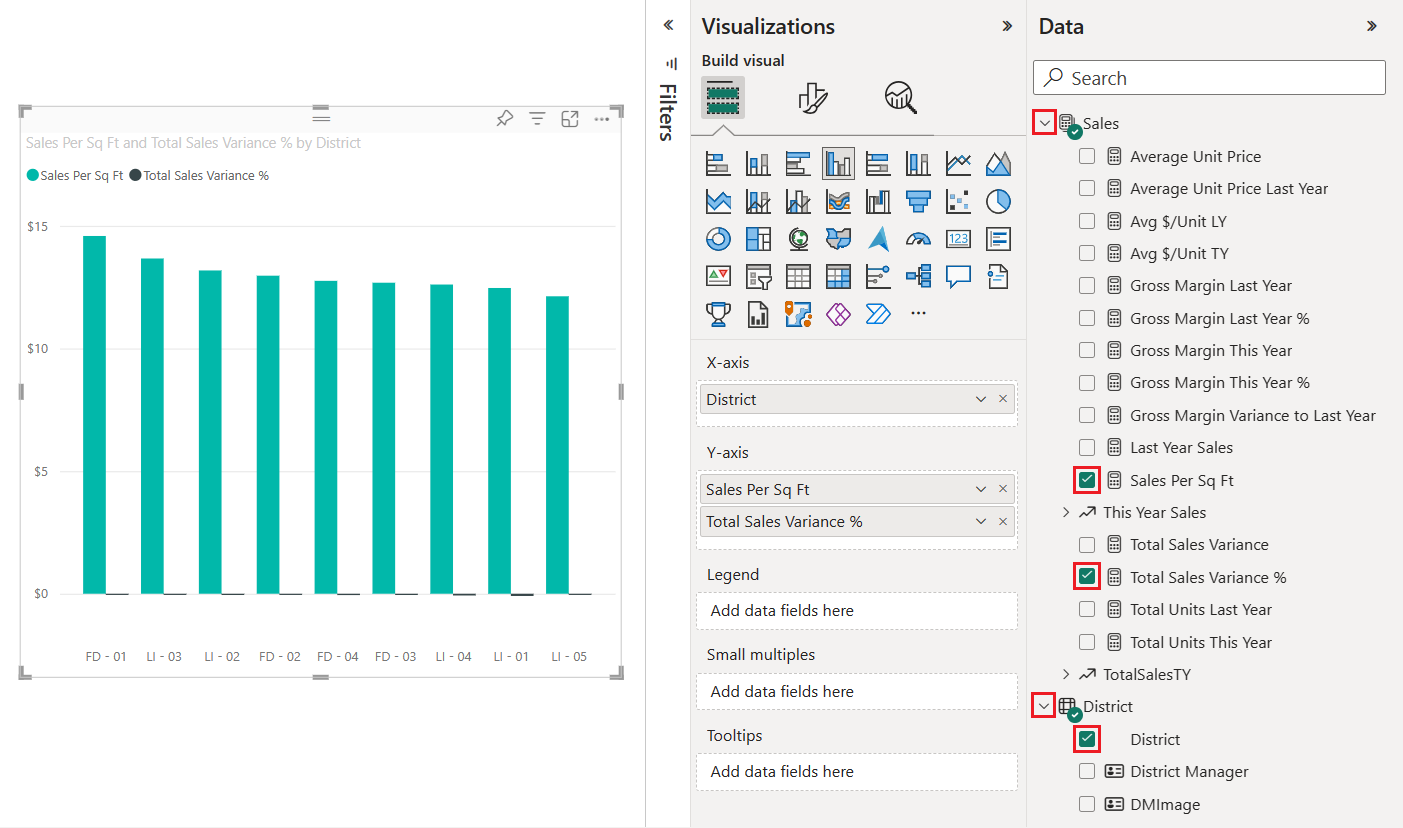
Mostantól pontdiagrammá alakíthatja a fürtözött oszlopdiagram vizualizációt.
Jelölje ki a diagramvizualizációt, majd válassza a Pontdiagram lehetőséget a Vizualizációk panelen.
Figyelje meg a Vizualizációk panel módosításait. A Körzet mező most már az Értékek listában szerepel. A diagram tengelyei is eltérőek. Győződjön meg arról, hogy a Power BI a Sales Per Sq Ft mezőt ábrázolja az X tengely mentén, a Teljes értékesítés varianciája % mezőt pedig az Y tengely mentén.
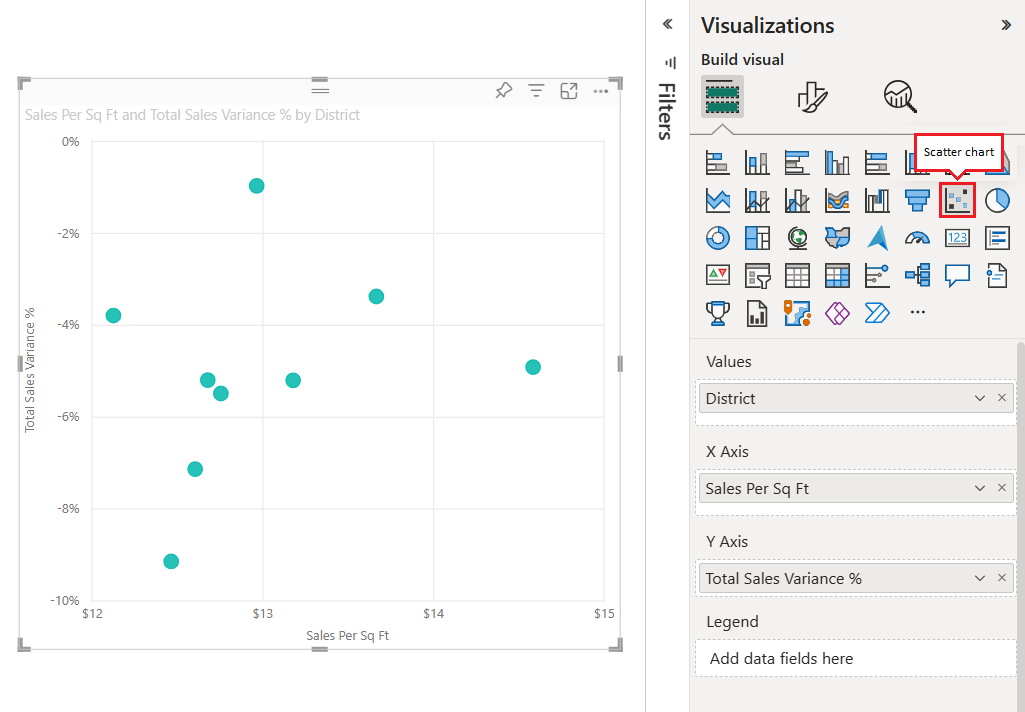
A Vizualizációk panelen húzza a Körzet mezőt az Értékek szakaszból a Jelmagyarázat szakaszba.
A Power BI olyan adatpontokat hoz létre, ahol az adatértékek az x és az y tengely mentén metszik egymást. Az adatpont színei különböző körzeteket jelölnek.
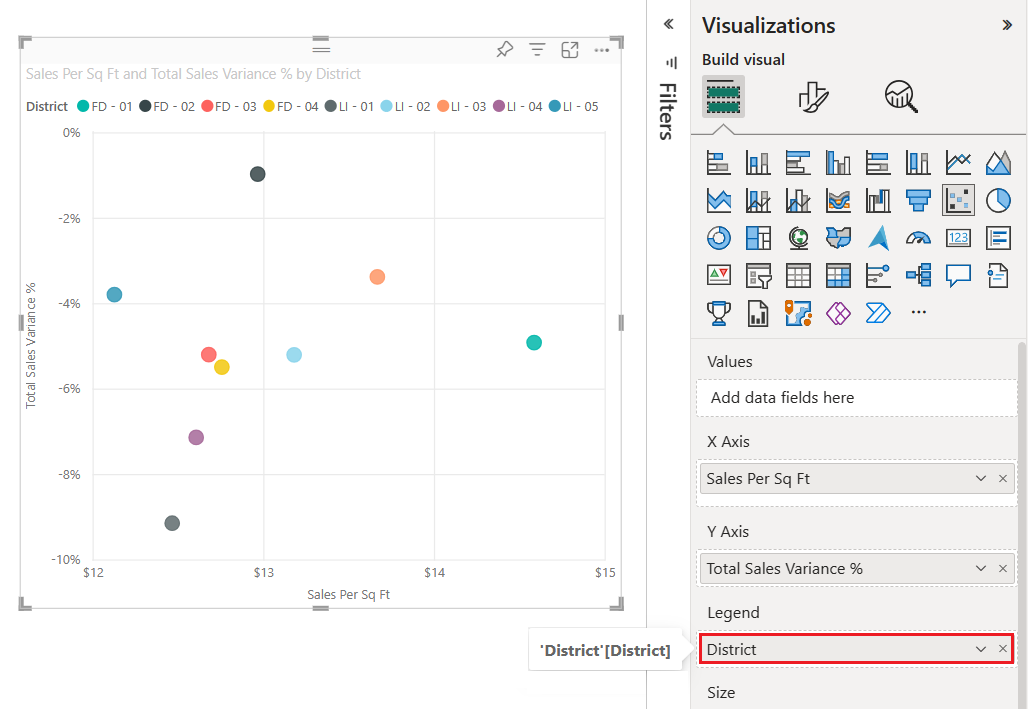
Most adjunk hozzá egy harmadik dimenziót egy buborékdiagram létrehozásával az adatokhoz.
Buborékdiagram létrehozása
Az alábbi lépések bemutatják, hogyan ábrázolhat egy harmadik adatdimenziót a kiskereskedelmi elemzési mintához. Ez a megközelítés egy pontdiagramot buborékdiagrammá alakít át.
Az Adatok panelen bontsa ki az Értékesítések>idei értékesítések elemet, és jelölje be az Érték jelölőnégyzetet.
Figyelje meg, hogy az Idei értékesítés mező a Vizualizációk panel Méret szakaszához lesz hozzáadva. A Power BI az egyes adatpontokat buborékra cseréli a mező értékadataival. A buborék kötetmérete arányos az adatpont numerikus értékesítési értékével.
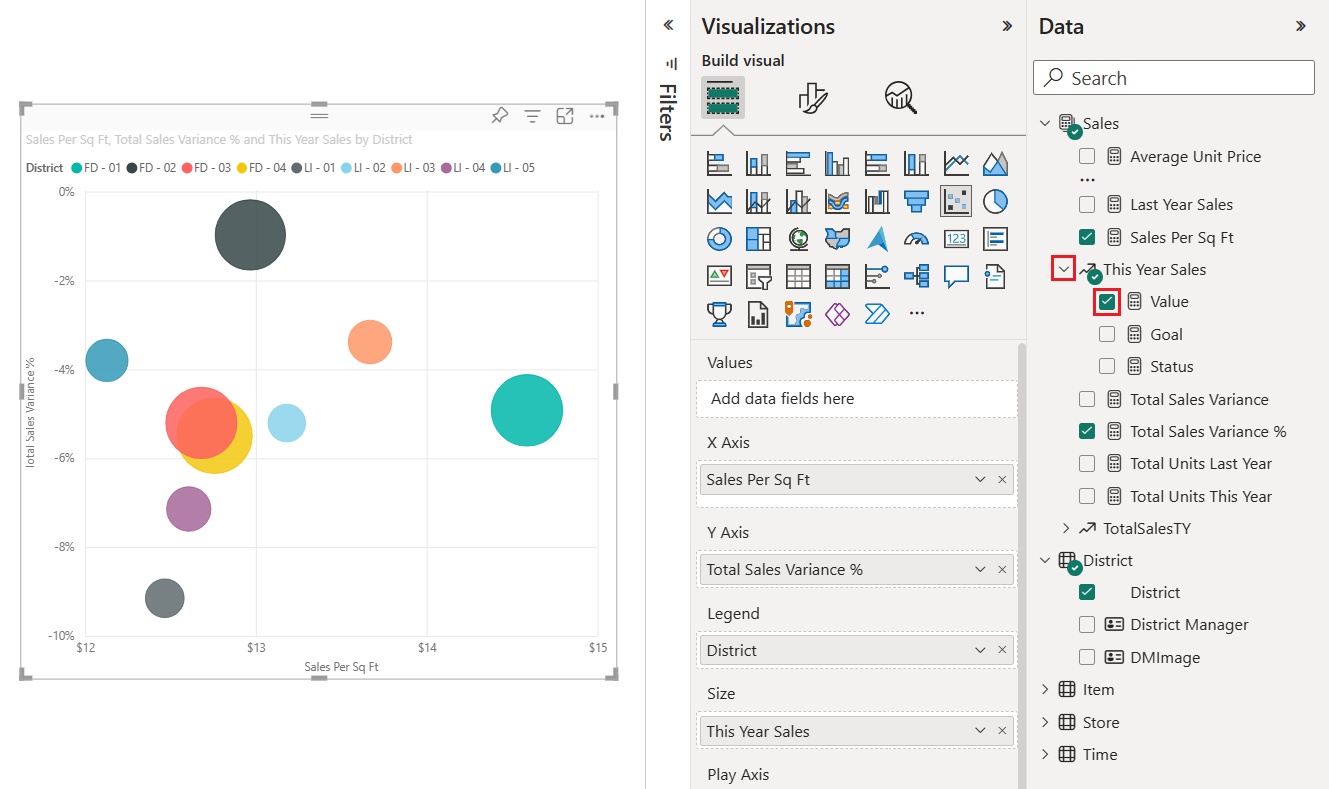
Vigye az egérmutatót egy buborék fölé az elemleírás megtekintéséhez.
Az elemleírás bemutatja, hogy a buborék kötetmérete hogyan arányos az adatpont Idei értékesítés numerikus értékével.
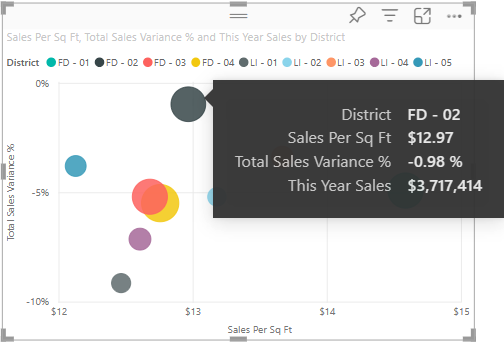
A buborékdiagramon megjelenített adatpontok számának módosítása.
A Vizualizációk panelen válassza az ecset ikont a Formátum szakasz megnyitásához. Győződjön meg arról, hogy az Általános szakasz ki van jelölve.
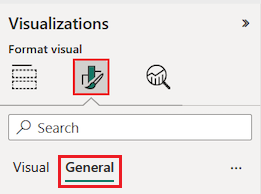
A Tulajdonságok>speciális beállítások szakaszában módosítsa az adatpontok számát.
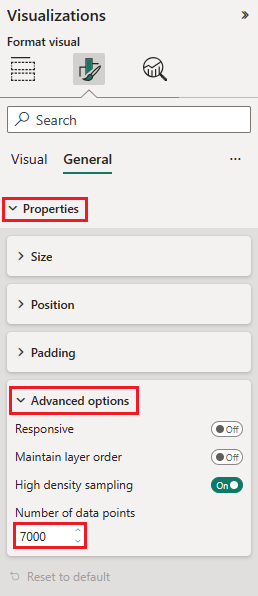
Az adatpontok maximális száma 10 000. Ha a konfigurált érték megközelíti a maximumot, mindenképpen tesztelje a diagram kimenetét a jó teljesítmény érdekében.
Mivel van egy értékünk a Méret mezőben (az idei értékesítések), módosíthatjuk a jelölőtartományt. Ehhez válassza a festőkefe ikont, és válassza a Vizuális>jelölők lehetőséget.
Módosítsa a jelölőtartomány skálázását automatikus, magnitúdó vagy adattartományra. Ez a beállítás csak akkor érhető el, ha a Méret jól van feltöltve, és minden adatsor esetén, ha egy diagram több adatsort is tartalmaz.
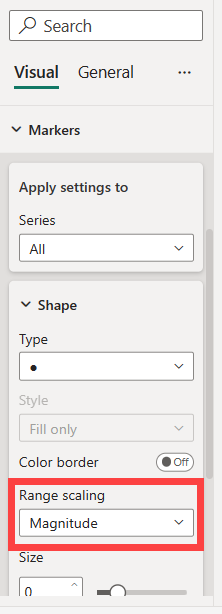
- Automatikus: Ez az alapértelmezett beállítás. Ha az adatok csak pozitív vagy csak negatív értékeket tartalmaznak, akkor a nagyságrendi mód használható. Ellenkező esetben, ha az adatok pozitív és negatív értékeket is tartalmaznak, a rendszer adattartomány-üzemmódot használ.
- Nagyságrend: A méretezéshez használt negatív adatértékek ugyanolyan nagyságrendű pozitív értékekké lesznek konvertálva (pl. -15 15-re konvertálva). A buborékok mérete nulláról a maximális magnitúdó értékre skálázható.
- Adattartomány: A buborékok mérete az adatbeviteltől függően változik. A legkisebb adatérték , akár pozitív, akár negatív, a legkisebb buborékméretként jelenik meg. Hasonlóképpen, a legnagyobb adatérték a legnagyobb buborékmérettel jelenik meg.
- Elavult: A Power BI korábbi verzióiban mentett jelentések elavultak. Ez a mód az új jelentések esetében már nem támogatott.
Nyissa meg az Elemzés panelt, és adjon hozzá további információkat a vizualizációhoz.

Adjon hozzá egy mediánsort. Válassza a Medián sor>hozzáadása vonalat. A Power BI alapértelmezés szerint egy mediánsort ad hozzá az értékesítéshez négyzetlábanként. Ez a sor nem hasznos, mivel láthatjuk, hogy 10 adatpont van, és tudjuk, hogy a medián mindkét oldalon öt adatponttal fog létrejönni. Ehelyett váltson az adatsort a Teljes értékesítési variancia %értékre.
Pontdiagram létrehozása
Egyszerű pontdiagramot létrehozni egy meglévő pontdiagramból. Csak cserélje le a vízszintes x tengelyhez igazított numerikus mezőt kategorikus mezőre.
A Vizualizációk>összeállítása vizualizáció panelen keresse meg az X tengely lehetőséget.
Válassza ki az x elemet a Sales Per Sq Ft mező jobb oldalán, és távolítsa el a mezőt.
Adjon hozzá egy új mezőt az X tengely beállításhoz. Húzza és illessze be a Körzeti körzeti>vezető mezőt az Adatok panelről.
A Power BI létrehoz egy pontdiagramot a meglévő pontdiagram adataiból. A pontdiagram hozzáadja a District Manager kategóriainformációit a vízszintes x tengelyhez. A diagram alsó szélén látható a körzeti vezetők neve.

Ebben a példában úgy módosítottuk a diagramvizualizációt, hogy az adatpontok háromszögjelölőit jelenítsük meg. A következő szakaszban megtudhatja, hogyan módosíthatja a jelölőket és más formázási beállításokat.
A diagram formázása
A Vizualizációk formátuma vizualizációk panel Általános és Vizualizáció szakaszában számos megjelenítési lehetőség érhető el.> Szánjon egy kis időt a funkciók megismerésére.
Próbálja meg módosítani az adatpont- vagy buborékszíneket, tengelyfeliratokat, diagramcímeket, háttérárnyékolást stb.
Az akadálymentesség javítása érdekében érdemes lehet jelölőalakzatokat hozzáadni az egyes sorokhoz.
A jelölőalakzat kijelöléséhez bontsa ki a Jelölők elemet a Vizualizáció alatt, válassza az Alakzat lehetőséget, és válasszon ki egy alakzatot.

Módosítsa a jelölőalakzatot rombuszra, háromszögre vagy négyzetre.
Elemzés hozzáadása a diagramhoz
Az alábbi lépések bemutatják, hogyan adhat hozzá elemzési adatokat a vizualizációhoz.
A Vizualizációk panelen válassza a nagyító ikont az Elemzés szakaszra való váltáshoz.

Keresse meg a Medián sor szakaszt, és válassza a Sor hozzáadása lehetőséget.
A Power BI egy mediánsort ad hozzá a Total Sales Variance % mezőhöz.
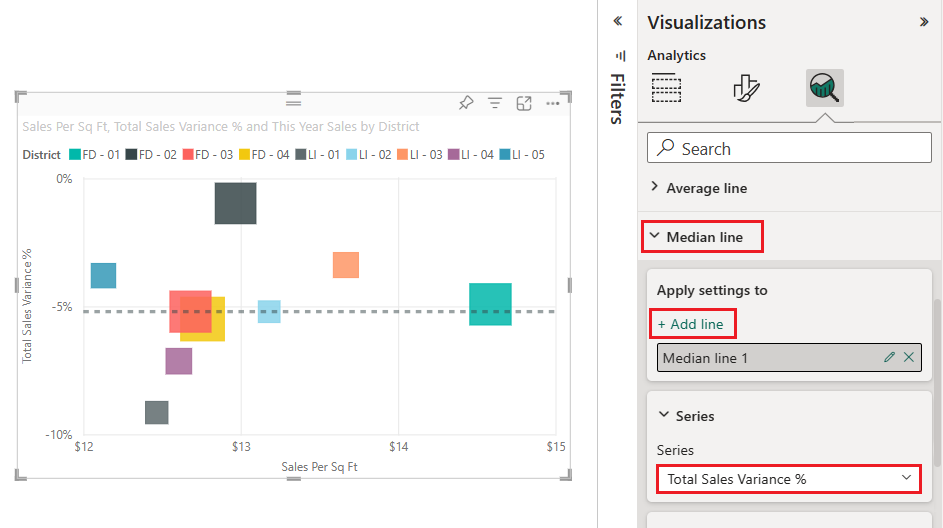
Most, hogy rendelkezik egy mediánvonallal, szimmetrikus árnyékolással megjelenítheti, hogy mely pontok rendelkeznek magasabb értékkel az x tengely mértékéhez az y tengely mértékéhez képest, és fordítva. Ha az Elemzés panelen aktiválja a szimmetrikus árnyékolást, a Power BI a pontdiagram hátterét szimmetrikusan jeleníti meg az aktuális tengely felső és alsó határa alapján. Gyorsan megállapíthatja, hogy az adatpont melyik tengelye előnyös, különösen akkor, ha az x és az y tengelyhez eltérő tengelytartomány van.
Térjen vissza a Vizualizációk panel Vizualizációk összeállítása szakaszához. Módosítsa az Y tengely beállítását a Tavalyi bruttó árrés % mező használatára.
A mezőt az Adatok panelről húzhatja az Y tengely beállításra. A Power BI automatikusan frissíti a beállítás értékét.
Váltson vissza az Elemzés szakaszra, és keresse meg a Szimmetrikus árnyékolás szakaszt . Húzza a kapcsolót a Szimmetrikus árnyékolás funkció engedélyezéséhez.
Az árnyékolás érdekes információkat jelenít meg a Hosiery kategóriáról (a kék négyzet a világosvörös árnyékolt területen a mediánvonal felett). Ez a kategória az egyetlen, amely előnyben részesíti a bruttó árrést az üzletenkénti négyzetméterenkénti értékesítésekkel szemben.

Folytassa az Elemzés panel felfedezését, hogy érdekes módszereket találjon az adatokkal kapcsolatos megállapítások feltárására.

Megfontolandó szempontok és hibaelhárítás
A pontdiagramok Power BI-ban való használatához tekintse át az alábbi szempontokat.
Sok adatpontot tartalmazó diagramok
A pontdiagramok bármely típusán megjeleníthető adatpontok maximális száma 10 000. Amikor az adatpontok száma megközelíti a maximális beállítást, érdemes tesztelni a diagram kimenetét a megfelelő teljesítmény biztosítása érdekében.
A diagramvizualizáció betöltési ideje az adatpontok számának növekedésével nő. Ha úgy dönt, hogy a skálázás felső végén beállított adatpontkorláttal rendelkező jelentést tesz közzé, tesztelnie kell a jelentéshez való internet- és mobilhozzáférést. Ellenőrizze, hogy a diagram teljesítménye megfelel-e a felhasználók elvárásainak.
Egyetlen adatponttal rendelkező diagramok
A pontdiagram csak egy adatponttal rendelkezik, amely összesíti az x és az y tengely összes értékét az alábbi képen látható módon? Vagy összesíti az összes értéket egyetlen vízszintes vagy függőleges vonal mentén?
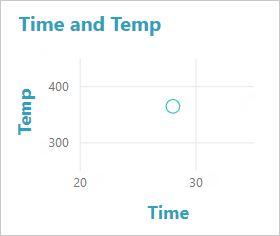
Ebben a forgatókönyvben a Vizualizációk>készítése vizualizációk panelen felvehet egy mezőt a diagram Értékek beállításához. A mező az értékek csoportosítására utasítja a Power BI-t. A mezőnek minden ábrázolni kívánt ponthoz egyedinek kell lennie. Megadhat egy sorszámot vagy azonosító mezőt. Az alábbi példában az Értékek beállítást a szemantikai modell Sorszám azonosítója mezőjére állítjuk be.
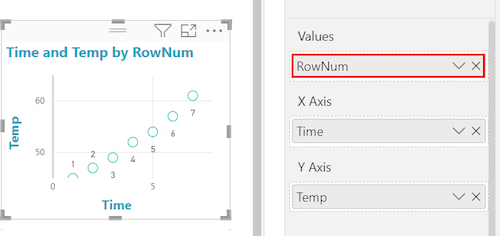
Ha az adatok nem tartalmaznak egy adott sorszámot vagy azonosítót, létrehozhat egy mezőt, amely összefűzi az x és az y értéket. A mezőnek minden ábrázolni kívánt ponthoz egyedinek kell lennie. Az alábbi példában az Értékek beállítást egy TempTime nevű új mezőre állítottuk be az összefűzött értékek tárolásához.
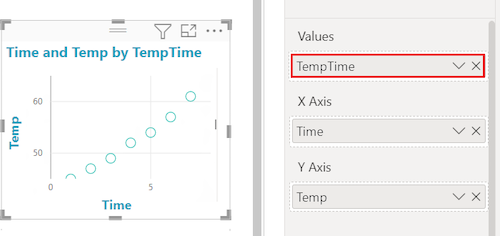
Új mező létrehozásához használja a Power BI Desktop Lekérdezésszerkesztő indexoszlop hozzáadását a szemantikai modellhez. Ezután adja hozzá ezt az oszlopot a vizualizáció Értékek beállításához.
Kapcsolódó tartalom
- Próbáljon ki nagy sűrűségű mintavételezést Power BI-pontdiagramokon.
- Vizualizációtípusok áttekintése a Power BI-ban.
- További kérdések esetén lépjen kapcsolatba a Microsoft Power BI-közösség.
Visszajelzés
Hamarosan elérhető: 2024-ben fokozatosan kivezetjük a GitHub-problémákat a tartalom visszajelzési mechanizmusaként, és lecseréljük egy új visszajelzési rendszerre. További információ: https://aka.ms/ContentUserFeedback.
Visszajelzés küldése és megtekintése a következőhöz: