Felhasználók létrehozása
Használja a Microsoft 365 felügyeleti központot, hogy felhasználói fiókokat hozzon létre azoknak a felhasználóknak, akik hozzá kell férjenek az alkalmazásokhoz, a folyamatokhoz és a csevegőrobotokhoz. A felhasználói fiók regisztrálja a felhasználót a Microsoft Online Services környezetben.
Felhasználói fiók létrehozása
Amikor felhasználói fiókot hoz létre a Microsoft 365 felügyeleti központban, a rendszer létrehoz egy felhasználói azonosítót és egy ideiglenes jelszót is a felhasználó számára. Lehetősége van rá, hogy a szolgáltatással egyszerű szöveges e-mailben kiküldje ezt az üzenetet. Bár a jelszó ideiglenes, érdemes lehet másolatot készíteni az adatokról, hogy egy biztonságosabb csatornán (például a tartalmakat digitálisan titkosító e-mail-szolgáltatóból) is elküldhesse a felhasználónak.
A Microsoft Online Services felhasználói fiók létrehozásának lépésenkénti leírása: Felhasználók hozzáadása egyenként vagy csoportosan.
Feljegyzés
Amikor a Microsoft 365 felügyeleti központban létrehoz egy felhasználót, és hozzárendel egy licencet, a felhasználó az ügyfélkapcsolati alkalmazásokban is létrejön. A Microsoft 365 felügyeleti központ és az ügyfélkapcsolati alkalmazások közötti szinkronizálási folyamat néhány percig is eltarthat.
A felhasználói azonosító és jelszó megadásával a felhasználó hozzáférhet a Microsoft 365 felügyeleti központhoz, és megtekintheti a szolgáltatás adatait. A felhasználó azonban addig nem férhet hozzá az ügyfélkapcsolati alkalmazásokhoz, amíg nem rendelkezik közvetlenül vagy közvetve egy csoport tagjaként hozzárendelt biztonsági szerepkörrel.
Tipp.
A Microsoft 365 felügyeleti központ és az ügyfélkapcsolati alkalmazások közötti azonnali szinkronizálás kényszerítéséhez tegye a következőket:
- Jelentkezzen ki az ügyfélkapcsolati alkalmazásokból és a Microsoft 365 felügyeleti központból.
- Zárjon be minden, az ügyfélkapcsolati alkalmazásokhoz és a Microsoft 365 felügyeleti központhoz használt nyitott böngészőablakot.
- Újra jelentkezzen be az ügyfélkapcsolati alkalmazásokba és a Microsoft 365 felügyeleti központba.
Felhasználótípusok
Rendszeres felhasználók
Ezek az ID rendszeres szinkronizált felhasználói. Microsoft Entra
Alkalmazásfelhasználók
Az ApplicationId attribútumnak a rendszerfelhasználói rekordban való jelenlétével azonosítva. Az alkalmazásazonosító ellenőrzéséhez Microsoft Entra lásd: Alkalmazásfelhasználó adatainak megtekintése vagy szerkesztése.
Nem interaktív felhasználók
- A licencspecifikus kiépítési üzleti szabályok nem érvényesek ezekre a felhasználókra azután, hogy nem interaktívként vannak megjelölve. Megjegyzés: a biztonsági csoportra továbbra is konkrét szabályok érvényesek.
- Nem érhető el a Microsoft Dataverse webes felület vagy a rendszergazdai portálok.
- A Dataverse csak SDK-/API-hívásokon keresztül érhető el.
- Példányonként legfeljebb 7 nem interaktív felhasználó lehet.
Támogató felhasználó
Lásd: Rendszer- és alkalmazásfelhasználók.
- Nincs szinkronizálva az azonosítóval Microsoft Entra , és a dobozból létrehozva Dataverse .
- Helyőrző felhasználói rekord a Microsoft belső ügyfélszolgálati felhasználói számára.
- Főbb azonosítók:
- Az egyszerű felhasználónév a crmoln@microsoft.com.
- A hozzáférési mód a 3-as.
- Minden Microsoft ügyfélszolgálati felhasználó le lesz leképezve erre a jól ismert rekordra futásidő közben.
Meghatalmazott rendszergazda
Tekintse meg a következőket:
Partnereknek: a meghatalmazott rendszergazda
Rendszer- és alkalmazásfelhasználók
- Nincs szinkronizálva az azonosítóval Microsoft Entra , és a dobozból létrehozva Dataverse .
- Helyőrző felhasználói rekord az ügyfél összes meghatalmazott rendszergazdai partnerfelhasználója számára, akik meghatalmazott rendszergazdaként hozzáférhetnek a Dataverse-hez.
- Főbb azonosítók:
- Az egyszerű felhasználónév a crmoln2@microsoft.com.
- A hozzáférési mód az 5-ös.
- Minden meghatalmazott rendszergazdai partnerfelhasználó le lesz leképezve erre a jól ismert rekordra futásidő közben.
Felhasználóiprofil-információk
Egyes felhasználóiprofil-adatok karbantartása és kezelése itt történik: Microsoft 365 felügyeleti központ. Miután létrehozott vagy frissített egy felhasználót, a felhasználói profil mezői automatikusan frissülnek és szinkronizálódnak az Ön Microsoft Power Platform környezeteiben.
A következő táblázat mutatja a mezőket, amelyeknek kezelése a Felhasználók részben történik itt: Microsoft 365 felügyeleti központ.
Ügyfélkapcsolati alkalmazások – felhasználói űrlap | Microsoft 365/Microsoft Entra felhasználó |
|---|---|
| Felhasználónév | Username |
| Teljes név* | Megjelenítendő név |
| Beosztás | Beosztás |
| utónév | utónév |
| vezetéknév | vezetéknév |
| Elsődleges e-mail cím** | E-mail-cím |
| InternalEmailAddress*** | Posta |
| Fő telefonszám | Irodai telefon |
| Mobiltelefon | Mobiltelefon |
| Cím | A címhez tartozó utca és házszám |
| Cím | Város |
| Cím | Állam vagy megye |
| Cím | Ország vagy régió |
| AzureActiveDirectoryObjectId**** | ObjectId |
| * A teljes név nem frissül és szinkronizálódik automatikusan az ügyfélkapcsolati alkalmazásokkal. ** Az adatvesztés megelőzése érdekében az Elsődleges e-mail mező nem frissül és szinkronizálódik automatikusan az ügyfélkapcsolati alkalmazásokkal. ***Az InternalEmailAddress címet az ügyfelek frissíthetik. Ezt követően a szinkronizálás már nem frissíti ezt a mezőt. **** Felhasználó vagy szolgáltatásnév ObjectID azonosítója az azonosítóban Microsoft Entra . | |
Feljegyzés
Az egyéni mezők soha nincsenek szinkronizálva az azonosító, Microsoft 365 az és Microsoft Entra a között Power Platform.
A következő képen a Microsoft 365 felhasználói kapcsolattartóinak mezői láthatók.
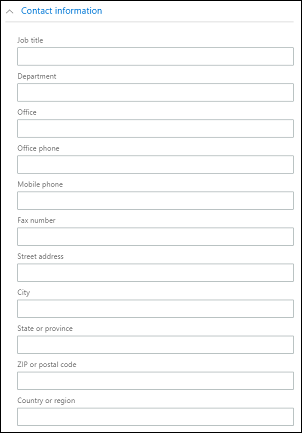
Felhasználó profiljának megtekintése és szerkesztése
Felhasználói profil megtekintése és szerkesztése a Power Platform felügyeleti központban:
- Válasszon egy környezetet, és lépjen a Beállítások>Felhasználók és engedélyek>Felhasználók menüpontba.
- A listáról válasszon ki egy felhasználót.
A felhasználói profil oldalán megtekintheti és módosíthatja a felhasználói profil fontos adatait, például a biztonsági szerepköröket, a csoporttagságot, a részleget, a felettest, a beosztást stb. Diagnosztika futtatásával is elháríthatja a hozzáférési problémákat, vagy frissítheti a felhasználót az azonosítóból Microsoft Entra való újraszinkronizáláshoz.
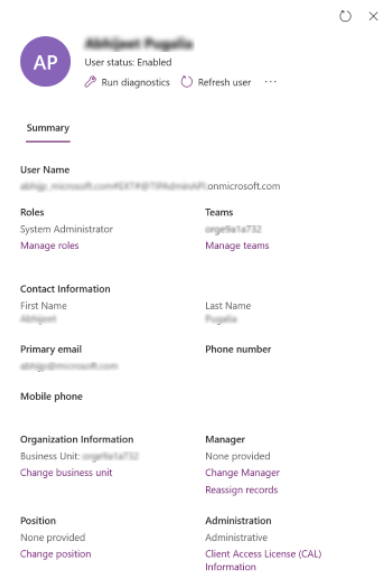
Licenc hozzáadása egy felhasználói fiókhoz
A felhasználói fiók létrehozásakor, vagy később is hozzárendelheti a licencet a felhasználóhoz. Minden felhasználói fiókhoz hozzá kell rendelnie licenceket, amelyeknek hozzáférést szeretne adni az online szolgáltatáshoz. Lásd: Licencek hozzárendelése.
Biztonsági szerepkör hozzárendelése
A biztonsági szerepkörök különböző hozzáférési szintek és jogosultságok segítségével vezérlik a felhasználó hozzáférését az adatokhoz. Az adott biztonsági szerepkörhöz tartozó hozzáférési szintek és jogosultságok különböző kombinációi behatárolják, hogy milyen adatokat tekinthet meg a felhasználó, és milyen műveleteket végezhet azokkal. Lásd: Biztonsági szerepkör hozzárendelése felhasználóhoz.
Fiókok engedélyezése és letiltása
A felhasználói engedélyezés és letiltás csak olyan környezetekre vonatkozik, amelyek egy Dataverse adatbázist tartalmaznak. Ha olyan környezetben szeretné engedélyezni a felhasználót, amely Dataverse-adatbázissal rendelkezik, ellenőrizze, hogy engedélyezve van-e a bejelentkezés és a licenc felhasználóhoz való hozzárendelése, majd adja hozzá a felhasználót a környezethez társított biztonsági csoporthoz. A Felhasználók hozzáadása környezethez műveletre ugyanezek a feltételek vonatkoznak.
Egy felhasználó engedélyezéséhez rendeljen hozzá egy licencet a felhasználóhoz, majd adja hozzá a felhasználót az egyik környezethez társított biztonsági csoporthoz. Ha egy letiltott fiókot újból engedélyez, a felhasználónak új meghívást kell küldeni a rendszer használatához.
Egy fiók letiltásához távolítsa el a licencet a felhasználóból, vagy távolítsa el a felhasználót az egyik környezethez társított biztonsági csoportból. A felhasználó biztonsági csoportból való eltávolítása nem jelenti a felhasználói licenc eltávolítását. Ha fel szeretné szabadítani a licencet egy másik felhasználó számára, akkor el kell távolítania a licencet letiltott fiókból.
Feljegyzés
El is távolíthat minden biztonsági szerepkört a felhasználóra vonatkozóan, ezzel megakadályozva, hogy a felhasználó bejelentkezzen és hozzáférjen az ügyfélkapcsolati alkalmazásokhoz. Ezzel viszont nem távolítja el a felhasználó licencét, és a felhasználó továbbra is az engedélyezett felhasználók listájában marad. Ezt a módszert nem javasoljuk a felhasználói hozzáférések eltávolítására.
Ha biztonsági csoportot használ a felhasználók engedélyezéséhez vagy letiltásához, illetve egy szervezethez való hozzáférés biztosításához, a kiválasztott biztonsági csoporton belül beágyazott biztonsági csoportok nem támogatottak, és a rendszer figyelmen kívül hagyja őket.
Rekordokat rendelhet hozzá letiltott fiókokhoz, és jelentéseket és partnereket oszthat meg velük. Ez akkor lehet hasznos, ha a helyszíni verziókat áttelepíti online módba. Ha biztonsági szerepkört kell hozzárendelnie a Letiltott állapotú felhasználókhoz, akkor az allowRoleAssignmentOnDisabledUsers OrgDBOrgSettings engedélyezésével teheti meg.
A globális rendszergazda, a Power Platform rendszergazda vagy a Dynamics 365 rendszergazda esetében nem szükséges licencet aktiválni a környezethez. Lásd: A globális rendszergazdák és a Power Platform-rendszergazdák licenc nélkül végezhetik a felügyeletet. De mivel a licenc nélküliek, az Adminisztratív elérési módban lesznek beállítva.
Ezekhez a feladatokhoz megfelelő rendszergazdai szerepkör tagjának kell lennie. További információ: Rendszergazdai szerepkörök hozzárendelése
Fiók környezetben való engedélyezése
Ha Dataverse-adatbázissal rendelkező környezetben szeretne engedélyezni egy felhasználót, akkor engedélyezze a bejelentkezést a felhasználónak, rendeljen hozzá licencet, majd adja hozzá a felhasználót egy biztonsági csoporthoz.
Bejelentkezés engedélyezése
- Jelentkezzen be a Microsoft 365 felügyeleti központjába.
- Válassza a Felhasználók>Aktív felhasználók lehetőséget, és válassza ki a felhasználót.
- Győződjön meg arról, hogy a felhasználó megjelenítendő neve alatt látja a Bejelentkezés engedélyezve lehetőséget. Amennyiben nem, válassza a Felhasználó tiltása lehetőséget, és oldja fel a bejelentkezést.
Licenc hozzárendelése
- Jelentkezzen be a Microsoft 365 felügyeleti központjába.
- Válassza a Felhasználók>Aktív felhasználók lehetőséget, és válassza ki a felhasználót.
- Lépjen a Licencek és alkalmazások lapra, majd válassza ki a hozzárendelni kívánt licenceket.
- Válassza a Módosítások mentése lehetőséget.
Felhasználó hozzáadása biztonsági csoporthoz
- Jelentkezzen be a Microsoft 365 felügyeleti központjába.
- Válassza a Csapatok &; csoportok , Aktív csapatok &; csoportok> lehetőséget.
- Válassza ki az Ön saját környezetéhez társított biztonsági csoportot.
- Válassza a Tagok lapot.
- A Tagok alatt válassza Az összes megtekintése és a tagok kezelése>Tagok hozzáadása lehetőséget.
- Válassza ki a felhasználókat a listából, vagy keresse meg a felhasználókat, majd kattintson a Mentés gombra.
Fiók környezetben való letiltása
Egy Dataverse-adatbázissal rendelkező környezetben lévő fiók letiltásához távolítsa el a felhasználót a biztonsági csoportból, vagy távolítsa el a felhasználó licencét.
Felhasználó eltávolítása biztonsági csoportból
- Jelentkezzen be a Microsoft 365 felügyeleti központjába.
- Válassza a Csapatok &; csoportok , Aktív csapatok &; csoportok> lehetőséget.
- Válassza ki az Ön saját környezetéhez társított biztonsági csoportot.
- Válassza a Tagok lapot.
- A Tagok alatt válassza Az összes megtekintése és a tagok kezelése lehetőséget
- Az eltávolításhoz válasszon ki felhasználókat a listából, majd válassza a Mentés lehetőséget.
Licenc eltávolítása egy felhasználótól
- Jelentkezzen be a Microsoft 365 felügyeleti központjába.
- Válassza a Felhasználók>Aktív felhasználók lehetőséget, és válassza ki a felhasználót.
- Lépjen a Licencek és alkalmazások lapra, majd válassza ki az eltávolítani kívánt licenceket.
- Válassza a Módosítások mentése lehetőséget.
Fontos tudni, hogy a licenc felhasználótól való eltávolítása nem mindig jár a fiók letiltásával. A licenc viszont felszabadul és hozzárendelhető lesz másik felhasználóhoz. Egy fiók környezetben való letiltásához javasolt módszer a környezethez társított biztonsági csoportból való eltávolítás.
Feljegyzés
A felhasználókat a Microsoft 365 felügyeleti központban is törölheti. Amikor egy felhasználót eltávolít az előfizetésből, az adott felhasználóhoz rendelt licenc automatikusan hozzárendelhetővé válik egy másik felhasználóhoz. Ha azt szeretné, hogy a felhasználónak továbbra is legyen hozzáférése a Microsoft 365 rendszeren keresztül kezelt egyéb alkalmazásokhoz – például a Microsoft Exchange Online vagy a SharePoint alkalmazáshoz –, akkor ne törölje felhasználóként. Ehelyett egyszerűen távolítsa el a hozzájuk rendelt licencet.
A Microsoft 365 felügyeleti központból való kijelentkezés nem jelentkezteti ki az ügyfélkapcsolati alkalmazásokból. Ezt külön meg kell tennie.
Tipp.
A Microsoft 365 felügyeleti központ és az ügyfélkapcsolati alkalmazások közötti azonnali szinkronizálás kényszerítéséhez tegye a következőket:
- Jelentkezzen ki az ügyfélkapcsolati alkalmazásokból és a Microsoft 365 felügyeleti központból.
- Zárjon be minden, az ügyfélkapcsolati alkalmazásokhoz és a Microsoft 365 felügyeleti központhoz használt nyitott böngészőablakot.
- Újra jelentkezzen be az ügyfélkapcsolati alkalmazásokba és a Microsoft 365 felügyeleti központba.
Felhasználók hozzáadása a Dataverse-hez
Ahhoz, hogy a felhasználók a környezetben hozzáférjenek az alkalmazásokhoz és az adatokhoz, legalább a Dataverse SystemUser táblának az adott felhasználói identitásnak megfelelő rekorddal kell rendelkeznie. A Dataverse-ben különböző mechanizmusok állnak rendelkezésre a felhasználók hozzáadására, akár automatikusan, akár igény szerint:
Tipp.
Nézze meg a következő videót: Felhasználók hozzáadása a Dataverse-hez.
A rendszer háttérfolyamata rendszeres időközönként fut, hogy szinkronizálja a rendszerfelhasználói rekordok módosításait Microsoft Entra és frissítse azokat az előre meghatározott Dataverse követelmények alapján. A módosítások Dataverse-be szinkronizálásához szükséges idő a hozzáadandó vagy frissítendő felhasználók teljes számától függ. Az azonosítóban Microsoft Entra több ezer felhasználóval rendelkező nagy szervezetek esetében javasoljuk, hogy hozzon létre biztonsági csoportokat az egyes környezetekhez, hogy csak a felhasználók szükséges részhalmaza legyen hozzáadva Dataverse.
Feljegyzés
Az automatikus szinkronizálási folyamat nem minden azonosítóhoz Microsoft Entra hozzáadott felhasználót vesz fel. Ez a szakasz részletezi azokat a jogosultsági feltételeket, amelyeket a rendszer háttérfolyamata alkalmaz egy felhasználó azonosítóból Microsoft Entra való Dataversehozzáadására.
Ha a felhasználók már léteznek az azonosítóban Microsoft Entra , a rendszer automatikusan hozzáadja őket a SystemUsers táblához, amikor először próbál hozzáférni a környezethez. Ne feledje, hogy ha egy felhasználó már létezik a Dataverse-ben, de le van tiltva, akkor a környezet elérésére tett kísérlet eredményeként a felhasználó állapota "engedélyezve" lesz, feltéve, hogy a hozzáféréskor jogosultsággal rendelkeznek.
A szükséges engedélyekkel rendelkező felhasználók az API használatával igény szerint adhatnak hozzá vagy frissíthetnek felhasználókat Dataverse .
A rendszergazdák a Power Platform felügyeleti központ felhasználói felületének használatával igény szerint hozzáadhatnak felhasználókat a Dataverse-hez.
A Dataverse-be automatikusan be nem kerülő felhasználók kategóriái
Bizonyos körülmények között a fent említett rendszer-háttérfolyamat nem veszi fel automatikusan a felhasználókat a Dataverse rendszerbe. Ezekben az esetekben a felhasználók hozzáadása igény szerint történik: vagy akkor, amikor először próbálnak hozzáférni a környezethez, vagy egy rendszergazda által az API vagy a Power Platform felügyeleti központ segítségével. A következő feltételeknek kell teljesülniük:
- A felhasználók a Dataverse for Teams környezettípus részei.
- A felhasználók egy Dataverse adatbázis környezetének részei, és ingyenes Dataverse szolgáltatási tervvel rendelkeznek a Microsoft 365-licencekből.
- A felhasználók egy Dataverse-adatbázissal és környezetszintű alkalmazás-licenctípussal rendelkező környezet részei.
Feljegyzés
A felhasználók Dataverse-adatbázis nélküli környezetben sem automatikusan, sem igény szerint nem adhatók hozzá a SystemUser táblához.
Felhasználók sikeres hozzáadásának követelményei a Dataverse-ben
A felhasználók Dataverse táblához történő sikeres hozzáadásához az alábbi feltételeknek kell teljesülniük:
A felhasználót engedélyezni kell, és nem szabad törölni vagy helyreállíthatóan törölni az azonosítóban Microsoft Entra . Az adatbázisban Microsoft Entra való engedélyezéshez engedélyezni kell a Dataverse felhasználót. Ha hozzáadják, majd törlik a felhasználót az azonosítóban Dataverse , Microsoft Entra a Dataverse tábla állapota "letiltva" lesz.
A felhasználónak érvényes licenccel kell rendelkeznie, az alábbiakat kivéve:
- A rendszergazdai felhasználóknak nincs szükségük licencre. A licenccel nem rendelkező Microsoft Entra rendszergazdák "telepítő felhasználóként" vannak engedélyezve a rendszerekben, és csak rendszergazdai hozzáférési móddal rendelkeznek.
- Az egyéni felhasználóknak nem kell licenccel rendelkezniük, ha a környezetnek van alkalmazás-túllépési kapacitása. Ez csak az igény szerinti felhasználók hozzáadására vonatkozik (az első alkalommal való hozzáféréskor vagy az API/Power Platform felügyeleti központon keresztül).
- Az egyéni felhasználóknak nincs szükségük licencre, ha a bérlő, akihez tartoznak, bérlőszintű marketinglicenccel rendelkezik. Ez csak az igény szerinti felhasználók hozzáadására vonatkozik (az első alkalommal való hozzáféréskor vagy az API/Power Platform felügyeleti központon keresztül).
- A nem interaktív felhasználóknak nincs szükségük licencre
- A Microsoft 365 licencből származó ingyenes Dataverse csomagok érvényesek, ha a felhasználókat igény szerint adják hozzá (akár a környezethez való első hozzáférési kísérletkor, akár az API/Power Platform felügyeleti központon keresztül)
Feljegyzés
A Vendég felhasználóknak a környezet bérlőjének licencével is kell rendelkezniük. A Vendég felhasználó bérlőjének licence NEM tekinthető érvényes licencnek.
- Ha a környezethez biztonsági csoport van megadva, a felhasználónak részt kell vennie a megfelelő biztonsági csoportban, kivéve ha a felhasználó bérlő vagy Power Platform-rendszergazda. A nem rendszergazda felhasználóknak vagy a Dynamics 365 szolgáltatás rendszergazdáinak a biztonsági csoportban kell lenniük, hogy hozzáférjenek a rendszerhez. Ha egy igény szerinti műveleten keresztül hozzáadja a biztonsági csoport tulajdonosát a Dataverse felhasználóihoz, a felhasználó a biztonsági csoport érvényes tagjának számít, és a Dataverse tagjai közé kerül.
A felhasználók Dataverse-hez való hozzáadása a környezet típusától függően eltérő következményekkel jár:
Ha a felhasználók próbakörnyezetben vannak, akkor nincs szükségük e-mail jóváhagyásra ahhoz, hogy hozzáadják őket a Dataverse-hez. A rendszer csak igény szerint adja hozzá a felhasználókat a Dataverse-hez. A háttérszinkronizálási folyamat továbbra is futni fog, hogy a felhasználók naprakészek legyenek a környezetben, de a felhasználókat nem adja hozzá automatikusan.
A program csak a fejlesztői környezettípust létrehozó kezdeti felhasználót adja hozzá a Dataverse-hez.
A Dataverse for Teams környezet részét képező felhasználók csak a felhasználó első hozzáférési kísérletének eredményeként kerülnek be a Dataverse SystemUser táblájába.
Olvasás-írás felhasználói fiók létrehozása
Alapértelmezés szerint minden licencelt felhasználó írás-olvasás hozzáférési móddal jön létre. Ez a hozzáférési mód teljes hozzáférési jogokat biztosít a felhasználónak a hozzájuk rendelt biztonsági jogosultságok alapján.
Felhasználói hozzáférési mód frissítése
- A Power Platform felügyeleti központban válasszon ki egy környezetet, és menjen a Beállítások>Fehasználók + engedélyek>Felhasználók lehetőségre.
- Válassza az Engedélyezett felhasználók lehetőséget, majd nyisson meg egy felhasználót a listából.
- A felhasználói panel parancssávján válassza a...>Felhasználó kezelése a Dynamics 365 rendszerben.
- A felhasználó űrlapon görgessen az Adminisztráció területen lévő Ügyfél-hozzáférési licenc (CAL) adatai szakaszhoz. Az Elérési mód listájában válassza az írás-olvasás lehetőséget.
- Válassza a Mentés ikont.
Rendszergazda felhasználói fiók létrehozása
A rendszergazda felhasználó olyan felhasználó, aki hozzáféréssel rendelkezik a Beállítások és az Adminisztráció szolgáltatáshoz, de nincs hozzáférése a funkciók egyikéhez sem. Ezzel a fiókkal rendszergazda felhasználókat rendelhet hozzá a napi karbantartási funkciókhoz (felhasználói fiókok létrehozása, biztonsági szerepkörök kezelése stb.). Mivel a rendszergazda felhasználónak nincs hozzáférése az ügyféladatokhoz és a funkciókhoz, a felhasználónak nincs szüksége licencre (a telepítés után).
Rendszergazdai biztonsági szerepkörrel vagy azzal egyenértékű engedélyekkel kell rendelkeznie rendszergazda felhasználó létrehozásához. Először a Microsoft 365-ben hoz majd létre egy fiókot, majd az ügyfélkapcsolati alkalmazások szolgáltatásban; ehhez válassza ki a fiókhoz tartozó Felügyeleti hozzáférési módot.
Feljegyzés
A globális rendszergazda, Power Platform rendszergazda vagy Dynamics 365 szolgáltatási rendszergazda szerepkörrel rendelkező rendszergazdai felhasználók megkapják a Rendszergazdai hozzáférési módot mindaddig, amíg nincsenek hozzárendelve felhasználói licencek. Ez attól függetlenül igaz, hogy engedélyezték-e az alkalmazásengedélyeket vagy a használatalapú fizetést a bérlői szinten.
Lásd: Rendszergazda felhasználó létrehozása és a biztonsági szerepkör-jogosultságok kiterjesztésének megelőzése, például egy Rendszergazda felhasználói fiók használata.
Hozzon létre egy felhasználói fiókot a Microsoft 365 felügyeleti központban.
Feltétlenül rendeljen licencet a fiókhoz. Eltávolítja a licencet (12. lépés), miután hozzárendelte a Rendszergazda hozzáférési módot.
A Választható beállítások űrlapon bontsa ki a Szerepkörök csomópontot.
Törölje a (rendszergazdai hozzáféréssel nem rendelkező) Felhasználó jelölőnégyzet bejelölését.
Görgessen le az űrlapon, és kattintson az Összes megjelenítése hivatkozásra.
Jelölje be a szolgáltatásgazda jelölőnégyzetet. Megjegyzés: Ha a Globális rendszergazda lehetőséget választotta, akkor nem kell kiválasztania ezt a beállítást.
Várjon, amíg a rendszer szinkronizálja a felhasználót a környezetekkel.
A Power Platform felügyeleti központban válasszon ki egy környezetet, és menjen a Beállítások>Fehasználók + engedélyek>Felhasználók lehetőségre.
Válassza az Engedélyezett felhasználók lehetőséget, majd nyisson meg egy felhasználót a listából.
A felhasználói panel parancssávján válassza a...>Felhasználó kezelése a Dynamics 365 rendszerben.
A felhasználó űrlapon görgessen az Adminisztráció területen lévő Ügyfél-hozzáférési licenc (CAL) adatai szakaszhoz. Az Elérési mód listájában válassza a Felügyeleti lehetőséget.
Ezek után el kell távolítania a fiók licencét.
Nyissa meg a Microsoft 365 felügyeleti központot.
Válassza a Felhasználók>Aktív felhasználók lehetőséget.
Válassza a Rendszergazda fiókot, és lépjen a Licencek és alkalmazások lapra.
Törölje a licencmező(ke)t, majd válassza a Módosítások mentése lehetőséget.
Nem interaktív felhasználói fiók létrehozása
A nem interaktív felhasználó nem „felhasználó” a szokásos értelemben – nem egy személyt jelöl, hanem egy fiókkal létrehozott hozzáférési mód. Az ügyfélkapcsolati alkalmazások közötti programozható eléréshez használatos. A nem interaktív fiókok lehetővé teszik, hogy ezek az alkalmazások vagy eszközök – például egy ügyfélkapcsolati alkalmazásokból származó összekötő az ERP-be – licenc nélkül hitelesítsék és hozzáférést kapjanak az ügyfélkapcsolati alkalmazásokhoz. Minden környezethez legfeljebb hét nem interaktív felhasználói fiókot hozhat létre.
Nem interaktív felhasználó létrehozásához rendszergazda biztonsági szerepkörrel vagy azzal egyenértékű engedélyekkel kell rendelkeznie. Először létre kell hoznia egy fiókot a Microsoft 365-ben. Ezután az ügyfélkapcsolati alkalmazásokban válassza ki a partner számára nem interaktív hozzáférési módot.
Hozzon létre egy felhasználói fiókot a Microsoft 365 felügyeleti központban.
Feltétlenül rendeljen licencet a fiókhoz.
A Power Platform felügyeleti központban válasszon ki egy környezetet, és menjen a Beállítások>Fehasználók + engedélyek>Felhasználók lehetőségre.
Válassza az Engedélyezett felhasználók lehetőséget, majd nyisson meg egy felhasználót a listából.
A felhasználói panel parancssávján válassza a...>Felhasználó kezelése a Dynamics 365 rendszerben.
A felhasználó űrlapon görgessen az Adminisztráció területen lévő Ügyfél-hozzáférési licenc (CAL) adatai szakaszhoz. Az Elérési mód listájában válassza a Nem interaktív lehetőséget.
Ezután el kell távolítania a licencet a fiókból.
Nyissa meg a Microsoft 365 felügyeleti központot.
Válassza a Felhasználók>Aktív felhasználók lehetőséget.
A Licencek és alkalmazások lapon válassza ki a nem interaktív felhasználói fiókot.
Törölje a licencmező(ke)t, majd válassza a Módosítások mentése lehetőséget.
Térjen vissza az ügyfélkapcsolati alkalmazások felületére és erősítse meg, hogy a nem interaktív felhasználói fiókhoz tartozó Hozzáférési mód továbbra is be van állítva, mint Nem interaktív.
Hozzon létre egy alkalmazás-felhasználót
A kiszolgáló-kiszolgáló (S2S) hitelesítéssel zökkenőmentesen és biztonságosan kommunikálhat a Dataverse és a webalkalmazások és webes szolgáltatások között. Az S2S hitelesítés egy általános mód, amit a Microsoft AppSource rendszerben regisztrált alkalmazások használnak a Dataverse előfizetői adatok eléréséhez. Az S2S-t használó alkalmazások vagy szolgáltatások által elvégzett műveleteket a rendszer a megadott alkalmazásfelhasználóként hajtja végre, nem pedig az alkalmazáshoz hozzáférő felhasználóként.
Minden alkalmazásfelhasználó nem interaktív felhasználói fiókkal jön létre, azonban ezek a fiókok nem számítanak bele a hét nem interaktív fiókra vonatkozó korlátba. Emellett nincs korlátozva, hogy hány alkalmazásfelhasználót hozhat létre egy környezetben.
Figyelmeztetés
Alkalmazásfelhasználó esetén a rendszer "#"-t ad hozzá az Ön által létrehozott alkalmazásfelhasználó keresztneveként. Ez szándékosan van így.
Az alkalmazásfelhasználók létrehozásával kapcsolatos részletes információkért lásd: Alkalmazásfelhasználó létrehozása.
Alkalmazásfelhasználók engedélyezése vagy letiltása
Amikor az alkalmazás felhasználói létrejönnek, a rendszer automatikusan engedélyezi őket. Az alapértelmezett alkalmazásfelhasználói űrlap megjeleníti az állapotot az űrlap láblécében Az Állapot mező nem frissíthető.
Az alapértelmezett alkalmazásfelhasználói űrlapja testre szabható úgy, hogy az Állapot mező frissítése engedélyezve legyen, így szükség esetén engedélyezheti vagy letilthatja az alkalmazás felhasználóit. Az alapértelmezett alkalmazásfelhasználói űrlap testre szabásának lépésekre bontott útmutatója az Alkalmazásfelhasználók engedélyezése vagy letiltása című cikkben található.
Figyelmeztetés
Egy alkalmazásfelhasználó letiltásával megszakítja az összes integrációs forgatókönyvet, amely az alkalmazásfelhasználót használja.
Az alkalmazás felhasználóinak kezelése a Power Platform felügyeleti központban
Folyamatban van az alkalmazásfelhasználó-kezelés áthelyezése a korábbi webes ügyfélprogramból az Alkalmazásfelhasználók engedélyezése és letiltása dokumentumban részletezett módon. Az alkalmazásfelhasználók Power Platform felügyeleti központból való kezeléséről lásd a következő témakört: Az alkalmazásfelhasználók kezelése a Power Platform felügyeleti központban.
Helyettes felhasználók létrehozása
A helyettes felhasználó egy rekord, amely helyőrzőként szolgál. Például olyan rekordokat importáltak, amelyek erre a felhasználóra vonatkoznak, de a felhasználó nem szerepel az ügyfélkapcsolati alkalmazások szolgáltatásban. Ez a felhasználó nem tud bejelentkezni, nem engedélyezhető, és nem szinkronizálható a Microsoft 365 szolgáltatással. Az ilyen típusú felhasználók csak az adatok importálásával hozhatók létre.
Figyelmeztetés
Ha meg szeretné akadályozni, hogy duplikált felhasználói rekordok jöjjenek létre ugyanazzal az egyszerű felhasználónévvel, vagy hibákat dobjon az adatimportálási munkafolyamatok során, szinkronizálja a felhasználókat az Entra ID-ről az Dataverse adatimportálás futtatása előtt. Ha egy helyettes felhasználó rekordjait át kell rendelnie egy másik felhasználóhoz, használja az Add-BulkRecordsToUsers parancsot.
Alapértelmezett biztonsági szerepkörhöz automatikusan ezek az importált felhasználók van rendelve. Az Értékesítő szerepkör egy környezetben van hozzárendelve, az Alap felhasználó biztonsági szerepkör pedig a Power Apps környezetben.
Feljegyzés
Alapértelmezés szerint a biztonsági szerepkör csak Engedélyezett állapotú felhasználókhoz rendelhető hozzá. Ha biztonsági szerepkört kell hozzárendelnie a Letiltott állapotú felhasználókhoz, akkor a allowRoleAssignmentOnDisabledUsers OrgDBOrgSettings engedélyezésével teheti meg.
Felhasználói rekord frissítése az azonosító változásainak Microsoft Entra megfelelően
Amikor a Dynamics 365 Customer Engagement (on-premises) rendszerben új felhasználót hoz létre vagy meglévőt frissít, akkor a felhasználói rekordok egyes mezői, például a név és a telefonszám az Active Directory Domain Services (AD DS) adataival lesznek feltöltve. A felhasználói bejegyzés létrehozása után nem történik további szinkronizálás a felhasználói fiókok és az ügyfélkapcsolati alkalmazások felhasználói rekordjai között Microsoft Entra . Ha módosítja a felhasználói fiókot, manuálisan kell szerkesztenie a felhasználói rekordot, hogy tükrözze a Microsoft Entra módosításokat.
A Power Platform felügyeleti központban válasszon ki egy környezetet, és menjen a Beállítások>Fehasználók + engedélyek>Felhasználók lehetőségre.
Jelölje ki a listában a frissíteni kívánt felhasználói rekordot, majd válassza a Szerkesztés lehetőséget.
A következő táblázat azokat a mezőket tartalmazza, amelyek a felhasználói űrlapon (felhasználói rekordban) a felhasználói fiókból Microsoft Entra vannak kitöltve.
Felhasználói űrlap |
Active Directory-felhasználó |
Active Directory objektumlap |
|---|---|---|
Felhasználónév |
Felhasználó bejelentkezési neve |
Partner |
Utónév |
Utónév |
Általános |
Vezetéknév |
Vezetéknév |
Általános |
Fő telefonszám |
Telefonszám |
Általános |
Elsődleges E-mail |
E-mail-cím |
Általános |
Cím* |
Város |
Cím |
Cím* |
Állam/megye |
Cím |
Otthoni telefonszám |
Otthon |
Telefonszámok |
| * A Cím mező az ID Város és Állam/tartomány mezőinek Microsoft Entra értékeit tartalmazza. | ||
GYIK
Ha a SystemUser táblához Dataverse hozzáadott felhasználó le van tiltva vagy nem lesz licencelve az azonosítóban Microsoft Entra , hogyan jelenik meg Dataverse ez?
A felhasználói rekord nem törlődik, de az állapota a Dataverse-ben "letiltva" állapotra módosul.
Minden felhasználó Microsoft Entra hozzá van adva Dataverse?
Microsoft Entra A felhasználók csak akkor kerülnek hozzáadásra, Dataverse ha megfelelnek a feltételeknek. Ha már meglévő felhasználók nem felelnek meg a feltételeknek, akkor az állapotuk "letiltva" állapotra módosul.
Hogyan növelheti a rendszergazda a felhasználók hozzáadásának teljesítményét a Dataverse-ben?
A biztonsági csoportok környezethez való hozzárendelése Microsoft Entra általában ajánlott eljárás, amely teljesítménynövekedést is eredményezhet a biztonsági csoport Dataverse részét képező felhasználók hozzáadása tekintetében.
Kapcsolódó információk
Felhasználói beállítások
A biztonsági szerepkörökkel kapcsolatos első lépések a Dataverse alkalmazásban
Biztonsági szerepkör hozzárendelése felhasználóhoz
A felhasználói szerepkörök automatikus, licencalapú kezelésének letiltása