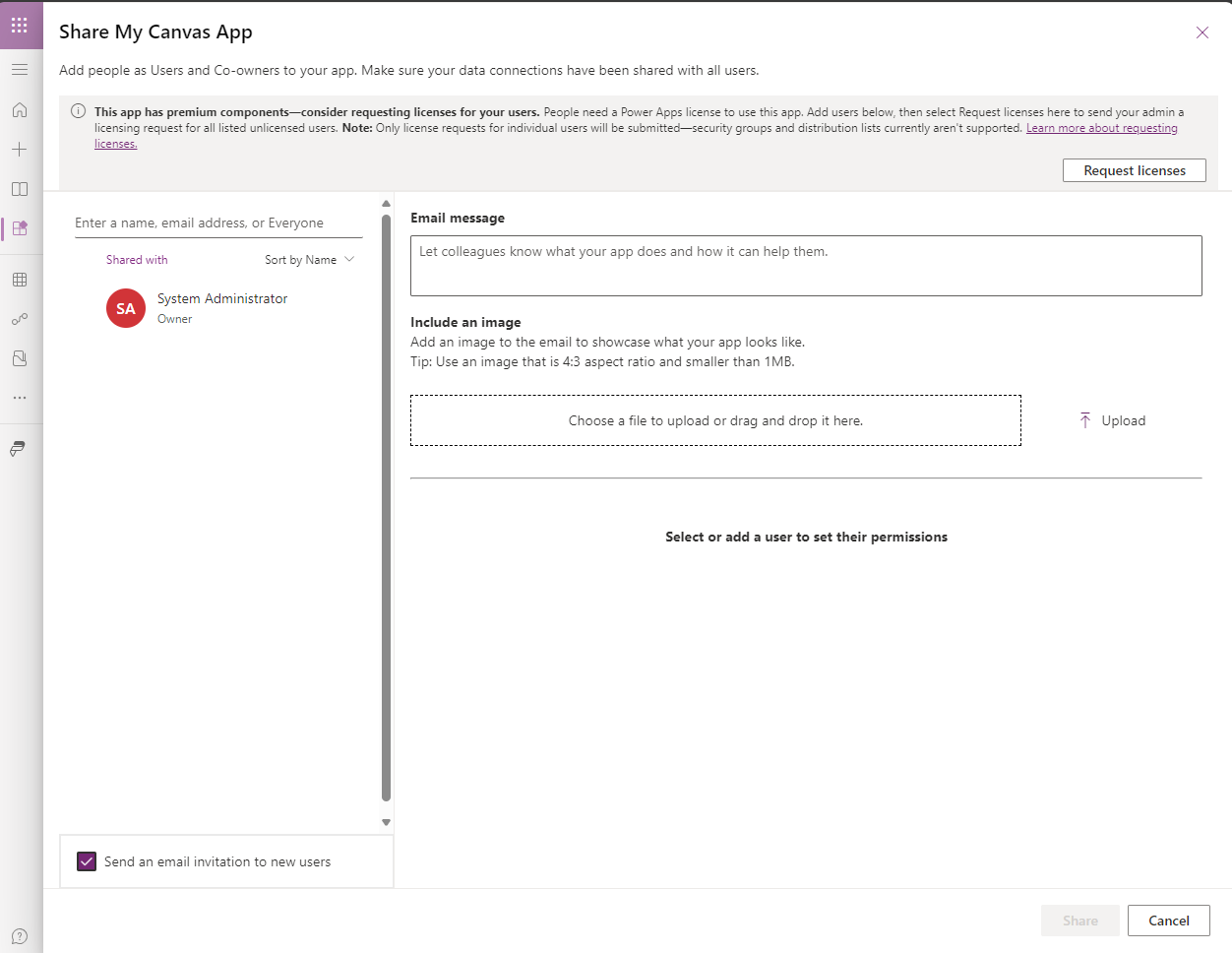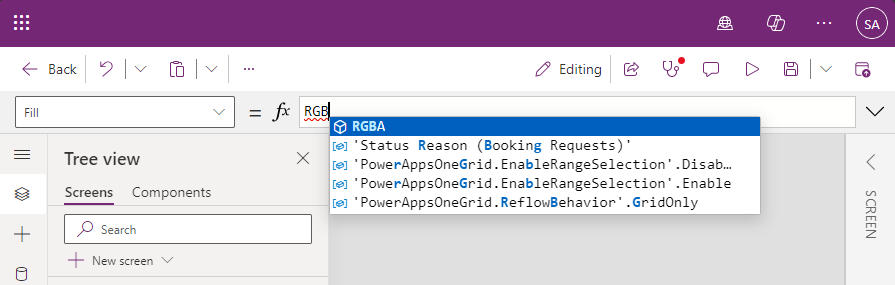A Power Apps Studio ismertetése
A Power Apps Studio segítségével megtervezheti, létrehozhatja és kezelheti a vászonalapú alkalmazásokat.
A Power Apps Studio áttekintése
Power Apps Studio modern parancssáv: Dinamikus parancssáv, amely a kiválasztott vezérlőtől függően különböző parancskészleteket jelenít meg.
Alkalmazásműveletek: Az alkalmazásellenőrző átnevezésének, megosztásának, futtatásának, az alkalmazáshoz való megjegyzések hozzáadásának, előzetes verziójának, mentésének és közzétételének lehetőségei.
Tulajdonságok listája: A kiválasztott objektum tulajdonságainak listája.
Szerkesztősáv: A kijelölt tulajdonsággal kapcsolatos képlet megadása vagy szerkesztése függvénnyel vagy függvényekkel.
Az alkalmazások készítésére szolgáló menü: Az adatforrások és a beszúrási lehetőségek közötti váltáshoz használatos panel.
Alkalmazások készítésére szolgáló beállítások: A részleteket tartalmazó panel, amely az alkalmazás készítésére szolgáló kijelölt menüelemre vonatkozó beállításokat tartalmazza.
Vászon/képernyő: Elsődleges vászon az alkalmazás struktúrájának kiépítéséhez.
Tulajdonságok panel – a kiválasztott objektum tulajdonságainak listája UI-formátumban.
Beállítások és virtuális ügynök: Nyissa meg a beállításokat, vagy kérjen segítséget az alkalmazás virtuális ügynöktől való létrehozásához.
Képernyőválasztó: Váltás az alkalmazás különböző képernyői között.
Vászon méretének módosítására szolgáló képernyő: A vászon méretének módosítása a Power Apps Studio alkalmazásban végzett munka során.
Tekintsük át részletesen a Power Apps Studio egyes beállításait.
1 – Power Apps Studio modern parancssáv
A Power Apps Studio lehetőségei elérhetőek a parancssávon. A beállítások az aktuális munkamenet és az alkalmazáshoz kapcsolódó beállítások esetében relevánsak.
Modern parancssáv
A modern parancssáv a kijelölt vezérlőelemtől függően jeleníti meg a parancskészletet.
A parancssáv megváltozik, ha kiválasztja az alábbi vezérlők vagy objektumok egyikét:
- Alkalmazásobjektum
- Képernyő
- Button
- Alakzat
- Icon
- Üres űrlap
- Űrlap adatokkal
- Üres gyűjtemény
- Gyűjtemény adatokkal
- Label
- Text input
- Date picker
Ha egynél több típusú vezérlő van kiválasztva, a parancssáv mutatja a kijelölt vezérlők közötti általános parancsokat.
Back
Visszanavigálja a buildközpontba, bezárja az aktuális Power Apps Studio munkamenetet.
Visszavonás és művelet ismételt elvégzése
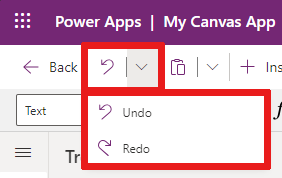
- Visszavonás: A legutóbb visszavont művelet visszavonása.
- Ismét: A legutóbb visszavont művelet ismételt végrehajtása.
Kivágás, másolás és beillesztés

- Kivágás: Kivágja a kijelölt részt, és a vágólapon tárolja.
- Másolás: Kimásolja a kijelölt részt, és a vágólapon tárolja.
- Beillesztés: Beilleszti az utoljára kivágott részt vagy a vágólapról kimásolt kijelölést.
Beszúrás

A Beszúrás menü a parancssávról és az alkalmazásszerzői menüből érhető el.
A Beszúrás részen látható az összes olyan, gyakran használt objektum vagy vezérlő, amelyet fel lehet venni a vászonalapú alkalmazás kijelölt képernyőjén. Más lehetőségeket is kibonthat, illetve az összetevők beállításával vezérlőket szúrhat be egy összetevőtárból.
Ha szeretne vezérlőket beszúrni a vászonra, húzza a vezérlőt a vászonra, vagy válassza ki a vezérlőt.
Gyakran használt vezérlőelemek
| Adatfolyam neve | Ismertetés |
|---|---|
| Szövegcímke | Ezzel a szövegdoboz jellegű vezérlőelemmel adatok, például szöveg, számok, dátumok vagy pénznemek jeleníthetők meg. |
| Szerkesztési űrlap | Rekord megjelenítése, szerkesztése vagy létrehozása adatforrásban. |
| Text input | Szöveget mutató mező. |
| Függőleges katalógus | Egy olyan vezérlőelem, amely más vezérlőelemeket tartalmaz, és egy adatkészletet jelenít meg. |
| Téglalap | Téglalap alakú alakzat a vászon megjelenésének konfigurálásához. |
| Date picker | A felhasználó a vezérlőelem kiválasztásával dátumot adhat meg. |
| Gomb | Ezzel a vezérlőtípussal a felhasználók kiválasztással végezhetnek műveleteket az alkalmazásban. |
A beszúrható vezérlőkkel kapcsolatos további információkért, beleértve azok tulajdonságait és definícióit, lásd: Vezérlők és tulajdonságok vászonalapú alkalmazásokban.
Adat hozzáadása
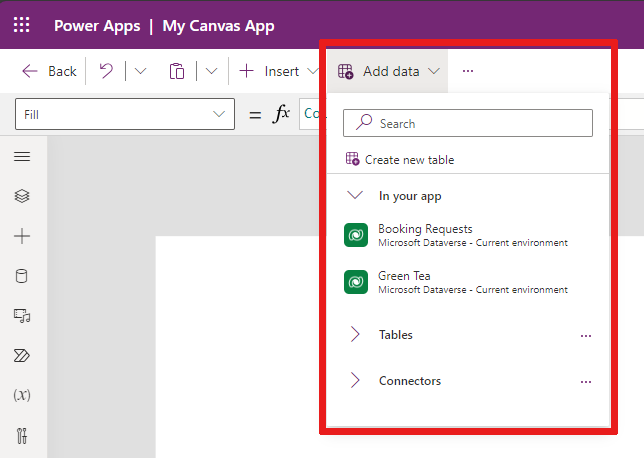
Az Adatok hozzáadása menüből a következőket teheti:
- Az aktuális környezetben válasszon ki másik meglévő táblákat.
- Keressen egy összekötőt és válassza ki; például SharePoint vagy SQL Server.
Új képernyő-elrendezések
Válasszon az elérhető képernyő-elrendezések listájából.
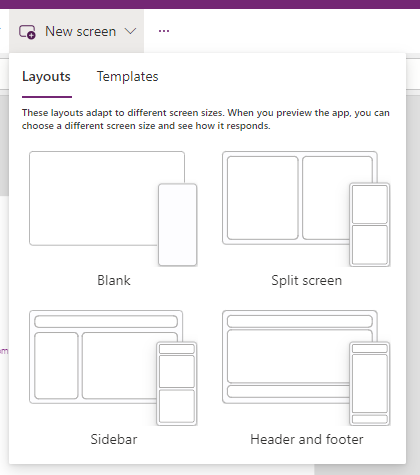
Sablonok
Használhat sablont a képernyőhöz. Válassza a Sablonok lehetőséget, majd válassza az Üres , Görgethető , Lista , Sikeres , Oktatóprogram , E-mail , Emberek , Értekezlet , Naptár , Álló nyomtatás vagy Fekvő nyomtatás lehetőséget. ·
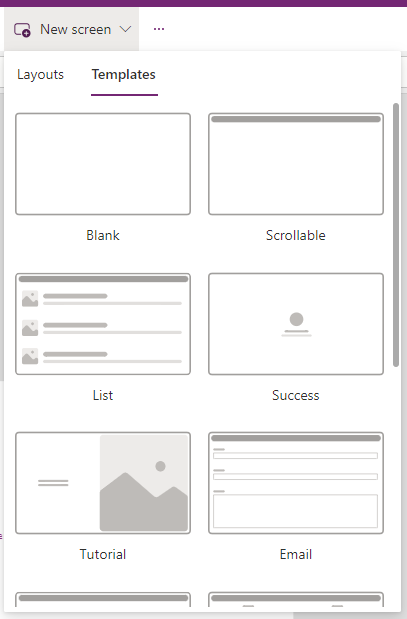
Háttérszín
Válasszon ki egy háttérszínt a képernyőhöz. Választhat a szabványos színek listájából, vagy kiválaszthatja az Egyéni fület, és kiválaszthatja saját színét.

Háttérkép
Válassza a Feltöltés lehetőséget a háttérképként beállítani kívánt képek feltöltéshez.
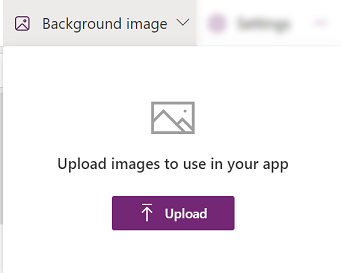
Beállítások
Konfigurálja az alkalmazás beállításait az Általános , a Kijelző, a Közelgő funkciók vagy a Támogatás lapon.
Általános
- Szerkessze az alkalmazás nevét és leírását.
- Adja hozzá vagy frissítse az alkalmazás ikonját. Egyéni ikon hozzáadása a + Kép hozzáadása funkcióval.
- Válasszon egy ikonháttér-kitöltést vagy ikonkitöltőszínt. ·
- Váltás Automatikus mentés hogy kétpercenként automatikusan mentsen.
- Konfigurálja az offline használatot.
- Lehetővé teszi a modern vezérlők és témák automatikus frissítését.
- Állítsa be az Adatsorok korlátját.
- Hibakeresési információk belefoglalása közzétételkor.
- Környezeti változók automatikus létrehozásának engedélyezése.
- Engedélyezze az App.OnStart tulajdonságot.
Az alkalmazás nevének szerkesztéséhez például lépjen a Beállítások Általános lapjára ·.

Megjelenítés
- Válassza ki a tájolást és a képernyő méretét.
- Méretezés méretre: Átméretezi az alkalmazást, hogy elférjen rajta a rendelkezésre álló terület.
- Rögzített méretarány: rögzíti a magasság és a szélesség arányát.
- Tájolás rögzítése: az alkalmazás tájolásának megtartása az eszköz forgása esetén.
- Mobileszköz értesítési területének megjelenítése: Értesítéseket jelenít meg a képernyő tetején.
További információ: A képernyő méretének és tájolásának módosítása.
Hamarosan megjelenő funkciók
Lehetővé teszi a speciális beállítások konfigurálát annál az alkalmazásnál, amely tartalmaz funkciókat az előzetes verzióban – kísérleti vagy visszavont funkciókat.
További információ: A kísérleti, előzetes verziójú és kivezetett funkciók ismertetése Power Apps.
Támogatás
Hozzáférhet az aktuális Power Apps Studio információkhoz, például a környezethez, a szerzői verzióhoz, a munkamenet-azonosítóhoz és a munkamenet részleteihez. Ezek az információk a Microsoft támogatási munkameneteihez hasznosak.
Power Automate
Hozzon létre új folyamatot a Power Automate alkalmazással, vagy válasszon ki egy meglévőt.
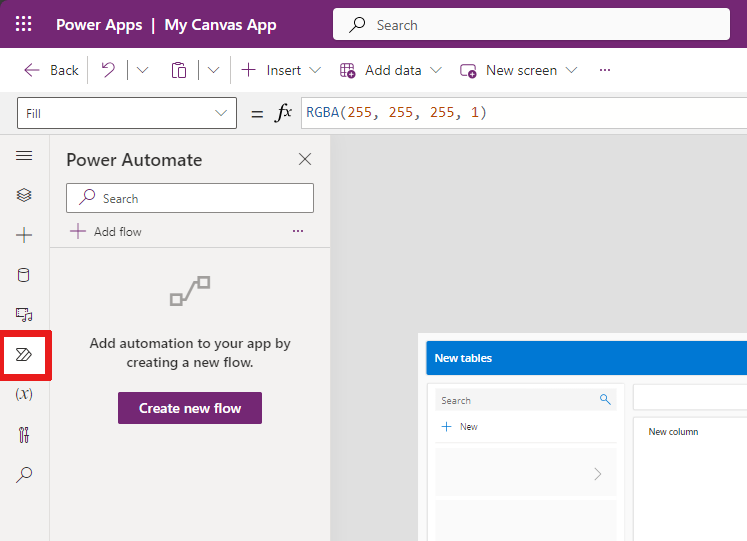
További információ: Használat Power Automate panel.
Gyűjtemények
A gyűjtemény olyan elemek csoportja, amelyek hasonlóak, például egy terméklista termékei. Ez a szakasz az aktuális alkalmazás által használt gyűjteményeket sorolja fel. További információ: Gyűjtemények vászonalapú alkalmazásokban.
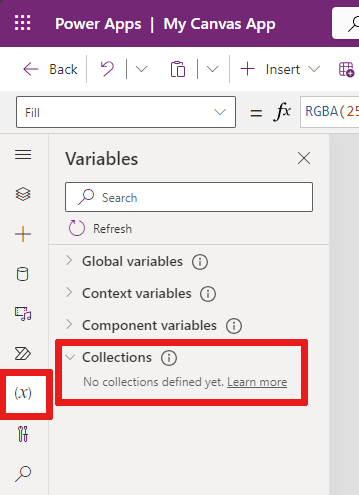
Változók
Az adatok (például az adatkészletből származó eredményértékek) a változók által használt ideiglenes tárterületre menthetők. Ez a szakasz az aktuális alkalmazás által használt változókat sorolja fel. További információ: Változók vászonalapú alkalmazásokban.
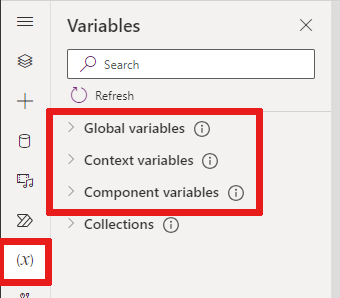
2– Alkalmazásműveletek
Az alkalmazásspecifikus műveletekkel való munkához használja a következő lehetőségeket: Megosztás,Alkalmazásellenőrző,Megjegyzések,Az · · alkalmazás előnézetének megtekintése,Mentés és Közzététel.
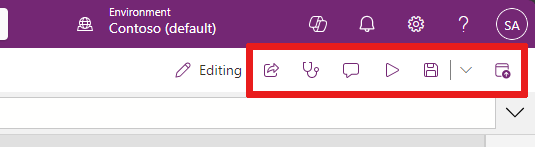
Megosztás
Ha kiválasztja az Alkalmazás megosztása műveletet, megnyílik egy új lap vagy ablak, ahol megoszthatja az alkalmazást. Megoszthatod őket más felhasználókkal, vagy hozzáadhatod őket az alkalmazásod társtulajdonosaiként.
Tipp.
Előbb el kell menteni az alkalmazást, csak azután lehet megosztani.
Alkalmazás-ellenőrző
Válassza az Alkalmazásellenőrző lehetőséget az ellenőrzés futtatásához.
További információ: PowerApps Az ellenőrző mostantól tartalmazza a vászonalapú alkalmazások alkalmazás-ellenőrző eredményeit a megoldásokban.
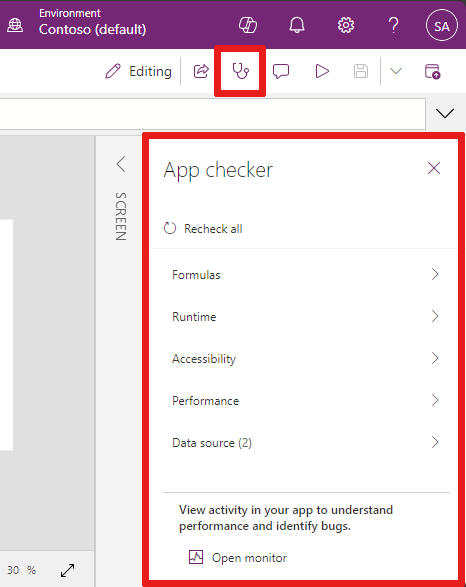
Hozzászólások
A megjegyzések az alkalmazás elemeihez társított megjegyzések. A hozzászólások segítségével csoportja áttekintheti az alkalmazást és visszajelzéseket oszthat meg, illetve további információkkal szolgálhat az alkalmazás bevezetésével kapcsolatos részletekről.
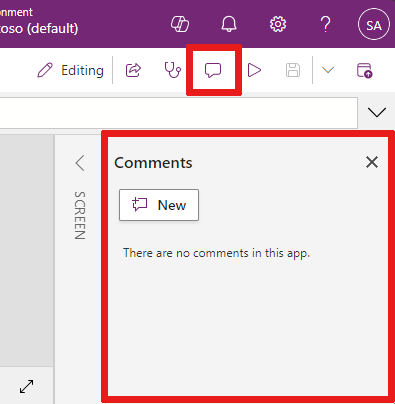
Előnézet megtekintése
Válassza az Alkalmazás előnézete lehetőséget az előnézeti módba lépéshez. Itt megtekintheti és kezelheti az alkalmazás aktuális verzióját.
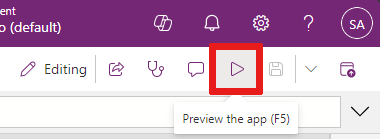
Mentés
Az alkalmazást többféleképpen is mentheti, például Mentés,Mentés verziójegyzetekkel,Mentés másként vagy Másolat letöltése. A mentési beállítások legördülő menü az Alkalmazás mentése művelet mellett található.
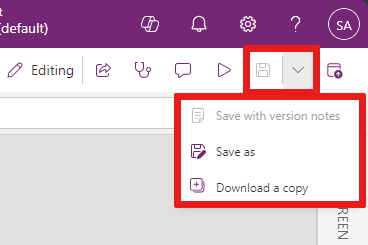
A mentési lehetőségek a következők:
- Mentés: Menti az alkalmazáson legutóbb végrehajtott és nem mentett módosításokat. A módosítások mentésekor új verzió jön létre.
- Mentés verziómegjegyzésekkel: Mentheti és hozzáadhatja a frissítésekkel kapcsolatos megjegyzéseket.
- Mentés másként: Az alkalmazás megkettőzése más néven történő mentéssel.
- Másolat letöltése: Töltse le az alkalmazás helyi példányát.
Közzététel
Válassza a Közzététel lehetőséget az alkalmazás aktuális verziójának közzétételéhez. További információ: Vászonalapú alkalmazások mentése és közzététele.
3 – Tulajdonságok listája
Amikor kijelöl egy objektumot a vásznon, kiválaszthatja az objektum egyik tulajdonságát a tulajdonságok listájából. Az összes lehetséges tulajdonság teljes listájáért lásd: Minden tulajdonság.
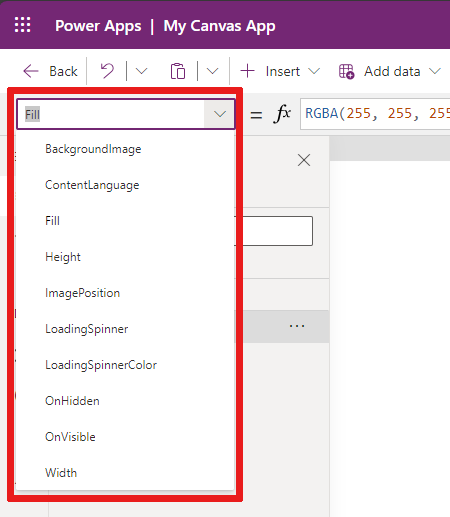
4 – Képletsáv
A szerkesztőlécen hozzáadhatja, szerkesztheti vagy eltávolíthatja a kijelölt objektum tulajdonságainak függvényeit. Válassza ki például az alkalmazás képernyőjét a háttérszín RGBA függvénnyel történő frissítéséhez.
A képletsáv IntelliSense-kompatibilis. Amikor egy vagy több függvénynek megfelelő szöveget kezd beírni, a szerkesztőlécen megjelenik a függvények listája.
Amikor kiválaszt egy függvényt, a képletsávon megjelenik a függvény beágyazott súgója, amely kiemeli a kurzor pozíciója esetében releváns súgószöveget.
Ha egy képlet hibát ad vissza, a hiba részleteit az Alkalmazásellenőrzőben tekintheti meg.
Hasonlóképpen segítséget találhat összetett függvények, beágyazott függvények vagy képletszintaxis javításakor.
A vászonalapú alkalmazás összes funkciójának teljes listájáért lásd: Képletreferencia - Power Apps.
5 – Az alkalmazások készítésére szolgáló menü
Váltson a különböző létrehozói lehetőségek között az alkalmazás használata közben.
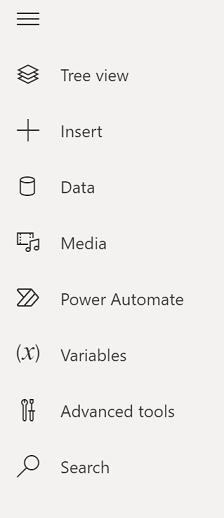
Tipp.
A fanézet ikont választva összecsukhatja vagy kibonthatja a listát, hogy csak ikonokat vagy ikonokat tartalmazó teljes neveket tartalmazzon.
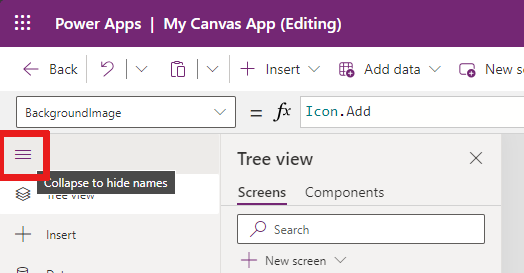
- Fastruktúra nézet: Az aktuális alkalmazás összes képernyőjét és vezérlőjét egy fastruktúra nézetben jeleníti meg.
- Beszúrás: Lehetővé teszi különböző vezérlők képernyőhöz való hozzáadását.
- Adatok: Olyan adatok hozzáadása, mint a táblák, amelyekhez az alkalmazás kapcsolódik.
- Média: Média beszúrása az alkalmazásba, vagy eltávolítása az alkalmazásból.
- Power Automate: Folyamat hozzáadása a Power Automate panellel.
- Változók (előzetes verzió): változók és gyűjtemények ... használata az alkalmazás szerkesztése közben.
- Speciális eszközök: Lehetővé teszi, hogy hozzáférjen a Nyomon követés és Tesztelés eszközökhöz az alkalmazás hibajavításához és teszteléséhez.
- Keresés: Válassza a keresés lehetőséget, ha az alkalmazásban médiát, képleteket, szöveget vagy mást szeretne keresni. Használhatja a keresés és csere lehetőséget is.
6 – Az alkalmazások készítésére szolgáló beállítások
A vászonalapú alkalmazásokkal való munka lehetőségei a szerzői menü kiválasztásától függően változnak.
Fastruktúra nézet
Az alkalmazásban elérhető képernyők megjelenítéséhez válassza ki a fanézetet.
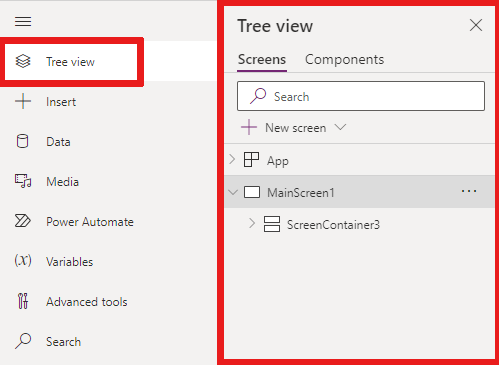
Tipp.
Válassza az Alkalmazás lehetőséget a fanézetben az alkalmazásspecifikus vezérlők használatához. Módosíthatja az alkalmazás viselkedését, például képletet adhat hozzá az alkalmazás OnStart eseményéhez.
Váltson a Fanézet Összetevők lapjára az összetevőkönyvtár funkcióinak használatához. Hozzáadhat új összetevőket, vagy újra felhasználhatja azokat a közzétett összetevőkódtárakból. További információ : Összetevőkönyvtár.

Az összetevők hozzáadásával kapcsolatos további információkért lásd a Beszúrás szakaszt.
Adat
Adatforrások hozzáadása, frissítése és eltávolítása a vászonalapú alkalmazásból. Adatforrások használatával hozzáadhat kapcsolatokat.
A táblákban tárolt adatok mellett számos összekötő áll rendelkezésre az adatok népszerű szolgáltatott szoftverben (SaaS), szolgáltatásokban és rendszerekben való használatához.

Ha más összekötőt (például SharePoint, OneDrive vagy SQL Server) szeretne választani, beírhatja a megfelelő szöveget az adatforrás keresőmezőjébe, vagy kiválaszthatja az összekötőt a listából.

További információ: Az összes Power Apps összekötő listája.
Média
A Média beállítással képeket, videókat vagy hangfájlokat adhat hozzá az alkalmazáshoz. A médiatartalmak közvetlenül az alkalmazásba történő felvételével feltölti a fájlokat az alkalmazásba, és az alkalmazás tárhelyét használja.
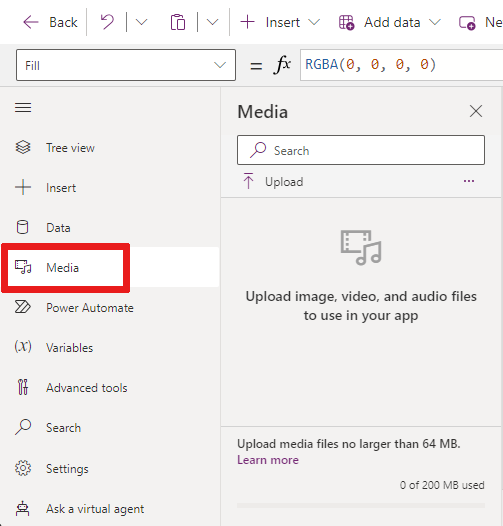
Tipp.
- Az alkalmazásba adathordozóként feltöltött összes fájlnak 64 MB vagy kisebb méretűnek kell lennie.
- Az alkalmazásba feltöltött összes médiafájl mérete nem haladhatja meg a 200 MB-ot.
Ha több adathordozóra szeretne hivatkozni, fontolja meg hang- és videovezérlők használatát URL-címekkel, Azure Media Services adathordozókkal vagy -ból Microsoft Stream.
További információ: Multimédiafájlok használata Power Apps.
7 – Vászon/képernyő
A vászon megjeleníti a szerzői menüből aktuálisan kiválasztott képernyőt.
8 – Tulajdonságok panel
A Tulajdonságok panelen láthatók a vásznon aktuálisan kijelölt objektumhoz rendelkezésre álló tulajdonságok és beállítások.
- A Tulajdonságok lapon láthatók az általános beállítások, például a név, a szín, a méret vagy a pozíció.
- A Speciális lapon a speciális testreszabási lehetőségek láthatók. Előfordulhat, hogy a speciális tulajdonságok szerkesztése zárolva van (például az adatkártyák használatakor). Ilyen esetekben használhatja az Oldja fel a zárolást a tulajdonságok módosításához lehetőséget.

9 – Virtuális ügynök
A dokumentációban a Power Platform virtuális ügynök segítségével valós idejű, terméken belüli súgó áll rendelkezésre. A virtuális ügynök segíthet választ adni a kérdésekre, és ismertetni a gyakori forgatókönyveket.
További információ: Segítség az alkalmazás virtuális ügynökből való létrehozásához.
10 – Képernyőválasztó
Ha a vászonalapú alkalmazásnak több képernyője van, a képernyőválasztóval válthat a képernyők között. A szerzői menüből is kiválaszthat egy képernyőt a fanézet kiválasztásával. Ha az aktuálisan kijelölt elem tárolóban van vagy egy katalógus cellája, a választó megjeleníti az útkövetést az egyes szinten lévő szülő elemekhez.
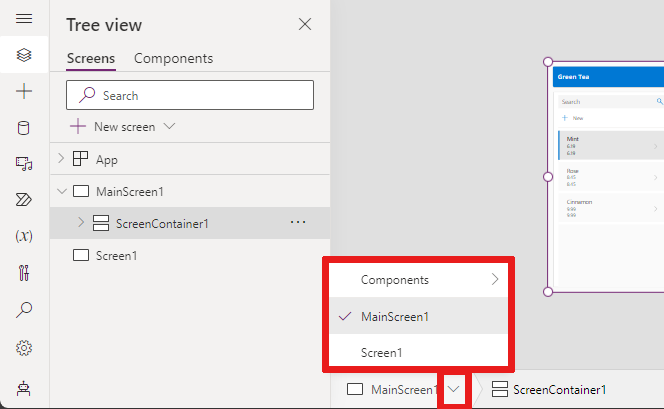
11 – Vászon képernyőméretének módosítása
A vászonalapú alkalmazás készítése során nagyíthatja vagy kicsinyítheti a nézetet. A Ctrl+0 Ablak kitöltése lehetőséggel igazíthatja a képernyőméretet az aktuális szerkesztőablak méretéhez.
Megjegyzés
A vászonalapú alkalmazás készítéséhez használt nagyítási százalék vagy képernyőméret nincs hatással az alkalmazáshoz konfigurált képarányra. Amikor megtekinti az alkalmazás előnézetét, vagy lejátsz egy közzétett alkalmazást, a képernyő mérete ideiglenes.
Visszajelzés
Hamarosan elérhető: 2024-ben fokozatosan kivezetjük a GitHub-problémákat a tartalom visszajelzési mechanizmusaként, és lecseréljük egy új visszajelzési rendszerre. További információ: https://aka.ms/ContentUserFeedback.
Visszajelzés küldése és megtekintése a következőhöz: