A Power Apps Studio szolgáltatásban található Dataverse Teams környezetbeli megismerése
Ha valamilyen módon vászonalapú alkalmazást hoz létre, akkor a vászonalapú alkalmazások készítésére szolgáló programba, a Power Apps Studio szolgáltatásba irányítja a rendszer. A Power Apps Studio segítségével megtervezheti, létrehozhatja és kezelheti a vászonalapú alkalmazásokat.
A Power Apps Studio áttekintése

Build központ – válassza ki a különböző oldalakat a Power Apps alkalmazásban.
A Power Apps Studio beállításai – a Power Apps Studio-munkamenet beállításai.
Alkalmazásműveletek – az alkalmazás átnevezésére, mentésére, előzetes verziójának megtekintésére vagy közzétételére szolgáló beállítások.
Tulajdonságok listája – a kiválasztott objektum tulajdonságainak listája.
Szerkesztősáv – a kijelölt tulajdonsággal kapcsolatos képlet megadása vagy szerkesztése függvénnyel vagy függvényekkel.
Power Apps alkalmazás – a Power Apps alkalmazás a Microsoft Teamsben
Az alkalmazások készítésére szolgáló menü – az adatforrások és a beszúrási lehetőségek közötti váltáshoz használatos panel.
Alkalmazások készítésére szolgáló beállítások – a részleteket tartalmazó panel, amely az alkalmazás készítésére szolgáló kijelölt menüelemre vonatkozó beállításokat tartalmazza.
Vászon/képernyő – elsődleges vászon az alkalmazás struktúrájának kiépítéséhez.
Tulajdonságok panel – a kiválasztott objektum tulajdonságainak listája UI-formátumban.
Képernyőválasztó – váltás az alkalmazás különböző képernyői között.
Vászon méretének módosítására szolgáló képernyő – a vászon méretének módosítása a Power Apps Studio alkalmazásban végzett munka során.
Tekintsük át részletesen a Power Apps Studio egyes beállításait.
1 – Építőközpont
Ha az Építőközpontból nyitja meg a Power Apps Studio alkalmazást, akkor megnyílik az alkalmazások készítésére szolgáló környezet, amely a Teams-felületét és beállításait örökli. A Kezdőlap, a Buildelés és a Névjegy lap leírása A Power Apps alkalmazás áttekintése című témakörben olvasható.
2 – A Power Apps Studio beállításai
A Power Apps Studio beállításai a bal felső sarokban lévő menüben adhatók meg. A beállítások az aktuális munkamenet és az alkalmazáshoz kapcsolódó beállítások esetében relevánsak.

Back
Visszanavigálja a buildközpontba, bezárja az aktuális Power Apps Studio munkamenetet.
Visszavonás és művelet ismételt elvégzése

- Visszavonás – a legutóbb visszavont művelet visszavonása.
- Ismét – A legutóbb visszavont művelet ismételt végrehajtása.
Kivágás, másolás és beillesztés

- Kivágás – kivágja a kijelölt részt, és a vágólapon tárolja.
- Másolja – kimásolja a kijelölt részt, és a vágólapon tárolja.
- Beillesztés – beilleszti az utoljára kivágott részt vagy a vágólapról kimásolt kijelölést.
Adat hozzáadása

- Új tábla létrehozásához válassza az Új tábla létrehozása lehetőséget.
- Az aktuális környezetben válasszon ki másik meglévő táblákat.
- Keressen egy összekötőt és válassza ki; például SharePoint vagy SQL Server.
Új képernyő
Képernyők hozzáadása a rendelkezésre álló elrendezések alapján.
Elrendezések
Válasszon ki egy olyan új képernyőt, amelyet hozzá szeretne adni az alkalmazáshoz a képernyő elrendezése alapján.

A rendelkezésre álló forgatókönyvek alapján válasszon ki egy képernyőtípust, például Üres, Görgethető, Lista, Sikeres művelet, Oktatóanyag, E-mail, Személy, Találkozó vagy Naptár.
Alkalmazás-ellenőrző
Futtatja az Alkalmazásellenőrzőt az elérhető szabályokkal, és megjeleníti az eredményeket.
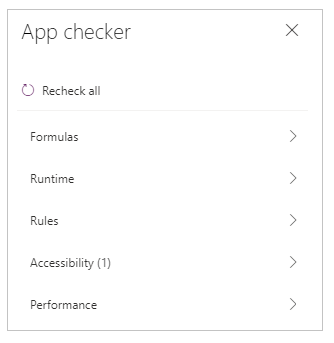
Beállítások
Megadja az alkalmazás általános beállításait.

Általános
Megjeleníti az alkalmazás nevét, és engedélyezi az alkalmazás ikonjának módosítását. Az ikon frissítéséhez jelöljön ki egy új ikont vagy háttérszínt. Leírás hozzáadásához vagy módosításához írjon be szöveget a mezőbe. Az alkalmazáshoz egyéni ikont is feltölthet a Tallózás beálléítás használatával.
Megjelenítés
A képernyő méretének és a tájolásának megjelenítése. A módosításához használja a Tájolás és a Méret választógombot.
A speciális beállításokkal pontosabban testre szabhatja az alkalmazás képernyőjének beállításait.
- Méretezés: az alkalmazást a rendelkezésre álló terület méretére méretezi.
- Rögzített méretarány: rögzíti a magasság és a szélesség arányát.
- Tájolás rögzítése: az alkalmazás tájolásának megtartása az eszköz forgása esetén.
A beállítás módosításához állítsa át a kapcsolót.
További információ: A képernyő méretének és a tájolásának módosítása
Hamarosan megjelenő funkciók
Lehetővé teszi a speciális beállítások konfigurálát annál az alkalmazásnál, amely tartalmaz funkciókat az előzetes verzióban – kísérleti vagy visszavont funkciókat.
További információ: A Power Apps kísérleti, előnézeti verziójú és elavult funkcióinak áttekintése
Támogatás
Megjeleníti az aktuális Power Apps Studio munkamenet részleteit, verzióját és egyéb adatait amelyek hasznosak a Microsoft-támogatással való együttműködés során.
Power Automate
Hozzon létre új folyamatot a Power Automate alkalmazással, vagy válasszon ki egy meglévőt.

További információk: Folyamatok létrehozása a Teamsben a Power Apps alkalmazással
Gyűjtemények
A gyűjtemény olyan elemek csoportja, amelyek hasonlóak, például egy terméklista termékei. Ez a szakasz az aktuális alkalmazás által használt gyűjteményeket sorolja fel. További információk: a vászonalapú alkalmazások alkalmazás által használt gyűjteményei.

Változók
Az adatok (például az adatkészletből származó eredményértékek) a változók által használt ideiglenes tárterületre menthetők. Ez a szakasz az aktuális alkalmazás által használt változókat sorolja fel. További információk: a vászonalapú alkalmazások alkalmazás által használt változói.

3– Alkalmazásműveletek
A Power Apps Studio jobb felső sarokban található beállításaival használhatók az alkalmazásspecifikus műveletek.

Alkalmazásnév szerkesztője
A szerkesztéshez válassza ki az alkalmazásnevet.

Mentés

A mentés lehetővé teszi az alábbi tevékenységek végrehajtását:
- Mentés: Menti az alkalmazás Power Apps Studio rendszerben elvégzett legutóbbi, nem mentett módosításait. A módosítások mentésekor új verzió jön létre.
- Mentés másként: Duplikálja az alkalmazást más néven történő mentéssel.
- Mentés és közzététel: Lehetővé teszi az alkalmazás egyszerre történő mentését és közzétételét.
Előnézet megtekintése
Megjeleníti az alkalmazás használható előzetes verzióját a Microsoft Teams rendszerben.
Közzététel a Teams felületén
Közzéteszi az alkalmazás aktuális verzióját a Microsoft Teams egyik csatornájában. További információ az alkalmazások közzétételéről: Alkalmazás közzététele.
4 – Tulajdonságok listája
A vásznon lévő kijelölt objektumhoz rendelkezésre álló tulajdonságok listáját jeleníti meg. A tulajdonságok listája a kijelöléstől függően változik. Az összes tulajdonság teljes listája az Összes tulajdonság részen látható.

5 – Képletsáv
A képletsávon adhatók hozzá, szerkeszthetők és távolíthatók el a kijelölt objektum esetében releváns függvények, illetve a tulajdonságok listából kiválasztott tulajdonságok. Kiválaszthatja például a képernyőt a háttér RGBA függvénnyel történő frissítéséhez.

A szerkesztősávon használható az IntelliSense, amely a függvények szintaxisával kapcsolatos segítő tippeket ad, amikor Ön valamilyen szöveget ír be. Ha egy képlet hibát ad vissza, akkor a rendszer a szintaktikai hibákkal és a hiba elhárításával kapcsolatos tippeket jelenít meg. Ha egy függvénnyel egyező szöveget kezd beírni, a képletsávon megjelenik a függvény beágyazott súgója, amely kiemeli a kurzor pozíciója esetében releváns súgószöveget.

Hasonlóképpen, akkor is segítséget kaphat, ha összetett vagy beágyazott függvényekkel dolgozik, vagy ha egy képlet szintaxisát szeretné kijavítani.
Ha gyorsan és könnyen szeretné megtekinteni egy függvény referenciáját, hasznláhatja a képlet legördülő menüjét.

Válasszon ki egy eseménytípust a párbeszédpanel tetején található legördülő menüben, például Művelet a Szöveg helyett.

Válassza ki a műveletet, amelyet hozzá szeretne adni a függvénysávhoz.

A kiválasztott eseménytípushoz rendelkezésre álló függvények a kijelölt objektumtól függően dinamikusan frissülnek. Ha például egy gombot jelölt ki a vásznon, akkor a rendelkezésre álló Művelet függvények között a ClearCollect() is szerepel majd.

A kijelölt Művelet függvény leírása is megjelenik. Ha duplán rákattint a függvény nevére, hozzáadja a függvényt a képletsávhoz.
A vászonalapú alkalmazások összes függvénye a Képletekkel kapcsolatos segédletben található meg.
6 – A Power Apps alkalmazás
A Teams Power Apps alkalmazásának részletes ismertetése A Power Apps alkalmazás áttekintése című témakörben található.
7 – Az alkalmazások készítésére szolgáló menü
Váltson a különböző létrehozói lehetőségek között az alkalmazás használata közben.

Tipp.
A Kibontás gombbal is kibonthatja a listát; a listában nemcsak az ikonok, hanem a nevek is láthatók.
- Fastruktúra nézet: Az aktuális alkalmazás összes képernyőjét és vezérlőjét egy fastruktúra nézetben jeleníti meg.
- Beszúrás: Lehetővé teszi különböző vezérlők képernyőhöz való hozzáadását.
- Adatok: Olyan adatok hozzáadása, mint a táblák, amelyekhez az alkalmazás kapcsolódik.
- Média: Média beszúrása az alkalmazásba, vagy eltávolítása az alkalmazásból.
8 – Az alkalmazások készítésére szolgáló beállítások
A vászonalapú alkalmazásokkal végzett munka lehetőségei a bal ablaktáblában megadott beállítástól függően változnak.
Fastruktúra nézet
Az alkalmazásban elérhető képernyők megjelenítéséhez válassza ki a fanézetet.

Tipp.
A fanézet Alkalamzás lehetőségével használhatja az alkalmazással kapcsolatos vezérlőket, illetve módosíthatja az alkalmazás működését (például képletet adhat hozzá az alkalmazás OnStart eseményén).
Lépjen az Összetevők lapra az összetevő-függvénytár funkcióinak használatához. Lehetőség van új összetevők hozzáadására vagy a közzétett összetevő-tárakból már közzétett elemek újbóli felhasználására. További információ: Összetevőkönyvtár.

Beszúrás
A Beszúrás részen látható az összes olyan, gyakran használt objektum vagy vezérlő, amelyet fel lehet venni a vászonalapú alkalmazás kijelölt képernyőjén. Más lehetőségeket is kibonthat, illetve az összetevők beállításával vezérlőket szúrhat be egy összetevőtárból.

Ha szeretne vezérlőket beszúrni a vászonra, húzza a vezérlőelemet a vászonra, jelölje ki, vagy válassza a (...), majd a Felvétel a vászonra lehetőséget.
Tipp.
A Dataverse for Teams új összetevőket biztosít a Fluent UI keretrendszer alapján építve. További információ: Fluent UI-vezérlők.
Gyakran használt vezérlőelemek
| Név | Leírás |
|---|---|
| Címke | Ezzel a szövegdoboz jellegű vezérlőelemmel adatok, például szöveg, számok, dátumok vagy pénznemek jeleníthetők meg. |
| Szerkesztési űrlap | Rekord megjelenítése, szerkesztése vagy létrehozása adatforrásban. |
| Szöveg | Szöveget mutató mező. |
| Szövegmező | Olyan mező, amelybe a felhasználó szöveget, számokat és egyéb adatokat írhat be. |
| Függőleges katalógus | Egy olyan vezérlőelem, amely más vezérlőelemeket tartalmaz, és egy adatkészletet jelenít meg. |
| Hozzáadás ikon | Grafikák, amelyek megjelenési és viselkedési tulajdonságait konfigurálhatja. |
| Téglalap | Téglalap alakú alakzat a vászon megjelenésének konfigurálásához. |
| Dátumválasztó | A felhasználó a vezérlőelem kiválasztásával dátumot adhat meg. |
| Gomb | Ezzel a vezérlőtípussal a felhasználók kiválasztással végezhetnek műveleteket az alkalmazásban. |
További információa a beszúrható vezérlőelemekről, illetve azok tulajdonságairól és definícióiról: A Power Apps vezérlői és a tulajdonságai.
Klasszikus vezérlők
A Dataverse for Teams alapértelmezés szerint a Fluent UI-vezérlőket használ. Szükség szerint a kísérleti funkció beállításával engedélyezheti a klasszikus vezérlést. Ehhez válassza a Beállítások > Jövőbeli funkciók > Kísérleti funkciót, majd a Klasszikus vezérlők lehetőséget kapcsolja Be állásba.
A klasszikus vezérlők engedélyezése után láthatja és hozzáadhatja azokat a Klasszikus kategóriából.

Előfordulhat például, hogy a Dataverse for Teams használata esetén klasszikus vezérlőket kell engedélyeznie a függő legördülő listák használata esetén.
Adat
Adatforrások hozzáadása, frissítése és eltávolítása a vászonalapú alkalmazásból. Adatforrások használatával hozzáadhat kapcsolatokat.
A táblázatokban tárolt adatokon kívül számos olyan összekötő is rendelkezésre áll, amelyekkel interakcióba léphet a népszerű SaaS-alkalmazások, szolgáltatások és rendszerek adataival.
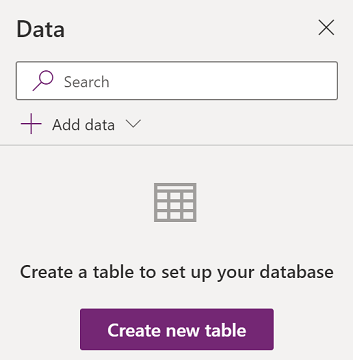
Válassza az Új táblázat létrehozása lehetőséget, ha új táblázatot szeretne létrehozni a Dataverse for Teams-környezetében.
Ha más összekötőt (például SharePoint, OneDrive vagy SQL Server) szeretne választani, beírhatja a megfelelő szöveget az adatforrás keresőmezőjébe, vagy kiválaszthatja az összekötőt a listából.

További információk: Az összes Power Apps-összekötő
Vizuális szerkesztő
Ha az Új tábla létrehozása lehetőséget választja, és beírja az új tábla nevét, megnyílik a vizuális szerkesztő, ahol megtervezheti a táblát, különféle adattípusú oszlopokat vehet fel, sorokba viheti fel az adatot, és mentheti a változtatásokat.

A vizuális szerkesztő használatához válassza a Táblázat létrehozása lehetőséget, és írja be a tábla nevét. A tábla többes számú nevének gyors frissítéséhez a Speciális beállítások lehetőséget is haználhatja. A tábla neve lehet például Alakzat, többes számú név pedig Alakzatok.

Ez a rövid videó bemutatja, hogyan hozhat létre gyorsan egy táblát oszlopokat.
Megjegyzés
A Power Apps Studio vizuáliss zerkesztőjével gyorsan, az alkalmazás készítése során hozhat létre táblákat. A Buldelés lapon is szerkesztheti vagy törölheti a Power Apps Studio segítségével létrehozott táblákat. A Táblák létrehozása a Microsoft Teams szolgáltatásban cikkben további tudnivalókat találhat a táblák Buildelés lapon történő létrehozásáról.
A vizuális szerkesztővel kapcsolatos tudnivalók
A vizuális szerkesztő lehetővé teszi a táblázat soraival, oszlopaival és adataival való munkát.

Táblanév
Válassz a Szerkesztés ikont ![]() a tábla nevének szerkesztéséhez.
a tábla nevének szerkesztéséhez.

Sor hozzáadása
A Sor hozzáadása elemmel új sort adhat hozzá a táblához.

Oszlopok hozzáadása
Ha a vizuális szerkesztő által támogatott típusba tartozó új oszlopokat szeretne felvenni, válassza az Oszlopok hozzáadása lehetőséget.
Támogatott oszloptípusok
A Vizuális szerkesztő oszlopként támogat adott adattípusokat. Amikor új oszlopot hoz létre a vizuális szerkesztővel, a Power Apps Studio alkalmazásban, a következő beállítások állnak rendelkezésre:
- Szöveges
- URL-cím
- Telefon
- Automatikus számozás
- Szám
- Dátum (Csak a felhasználói helyi (időzóna) beállítások nélküli dátumok támogatottak.)
- Tizedesjegy
- Keresés
- Választási lehetőség
- Igen/Nem
Fontos
Ha olyan típusú oszlopokat szeretne felvenni, amelyeket nem támogat a vizuális szerkesztő, például fájl vagy kép, akkor hozzon létre egy táblázatot inkább a megoldástallózó segítségével.
Speciális beállítások
Az oszlopokhoz tartozó speciális beállítások az oszlopok típusától függően változnak. A Szöveges oszloptípus esetében például használható a Maximális hossz speciális beállítás. Ezzel szemben az Automatikus szám oszloptípus olyan beállításokkal rendelkezik, mint az automatikus számozás, az előtagok és a számjegyek maximális számának beírása. További információ: Mezőtípusok
Oszlopok megjelenítése/elrejtése
Az Oszlopok megjelenítése/elrejtése beállítással jelenítheti meg vagy rejtheti el a rendelkezésre álló oszlopokat, például a táblázat metaadatainak részeként automatikusan létrehozott oszlopokat.
A meglévő táblához például hozzáadhat egy alapértelmezés szerint létrehozott Tulajdonos oszlopot.

Frissítés
Adatokkal frissíti az aktuális táblát.
Mentés
A módosítások táblába való mentéséhez válassza a Mentés lehetőséget. Amikor módosít egy táblát, és a módosítások mentése nélkül próbálja bezárni, a rendszer rákérdez, hogy elveti-e a módosításokat.

Annak érdekében, hogy a táblázatban végrehajtott módosítások mentésre kerüljenek, a táblázaton belül a következő sort, vagy egy cella szerkesztése után bármely más cellát kijelölhet az automatikus mentési funkció aktiválásához.

A mentett tábla bezárása után a rendszer felveszi a táblát a rendelkezésre álló adatforrások bal oldali panel Adatok részen lévő listájába.
Vizuális szerkesztő nézete
Ha módosítani szeretné a vizuális szerkesztő elrendezését, hogy módosítsa az oszlopok és sorok megtekintésének térközét, válassza a Kompakt, az Alapértelmezett vagy a Kényelmes elrendezést.
Sorszám:
Megjeleníti a táblázat sorainak számát.
Oszlopbeállítások
Az oszlopfejléc melletti legördülő menüben az oszlopokkal kapcsolatos beállítások láthatók.

| Lehetőség | Leírás |
|---|---|
| Oszlop szerkesztése | Módosíthatja az oszlop nevét, vagy megjelenítheti a speciális beállításokat. Az oszlop létrehozása után nem módosítható az oszlop neve. |
| Elrejtés | Oszlop elrejtése és felfedése. |
| Oszlop beszúrása | Új oszlop beszúrása a kijelölt oszlophelyre. |
| A–Z | Rekordok növekvő sorrendbe rendezése. |
| Z–A | Rekordok csökkenő sorrendbe rendezése. |
| Szűrés alapja | Az oszlopok adatainak szűrése a definiált szűrőfeltétel alapján. |
| Mozgatás balra | Az aktuális pozícióból balra mozgatja az oszlopot. |
| Mozgatás jobbra | Az aktuális pozícióból jobbra mozgatja az oszlopot. |
| Rögzítés balra | A tábla bal oldalán rögzíti az oszlopot. |
| Rögzítés jobbra | A tábla jobb oldalán rögzíti az oszlopot. |
| Oszlop törlése | Az oszlop törlése. |
Meglévő tábla szerkesztése
Amikor sorokat és oszlopokat ad hozzá, illetve felveszi az adatot, lezárhatja a táblát, és adatforrásként használhatja az alkalmazásban. A tábla tartalmának szerkesztéséhez használhatja az alkalmazásvezérlőket, illetve visszaléphet a vizuális szerkesztőbe.
A táblázat szerkesztéséhez jelölje ki a táblázat adatforrását, majd az Adatok szerkesztése beállítással nyissa meg a táblázatot a vizuális szerkesztőben.

A vizuális szerkesztő bezárása után az adatforrás automatikusan frissül, és tükrözi az adatok Power Apps Studio szolgáltatásban történő módosítását. A Frissítés beállítással manuálisan frissítheti a Power Apps Studio szolgáltatást, hogy a vezérlőben megjelenjenek a vásznon felvett vezérlőelemekben szereplő adatok.
Média
A Média beállítással képeket, videókat vagy hangfájlokat adhat hozzá az alkalmazáshoz. A médiatartalmak közvetlenül az alkalmazásba történő felvételével feltölti a fájlokat az alkalmazásba, és az alkalmazás tárhelyét használja. Az alkalmazásba médiatartalomként feltöltött fájlok legfeljebb 64 MB méretűek lehetnek. Az alkalmazásba összesen legfeljebb 200 MB-nyi médiafájl tölthető fel.

Ha több médiára szeretne hivatkozni, fontolja meg az URL-címekkel ellátott hang- és videóvezérlők használatát, az Azure Media Services médiaszolgáltatásokból vagy a Microsoft Stream alkalmazásból. További információk: Multimédiafájlok használata a Power Apps szolgáltatásban
9 – Vászon/képernyő
A vásznon látható a bal oldali panelen aktuálisan kijelölt képernyő.
10 – Tulajdonságok panel
A Tulajdonságok panelen láthatók a vásznon aktuálisan kijelölt objektumhoz rendelkezésre álló tulajdonságok és beállítások. A Tulajdonságok lapon láthatók az általános beállítások, például a név, a szín, a méret vagy a pozíció. A Speciális fül további beállításokat kínál a speciális testreszabáshoz. Előfordulhat, hogy a speciális tulajdonságok szerkesztése zárolva van (például az adatkártyák használatakor). Ilyen esetekben használhatja az Oldja fel a zárolást a tulajdonságok módosításához lehetőséget.

11 – Képernyőválasztó
Ha a vászonalapú alkalmazásnak több képernyője van, a képernyőválasztóval válthat a képernyők között. A bal oldali panelen lévő fanézet kiválasztásával is kiválaszthat egy képernyőt. Ha az aktuálisan kijelölt elem tárolóban van vagy egy katalógus cellája, a választó megjeleníti az útkövetést az egyes szinten lévő szülő elemekhez.
12 – Vászon képernyőméretének módosítása
A vászonalapú alkalmazás készítése során nagyíthatja vagy kicsinyítheti a nézetet. A Ctrl+0 Ablak kitöltése lehetőséggel igazíthatja a képernyőméretet az aktuális szerkesztőablak méretéhez. A vászonalapú kalmazás szerzése során használt nagyítási százalék vagy képernyőméret nincs hatással az alkalmazáshoz konfigurált oldalarányra, amikor az alkalmazás előnézetét vagy egy közzétett alkalmazás lejátszását végzi.
Kapcsolódó információk
A Fluent UI vezérlőinek használata
A Power Apps alkalmazás áttekintése
Megjegyzés
Megosztja velünk a dokumentációja nyelvi preferenciáit? Rövid felmérés elvégzése. (ne feledje, hogy ez a felmérés angol nyelvű)
A felmérés elvégzése körülbelül hét percet vesz igénybe. Semmilyen személyes adatot nem gyűjtünk (adatvédelmi nyilatkozat).
Visszajelzés
Hamarosan elérhető: 2024-ben fokozatosan kivezetjük a GitHub-problémákat a tartalom visszajelzési mechanizmusaként, és lecseréljük egy új visszajelzési rendszerre. További információ: https://aka.ms/ContentUserFeedback.
Visszajelzés küldése és megtekintése a következőhöz: