A DPM figyelése
Fontos
A Data Protection Manager (DPM) ezen verziója elérte a támogatás végét. Javasoljuk, hogy frissítsen a DPM 2022-re.
Egyetlen System Center Data Protection Manager- (DPM-) kiszolgálót figyelhet a DPM felügyeleti konzoljáról, vagy figyelhet több DPM-kiszolgálót a központi konzolról, vagy figyelheti a DPM-tevékenységeket az Operations Managerrel.
Figyelés a DPM konzollal
A DPM konzolon való figyeléséhez helyi rendszergazdai fiókkal kell bejelentkeznie a DPM-kiszolgálóra. A következőket figyelheti:
A Riasztások lapon monitorozhat hibákat, figyelmeztetéseket és általános információkat egy védelmi csoport, egy adott védett számítógép vagy üzenet súlyossága alapján. Megtekintheti az aktív és inaktív riasztásokat, és beállíthatja az e-mail-értesítéseket.
A Feladatok lapon megtekintheti a DPM által kezdeményezett feladatokat egy adott védett számítógéphez vagy védelmi csoporthoz. Követheti a feladatok előrehaladását, vagy ellenőrizheti a feladatok által felhasznált erőforrásokat.
A Védelem feladatterületen ellenőrizheti a kötetek és megosztások állapotát a védelmi csoportban, és ellenőrizheti a konfigurációs beállításokat, például a helyreállítási beállításokat, a lemezfoglalást és a biztonsági mentés ütemezését.
A Felügyelet feladatterület Lemezek, Ügynökök és Tárak lapján ellenőrizheti a tárolókészletben lévő lemezek állapotát, az üzembe helyezett DPM-ügynök állapotát, valamint a szalagok és szalagtárak állapotát.
Email konfigurálása a DPM-hez
Levelezés konfigurálása a DPM-hez helyszíni SMTP-kiszolgáló használatával
Kövesse az alábbi lépéseket a DPM levelezésének helyszíni SMTP-kiszolgálóval történő konfigurálásához:
- A DPM-konzolon válassza a Műveletek>beállításai , majd az SMTP-kiszolgáló lehetőséget.
- Az SMTP-kiszolgálón tegye a következőket:
- SMTP-kiszolgáló neve: Adja meg az SMTP-kiszolgáló teljes tartománynevét.
- SMTP-kiszolgáló portja: Adja meg a kiszolgálóport teljes tartománynevét.
- "Feladó" cím: Konfigurálja a Feladó címet; az SMTP-kiszolgálón érvényes e-mail-címnek kell lennie.
- Hitelesített SMTP-kiszolgáló: Adja meg a tartományi felhasználót; például tartomány\felhasználónév és jelszó az SMTP-kiszolgálón való hitelesítéshez. A DPM 2019 UR6 és újabb verziójával válassza a Windows-hitelesítés lehetőséget, és adja meg a tartományi felhasználói hitelesítő adatokat a folytatáshoz.
- Válassza a Teszt e-mail küldése lehetőséget annak ellenőrzéséhez, hogy a beállítás működik-e.
- A részletek mentéséhez kattintson az OK gombra .
E-mailek konfigurálása a DPM-hez a Microsoft 365 SMTP használatával
A DPM támogatja a Microsoft 365-öt továbbítóügynök nélkül, az alapszintű SMTP-hitelesítési módszert használva az Ön e-mail-címével (username@contoso.com) és jelszavával. Az egyszerű hitelesítést támogató egyéb e-mail-szolgáltatókat és az 587-ös portot is használhatja a biztonságos SMTP-hez.
Megjegyzés
Ha a DPM 2019 UR5-ről 2019 UR6-ra frissít, és M365 SMTP-t használ, az Alapszintű hitelesítés lehetőség kiválasztásával újra kell konfigurálnia a hitelesítő adatokat.
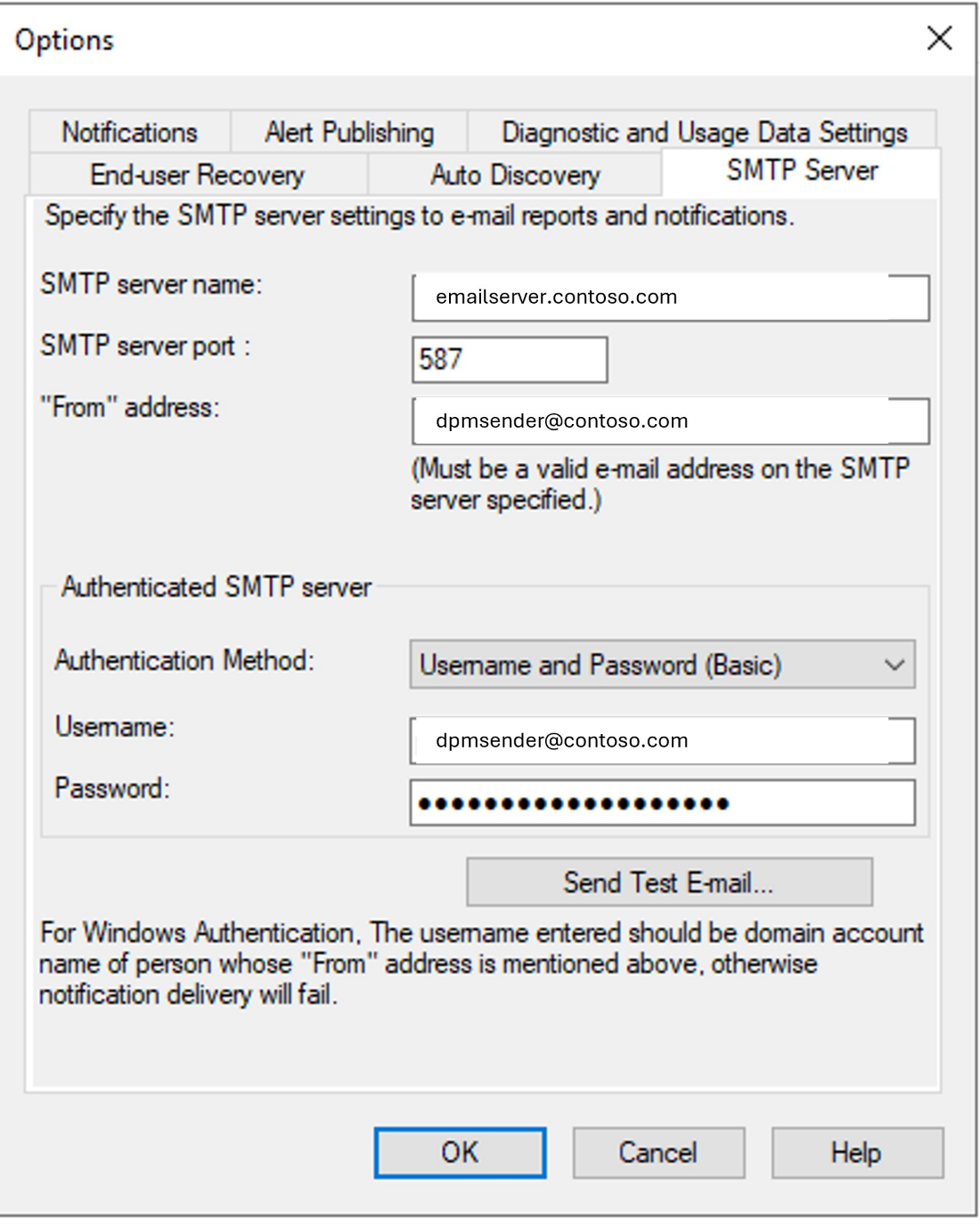
Kövesse az alábbi lépéseket a DPM levelezésének helyszíni SMTP-kiszolgálóval történő konfigurálásához:
- A DPM-konzolon válassza a Műveletek>beállításai , majd az SMTP-kiszolgáló lehetőséget.
- Az SMTP-kiszolgálón tegye a következőket:
- SMTP-kiszolgáló neve: Adja meg az SMTP-kiszolgáló teljes tartománynevét.
- SMTP-kiszolgáló portja: Adja meg a kiszolgálóport teljes tartománynevét.
- "Feladó" cím: Konfigurálja a Feladó címet; az SMTP-kiszolgálón érvényes e-mail-címnek kell lennie.
- Hitelesített SMTP-kiszolgáló: Adja meg a tartományi felhasználót; például tartomány\felhasználónév és jelszó az SMTP-kiszolgálón való hitelesítéshez. A DPM 2022 UR2 és újabb verziójával válassza a Windows-hitelesítés lehetőséget, és adja meg a tartományi felhasználói hitelesítő adatokat a folytatáshoz.
- Válassza a Teszt e-mail küldése lehetőséget annak ellenőrzéséhez, hogy a beállítás működik-e.
- A részletek mentéséhez kattintson az OK gombra .
E-mailek konfigurálása a DPM-hez a Microsoft 365 SMTP használatával
A DPM támogatja a Microsoft 365-öt továbbítóügynök nélkül, az alapszintű SMTP-hitelesítési módszert használva az Ön e-mail-címével (username@contoso.com) és jelszavával. Az egyszerű hitelesítést támogató egyéb e-mail-szolgáltatókat és az 587-ös portot is használhatja a biztonságos SMTP-hez.
Megjegyzés
Ha a DPM 2022 UR1-ről 2022 UR2-re frissít, és M365 SMTP-t használ, az Alapszintű hitelesítés lehetőség kiválasztásával újra kell konfigurálnia a hitelesítő adatokat.
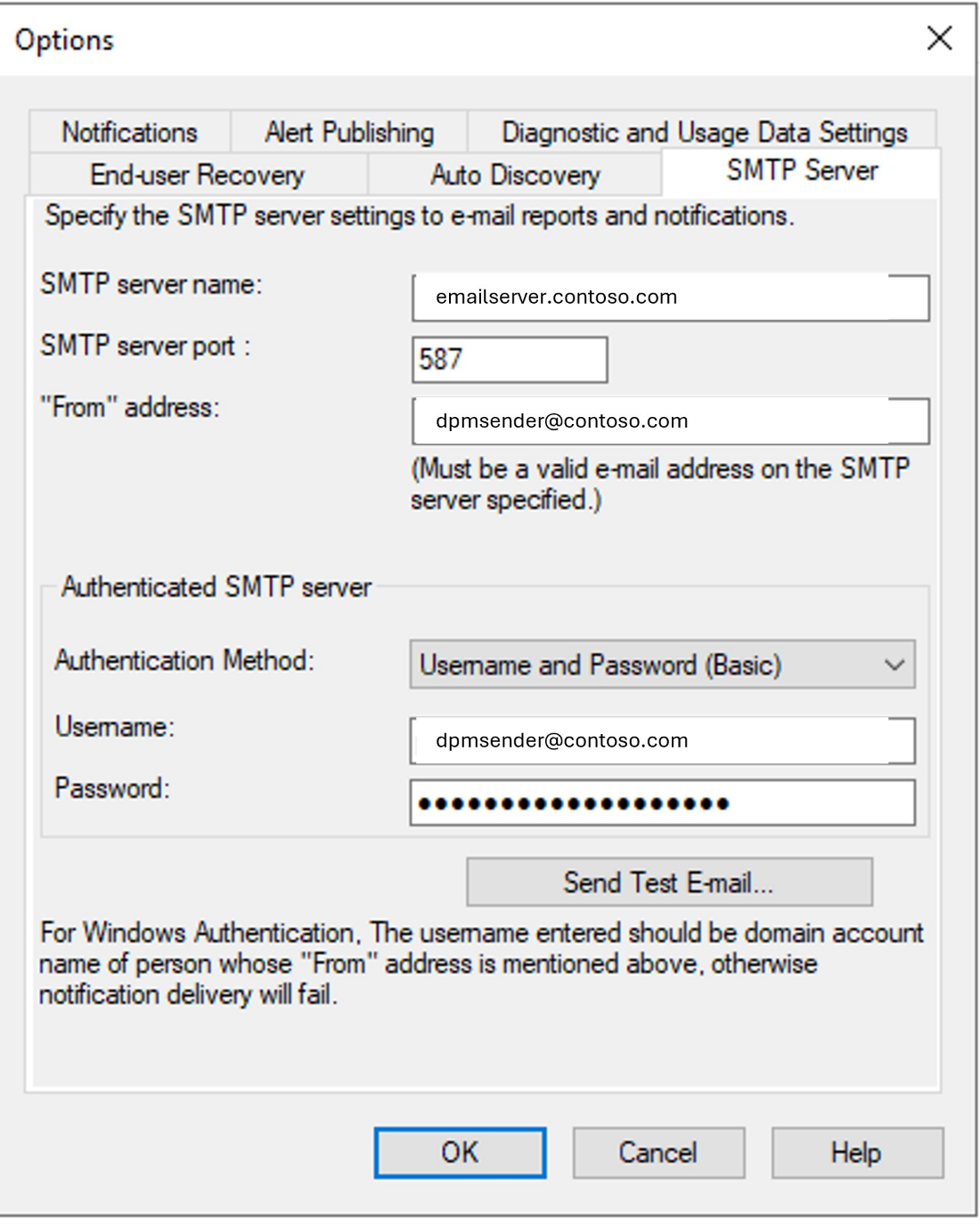
DPM figyelése a központi konzolon
A központi konzol a System Center Operations Manager egyik konzolja. A konzol telepítését követően egyetlen helyről kezelhet és figyelhet több DPM-kiszolgálót. A központi konzolon több DPM-kiszolgáló, feladat, védelmi csoport, szalag, tárterület és lemezterület állapotát figyelheti és követheti nyomon.
A Feladatok megtekintése területen lekérheti a központi konzol által figyelt összes DPM-kiszolgálón futó feladatok listáját.
Riasztási nézetben lekérheti az összes olyan DPM-riasztás listáját, amely beavatkozást igényel. A Hibaelhárítás lehetőséggel további részleteket kaphat egy riasztásról.
A konzolon összevonhatók a riasztások. Ismétlődő riasztások, vagy több, ugyanazon alapvető okkal rendelkező riasztás esetén beállíthatja, hogy csak egy riasztás jelenjen meg. Ha jegykezelő rendszert használ, egyetlen jegyet csak ismétlődő riasztásokhoz hozhat létre.
Állapotnézetben információt kaphat a DPM-objektumok állapotáról.
A DPM figyelése a központi konzolon
Megjegyzés
Ahhoz, hogy a biztonsági mentési elemek megjelenjenek az Azure Portal, a DPM verziójának 1807-es (5.1.378.0) vagy 2019-es (10.19.58.0-s vagy újabb) verziónak kell lennie.
Az Irányítópult segítségével gyorsan áttekintheti a System Center – Data Protection Manager (DPM) biztonsági másolatainak állapotát a Microsoft Azure Backup. Az irányítópult egy központosított átjárót biztosít a biztonsági mentési tárolók által védett kiszolgálók megtekintéséhez az alábbiak szerint:
A használat áttekintése bemutatja, hogyan használja a biztonsági mentési tárolót. Kiválaszthat egy tárolót, és megtekintheti, hogy a tároló mennyi tárterületet használ fel az előfizetés által biztosított tárterülethez képest. A tárolóhoz társított kiszolgálók száma is megjelenik.
A Gyors áttekintés területen megtekintheti a mentési tárolóval kapcsolatos legfontosabb információkat. Megmutatja, hogy a tároló online állapotban van-e, melyik tanúsítvány van hozzá rendelve, a tanúsítvány lejáratakor, a tárolókiszolgálók földrajzi helye és a szolgáltatás előfizetési adatai.
Az irányítópultról letöltheti a Biztonsági mentési ügynököt a kiszolgálóra való telepítéshez, módosíthatja a tárolóba feltöltött tanúsítványok beállításait, és szükség esetén törölheti a tárolót.
Központi figyelés
Minden DPM-A-ügyfél (az Azure-hoz csatlakozó ügyfelek) rugalmasan használhatja a Központi figyelést, amely a Microsoft Azure Backup által biztosított monitorozási megoldás. A helyszíni és a felhőbeli biztonsági mentéseket is figyelheti a Log Analytics és a Központi monitorozás használatával. Ezzel a monitorozási megoldással figyelheti a legfontosabb biztonsági mentési paramétereket, például a biztonsági mentési feladatokat, a biztonsági mentési riasztásokat és a felhőbeli tárolást az összes helyreállítási tárban és előfizetésben. Riasztási értesítéseket is létrehozhat, és megnyithat jegyeket webhookok vagy ITSM-integráció használatával.
Megjegyzés
A központi figyeléshez érvényes Azure-előfizetéssel kell rendelkeznie.
Központi figyelés engedélyezése
Jelentkezzen be az Azure portálra.
Hozzon létre egy helyreállítási tárat, vagy ha már rendelkezik ilyen tárolóval, válassza ugyanazt.
A Figyelés szakaszban válassza a Diagnosztikai beállítások lehetőséget.
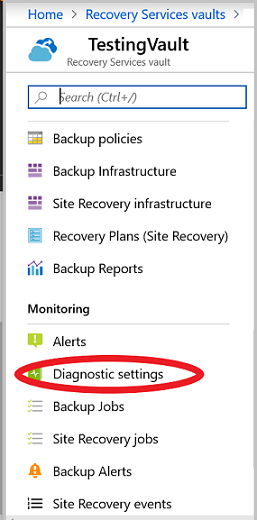
Válassza a Diagnosztikai beállítások bekapcsolása lehetőséget.
A Diagnosztikai beállítások ablakban adjon meg egy érvényes beállításnevet, válassza a Küldés a Log Analyticsbe lehetőséget, válassza ki a megfelelő Log Analytics-munkaterületet, vagy hozzon létre egyet, válassza ki a megfelelő naplót, az AzureBackupReport elemet, és válassza a Mentés lehetőséget.
Megjegyzés
Válassza ki ugyanazt a munkaterületet az összes tárolóhoz, hogy központosított nézetet kapjon a munkaterületen. A konfiguráció befejezése után 24 órát hagyhat a kezdeti adatküldés végrehajtására.
Íme egy biztonsági mentési mintajelentés:
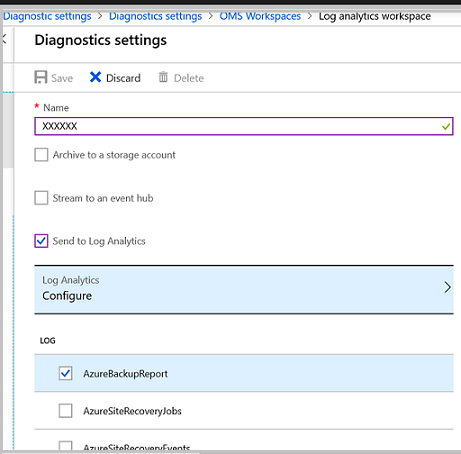
Biztonsági mentési adatok monitorozása
Válassza ki a Log Analytics-munkaterületet.
Válassza az OMS-portál lehetőséget. Megjelenik a megoldás irányítópultja, és az alábbi módon biztosítja az összes biztonsági mentési információt:
1. minta:

2. minta:
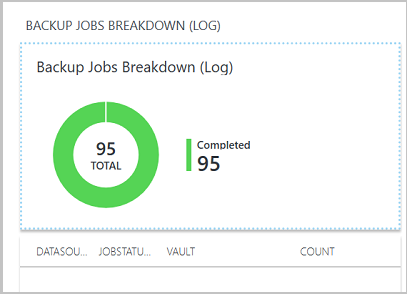
Az alábbiak szerint figyelheti az aktív riasztásokat, a biztonsági mentés alatt álló aktuális adatforrásokat és a felhőbeli tárolást is:
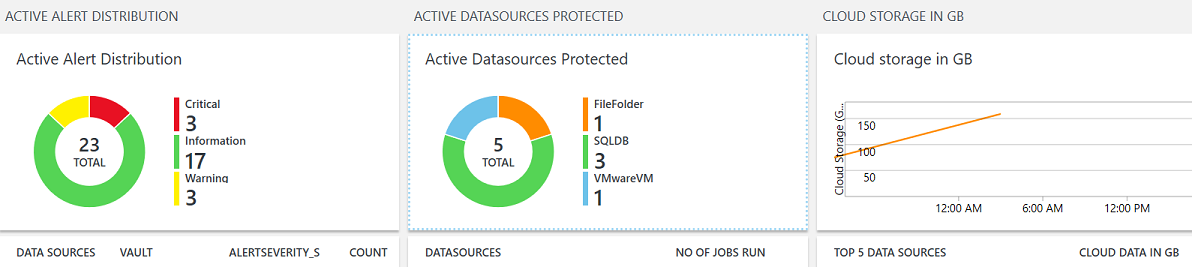
Megadhatja a biztonsági mentési paraméterek monitorozásához szükséges időtartományt is.

Egyéni riasztások létrehozása
- A fenti gráfban lévő értékek kiválasztásával további részleteket tekinthet meg a Naplók ablakban.
- Válassza a Riasztás ikon lehetőséget.
- Válassza a Take me to Azure Alerts (Vigyen az Azure-riasztásokba) lehetőséget.
- A Log Analytics-munkaterületen válassza az Új riasztási szabály lehetőséget.
- Adja meg a riasztási feltételt, a riasztás részleteit és a műveletcsoportot.
- További információ az új riasztások konfigurálásáról.
Elemek biztonsági mentése a Recovery Services-tárolóban
A biztonsági mentési elemeket a Recovery Services-tárolóval figyelheti. A Recovery Services-tárolóban lépjen a Biztonsági mentési elemek elemre, és tekintse meg a tárolóhoz társított minden számítási feladattípushoz tartozó elemek számát. Válassza ki a számítási feladat elemet a kijelölt számítási feladathoz készült összes biztonsági mentési elem részletes listájának megtekintéséhez.
Íme egy mintanézet:
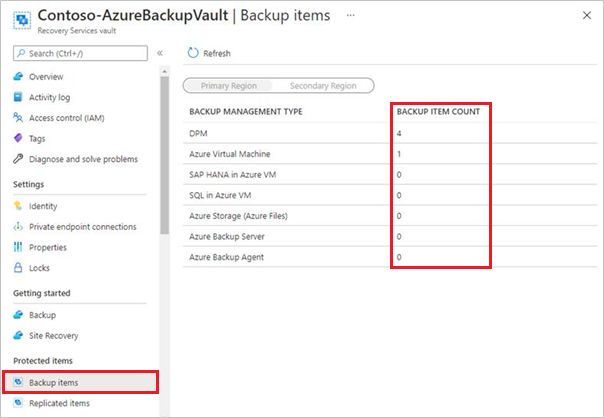
A biztonsági mentési elemek listájának megtekintéséhez válassza a DPM vagy Azure Backup Kiszolgáló lehetőséget a Biztonsági mentés kezelése típusa területen.

Megjegyzés
- A Legutóbbi helyreállítási pont mindig megjeleníti a biztonsági mentési elemhez elérhető legújabb lemez-helyreállítási pontot.
- Ha Azure Portal biztonsági mentési elemek (DPM) nézetének egyes adatforrásai nem frissülnek/frissülnek, az ismert probléma megoldásához tekintse meg a kerülő megoldásokat.
- A DPM-et használó Azure-ba biztonsági mentéssel ellátott elemek listája a DPM-kiszolgálóval védett összes adatforrást (a lemezt és az online verziót egyaránt) megjeleníti. Ha a biztonsági mentési adatok megőrzésével leállítja az adatforrás védelmét, az adatforrás továbbra is megjelenik a portálon. Az adatforrás részleteit megnyitva ellenőrizheti, hogy a helyreállítási pontok megtalálhatók-e a lemezen, online vagy mindkettőben. Emellett azok az adatforrások, amelyeknél az online védelem le van állítva, de az adatok megmaradnak, az online helyreállítási pontok számlázása az adatok teljes törléséig folytatódik.
- A közvetlenül szalagra mentett adatforrások jelenleg nem jelennek meg a Recovery Services-tárolóban. A megjelenésük érdekében javasoljuk, hogy rövid ideig készítsen biztonsági másolatot az adatokról a lemezre, majd szükség szerint az Azure-ba vagy szalagra.
Ha engedélyezve van az online védelem, válassza ki a biztonsági mentési elemet a további részletek megtekintéséhez, például a legújabb, a legrégebbi és a helyreállítási pontok teljes számát a lemezhez és a felhőhöz.
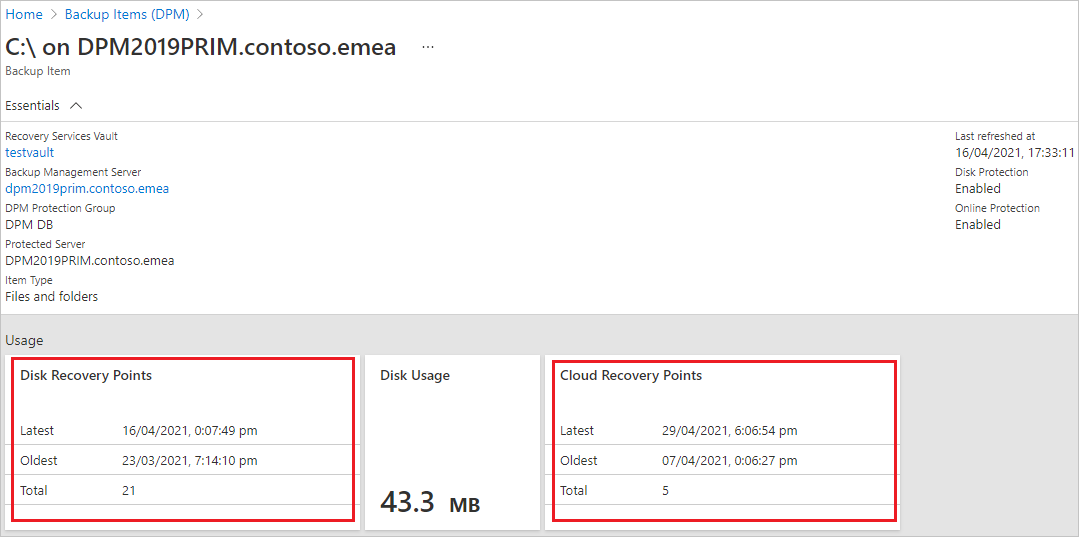
Megjegyzés
- A Biztonsági mentési elemek nézet a védelem leállítása után is megjeleníti az adatforrást. Az adatforrás részleteiből ellenőrizheti az elérhető helyreállítási pontokat az online/lemezes biztonsági mentésekhez. Ez a megjelenítés mindaddig folytatódik, amíg manuálisan nem távolítja el annak az adatforrásnak a meglévő biztonsági mentési adatait, amelyhez a védelmet leállították.
- Azok az adatforrások, amelyeknél az online védelem le van állítva, de az adatok megmaradnak, a számlázás az online helyreállítási pontokon folytatódik az adatok teljes törléséig.
A DPM figyelése az Operations Managerrel
A System Center Operations Manager a DPM-hez készült felügyeleti csomagjaival figyelheti a DPM-kiszolgálók állapotát, illetve jelentéseket készíthet erről. A DPM a következő felügyeleti csomagokat biztosítja; használja ezeket az ön által használt DPM-verzióra vonatkozóan:
Jelentéskészítési felügyeleti csomag (Microsoft.SystemCenter.DataProtectionManager.Reporting.mp) – Összegyűjti és megjeleníti az összes DPM-kiszolgáló jelentéskészítési adatait, és elérhetővé teszi a DPM Operations Manager-raktárnézeteinek egy készletét. Ezek a nézetek lekérdezhetőek egyéni jelentések készítéséhez.
Felderítési és figyelési felügyeleti csomag (Microsoft.SystemCenter.DataProtectionManager.Discovery.mp)
Könyvtárfelügyeleti csomag – (Microsoft.SystemCenter.DataProtectionManager.Library)
Ezek a csomagok a következőket teszik lehetővé:
Központilag figyelheti a DPM-kiszolgálók, a védett kiszolgálók, a számítógépek és a biztonsági mentések állapotát.
A DPM-kiszolgálók és a védett adatforrások összes szerepkörének állapotát megtekintheti. Riasztások figyelése, azonosítása, végrehajtása és hibaelhárítása.
Az Operations Manager riasztásaival monitorozhatja a DPM-kiszolgáló memóriáját, a processzort, a lemezerőforrásokat és az adatbázist.
Figyelheti az erőforrás-használatot és a teljesítménytrendeket a DPM-kiszolgálókon.
Előfeltételek
A DPM felügyeleti csomagok használatához futtassa a System Center Operations Manager-kiszolgálót. Futnia kell az Operations Manager-adatraktárnak.
Ha a DPM telepítési adathordozójáról beszerzett Felderítési és erőforrástár felügyeleti csomagok korábbi verzióját futtatja, távolítsa el őket a DPM-kiszolgálóról, és telepítse az új verziókat a letöltési oldalról.
Egyszerre csak a felügyeleti csomag egy nyelvi változata futtatható. Ha a csomagot más nyelven szeretné használni, távolítsa el a csomagot a meglévő nyelven, majd telepítse az új nyelvvel.
Ha egy DPM felügyeleti csomag bármely korábbi verziója telepítve van az Operations Manager-kiszolgálón, az új csomag telepítése előtt távolítsa azt el.
A felügyeleti csomagok telepítése
Telepítse az Operations Manager-ügynököt mindegyik figyelni kívánt DPM-kiszolgálóra. Ezután szerezze be a felügyeleti csomagokat, importálja a Felderítési és könyvtárfelügyeleti csomagokat, telepítse a DPM központi konzolt, és importálja a jelentéskészítési felügyeleti csomagot.
Telepítse az ügynököt és szerezze be a felügyeleti csomagokat
Az ügynöktelepítési lehetőségekről az Operations Manager telepítési módszerei című témakörben olvashat. Ha az ügynök legújabb verzióját kell beszereznie, olvassa el a Letöltőközpont Microsoft Monitoring Agent című szakaszát.
Töltse le a csomagokat a Letöltőközpontból. A letöltés a Felderítési és könyvtárfelügyeleti csomagokat a C:\Program Files\System Center Felügyeleti csomagok mappába helyezi. A jelentéskészítési felügyeleti csomag egy külön mappába kerül a mappában.
Importálja a felügyeleti csomagokat
- Importálja a Felderítési és erőforrástár-felügyeleti csomagokat.
- Jelentkezzen be az Operations Manager-kiszolgálóra egy olyan fiókkal, amely tagja az Operations Manager-rendszergazdák szerepkörnek.
- Ne felejtse el eltávolítani a könyvtár- és a felderítési felügyeleti csomagok a kiszolgálón futó bármely korábbi verzióját.
Az operatív konzolon válassza az Adminisztráció lehetőséget. Kattintson a jobb gombbal a Felügyeleti csomagok>– Felügyeleti csomagok importálása elemre. Válassza Microsoft.SystemCenter.DataProtectionManagerDiscovery.MP>Megnyitás , majd Microsoft.SystemCenter.DataProtectionManagerLibrary.MP>Megnyitás lehetőséget
Kövesse az utasításokat a Felügyeleti csomagok importálása varázslóban. A varázsló futtatásáról további információt az Operations Manager felügyeleti csomagok importálását bemutató cikkben találhat.
A központi konzol beállítása
Telepítenie kell a DPM központi konzolt az Operations Manager-kiszolgálón. Ezzel a konzollal több DPM-kiszolgálót kezelhet az Operations Managerben.
Az Operations Manager Telepítés-képernyőjén válassza ki a következőket:
Válassza a Központi konzolkiszolgáló és ügyféloldali összetevők telepítése lehetőséget, ha a felügyeleti csomaggal szeretné monitorozni a DPM-kiszolgálókat, és a központi konzolt szeretné használni a DPM-kiszolgálók beállításainak és konfigurációjának kezeléséhez.
Válassza a Központi konzol kiszolgálóoldali összetevőinek telepítése lehetőséget, ha csak figyelni szeretné a DPM-kiszolgálókat a felügyeleti csomaggal, de nem kívánja a DPM-kiszolgálók beállításainak és konfigurációjának kezelésére használni a központi konzolt.
A DPM a konzol számára hozzáad egy tűzfalkivételt a 6075-ös porthoz. Az SQL-Server.exe és az SQL-browser.exe számára is portokat kell nyitnia
A jelentéskészítési felügyeleti csomag importálása
Jelentkezzen be az Operations Manager-kiszolgálóra egy olyan fiókkal, amely tagja az Operations Manager-rendszergazdák szerepkörnek.
Az operatív konzolon válassza az Adminisztráció lehetőséget. Kattintson a jobb gombbal a Felügyeleti csomagok>– Felügyeleti csomagok importálása elemre.
Válassza Microsoft.SystemCenter.DataProtectionManagerReporting.MP>Megnyitás lehetőséget. Kövesse az utasításokat a Felügyeleti csomagok importálása varázslóban.
A felügyeleti csomagok beállításainak finomhangolása
A felügyeleti csomagok importálása után további konfiguráció nélkül észlelik és figyelik az adatokat. Lehetősége van a beállítások, például a környezet figyelőinek és szabályainak finomhangolására. Ha például azt tapasztalja, hogy az engedélyezett teljesítménymérési szabályok lassú WAN-hivatkozásokkal rontják a kiszolgáló teljesítményét, letilthatja őket. Ehhez a szabályok és figyelők engedélyezésével és letiltásával foglalkozó cikkben talál útmutatást.
Visszajelzés
Hamarosan elérhető: 2024-ben fokozatosan kivezetjük a GitHub-problémákat a tartalom visszajelzési mechanizmusaként, és lecseréljük egy új visszajelzési rendszerre. További információ: https://aka.ms/ContentUserFeedback.
Visszajelzés küldése és megtekintése a következőhöz: