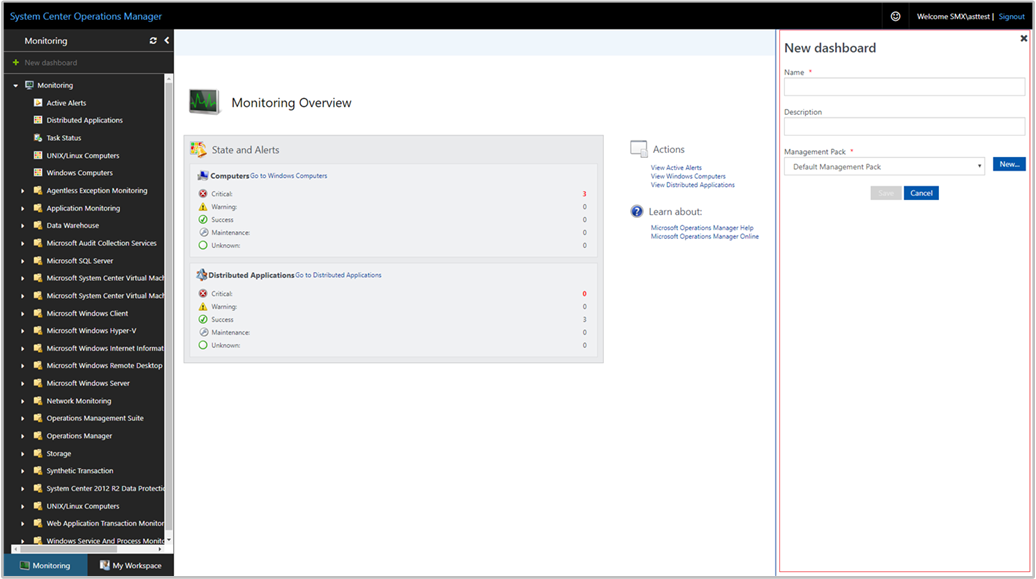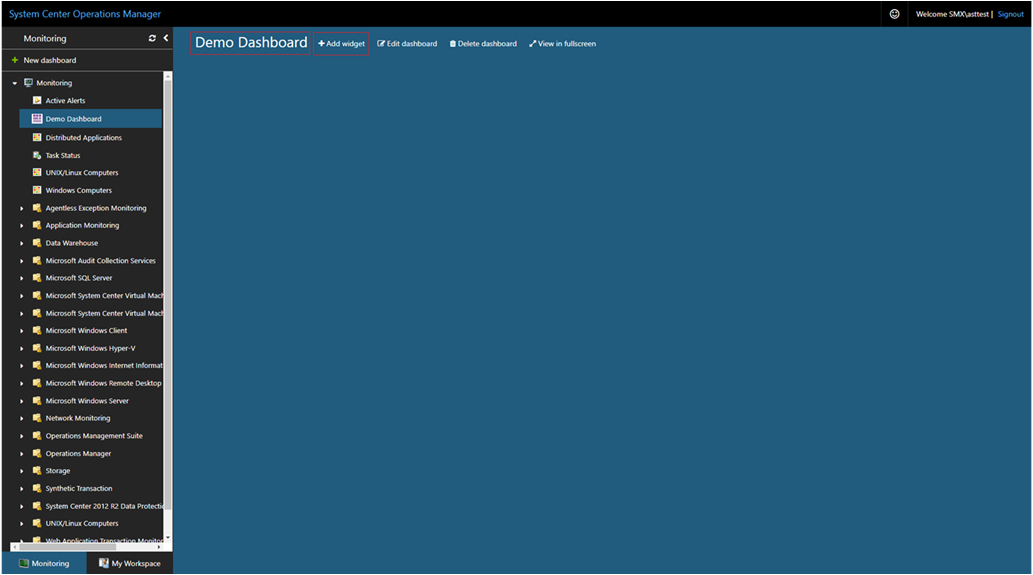Irányítópult létrehozása az Állapot widgettel a webkonzolon
Fontos
Az Operations Manager ezen verziója elérte a támogatás végét. Javasoljuk, hogy frissítsen az Operations Manager 2022-re.
A System Center Operations Manager 1801-es és újabb verzióiban a webkonzol egy figyelési felületet biztosít egy felügyeleti csoport számára, amely bármely számítógépen megnyitható a webkonzol-kiszolgálóhoz bármilyen böngészővel. Az alábbi lépések azt mutatják be, hogyan hozhat létre irányítópultot az új HTML5-webkonzolon az Állapot vezérlővel.
A System Center Operations Manager webkonzol egy monitorozási felületet biztosít egy felügyeleti csoport számára, amely bármely számítógépen megnyitható bármely olyan böngészővel, amely a webkonzol-kiszolgálóhoz kapcsolódik. Az alábbi lépések azt mutatják be, hogyan hozhat létre irányítópultot az új HTML5-webkonzolon az Állapot vezérlővel.
Widget hozzáadása az irányítópulthoz
Nyisson meg egy webböngészőt bármely számítógépen, és írja be a kifejezést,
http://<web host>/OperationsManagerahol a webkiszolgáló a webkonzolt üzemeltető számítógép neve.A webkonzol bal oldali ablaktábláján válassza az + Új irányítópult lehetőséget.
Az Új irányítópult létrehozása lapon adja meg a létrehozni kívánt irányítópult nevét és leírását.
Az irányítópultot egy meglévő lezáratlan felügyeleti csomagba mentheti, ha kiválasztja a felügyeleti csomagot a felügyeleti csomag legördülő listájából, vagy egy új felügyeleti csomag létrehozásával mentheti az irányítópultot. Ehhez válassza a Felügyeleti csomag legördülő lista melletti Új lehetőséget, és adjon meg egy nevet, egy leírást és opcionálisan egy verziószámot.
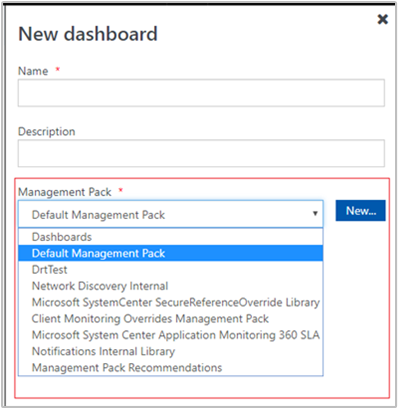
Ha befejezte az új irányítópult mentési helyének megadását, válassza az OK gombot.
Az új irányítópult nevének és leírásának megadása után válassza a Mentés lehetőséget.
Az üres üres irányítópulton megjelenik az irányítópult neve, a Widget hozzáadása, az Irányítópult szerkesztése, az Irányítópult törlése és a Nézet a teljes képernyős beállítások között a lap tetején.
Válassza az Állapot widget lehetőséget a Widget kiválasztása legördülő listából.
Az Állapot widget panelen válassza ki a vezérlő hatókörét a Csoportok vagy az Osztály lehetőség kiválasztásával.

A kijelölt lehetőségek közül bármelyiket kulcsszó alapján keresheti meg a listában. Ahogy elkezd gépelni, a lista a beírtak alapján szűri a lehetőségeket. A visszaadott eredmények közül kiválaszthat egy csoportot vagy osztályt vagy több csoportot.
Állítsa be a feltételeket a megjelenítendő állapot azonosításához. Az eredmények szűkítéséhez az alábbi lehetőségeket választva szűrhet:
- Minden állapot vagy egy adott állapot szerint
- Az összes objektum vagy csak a karbantartási módban lévő objektumok megjelenítése
A megadott feltételeknek megfelelő adatok csak a widgetben jelennek meg.
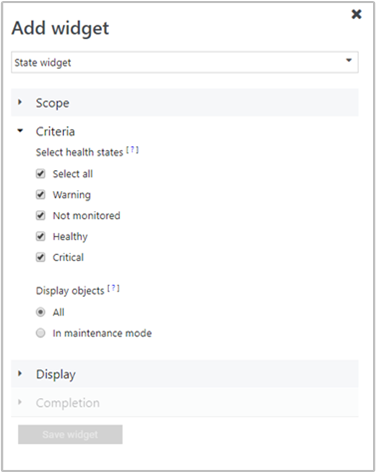
Válassza a Megjelenítés lehetőséget az irányítópulton megjelenítendő oszlopok kiválasztásához. A legördülő listában kiválaszthatja vagy megkeresheti az oszlopokat.
Fejezze be a konfigurációt úgy, hogy megadja a widget név-, leírás- és widgetfrissítési időközét (az alapértelmezett időköz 5 perc). Válassza a Widget mentése lehetőséget az új irányítópult mentéséhez.
A widget létrehozása után megjeleníti az objektumok állapotát a megadott hatókör és feltételek alapján. Ekkor megjelenik az állapot widget neve és az objektumok száma a widget fejlécében. Az objektumok a vezérlőben is szűrhetők, ha a szűrőmezőben keresnek egy kulcsszót.
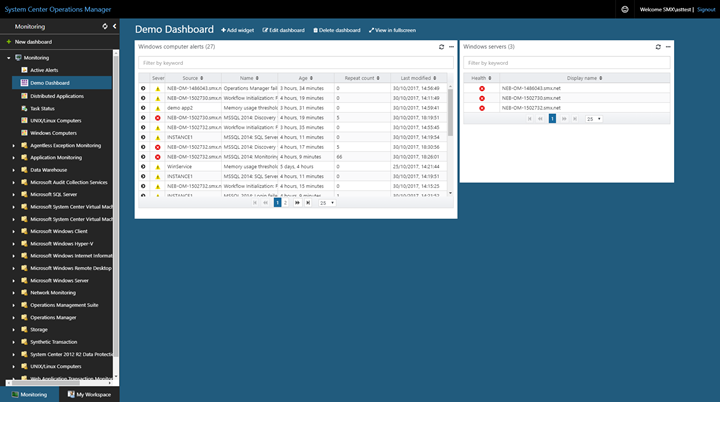
Amikor kiválaszt egy objektumot a widgetben, az megjeleníti a Monitorozási objektum részletei oldalt, és innen megtekintheti a következőt:
- Az objektumpéldányhoz jelentett felderített leltár
- Létrehozott riasztások
- Teljesítmény-mérőszámok
- Osztályok
- A céleszközön vagy rendszeren futó szabályok és monitorok hatékony konfigurálása
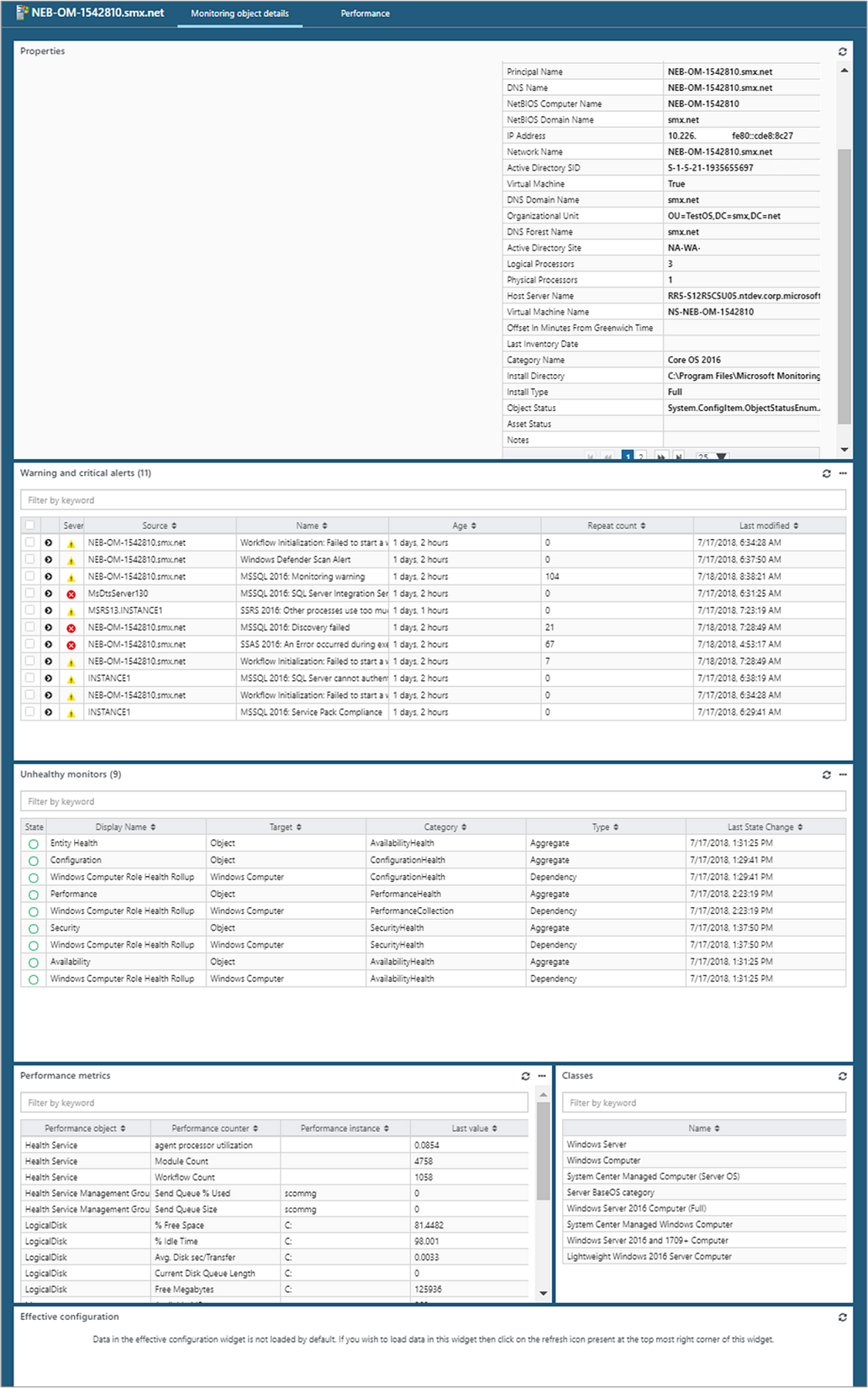
A hatékony konfigurációs funkcióval kapcsolatos további információkért lásd: Figyelt objektumok konfigurációjának megtekintése.
Műveletek az állapot widgeten
A widgetben kijelölt egy vagy több figyelt objektum esetében az alábbi műveleteket hajthatja végre:
- A riasztások exportálása az Excelbe további elemzés céljából
- A riasztások megjelenítési módjának módosítása az oszlopok belefoglalásával vagy kizárásával, illetve a riasztások személyes igényekre szabott csoportosításának módosítása
Ezen műveletek végrehajtásához vigye az egérmutatót a widget fölé, és kattintson a három pontra a widget jobb felső sarkában. Ez megjeleníti a widgethez elérhető műveleteket.
- Válassza az Exportálás Excelbe lehetőséget a riasztási adatok Excel-fájlba való exportálásához.
- Válassza a Személyre szabás lehetőséget a megjelenítendő oszlopok kiválasztásának vagy a riasztások csoportosításának módosításához. Ha végzett a módosításokkal, válassza a Személyre szabás mentése lehetőséget.
További nézetbeállítások az Állapot widgetben
Megjegyzés
Ez a funkció a 2019-ben használt UR3-ra és újabb verziókra vonatkozik.
Az Állapot widget mostantól támogatja a rendezés beállítást.
A korábbi kiadásokban ez a funkció nem érhető el a State widgethez és az összes H5-irányítópult személyre szabásához, de az Operations Manager 2019 műveleti konzoljának minden nézetén elérhető.
Az Operations Manager 2019 UR3 és újabb verziójával rendezheti az eredmények oszlopait az Állapot widgetben, és csoportosíthatja az oszlopokat. További információ: A Rendezés támogatása beállítás.
Az Állapot widget beállításainak megtekintése
Az Állapot widget támogatja a rendezés beállítás szerinti beállítását.
Az állapot widgetben rendezheti az eredményoszlopokat, és csoportosíthatja is az oszlopokat. További információ: A Rendezés támogatása beállítás.
Következő lépések
Ha meg szeretné tudni, hogyan hozhat létre irányítópultot az új webkonzolon a Topológia widgettel, olvassa el az Irányítópult létrehozása a webkonzol Topológia vezérlőjével című témakört.
Visszajelzés
Hamarosan elérhető: 2024-ben fokozatosan kivezetjük a GitHub-problémákat a tartalom visszajelzési mechanizmusaként, és lecseréljük egy új visszajelzési rendszerre. További információ: https://aka.ms/ContentUserFeedback.
Visszajelzés küldése és megtekintése a következőhöz: