3. A projekt beállítása a vegyes valósághoz
Az előző oktatóanyagban időt töltött a sakkalkalmazás-projekt beállításával. Ez a szakasz végigvezeti az alkalmazás beállításán a vegyes valóság fejlesztéséhez, ami egy AR-munkamenet hozzáadását jelenti. Ehhez a feladathoz egy ARSessionConfig adategységet fog használni, amely olyan hasznos AR-beállításokkal rendelkezik, mint a térbeli leképezés és az elzáródás. Az ARSessionConfig objektumról és az UARSessionConfig osztályról az Unreal dokumentációjában talál további információt.
Célkitűzések
- Az Unreal Engine AR-beállításainak használata
- ARSessionConfig adategység használata
- Pawn és játékmód beállítása
A munkamenet-objektum hozzáadása
Az Unreal AR-munkamenetei önmagukban nem történnek meg. Munkamenet használatához szüksége lesz egy ARSessionConfig adategységre, amely a következő feladat:
- Kattintson az Új > egyéb > adategység hozzáadása elemre a Tartalomböngészőben. Győződjön meg arról, hogy a Tartalom mappa gyökérszintű szintjén van.
- Válassza az ARSessionConfig lehetőséget, kattintson a Kiválasztás gombra, és adja az objektumnak az ARSessionConfig nevet.
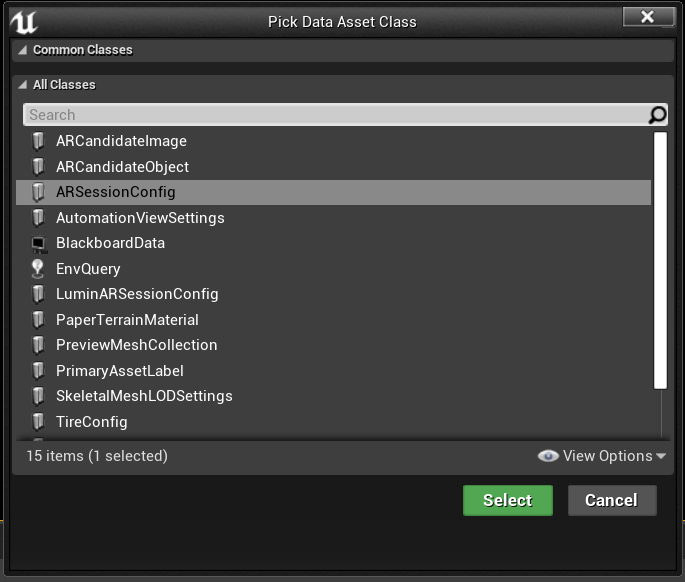
- Kattintson duplán az ARSessionConfig elemre a megnyitásához, hagyja meg az összes alapértelmezett beállítást, és kattintson a Mentés gombra. Térjen vissza a Fő ablakba.

Ezzel a következő lépés annak biztosítása, hogy az AR-munkamenet elinduljon és leálljon, amikor a szint betöltődik és befejeződik. Szerencsére az Unreal rendelkezik egy Level Blueprint nevű speciális tervvel, amely szintszintű globális eseménygráfként működik. Ha csatlakoztatja az ARSessionConfig objektumot a Level Blueprintben , az garantálja, hogy az AR-munkamenet közvetlenül a játék indításakor aktiválódik.
- Kattintson a Blueprints > Open Level Blueprint (Tervszintű terv megnyitása ) elemre a szerkesztő eszköztárán:
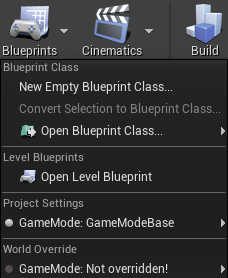
- Húzza a végrehajtási csomópontot (balra mutató nyíl ikon) az Event BeginPlay és a release elemről, majd keresse meg az AR-munkamenet indítása csomópontot, és nyomja le az Enter billentyűt.
- Kattintson az Eszköz kiválasztása legördülő listára a Munkamenet-konfiguráció területen, és válassza ki az ARSessionConfig objektumot.
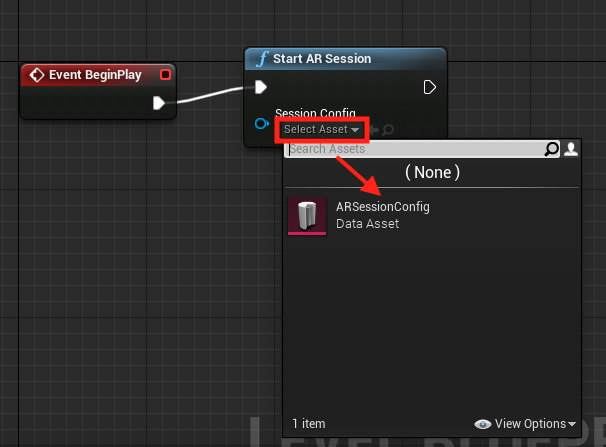
- Kattintson a jobb gombbal az EventGraph tetszőleges pontjára, és hozzon létre egy új Event EndPlay csomópontot. Húzza a végrehajtási tűt és engedje fel, majd keressen egy Stop AR Session csomópontot, és nyomja le az Enter billentyűt. Ha az AR-munkamenet továbbra is fut, amikor a szint véget ér, bizonyos funkciók leállhatnak, ha újraindítja az alkalmazást, miközben headsetbe streamel.
- Kattintson a Fordítás gombra, majd a Mentés gombra , és térjen vissza a Fő ablakhoz.
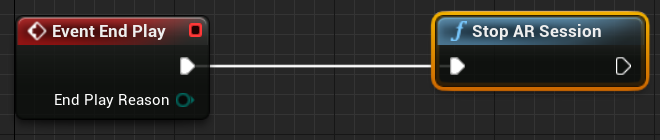
Gyalog létrehozása
Ezen a ponton a projektnek még szüksége van egy játékosobjektumra. Az Unrealben a Pawn képviseli a felhasználót a játékban, de ebben az esetben ez lesz a HoloLens 2 élmény.
- Kattintson az Új > tervosztály hozzáadása elemre a Tartalom mappában, és bontsa ki az alsó Minden osztály szakaszt.
- Keresse meg a DefaultPawn kifejezést, kattintson a Kiválasztás gombra, adja neki az MRPawn nevet, majd kattintson duplán az objektumra a megnyitásához.
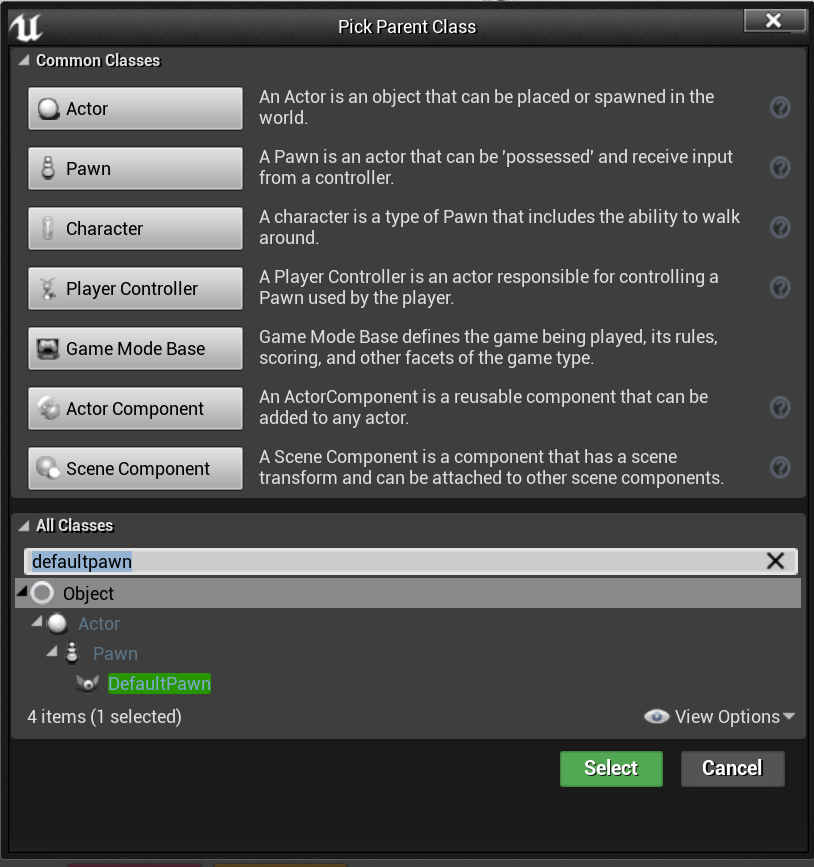
- Kattintson az Összetevők panel Összetevő > kamerájának hozzáadása elemére, és adja neki a Kamera nevet. Győződjön meg arról, hogy a Kamera összetevő a gyökér közvetlen gyermeke (CollisionComponent). Ez lehetővé teszi, hogy a lejátszó kamerája a HoloLens 2 eszközzel mozogjon.
Megjegyzés
Alapértelmezés szerint a gyalogok hálóval és ütközési összetevőkkel rendelkeznek. A legtöbb Unreal-projektben a Pawns olyan szilárd objektumok, amelyek ütközhetnek más összetevőkkel. Mivel a Gyalog és a felhasználó azonos a vegyes valóságban, ütközések nélkül szeretne átjutni a hologramokon.
- Az Összetevőkpanelen válassza a CollisionComponent elemet, és görgessen le a Részletek panel Ütközés szakaszához.
- Kattintson az Ütközési beállítások legördülő listára, és módosítsa az értéket NoCollision értékre.
- Tegye ugyanezt a MeshComponent esetében is

- Fordítsa le és mentse a tervet.
Ha végzett a munkával, térjen vissza a Főablakba.
Játékmód létrehozása
A vegyes valóság beállításának utolsó puzzle darabja a Játék mód. A Játék mód számos beállítást határoz meg a játékhoz vagy az élményhez, beleértve az alapértelmezett gyalogot is.
- Kattintson az Add New Blueprint Class (Új > tervosztály hozzáadása ) elemre a Content (Tartalom) mappában, és szülőosztályként válassza a Game Mode Base (Játékmód alapja ) lehetőséget. Adja neki az MRGameMode nevet, majd kattintson duplán a megnyitáshoz.

- Lépjen a Részletek panel Osztályok szakaszára, és módosítsa az alapértelmezett gyalogosztálytMRPawn értékre.
- Kattintson a Fordítás gombra, majd a Mentés gombra , és térjen vissza a Fő ablakhoz.
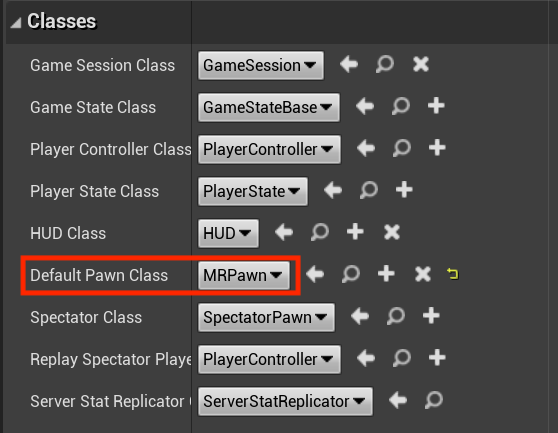
- Válassza a Projektek beállításainak szerkesztése > lehetőséget, majd a bal oldali listában kattintson a Térképek & Módok elemre.
- Bontsa ki az Alapértelmezett módok elemet, és módosítsa az alapértelmezett játékmódotMRGameMode értékre.
- Bontsa ki az Alapértelmezett térképek elemet, és módosítsa a EditorStartupMap és a GameDefaultMap elemetMain értékre. Amikor bezárja és újra megnyitja a szerkesztőt, vagy játssza le a játékot, a főtérkép alapértelmezés szerint ki lesz választva.

Miután a projekt teljesen be van állítva a vegyes valósághoz, készen áll arra, hogy továbblépjen a következő oktatóanyagra, és felhasználói bemenetet adjon hozzá a jelenethez.