Cadangkan VM VMware dengan Azure Backup Server
Artikel ini menjelaskan cara mencadangkan VMware VM yang berjalan di host VMware ESXi/vCenter Server ke Azure menggunakan Azure Backup Server (MABS).
Alur kerja perlindungan VMware VM
Untuk melindungi VMware VM menggunakan Azure Backup, Anda perlu:
- Siapkan saluran yang aman sehingga Azure Backup Server dapat berkomunikasi dengan server VMware melalui HTTPS.
- Siapkan akun VMware yang digunakan Azure Backup Server untuk mengakses server VMware.
- Tambahkan mandat akun ke Azure Backup.
- Tambahkan server vCenter atau ESXi ke Azure Backup Server.
- Siapkan grup perlindungan yang berisi VM VMware yang ingin Anda cadangkan, tentukan pengaturan cadangan, dan jadwalkan pencadangan.
Matriks dukungan
Bagian ini menyediakan skenario yang didukung untuk melindungi VMware VM.
Fitur VMware yang didukung
MABS menyediakan fitur-fitur berikut saat mencadangkan komputer virtual VMware:
- Pencadangan tanpa agen: MABS tidak memerlukan agen untuk diinstal pada server vCenter atau ESXi, untuk mencadangkan komputer virtual. Sebagai gantinya, cukup berikan alamat IP atau nama domain yang sepenuhnya memenuhi syarat (FQDN), dan kredensial masuk yang digunakan untuk mengautentikasi server VMware dengan MABS.
- Pencadangan yang Terintegrasi Cloud: MABS melindungi beban kerja ke disk dan cloud. Alur kerja pencadangan dan pemulihan MABS membantu Anda mengelola penyimpanan jangka panjang dan pencadangan di luar situs.
- Deteksi dan lindungi VM yang dikelola oleh vCenter: MABS mendeteksi dan melindungi VM yang diterapkan pada server VMware (server vCenter atau ESXi). Saat ukuran penerapan Anda bertambah, gunakan vCenter untuk mengelola lingkungan VMware Anda. MABS juga mendeteksi VM yang dikelola oleh vCenter, memungkinkan Anda melindungi penerapan yang besar.
- Perlindungan otomatis tingkat folder: vCenter memungkinkan Anda mengatur VM Anda di folder VM. MABS mendeteksi folder ini dan memungkinkan Anda melindungi VM di tingkat folder dan menyertakan semua subfolder. Saat Anda melindungi folder, MABS tidak hanya melindungi VM di folder tersebut, tetapi juga melindungi VM yang ditambahkan nanti. MABS mendeteksi VM baru setiap hari dan melindunginya secara otomatis. Saat Anda mengelola VM Anda dalam folder rekursif, MABS mendeteksi dan melindungi VM baru yang diterapkan di folder rekursif secara otomatis.
- MABS melindungi VM yang disimpan di disk lokal, sistem file jaringan (NFS), atau penyimpanan kluster.
- MABS melindungi VM yang dimigrasikan untuk penyeimbangan beban: Saat VM dimigrasikan untuk penyeimbangan beban, MABS mendeteksi dan melanjutkan perlindungan VM secara otomatis.
- MABS dapat memulihkan file/folder dari VM Windows tanpa memulihkan seluruh VM, yang membantu memulihkan file yang diperlukan lebih cepat.
Versi MABS yang didukung
| Versi MABS | Versi VM VMware yang didukung untuk cadangan |
|---|---|
| MABS v4 | Server VMware 8.0, 7.0, 6.7, atau 6.5 (Versi berlisensi) |
| MABS v3 UR2 | Server VMware 7.0, 6.7, 6.5, atau 6.0 (Versi Berlisensi) |
| MABS v3 UR1 | Server VMware 6.7, 6.5, 6.0, atau 5.5 (Versi Berlisensi) |
Prasyarat dan batasan
Sebelum Anda mulai mencadangkan komputer virtual VMware, tinjau daftar batasan dan prasyarat berikut.
- Jika Anda telah menggunakan MABS untuk melindungi server vCenter (berjalan di Windows) sebagai Server Windows yang menggunakan FQDN server, Anda tidak dapat melindungi server vCenter tersebut sebagai server VMware menggunakan FQDN server.
- Anda dapat menggunakan alamat IP statis vCenter Server sebagai solusinya.
- Jika Anda ingin menggunakan FQDN, Anda harus menghentikan perlindungan sebagai Server Windows, menghapus agen perlindungan, lalu menambahkan sebagai Server VMware menggunakan FQDN.
- Jika Anda menggunakan vCenter untuk mengelola server ESXi di lingkungan Anda, tambahkan vCenter (dan bukan ESXi) ke grup perlindungan MABS.
- Anda tidak dapat mencadangkan rekam jepret pengguna sebelum pencadangan MABS pertama. Setelah MABS menyelesaikan pencadangan pertama, Anda dapat mencadangkan rekam jepret pengguna.
- MABS tidak dapat melindungi VM VMware dengan disk pass-through dan pemetaan perangkat mentah fisik (pRDM).
- MABS tidak dapat mendeteksi atau melindungi VMware vApps.
- MABS tidak dapat melindungi VM VMware dengan rekam jepret yang ada.
- MABS v4 tidak mendukung fitur Himpunan Data untuk VMware 8.0.
Sebelum memulai
- Verifikasi bahwa Anda menjalankan versi vCenter/ESXi yang didukung untuk pencadangan. Lihat matriks dukungan di sini.
- Pastikan Anda telah menyiapkan Azure Backup Server. Jika belum, lakukanlah sebelum Anda memulai. Anda harus menjalankan Azure Backup Server dengan pembaruan terkini.
- Pastikan port jaringan berikut terbuka:
- TCP 443 antara MABS dan vCenter
- TCP 443 dan TCP 902 antara host MABS dan ESXi
Buat koneksi yang aman ke vCenter Server
Secara default, Azure Backup Server berkomunikasi dengan server VMware melalui HTTPS. Untuk menyiapkan koneksi HTTPS, unduh sertifikat VMware Certificate Authority (CA), lalu impor pada Azure Backup Server.
Sebelum Anda mulai
- Jika Anda tidak ingin menggunakan HTTPS, Anda dapat menonaktifkan validasi sertifikat HTTPS untuk semua server VMware.
- Anda biasanya terhubung dari browser di mesin Azure Backup Server ke server vCenter/ESXi menggunakan vSphere Web Client. Pertama kali Anda melakukan ini, koneksi tidak aman dan akan menampilkan hal berikut ini.
- Penting untuk memahami cara Azure Backup Server menangani pencadangan.
- Sebagai langkah pertama, Azure Backup Server mencadangkan data ke penyimpanan disk lokal. Azure Backup Server menggunakan kumpulan penyimpanan, set disk dan volume di mana Azure Backup Server menyimpan titik pemulihan disk untuk data yang dilindungi. Kumpulan penyimpanan bisa langsung dipasang penyimpanan (DAS), SAN saluran fiber, atau perangkat penyimpanan iSCSI atau SAN. Penting untuk memastikan bahwa Anda memiliki penyimpanan yang memadai untuk pencadangan lokal data VM VMware Anda.
- Azure Backup Server kemudian mencadangkan dari penyimpanan disk lokal ke Azure.
- Dapatkan bantuan untuk mengetahui berapa banyak ruang penyimpanan yang Anda perlukan. Informasi ini untuk DPM, tetapi juga dapat digunakan untuk Azure Backup Server.
Siapkan sertifikat
Siapkan saluran yang aman sebagai berikut:
Di browser di Azure Backup Server, masukkan URL vSphere Web Client. Jika halaman masuk tidak muncul, verifikasi pengaturan koneksi dan proksi browser.
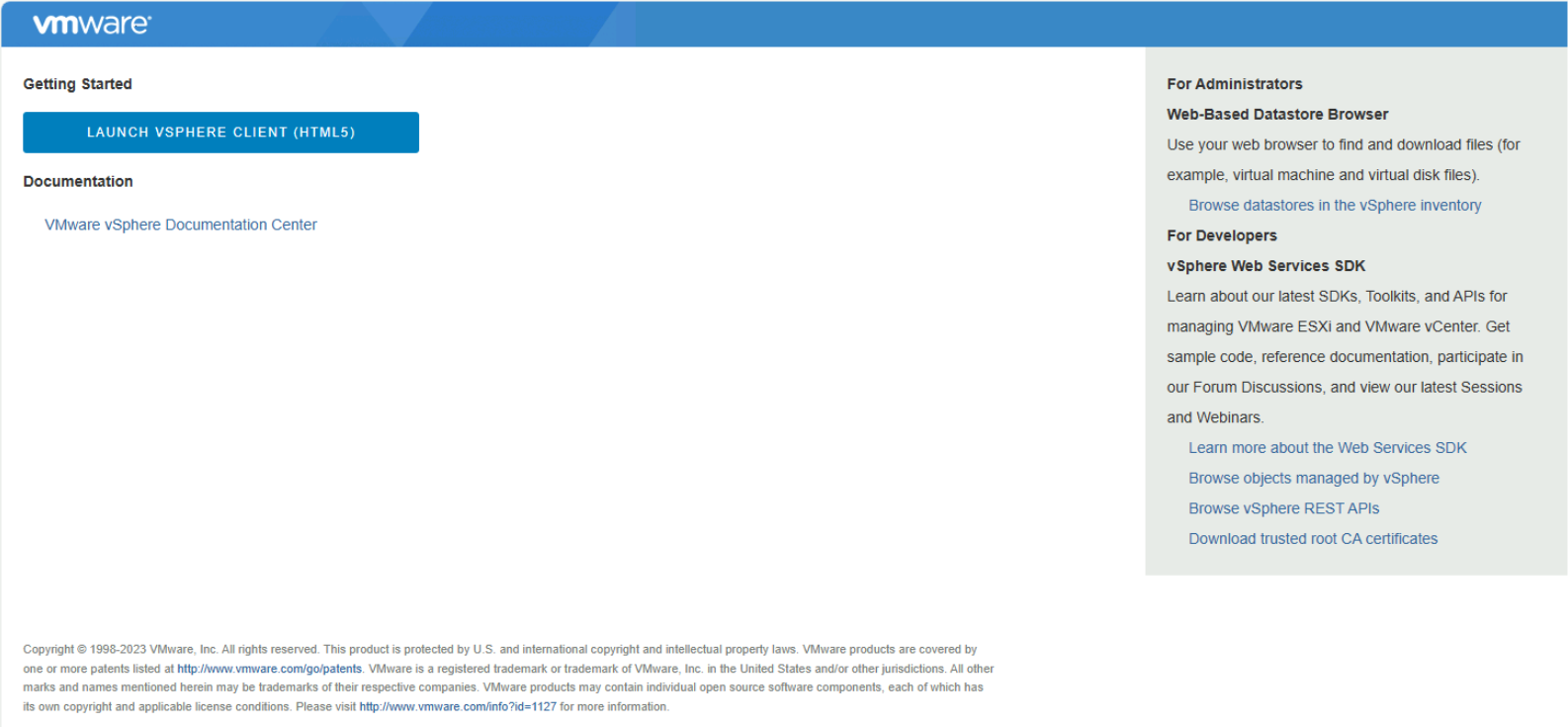
Pada halaman masuk vSphere Web Client, pilih Unduh sertifikat OS akar tepercaya.
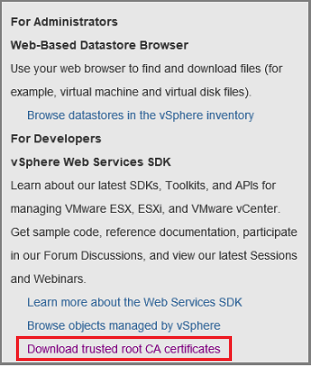
File bernama unduhan diunduh. Tergantung pada browser, Anda menerima pesan yang menanyakan apakah akan membuka atau menyimpan file.

Simpan file di komputer Azure Backup Server dengan ekstensi .zip.
Klik kanan download.zip>Ekstrak Semua. File .zip mengekstrak isinya ke folder sertifikat, yang berisi:
- File sertifikat sumber dengan ekstensi yang diawali dengan urutan bernomor seperti .0 dan .1.
- File CRL memiliki ekstensi yang dimulai dengan urutan seperti
.r0atau.r1. File CRL dikaitkan dengan sertifikat.

Dalam folder sertifikat, klik kanan file sertifikat sumber Sertifikat yang diunduh >Ubah nama.
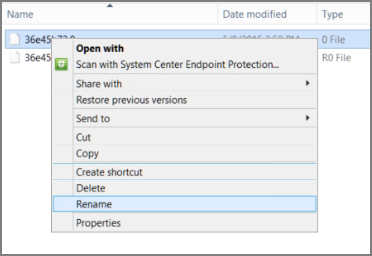
Ubah ekstensi sertifikat sumber menjadi .crt, dan konfirmasi. Ikon file berubah menjadi salah satu yang mewakili sertifikat akar.
Klik kanan sertifikat sumber dan dari menu pop-up, pilihInstal Sertifikat.
Di Wizard Impor Sertifikat, pilih Komputer Lokal sebagai tujuan untuk sertifikat, lalu pilih Berikutnya. Konfirmasi jika Anda ditanya apakah Anda ingin mengizinkan perubahan pada komputer.

Pada halaman Penyimpanan Sertifikat, pilih Tempatkan semua sertifikat di penyimpanan berikut, lalu pilih Telusur untuk memilih penyimpanan sertifikat.
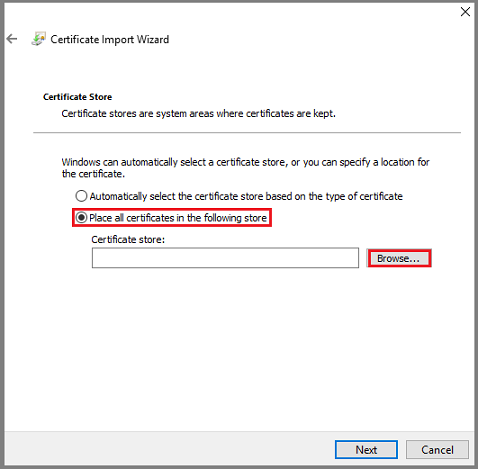
Pada Pilih Penyimpanan Sertifikat, pilih Otoritas Sertifikasi Akar Tepercaya sebagai folder tujuan untuk sertifikat, lalu pilih OK.

Saat Menyelesaikan Wizard Impor Sertifikat, verifikasi folder, lalu pilih Selesai.

Setelah impor sertifikat dikonfirmasi, masuk ke vCenter Server untuk mengonfirmasi bahwa koneksi Anda aman.
Nonaktifkan validasi sertifikat HTTPS
Jika Anda memiliki batas aman dalam organisasi Anda, dan tidak ingin menggunakan protokol HTTPS antara server VMware dan komputer Azure Backup Server, nonaktifkan HTTPS sebagai berikut:
Salin dan tempel teks berikut ke dalam file .txt.
Windows Registry Editor Version 5.00 [HKEY_LOCAL_MACHINE\SOFTWARE\Microsoft\Microsoft Data Protection Manager\VMWare] "IgnoreCertificateValidation"=dword:00000001Simpan file di komputer Azure Backup Server dengan nama DisableSecureAuthentication.reg.
Klik dua kali file tersebut untuk mengaktifkan entri registri.
Buat peran VMware
Server Cadangan Azure memerlukan akun pengguna dengan izin untuk mengakses host vCenter Server/ESXi. Buat peran VMware dengan hak spesifik, lalu kaitkan akun pengguna dengan peran tersebut.
Masuk ke vCenter Server (atau host ESXi jika Anda tidak menggunakan vCenter Server).
Pada panel Navigator , pilih Administrasi.
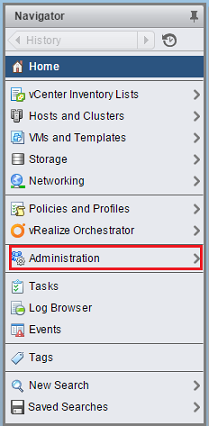
Pada Peran Administrasi>, pilih ikon tambahkan peran (simbol + ).

Pada Buat nama Peran>, masukkan BackupAdminRole. Nama peran dapat berupa apa pun yang Anda inginkan, tetapi harus dapat dikenali untuk tujuan peran tersebut.
Pilih hak istimewa seperti yang diringkas dalam tabel di bawah ini, lalu pilih OK. Peran baru muncul pada daftar di panel Peran.
- Pilih ikon di samping label induk untuk memperluas induk dan menampilkan hak istimewa anak.
- Untuk memilih hak istimewa VirtualMachine, Anda perlu pergi beberapa tingkat ke dalam hierarki anak induk.
- Anda tidak perlu memilih semua hak istimewa anak dalam hak istimewa orang tua.
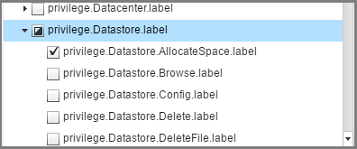
Izin peran
Tabel berikut mencantumkan hak istimewa yang Anda perlukan untuk menetapkan ke akun pengguna yang Anda buat:
| Hak istimewa untuk akun pengguna vCenter 6.5 | Hak istimewa untuk akun pengguna vCenter 6.7 (dan lebih baru) |
|---|---|
Datastore cluster.Configure a datastore cluster |
Datastore cluster.Configure a datastore cluster |
Datastore.AllocateSpace |
Datastore.AllocateSpace |
Datastore.Browse datastore |
Datastore.Browse datastore |
Datastore.Low-level file operations |
Datastore.Low-level file operations |
Global.Disable methods |
Global.Disable methods |
Global.Enable methods |
Global.Enable methods |
Global.Licenses |
Global.Licenses |
Global.Log event |
Global.Log event |
Global.Manage custom attributes |
Global.Manage custom attributes |
Global.Set custom attribute |
Global.Set custom attribute |
Host.Local operations.Create virtual machine |
Host.Local operations.Create virtual machine |
Network.Assign network |
Network.Assign network |
Resource. Assign virtual machine to resource pool |
Resource. Assign virtual machine to resource pool |
vApp.Add virtual machine |
vApp.Add virtual machine |
vApp.Assign resource pool |
vApp.Assign resource pool |
vApp.Unregister |
vApp.Unregister |
VirtualMachine.Configuration. Add Or Remove Device |
VirtualMachine.Configuration. Add Or Remove Device |
Virtual machine.Configuration.Disk lease |
Virtual machine.Configuration.Acquire disk lease |
Virtual machine.Configuration.Add new disk |
Virtual machine.Configuration.Add new disk |
Virtual machine.Configuration.Advanced |
Virtual machine.Configuration.Advanced configuration |
Virtual machine.Configuration.Disk change tracking |
Virtual machine.Configuration.Toggle disk change tracking |
Virtual machine.Configuration.Host USB device |
Virtual machine.Configuration.Configure Host USB device |
Virtual machine.Configuration.Extend virtual disk |
Virtual machine.Configuration.Extend virtual disk |
Virtual machine.Configuration.Query unowned files |
Virtual machine.Configuration.Query unowned files |
Virtual machine.Configuration.Swapfile placement |
Virtual machine.Configuration.Change Swapfile placement |
Virtual machine.Guest Operations.Guest Operation Program Execution |
Virtual machine.Guest Operations.Guest Operation Program Execution |
Virtual machine.Guest Operations.Guest Operation Modifications |
Virtual machine.Guest Operations.Guest Operation Modifications |
Virtual machine.Guest Operations.Guest Operation Queries |
Virtual machine.Guest Operations.Guest Operation Queries |
Virtual machine .Interaction .Device connection |
Virtual machine .Interaction .Device connection |
Virtual machine .Interaction .Guest operating system management by VIX API |
Virtual machine .Interaction .Guest operating system management by VIX API |
Virtual machine .Interaction .Power Off |
Virtual machine .Interaction .Power Off |
Virtual machine .Inventory.Create new |
Virtual machine .Inventory.Create new |
Virtual machine .Inventory.Remove |
Virtual machine .Inventory.Remove |
Virtual machine .Inventory.Register |
Virtual machine .Inventory.Register |
Virtual machine .Provisioning.Allow disk access |
Virtual machine .Provisioning.Allow disk access |
Virtual machine .Provisioning.Allow file access |
Virtual machine .Provisioning.Allow file access |
Virtual machine .Provisioning.Allow read-only disk access |
Virtual machine .Provisioning.Allow read-only disk access |
Virtual machine .Provisioning.Allow virtual machine download |
Virtual machine .Provisioning.Allow virtual machine download |
Virtual machine .Snapshot management. Create snapshot |
Virtual machine .Snapshot management. Create snapshot |
Virtual machine .Snapshot management.Remove Snapshot |
Virtual machine .Snapshot management.Remove Snapshot |
Virtual machine .Snapshot management.Revert to snapshot |
Virtual machine .Snapshot management.Revert to snapshot |
Catatan
Tabel berikut mencantumkan hak istimewa untuk akun pengguna vCenter 6.0 dan vCenter 5.5.
| Hak istimewa untuk akun pengguna vCenter 6.0 | Hak istimewa untuk akun pengguna vCenter 5.5 |
|---|---|
Datastore.AllocateSpace |
Network.Assign |
Global.Manage custom attributes |
Datastore.AllocateSpace |
Global.Set custom attribute |
VirtualMachine.Config.ChangeTracking |
Host.Local operations.Create virtual machine |
VirtualMachine.State.RemoveSnapshot |
Network. Assign network |
VirtualMachine.State.CreateSnapshot |
Resource. Assign virtual machine to resource pool |
VirtualMachine.Provisioning.DiskRandomRead |
Virtual machine.Configuration.Add new disk |
VirtualMachine.Interact.PowerOff |
Virtual machine.Configuration.Advanced |
VirtualMachine.Inventory.Create |
Virtual machine.Configuration.Disk change tracking |
VirtualMachine.Config.AddNewDisk |
Virtual machine.Configuration.Host USB device |
VirtualMachine.Config.HostUSBDevice |
Virtual machine.Configuration.Query unowned files |
VirtualMachine.Config.AdvancedConfig |
Virtual machine.Configuration.Swapfile placement |
VirtualMachine.Config.SwapPlacement |
Virtual machine.Interaction.Power Off |
Global.ManageCustomFields |
Virtual machine.Inventory. Create new |
|
Virtual machine.Provisioning.Allow disk access |
|
Virtual machine.Provisioning. Allow read-only disk access |
|
Virtual machine.Snapshot management.Create snapshot |
|
Virtual machine.Snapshot management.Remove Snapshot |
Buat akun VMware
Untuk membuat akun VMware, ikuti langkah-langkah berikut:
Pada panel Navigator vCenter Server, pilih Pengguna dan Grup. Jika Anda tidak menggunakan vCenter Server, buat akun di host ESXi yang sesuai.
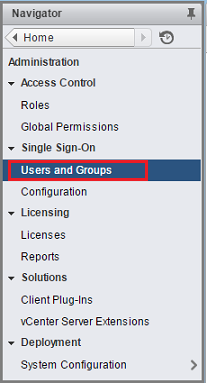
Panel Pengguna dan Grup vCenter muncul.
Pada panel Pengguna dan Grup vCenter, pilih tab Pengguna , lalu pilih ikon tambahkan pengguna (simbol + ).
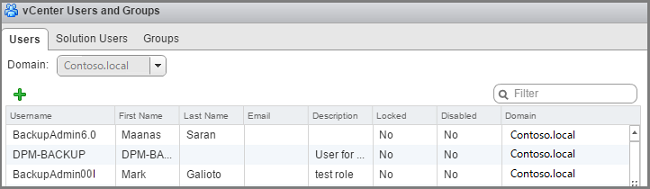
Pada kotak dialog Pengguna Baru, tambahkan informasi >pengguna OK. Dalam prosedur ini, nama pengguna adalah BackupAdmin.
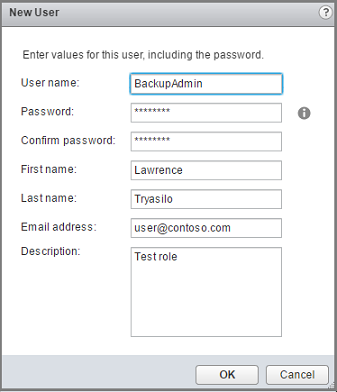
Untuk mengaitkan akun pengguna dengan peran, di panel Navigator , pilih Izin Global.
Pada panel Izin Global, pilih tab Kelola , lalu pilih ikon tambahkan (simbol + ).

Pada Akar Izin Global - Tambahkan Izin, pilih Tambahkan untuk memilih pengguna atau grup.
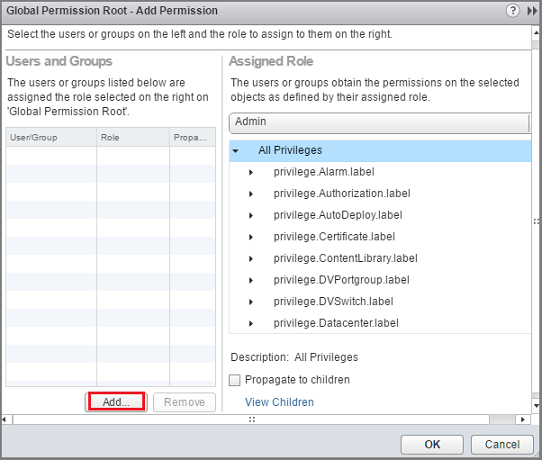
Pada Pilih Pengguna/Grup, pilih BackupAdmin>Tambahkan. Di Pengguna, format domain\nama pengguna digunakan untuk akun pengguna. Jika Anda ingin menggunakan domain yang berbeda, pilih dari daftar Domain. Pilih OK untuk menambahkan pengguna yang dipilih ke kotak dialog Tambahkan Izin.
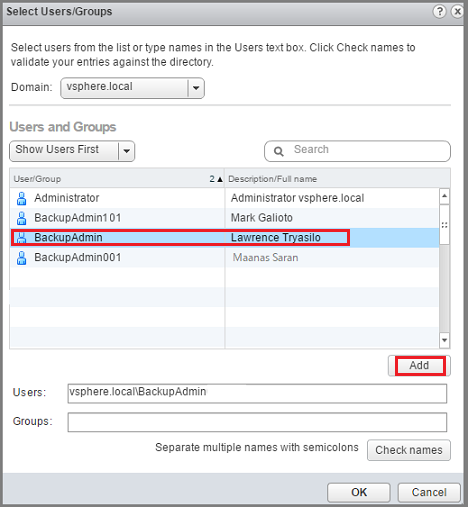
Pada Peran yang Ditetapkan, dari daftar drop-down, pilih BackupAdminRole>OK.
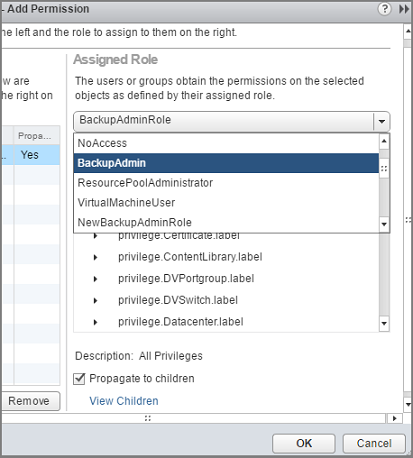
Pada tab Kelola pada panel Izin Global, akun pengguna baru dan peran terkait muncul dalam daftar.
Tambahkan akun di Azure Backup Server
Untuk menambahkan akun di Azure Backup Server, ikuti langkah-langkah berikut:
Buka Azure Backup Server.
Jika Anda tidak dapat menemukan ikon di desktop, buka Microsoft Azure Backup dari daftar aplikasi.

Pada konsol Azure Backup Server, pilih Manajemen>Server>Produksi Kelola VMware.
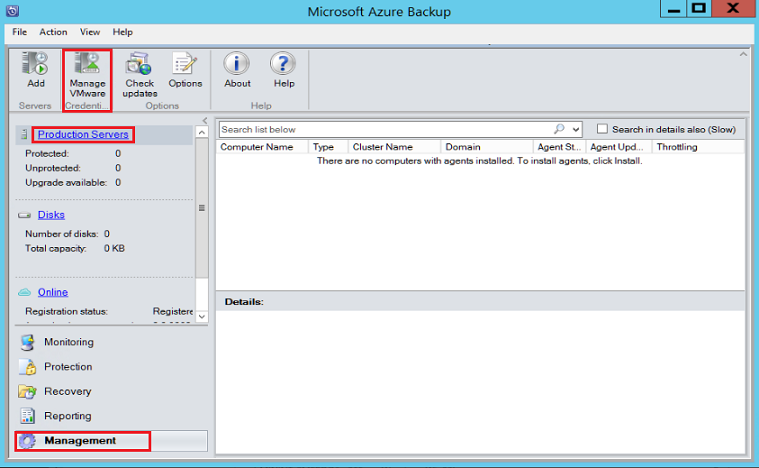
Pada kotak dialog Kelola Kredensial , pilih Tambahkan.
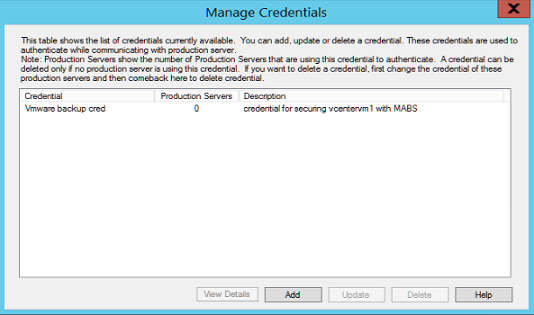
Pada Tambahkan Kredensial, masukkan nama dan deskripsi untuk kredensial baru, dan tentukan nama pengguna dan kata sandi yang Anda tentukan di server VMware. Nama, Mandat Contoso Vcenter digunakan untuk mengidentifikasi mandat dalam prosedur ini. Jika server VMware dan Azure Backup Server tidak berada di domain yang sama, tentukan domain di nama pengguna.
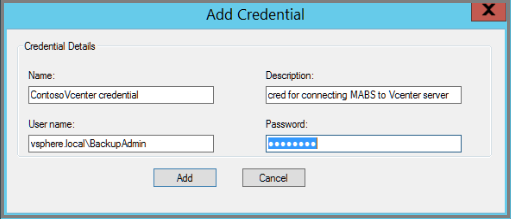
Pilih Tambahkan untuk menambahkan mandat baru.
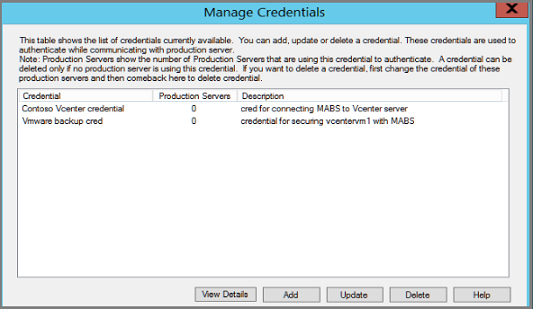
Tambahkan vCenter Server
Untuk menambahkan vCenter Server ke Azure Backup Server, ikuti langkah-langkah berikut:
Pada konsol Azure Backup Server, pilih Tambahkan Server>Produksi Manajemen.>
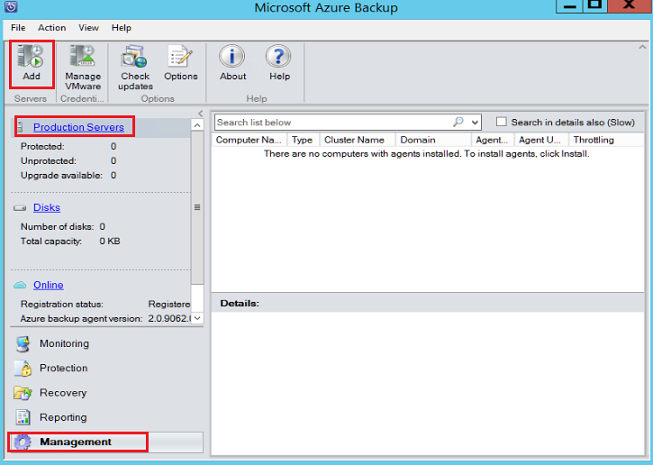
Pada halaman Wizard>Penambahan Server Produksi Pilih jenis Server Produksi, pilih Server VMware, lalu pilih Berikutnya.
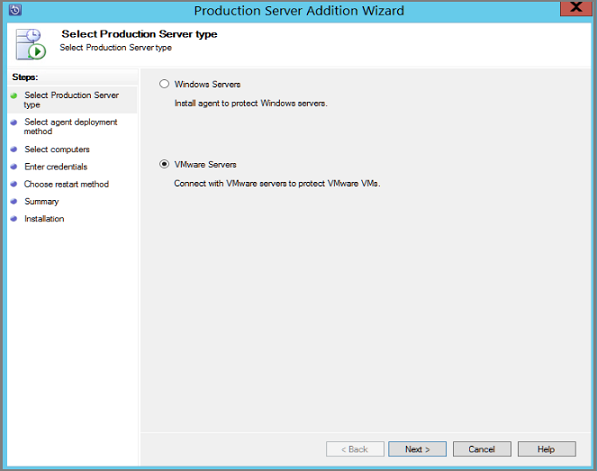
Pada Pilih Komputer, di bawah Nama Server/Alamat IP, tentukan FQDN atau alamat IP server VMware. Jika semua server ESXi dikelola oleh vCenter yang sama, tentukan nama vCenter. Jika tidak, tambahkan host ESXi.
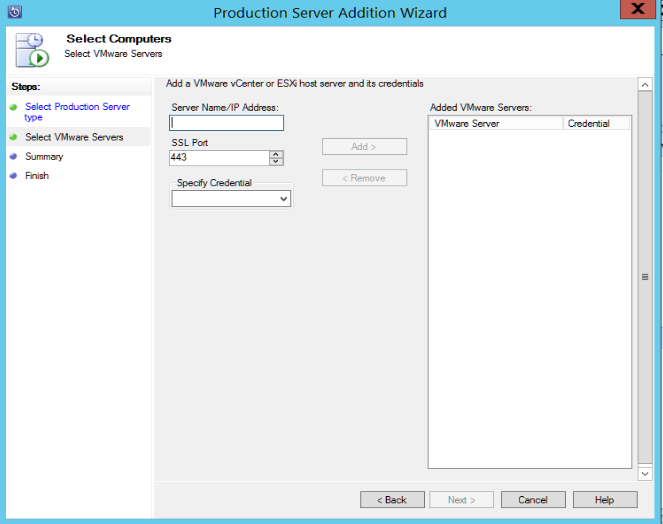
Pada Port SSL, masukkan port yang digunakan untuk berkomunikasi dengan server VMware. 443 adalah port default, tetapi Anda dapat mengubahnya jika server VMware Anda mendengarkan pada port yang berbeda.
Pada Tentukan Kredensial, pilih kredensial yang Anda buat sebelumnya.
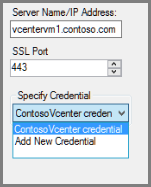
Pilih Tambahkan untuk menambahkan server VMware ke daftar server. Kemudian pilih Berikutnya.
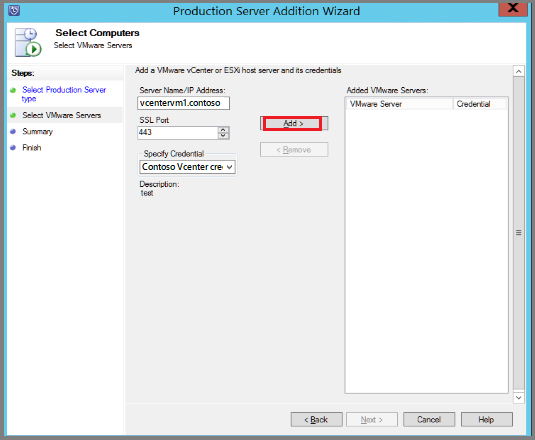
Pada halaman Ringkasan , pilih Tambahkan untuk menambahkan server VMware ke Azure Backup Server. Server baru ditambahkan segera dan tidak diperlukan agen di server VMware.
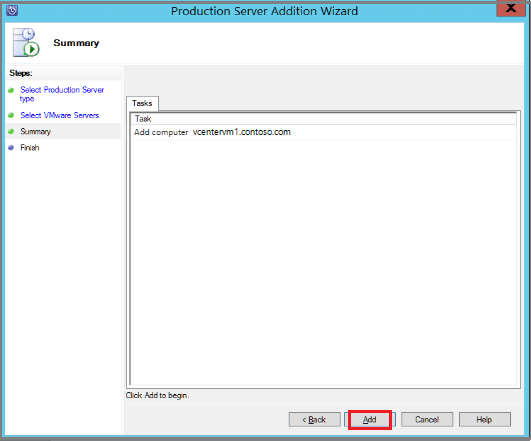
Verifikasi pengaturan di halaman Selesai.
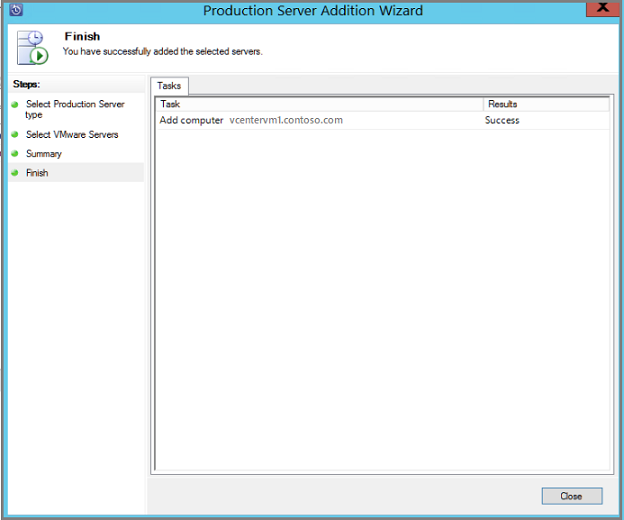
Jika Anda memiliki beberapa host ESXi yang tidak dikelola oleh server vCenter, atau Anda memiliki beberapa contoh vCenter Server, Anda perlu menjalankan ulang wizard untuk menambahkan server.
Menonfigurasi grup perlindungan
Untuk menambahkan VMware VM untuk pencadangan. Grup perlindungan mengumpulkan beberapa VM dan menerapkan pengaturan retensi data dan pencadangan yang sama ke semua VM dalam grup, ikuti langkah-langkah berikut:
Pada konsol Azure Backup Server, pilih Perlindungan>Baru.
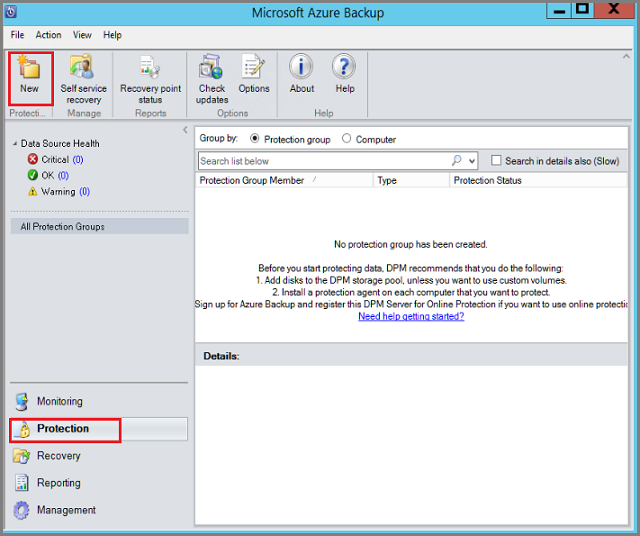
Pada beranda wizard Buat Grup Perlindungan Baru, pilih Berikutnya.
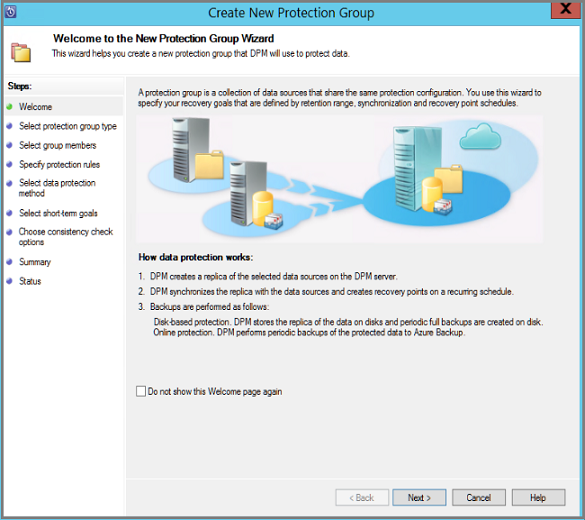
Pada halaman Pilih jenis grup Perlindungan, pilih Server, lalu pilih Berikutnya. Halaman Pilih anggota grup muncul.
Pada Pilih anggota grup, pilih VM (atau folder VM) yang ingin Anda cadangkan. Kemudian pilih Berikutnya.
- Saat Anda memilih folder, atau VM atau folder di dalam folder tersebut juga dipilih untuk cadangan. Anda dapat menghapus centang folder atau VM yang tidak ingin Anda cadangkan.
Jika VM atau folder sudah dicadangkan, maka Anda tidak dapat memilihnya. Hal ini memastikan bahwa titik pemulihan duplikat tidak dibuat untuk VM.
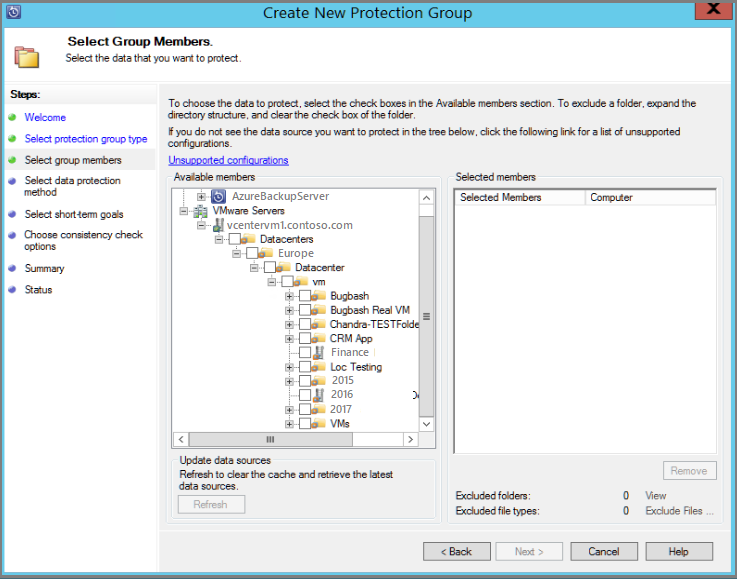
Pada halaman Pilih Metode Perlindungan Data, masukkan nama untuk grup perlindungan, dan pengaturan perlindungan. Untuk mencadangkan ke Azure, setel perlindungan jangka pendek ke Disk dan aktifkan perlindungan online. Kemudian pilih Berikutnya.
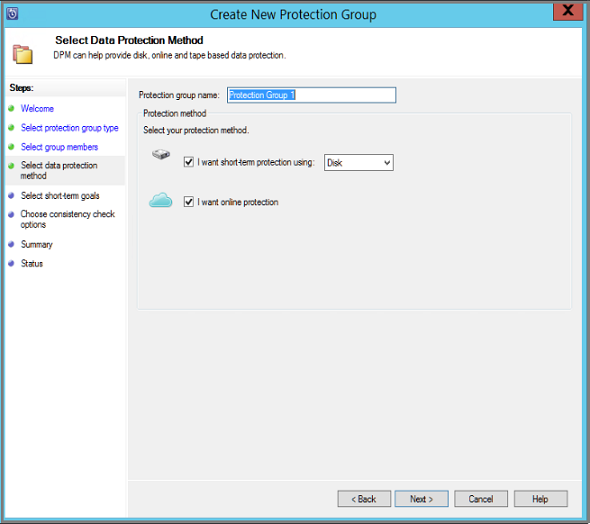
Pada Tentukan Tujuan Jangka Pendek, tentukan berapa lama Anda ingin menyimpan data yang dicadangkan ke disk.
- Pada Rentang Retensi, tentukan berapa hari titik pemulihan disk harus disimpan.
- Pada Frekuensi sinkronisasi, tentukan seberapa sering titik pemulihan disk diambil.
Jika Anda tidak ingin menyetel interval pencadangan, Anda dapat mencentang Tepat sebelum titik pemulihan sehingga pencadangan berjalan tepat sebelum setiap titik pemulihan dijadwalkan.
Pencadangan jangka pendek adalah pencadangan penuh dan bukan bertahap.
Pilih Modifikasi untuk mengubah waktu/tanggal saat pencadangan jangka pendek dilakukan.
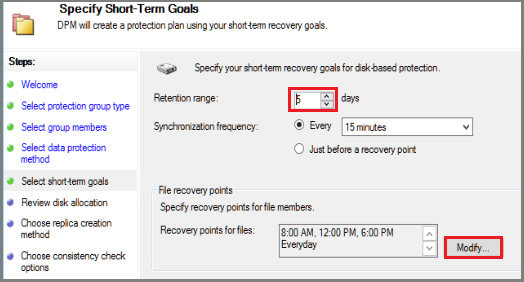
Pada Tinjau Alokasi Disk, tinjau ruang disk yang disediakan untuk cadangan VM. untuk VM.
- Alokasi disk yang direkomendasikan berdasarkan pada periode retensi yang Anda tentukan, jenis beban kerja, dan ukuran data yang dilindungi. Buat perubahan yang diperlukan, lalu pilih Berikutnya.
- Ukuran data: Ukuran data dalam grup perlindungan.
- Ruang disk: Jumlah ruang disk yang direkomendasikan untuk grup perlindungan. Jika Anda ingin mengubah pengaturan ini, Anda harus mengalokasikan total ruang yang sedikit lebih besar dari jumlah yang Anda perkirakan bertambah setiap sumber data.
- Data kolokasi: Jika Anda mengaktifkan kolokasi, beberapa sumber data dalam perlindungan dapat dipetakan ke satu replika dan volume titik pemulihan. Kolokasi tidak didukung untuk semua beban kerja.
- Tumbuh secara otomatis: Jika Anda mengaktifkan pengaturan ini, jika data dalam grup yang dilindungi melebihi alokasi awal, Azure Backup Server mencoba untuk meningkatkan ukuran disk sebesar 25 persen.
- Detail pusat penyimpanan: Menampilkan status pusat penyimpanan, termasuk total dan ukuran disk yang tersisa.
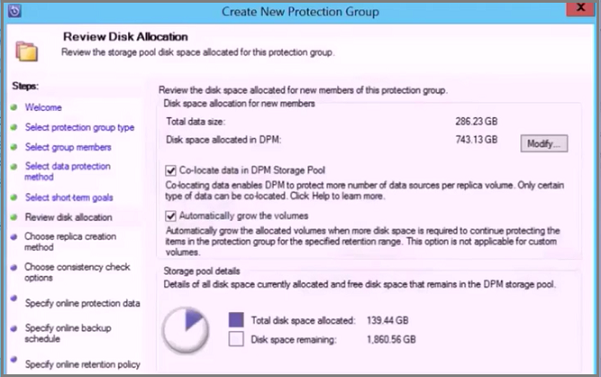
Pada halaman Pilih Metode Pembuatan Replika, tentukan bagaimana Anda ingin mengambil cadangan awal, lalu pilih Berikutnya.
- Defaultnya adalah Secara otomatis melalui jaringan dan Sekarang.
- Jika Anda menggunakan default, kami merekomendasikan Anda untuk menentukan waktu di luar puncak. Pilih Nanti dan tentukan hari dan jam.
- Untuk sejumlah data yang besar atau kondisi jaringan yang kurang optimal, pertimbangkan untuk mereplikasi data secara offline dengan menggunakan media yang dapat dilepaskan.
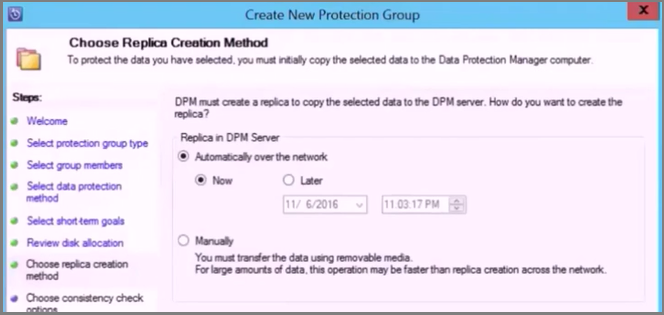
Pada Opsi Pemeriksaan Konsistensi, pilih cara dan waktu untuk mengotomatiskan pemeriksaan konsistensi. Kemudian pilih Berikutnya.
- Anda dapat menjalankan pemeriksaan konsistensi ketika data replika menjadi tidak konsisten, atau pada jadwal yang ditetapkan.
- Jika Anda tidak ingin mengonfigurasi pemeriksaan konsistensi otomatis, Anda dapat menjalankan pemeriksaan manual. Untuk melakukannya, klik kanan grup perlindungan >Lakukan Pemeriksaan Konsistensi.
Pada halaman Tentukan Data Perlindungan Online, pilih folder VM atau VM yang ingin Anda cadangkan. Anda dapat memilih anggota satu per satu, atau pilih Pilih Semua untuk memilih semua anggota. Kemudian pilih Berikutnya.
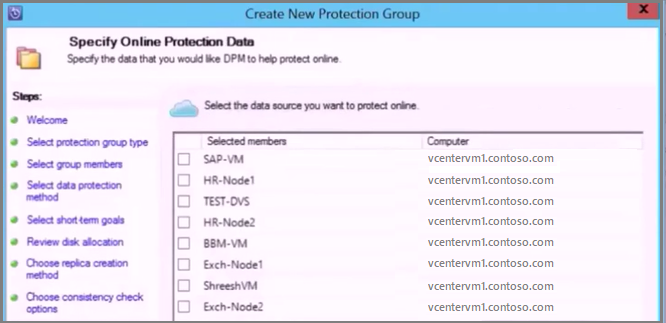
Pada halaman Tentukan Jadwal Pencadangan Online, tentukan seberapa sering Anda ingin mencadangkan data dari penyimpanan lokal ke Azure.
- Titik pemulihan cloud untuk data akan dibuat sesuai dengan jadwal. Kemudian pilih Berikutnya.
- Setelah titik pemulihan dibuat, titik tersebut ditransfer ke brankas Layanan Pemulihan di Azure.
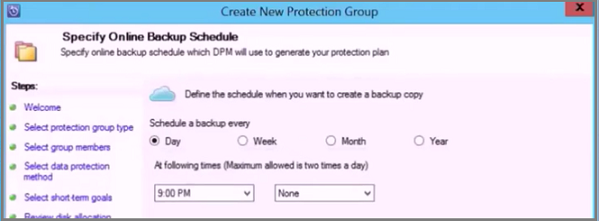
Di halaman Tentukan Kebijakan Retensi Online, tunjukkan berapa lama Anda ingin menyimpan titik pemulihan yang dibuat dari cadangan harian/mingguan/bulanan/tahunan ke Azure. lalu, pilih Berikutnya.
- Tidak ada batasan waktu berapa lama Anda dapat menyimpan data di Azure.
- Satu-satunya batasan adalah Anda tidak boleh memiliki lebih dari 9999 titik pemulihan per instans yang dilindungi. Dalam contoh ini, instans yang dilindungi adalah server VMware.

Di halaman Ringkasan, tinjau pengaturan, lalu pilih Buat Grup.

Pencadangan paralel VMware
Catatan
Fitur ini berlaku untuk MABS V3 UR1 (dan lebih baru).
Dengan versi MABS sebelumnya, cadangan paralel dilakukan hanya di seluruh grup perlindungan. Dengan MABS V3 UR1, semua pencadangan VM VMware Anda dalam satu grup perlindungan bersifat paralel, yang mengarah ke pencadangan VM yang lebih cepat. Semua pekerjaan replikasi delta VMware berjalan secara paralel. Secara default, jumlah pekerjaan yang akan dijalankan secara paralel diatur ke 8.
Anda dapat memodifikasi jumlah pekerjaan dengan menggunakan kunci registri seperti yang ditunjukkan di bawah ini (tidak ada secara default, Anda perlu menambahkannya):
Jalur Kunci: HKLM\Software\Microsoft\Microsoft Data Protection Manager\Configuration\ MaxParallelIncrementalJobs
Jenis Kunci: DWORD (32-bit) VMware.
Data: angka Nilai harus berupa angka (desimal) komputer virtual yang Anda pilih untuk pencadangan paralel.
Catatan
Anda dapat memodifikasi jumlah pekerjaan ke nilai yang lebih tinggi. Jika Anda menetapkan nomor pekerjaan menjadi 1, pekerjaan replikasi berjalan secara serial. Untuk meningkatkan angka ke nilai yang lebih tinggi, Anda harus mempertimbangkan performa VMware. Pertimbangkan jumlah sumber daya yang digunakan dan penggunaan tambahan yang diperlukan pada VMWare vSphere Server, dan tentukan jumlah pekerjaan replikasi delta untuk dijalankan secara paralel. Selain itu, perubahan ini hanya akan memengaruhi grup perlindungan yang baru dibuat. Untuk grup perlindungan yang ada, Anda harus menambahkan VM lain ke grup perlindungan untuk sementara. Hal ini harus memperbarui konfigurasi grup perlindungan yang sesuai. Anda dapat menghapus VM ini dari grup perlindungan setelah prosedur selesai.
VMware vSphere 6.7, 7.0, dan 8.0
Untuk mencadangkan vSphere 6.7, 7.0, dan 8.0, ikuti langkah-langkah berikut:
- Aktifkan TLS 1.2 di Server MABS
Catatan
VMware 6.7 dan seterusnya memiliki TLS yang diaktifkan sebagai protokol komunikasi.
- Tetapkan kunci registri sebagai berikut:
Windows Registry Editor Version 5.00
[HKEY_LOCAL_MACHINE\SOFTWARE\WOW6432Node\Microsoft\.NETFramework\v2.0.50727]
"SystemDefaultTlsVersions"=dword:00000001
"SchUseStrongCrypto"=dword:00000001
[HKEY_LOCAL_MACHINE\SOFTWARE\WOW6432Node\Microsoft\.NETFramework\v4.0.30319]
"SystemDefaultTlsVersions"=dword:00000001
"SchUseStrongCrypto"=dword:00000001
[HKEY_LOCAL_MACHINE\SOFTWARE\Microsoft\.NETFramework\v2.0.50727]
"SystemDefaultTlsVersions"=dword:00000001
"SchUseStrongCrypto"=dword:00000001
[HKEY_LOCAL_MACHINE\SOFTWARE\Microsoft\.NETFramework\v4.0.30319]
"SystemDefaultTlsVersions"=dword:00000001
"SchUseStrongCrypto"=dword:00000001
Mengecualikan disk dari cadangan VM VMware
Dengan MABS V3 UR1, Anda dapat mengecualikan disk tertentu dari cadangan VM VMware. Skrip konfigurasi ExcludeDisk.ps1 terletak di C:\Program Files\Microsoft Azure Backup Server\DPM\DPM\bin folder.
Untuk mengonfigurasi pengecualian disk, ikuti langkah-langkah berikut:
Identifikasi VM VMware dan detail disk yang akan dikecualikan
Di konsol VMware, buka pengaturan VM yang ingin Anda kecualikan disknya.
Pilih disk yang ingin Anda kecualikan dan catat jalur untuk disk tersebut.
Misalnya, untuk mengecualikan Hard Disk 2 dari TestVM4, jalur untuk Hard Disk 2 adalah [datastore1] TestVM4/TestVM4 1.vmdk.
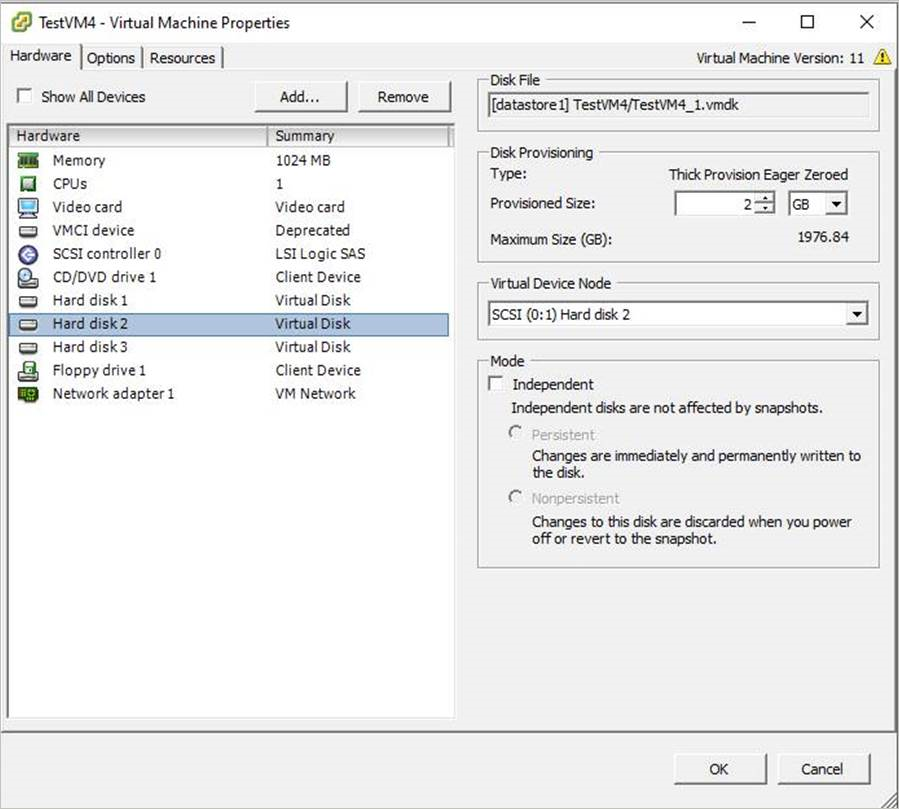
Konfigurasikan Server MABS
Navigasikan ke server MABS tempat VM VMware dikonfigurasi untuk perlindungan guna mengonfigurasi pengecualian disk.
Dapatkan detail host VMware yang dilindungi pada server MABS.
$psInfo = get-DPMProductionServer $psInfoServerName ClusterName Domain ServerProtectionState ---------- ----------- ------ --------------------- Vcentervm1 Contoso.COM NoDatasourcesProtectedPilih host VMware dan buat daftar perlindungan VM untuk host VMware.
$vmDsInfo = get-DPMDatasource -ProductionServer $psInfo[0] -Inquire $vmDsInfoComputer Name ObjectType -------- ---- ---------- Vcentervm1 TestVM2 VMware Vcentervm1 TestVM1 VMware Vcentervm1 TestVM4 VMwarePilih VM yang ingin Anda kecualikan disknya.
$vmDsInfo[2]Computer Name ObjectType -------- ---- ---------- Vcentervm1 TestVM4 VMwareUntuk mengecualikan disk, navigasikan ke
Binfolder dan jalankan skrip ExcludeDisk.ps1 dengan parameter berikut:Catatan
Sebelum menjalankan perintah ini, hentikan layanan DPMRA di server MABS. Jika tidak, skrip kembali berhasil, tetapi tidak memperbarui daftar pengecualian. Pastikan tidak ada pekerjaan yang sedang berlangsung sebelum menghentikan layanan.
Untuk menambahkan/menghapus disk dari pengecualian, jalankan perintah berikut:
./ExcludeDisk.ps1 -Datasource $vmDsInfo[0] [-Add|Remove] "[Datastore] vmdk/vmdk.vmdk"Contoh:
Untuk menambahkan pengecualian disk untuk TestVM4, jalankan perintah berikut:
C:\Program Files\Microsoft Azure Backup Server\DPM\DPM\bin> ./ExcludeDisk.ps1 -Datasource $vmDsInfo[2] -Add "[datastore1] TestVM4/TestVM4\_1.vmdk"Creating C:\Program Files\Microsoft Azure Backup Server\DPM\DPM\bin\excludedisk.xml Disk : [datastore1] TestVM4/TestVM4\_1.vmdk, has been added to disk exclusion list.Verifikasi bahwa disk telah ditambahkan untuk pengecualian.
Untuk melihat pengecualian yang ada untuk VM tertentu, jalankan perintah berikut:
./ExcludeDisk.ps1 -Datasource $vmDsInfo[0] [-view]Contoh
C:\Program Files\Microsoft Azure Backup Server\DPM\DPM\bin> ./ExcludeDisk.ps1 -Datasource $vmDsInfo[2] -view<VirtualMachine> <UUID>52b2b1b6-5a74-1359-a0a5-1c3627c7b96a</UUID> <ExcludeDisk>[datastore1] TestVM4/TestVM4\_1.vmdk</ExcludeDisk> </VirtualMachine>Setelah Anda mengonfigurasi perlindungan untuk VM ini, disk yang dikecualikan tidak akan dicantumkan selama perlindungan.
Catatan
Jika Anda melakukan langkah-langkah ini untuk VM yang sudah dilindungi, Anda perlu menjalankan pemeriksaan konsistensi secara manual setelah menambahkan disk untuk pengecualian.
Hapus disk dari pengecualian
Untuk menghapus disk dari pengecualian, jalankan perintah berikut:
C:\Program Files\Microsoft Azure Backup Server\DPM\DPM\bin> ./ExcludeDisk.ps1 -Datasource $vmDsInfo[2] -Remove "[datastore1] TestVM4/TestVM4\_1.vmdk"
ApplicationQuiesceFault
Kembali ke crash cadangan yang konsisten untuk VMware VM
Pencadangan yang konsisten untuk VMware VM yang menjalankan Windows dapat gagal dengan kesalahan ApplicationQuiesceFault jika:
- Penyedia VSS di VM tidak dalam keadaan stabil.
- VM berada di bawah beban berat.
Untuk mengatasi kesalahan yang berhenti ini dan mencoba kembali pencadangan konsisten aplikasi yang gagal dengan cadangan yang konsisten dengan crash, gunakan kunci registri berikut pada server MABS yang menjalankan V4 UR1 atau lebih tinggi:
Name - FailbackToCrashConsistentBackup DWORD = 1
Path- SOFTWARE\\MICROSOFT\\MICROSOFT DATA PROTECTION MANAGER\\VMWare
Langkah berikutnya
Untuk memecahkan masalah saat menyiapkan cadangan, tinjau panduan pemecahan masalah untuk Azure Backup Server.