Menginstal dan memutakhirkan Azure Backup Server
Berlaku Untuk: MABS v4.
Artikel ini menjelaskan cara menyiapkan lingkungan Anda untuk mencadangkan beban kerja menggunakan Microsoft Azure Backup Server (MABS). Dengan Azure Backup Server, Anda dapat melindungi beban kerja aplikasi, seperti VM Hyper-V, VMware VM, VM Azure Stack HCI, Microsoft SQL Server, SharePoint Server, Microsoft Exchange, dan klien Windows dari satu konsol.
Catatan
Untuk mempelajari selengkapnya tentang mencadangkan server VMware dengan Azure Backup Server, lihat artikel Menggunakan Azure Backup Server untuk mencadangkan server VMware. Untuk mempelajari tentang kemampuan keamanan, lihat dokumentasi fitur keamanan Azure Backup.
MABS yang disebarkan di Azure VM dapat mencadangkan VM di Azure tetapi harus berada di domain yang sama untuk mengaktifkan operasi pencadangan. Proses untuk mencadangkan Azure VM tetap sama dengan mencadangkan VM lokal, namun menyebarkan MABS di Azure memiliki beberapa batasan. Untuk informasi selengkapnya tentang pembatasan, lihat DPM sebagai komputer virtual Azure.
Catatan
Azure memiliki dua model penyebaran untuk membuat dan bekerja dengan sumber daya: Resource Manager dan klasik. Artikel ini menyediakan informasi dan prosedur untuk memulihkan VM yang disebarkan menggunakan model Resource Manager.
Azure Backup Server mewarisi sebagian besar fungsionalitas pencadangan beban kerja dari Data Protection Manager (DPM). Artikel ini menautkan ke dokumentasi DPM untuk menjelaskan beberapa fungsionalitas bersama. Meskipun Azure Backup Server berbagi banyak fungsionalitas yang sama seperti DPM, Azure Backup Server tidak mencadangkan ke pita, juga tidak terintegrasi dengan System Center.
Memilih platform penginstalan
Langkah pertama untuk menyiapkan dan menjalankan Azure Backup Server adalah menyiapkan Windows Server. Server Anda bisa berada di Azure atau lokal.
- Untuk memproteksi beban kerja lokal, server MABS harus berada di lokal dan tersambung ke domain.
- Untuk memproteksi beban kerja yang berjalan di Azure VM, server MABS harus berada di Azure, berjalan sebagai Azure VM, dan tersambung ke domain.
Menggunakan server di Azure
Saat memilih server untuk menjalankan Azure Backup Server, disarankan Anda memulai dengan gambar galeri Pusat Data Windows Server 2022 atau Pusat Data Windows Server 2019. Artikel Buat komputer virtual Windows pertama Anda di portal Microsoft Azure menyediakan tutorial untuk memulai dengan komputer virtual yang direkomendasikan di Azure, bahkan jika Anda belum pernah menggunakan Azure sebelumnya. Persyaratan minimum yang direkomendasikan untuk komputer virtual (VM) server adalah: Standard_A4_v2 dengan empat core dan RAM 8-GB.
Melindungi beban kerja dengan Azure Backup Server memiliki banyak nuansa. Matriks proteksi untuk MABS membantu menjelaskan nuansa ini. Sebelum menyebarkan komputer, baca artikel ini sepenuhnya.
Menggunakan server lokal
Jika Anda tidak ingin menjalankan server dasar di Azure, Anda dapat menjalankan server pada Hyper-V VM, VMware VM, atau host fisik. Persyaratan minimum yang direkomendasikan untuk perangkat keras server adalah dua core dan RAM 8-GB. Sistem operasi yang didukung tercantum dalam tabel berikut:
| Sistem Operasi | Platform | SKU |
|---|---|---|
| Windows Server 2022 | 64 bit | Standard, Datacenter, Essentials |
| Windows Server 2019 | 64 bit | Standard, Datacenter, Essentials |
Anda bisa mendeduplikasi penyimpanan DPM menggunakan Deduplikasi Windows Server. Pelajari lebih lanjut cara DPM dan deduplikasi bekerja bersama saat disebarkan di Hyper-V VM.
Catatan
Server Azure Backup dirancang untuk berjalan pada server khusus dengan satu tujuan. Anda tidak dapat menginstal Azure Backup Server di:
- Komputer yang berjalan sebagai pengendali domain
- Komputer tempat peran Server Aplikasi diinstal
- Komputer yang merupakan server manajemen System Center Operations Manager
- Komputer tempat Server Exchange dijalankan
- Komputer yang merupakan simpul dari kluster
Menginstal Azure Backup Server tidak didukung di Windows Server Core atau Microsoft Hyper-V Server.
Selalu gabung Azure Backup Server ke domain. Memindahkan mesin Azure Backup Server yang sudah ada ke domain baru setelah penyebaran tidak didukung.
Baik mengirim data cadangan ke Azure atau menyimpannya secara lokal, Azure Backup Server harus terdaftar dengan vault Layanan Pemulihan.
Catatan
Jika Anda mengalami kesulitan untuk mendaftar ke vault atau kesalahan lainnya, pastikan Anda telah memasang agen MARS versi 2.0.9249.0 atau yang lebih baru. Jika tidak, kami sarankan Anda untuk memasang versi terbaru dari sini.
Buat brankas Recovery Services
Vault Layanan Pemulihan adalah entitas manajemen yang menyimpan titik pemulihan yang dibuat dari waktu ke waktu, dan menyediakan antarmuka untuk melakukan operasi terkait pencadangan. Operasi ini mencakup upaya untuk mengambil cadangan sesuai permintaan, melakukan pemulihan, dan membuat kebijakan cadangan.
Membuat vault Layanan Pemulihan:
Masuk ke portal Azure.
Cari Pusat pencadangan, lalu buka dasbor Pusat cadangan.
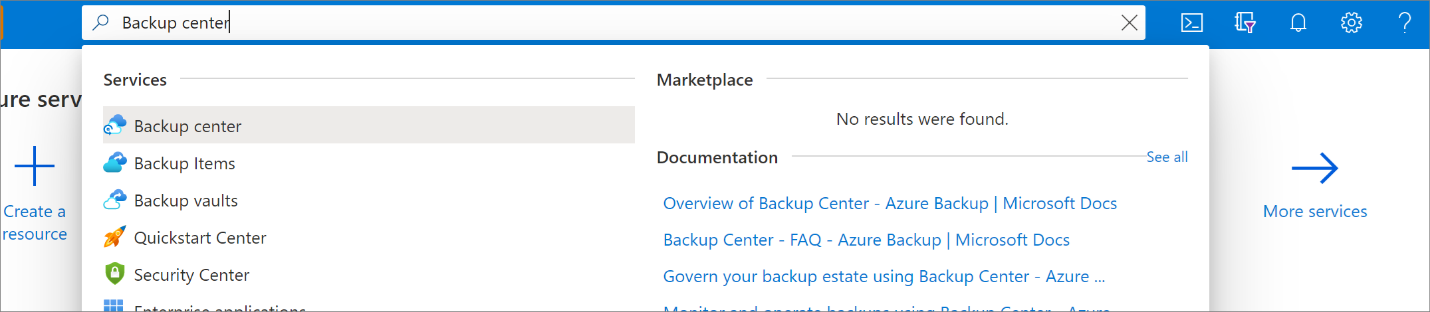
Pada panel Gambaran Umum , pilih Vault.

Pilih Vault Layanan Pemulihan>Lanjutkan.
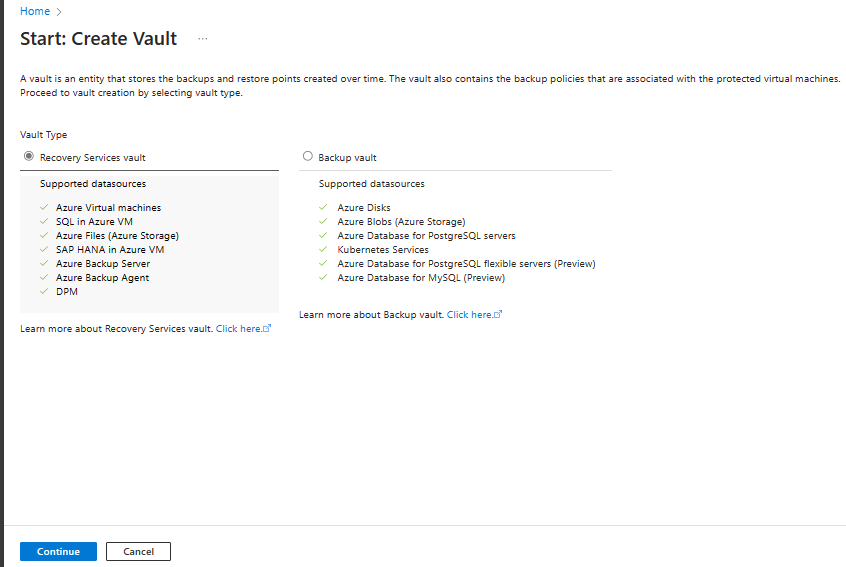
Pada panel vault Layanan Pemulihan, masukkan nilai berikut ini:
Langganan: pilih langganan yang akan digunakan. Jika Anda hanya anggota dari satu langganan, Anda akan melihat nama tersebut. Jika Anda tidak yakin langganan mana yang akan digunakan, gunakan langganan default. Ada beberapa pilihan hanya jika akun kerja atau sekolah Anda dikaitkan dengan lebih dari satu langganan Azure.
Grup sumber daya: Gunakan grup sumber daya yang ada atau buat yang baru. Untuk menampilkan daftar grup sumber daya yang tersedia di langganan Anda, pilih Gunakan yang sudah ada, lalu pilih sumber daya di daftar dropdown. Untuk membuat grup sumber daya baru, pilih Buat baru, lalu masukkan nama. Untuk mengetahui informasi lengkap tentang grup sumber daya, lihat Gambaran umum Azure Resource Manager.
Nama vault: Masukkan nama yang mudah diingat untuk mengidentifikasi vault. Nama harus unik untuk langganan Azure. Tentukan nama yang memiliki minimal 2, tetapi tidak lebih dari 50 karakter. Nama harus dimulai dengan huruf dan hanya terdiri dari huruf, angka, dan tanda hubung.
Wilayah: Pilih wilayah geografis untuk vault. Untuk membuat vault guna membantu melindungi sumber data apa pun, vault harus berada di wilayah yang sama dengan sumber data.
Penting
Jika Anda tidak yakin dengan lokasi sumber data Anda, tutup jendela. Buka daftar sumber daya Anda di portal. Jika Anda memiliki sumber data di beberapa wilayah, buat vault Recovery Service untuk setiap wilayah. Buat vault di lokasi pertama sebelum Anda membuat vault di lokasi lain. Tidak perlu menentukan akun penyimpanan untuk menyimpan data cadangan. Vault Layanan Pemulihan dan Azure Backup menanganinya secara otomatis.
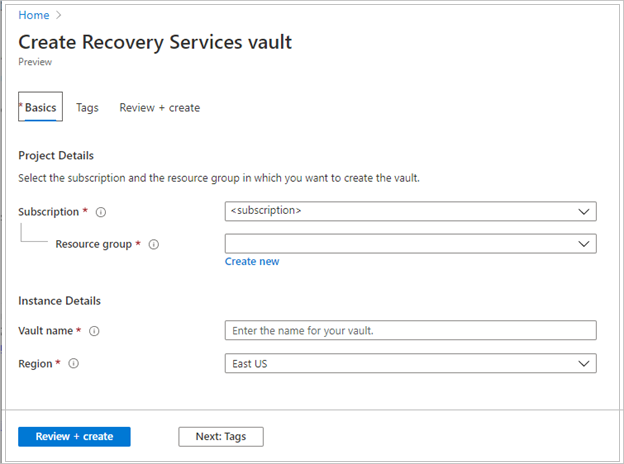
Setelah menyediakan nilai, pilih Tinjau + buat.
Untuk menyelesaikan pembuatan vault Layanan Pemulihan, pilih Buat.
Perlu waktu untuk membuat vault Recovery Service. Pantau pemberitahuan status di area Pemberitahuan di kanan atas. Setelah vault dibuat, vault muncul dalam daftar vault Layanan Pemulihan. Jika vault tidak muncul, pilih Refresh.

Catatan
Azure Backup sekarang mendukung vault yang tidak dapat diubah yang membantu Anda memastikan bahwa titik pemulihan setelah dibuat tidak dapat dihapus sebelum kedaluwarsa sesuai kebijakan pencadangan. Anda dapat membuat imutabilitas tidak dapat diubah untuk perlindungan maksimum pada data cadangan Anda dari berbagai ancaman, termasuk serangan ransomware dan aktor jahat. Pelajari lebih lanjut.
Mengatur replikasi penyimpanan
Opsi replikasi penyimpanan memungkinkan Anda untuk memilih antara penyimpanan geo-redundant dan penyimpanan locally redundant. Secara default, vault Layanan Pemulihan menggunakan penyimpanan geo-redundan. Jika vault ini adalah vault utama Anda, biarkan opsi penyimpanan disetel ke penyimpanan geo-redundan. Pilih penyimpanan locally redundant jika Anda menginginkan opsi yang lebih murah yang kurang tahan lama. Baca lebih lanjut tentang opsi penyimpanan geo-redundan, redundan lokal, dan zona-redundan di ikhtisar replikasi Azure Storage.
Untuk mengedit pengaturan replikasi penyimpanan:
Dari panel vault Layanan Pemulihan, pilih vault baru. Pada bagian Pengaturan, pilih Properti.
Di Properti, di bawah Konfigurasi Backup, pilih Perbarui.
Pilih jenis replikasi penyimpanan, dan pilih Simpan.
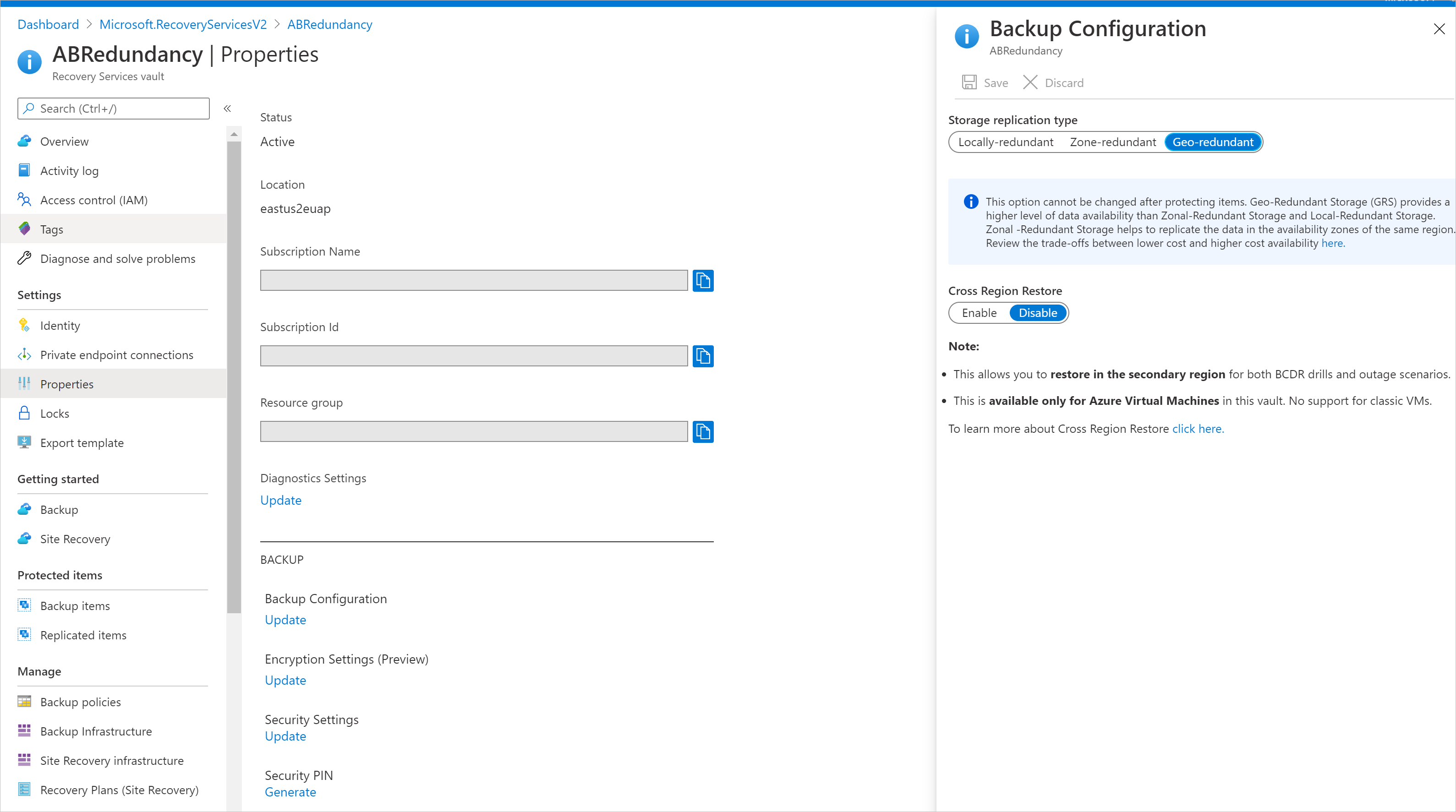
Paket perangkat lunak
Mengunduh paket perangkat lunak
Masuk ke portal Azure.
Jika Anda sudah membuka vault Layanan Pemulihan, lanjutkan ke langkah 3. Jika Anda tidak membuka vault Layanan Pemulihan, tetapi berada di portal Microsoft Azure, pada menu utama, pilih Telusuri.
Dalam daftar sumber daya, ketik Layanan Pemulihan.
Saat Anda mulai mengetik, daftar akan memfilter berdasarkan input Anda. Saat Anda melihat vault Layanan Pemulihan, pilih vault tersebut.
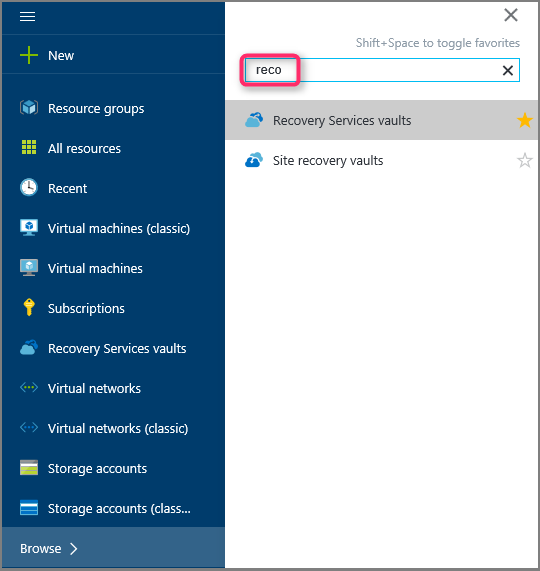
Daftar vault Layanan Pemulihan akan muncul.
Dari daftar vault Layanan Pemulihan, pilih vault.
Dasbor vault yang dipilih terbuka.
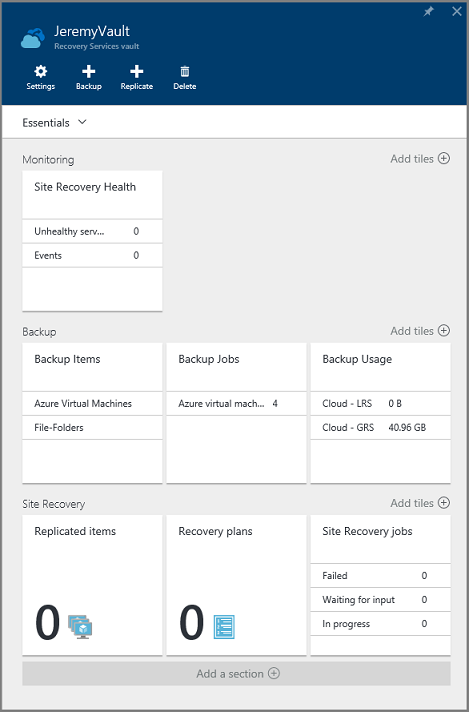
Panel Pengaturan terbuka secara default. Jika tertutup, pilih Pengaturan untuk membuka panel pengaturan.
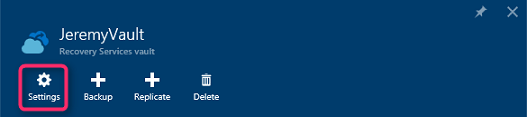
Pilih Backup untuk membuka wizard Memulai.
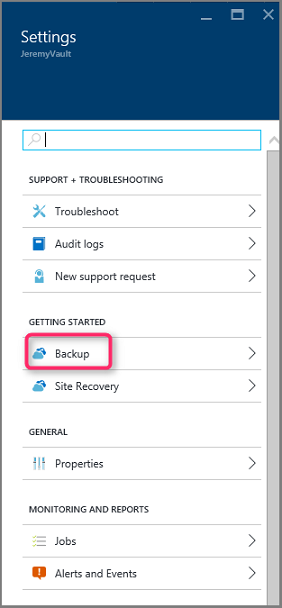
Di panel Memulai dengan backup yang terbuka, Tujuan Backup akan dipilih secara otomatis.
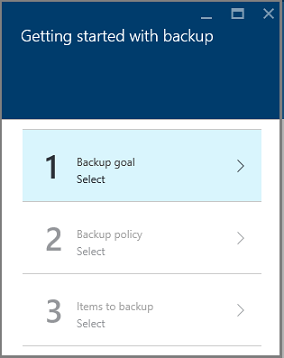
Di panel Tujuan Backup, dari menu Di mana beban kerja Anda berjalan, pilih Lokal.
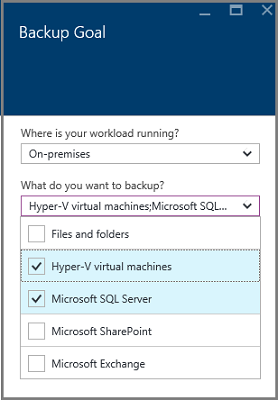
Dari menu turun Apa yang ingin Anda cadangkan?, pilih beban kerja yang ingin Anda proteksi menggunakan Azure Backup Server, lalu pilih OK.
Wizard Memulai dengan pencadangan mengalihkan opsi Siapkan infrastruktur untuk mencadangkan beban kerja ke Azure.
Catatan
Jika Anda hanya ingin mencadangkan file dan folder, sebaiknya gunakan agen Azure Backup dan ikuti panduan dalam artikel Pencarian pertama: cadangkan file dan folder. Jika Anda akan memproteksi lebih dari file dan folder, atau Anda berencana untuk memperluas kebutuhan proteksi di masa mendatang, pilih beban kerja tersebut.
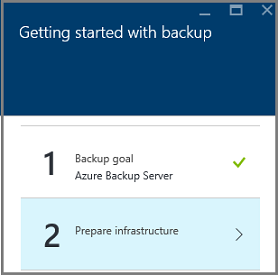
Di panel Siapkan infrastruktur yang terbuka, pilih link Unduh untuk Menginstal Azure Backup Server dan Mengunduh informasi masuk vault. Anda menggunakan informasi masuk vault selama pendaftaran Azure Backup Server ke vault Layanan Pemulihan. Link akan membawa Anda ke Pusat Pengunduhan tempat paket perangkat lunak dapat diunduh.
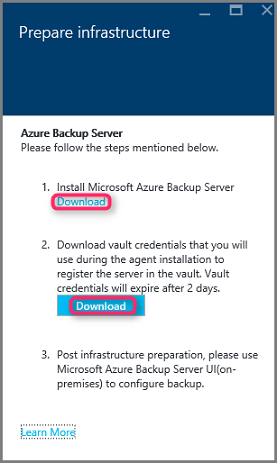
Pilih semua file dan pilih Berikutnya. Unduh semua file yang masuk dari halaman unduhan Microsoft Azure Backup, dan letakkan semua file di folder yang sama.

Karena ukuran unduhan semua file > 3 GB, pada link unduhan 10-Mbps mungkin diperlukan waktu hingga 60 menit agar unduhan selesai.
Mengekstrak paket perangkat lunak
Setelah mengunduh semua file, pilih MicrosoftAzureBackupInstaller.exe. Ini akan memulai Wizard Penyiapan Microsoft Azure Backup untuk mengekstrak file persiapan ke lokasi yang ditentukan oleh Anda. Lanjutkan melalui wizard dan pilih tombol Ekstrak untuk memulai proses ekstraksi.
Peringatan
Diperlukan setidaknya 4 GB ruang kosong untuk mengekstrak file persiapan.
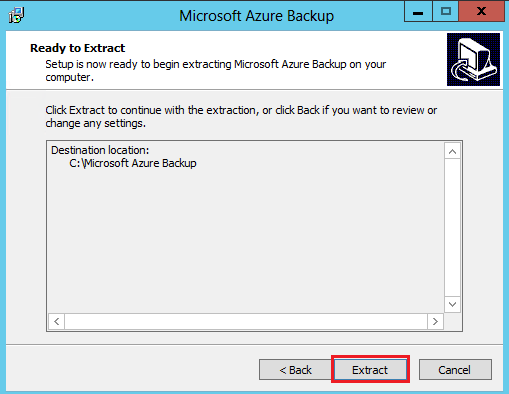
Setelah proses ekstraksi selesai, centang kotak untuk meluncurkan setup.exe yang baru diekstrak untuk mulai menginstal Microsoft Azure Backup Server dan pilih tombol Selesai.
Menginstal paket perangkat lunak
Pilih Microsoft Azure Backup Server untuk meluncurkan wizard penyetelan.
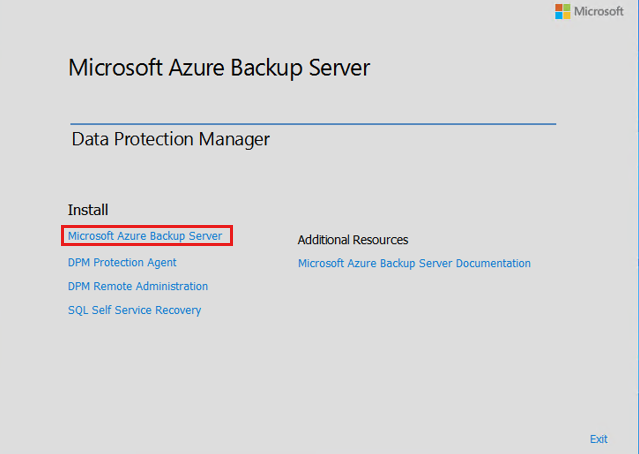
Pada layar Selamat Datang, pilih Berikutnya.
Ini akan membawa Anda ke bagian Pemeriksaan Prasyarat. Pada layar ini, pilih Periksa untuk menentukan apakah prasyarat perangkat keras dan perangkat lunak untuk Azure Backup Server telah terpenuhi. Jika semua prasyarat berhasil dipenuhi, Anda akan melihat pesan yang menunjukkan bahwa mesin memenuhi persyaratan. Pilih tombol Berikutnya.

Paket penginstalan Azure Backup Server dibundel dengan biner SQL Server yang sesuai dan diperlukan. Saat memulai penginstalan Azure Backup Server baru, pilih opsi Pasang Instans baru SQL Server dengan Persiapan ini dan pilih tombol Periksa dan Instal. Setelah prasyarat berhasil diinstal, pilih Berikutnya.
Catatan
Jika Anda ingin menggunakan server SQL Anda sendiri, versi SQL Server yang didukung adalah SQL Server 2022 dan 2019. Semua versi SQL Server harus Standar atau Enterprise 64-bit. Azure Backup Server tidak akan bekerja dengan instans SQL Server jarak jauh. Instans yang digunakan oleh Azure Backup Server harus lokal. Jika Anda menggunakan SQL server yang ada untuk MABS, persiapan MABS hanya mendukung penggunaaninstans yang dinamai SQL server.
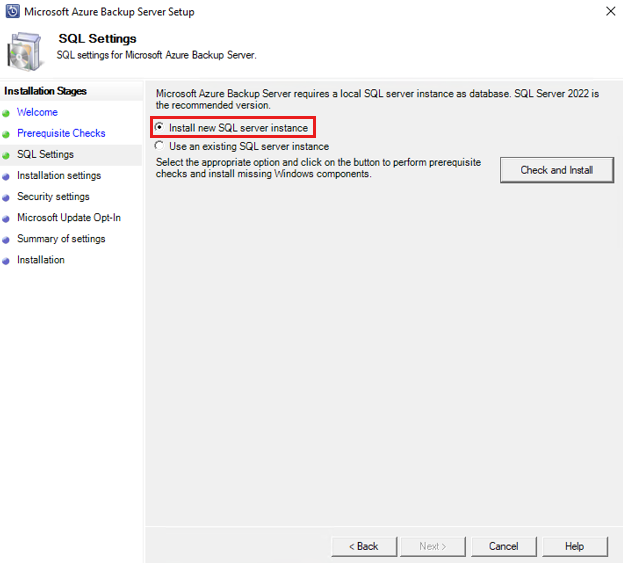
Jika kegagalan terjadi dengan rekomendasi untuk menghidupkan ulang komputer, lakukan dan pilih Periksa Lagi. Jika ada masalah konfigurasi SQL, konfigurasi ulang SQL sesuai dengan pedoman SQL dan coba lagi untuk menginstal/memutakhirkan MABS menggunakan instans SQL yang ada.
Konfigurasi manual
Ketika Anda menggunakan instans SQL Anda sendiri, pastikan Anda menambahkan builtin\Administrator ke peran sysadmin untuk menguasai DB.
Konfigurasi SSRS dengan SQL
Saat Anda menggunakan instans SQL 2019 atau 2022 Anda sendiri dengan MABS V4, Anda perlu mengonfigurasi SSRS secara manual. Setelah konfigurasi SSRS, pastikan bahwa properti SSRS yang diinisialisasi diatur ke True. Ketika ini diatur ke True, MABS mengasumsikan bahwa SSRS sudah dikonfigurasi dan akan melompati konfigurasi SSRS.
Gunakan nilai berikut untuk konfigurasi SSRS:
- Akun Layanan: 'Gunakan akun bawaan' harus Layanan Jaringan
- URL Layanan Web: Direktori Virtual harus ReportServer_<NamaInstansSQL>
- Database: Nama Database harus ReportServer$<NamaInstansSQL>
- URL Portal Web: Direktori Virtual harus Reports_<NamaInstansSQL>
Pelajari selengkapnya tentang konfigurasi SSRS.
Catatan
Lisensi untuk SQL Server yang digunakan sebagai database untuk MABS diatur oleh Ketentuan Layanan Online Microsoft (OST). Menurut OST, SQL Server yang dibundel dengan MABS hanya dapat digunakan sebagai database untuk MABS.
Sediakan lokasi untuk penginstalan file server Microsoft Azure Backup dan pilih Berikutnya.
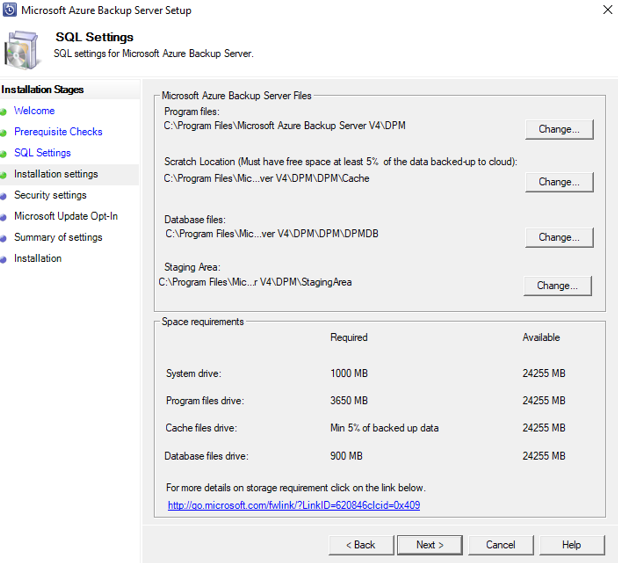
Lokasi awal adalah persyaratan untuk mencadangkan ke Azure. Pastikan lokasi awal setidaknya 5% dari data yang direncanakan akan dicadangkan ke cloud. Untuk perlindungan disk, disk terpisah perlu dikonfigurasi setelah penginstalan selesai. Untuk informasi lebih lanjut tentang kumpulan penyimpanan, lihat Siapkan penyimpanan data.
Persyaratan kapasitas untuk penyimpanan disk terutama tergantung pada ukuran data yang diproteksi, ukuran titik pemulihan harian, tingkat pertumbuhan data volume yang diharapkan, dan tujuan periode retensi. Sebaiknya Anda membuat penyimpanan disk dua kali ukuran data yang diproteksi. Ini mengasumsikan ukuran titik pemulihan harian yang 10% dari ukuran data yang diproteksi dan periode retensi 10 hari. Untuk mendapatkan perkiraan ukuran yang baik, tinjau DPM Capacity Planner.
Berikan kata sandi yang kuat untuk akun pengguna lokal yang dibatasi dan pilih Berikutnya.

Pilih apakah Anda ingin menggunakan Microsoft Update untuk memeriksa pembaruan dan pilih Berikutnya.
Catatan
Kami merekomendasikan agar Windows Update dialihkan ke Microsoft Update, yang menawarkan keamanan dan pembaruan penting untuk Windows dan produk lain seperti Microsoft Azure Backup Server.
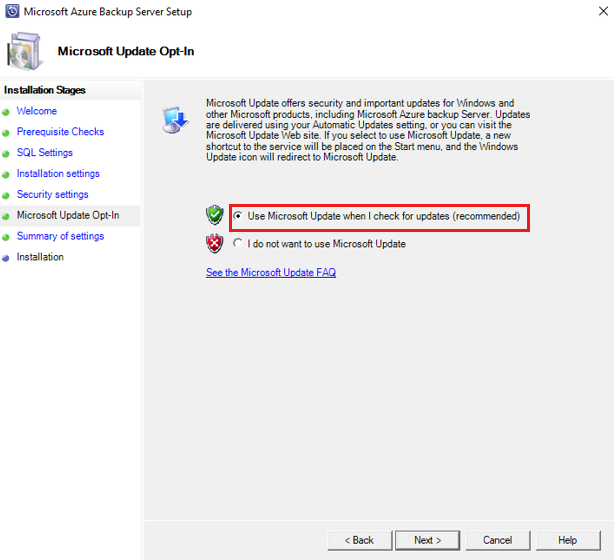
Ulas Ringkasan Pengaturan dan pilih Instal.
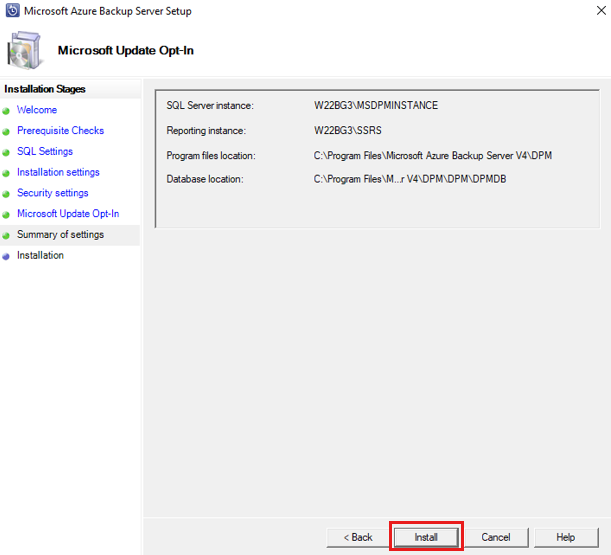
Penginstalan terjadi secara bertahap. Pada fase pertama, Agen Layanan Pemulihan Microsoft Azure diinstal di server. Wizard juga memeriksa Konektivitas internet. Jika Konektivitas internet tersedia, lanjutkan dengan penginstalan. Jika tidak, Anda perlu menyediakan detail proksi untuk tersambung ke Internet.
Penting
Jika Anda mengalami kesalahan dalam pendaftaran vault, pastikan Anda menggunakan versi terbaru agen MARS, alih-alih paket dengan versi server MABS. Anda dapat mengunduh versi terbaru dari sini dan mengganti file MARSAgentInstaller.exe di folder MARSAgent di jalur yang diekstrak sebelum penginstalan dan pendaftaran di server baru.
Langkah selanjutnya adalah mengonfigurasi Agen Layanan Pemulihan Microsoft Azure. Sebagai bagian dari konfigurasi, Anda harus memberikan informasi masuk vault untuk mendaftarkan komputer ke vault Layanan Pemulihan. Anda juga akan menyediakan kata kunci untuk mengenkripsi/mendekripsi data yang dikirim antara Azure dan lokal. Anda dapat secara otomatis menghasilkan kata kunci atau menyediakan kata kunci minimal 16 karakter Anda sendiri. Lanjutkan dengan wizard hingga agen telah dikonfigurasi.
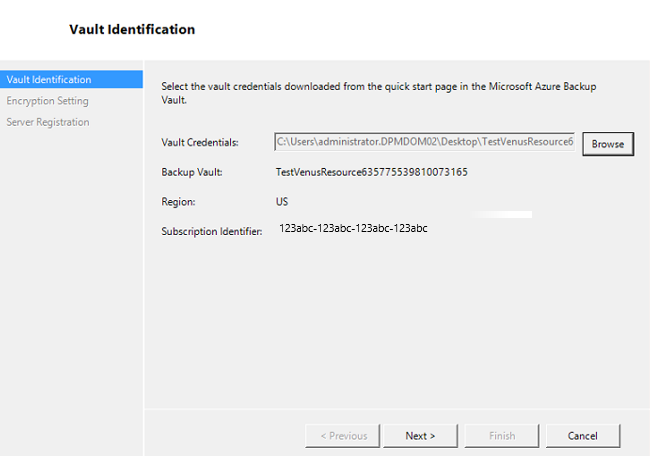
Setelah pendaftaran server Microsoft Azure Backup berhasil diselesaikan, wizard persiapan keseluruhan berlanjut ke penginstalan dan konfigurasi SQL Server dan komponen Azure Backup Server. Setelah penginstalan komponen SQL Server selesai, komponen Azure Backup Server diinstal.
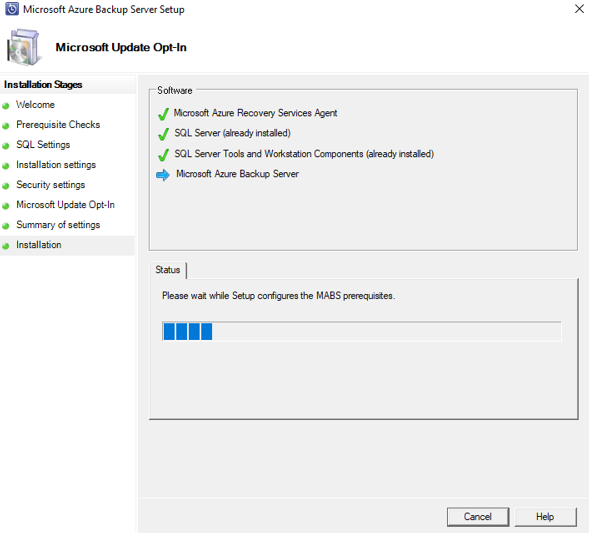
Ketika langkah penginstalan telah selesai, ikon desktop produk juga akan telah dibuat. Klik dua kali ikon untuk meluncurkan produk.
Tambah penyimpanan cadangan
File cadangan pertama disimpan di penyimpanan yang terlampir di komputer Azure Backup Server. Untuk informasi selengkapnya tentang menambahkan disk, lihat Mengonfigurasi kumpulan penyimpanan dan penyimpanan disk.
Catatan
Anda perlu menambahkan penyimpanan cadangan bahkan jika Anda berencana untuk mengirim data ke Azure. Di arsitektur Azure Backup Server, vault Azure Backup menyimpan file kedua dari data sementara penyimpanan lokal menyimpan file cadangan pertama (dan wajib).
Menginstal dan memperbarui agen proteksi Data Protection Manager
MABS menggunakan agen proteksi System Center Data Protection Manager. Berikut adalah langkah-langkah untuk menginstal Agen Proteksi di Protection Server Anda.
Bagian berikut ini menjelaskan cara memperbarui agen proteksi untuk komputer klien.
Di Konsol Administrator Server Backup, pilih Manajemen>Agen.
Di panel tampilan, pilih komputer klien yang ingin Anda perbarui agen proteksinya.
Catatan
Kolom Pembaruan Agen menunjukkan kapan pembaruan agen proteksi tersedia untuk setiap komputer yang diproteksi. Di panel Tindakan, tindakan Perbarui hanya tersedia saat komputer yang diproteksi dipilih dan pembaruan tersedia.
Untuk menginstal agen proteksi yang diperbarui pada komputer yang dipilih, di panel Tindakan, pilih Perbarui.
Untuk komputer klien yang tidak tersambung ke jaringan, hingga komputer tersambung ke jaringan, kolom Status Agen memperlihatkan status Pembaruan Tertunda.
Setelah komputer klien tersambung ke jaringan, kolom Pembaruan Agen untuk komputer klien memperlihatkan status Memperbarui.
Memindahkan MABS ke server baru
Berikut adalah langkah-langkah jika Anda perlu memindahkan MABS ke server baru, sambil mempertahankan penyimpanan. Ini dapat dilakukan hanya jika semua data ada di Penyimpanan Backup Modern.
Penting
- Nama server baru harus memiliki nama yang sama dengan instans Azure Backup Server asli. Anda tidak dapat mengubah nama instans Azure Backup Server yang baru jika Anda ingin menggunakan kumpulan penyimpanan sebelumnya dan Database MABS (DPMDB) untuk mempertahankan titik pemulihan.
- Anda harus memiliki cadangan Database MABS (DPMDB). Anda akan membutuhkannya untuk memulihkan database.
Di panel tampilan, pilih komputer klien yang ingin Anda perbarui agen proteksinya.
Matikan server Azure Backup asli atau ambil offline.
Reset akun mesin di Direktori Aktif.
Instal Windows Server pada komputer baru dan beri nama komputer yang sama dengan server Azure Backup asli.
Bergabung dengan domain.
Instal Azure Backup Server V4 atau yang lebih baru (pindahkan disk kumpulan Penyimpanan MABS dari server lama dan impor).
Pulihkan DPMDB yang diambil pada langkah 1.
Lampirkan penyimpanan dari server cadangan asli ke server baru.
Dari SQL, pulihkan DPMDB.
Jalankan CMD (sebagai administrator) pada server baru. Masuk ke lokasi penginstalan dan folder bin Microsoft Azure Backup.
Contoh jalur:
C:\windows\system32>cd "c:\Program Files\Microsoft Azure Backup\DPM\DPM\bin\"Untuk menyambungkan ke Azure Backup, jalankan
DPMSYNC -SYNC.Jika Anda telah menambahkan disk baru ke kumpulan Penyimpanan DPM alih-alih memindahkan disk lama, jalankan
DPMSYNC -Reallocatereplica.
Konektivitas jaringan
Azure Backup Server memerlukan konektivitas ke layanan Azure Backup agar produk berhasil bekerja. Untuk memvalidasi apakah komputer memiliki konektivitas ke Azure, gunakan cmdlet Get-DPMCloudConnection di konsol Azure Backup Server PowerShell. Jika output cmdlet BENAR, maka konektivitas ada, jika tidak, maka tidak ada konektivitas.
Pada saat yang sama, langganan Azure harus dalam status sehat. Untuk mengetahui status langganan Anda dan untuk mengelolanya, masuk ke portal langganan.
Setelah Anda mengetahui status konektivitas Azure dan langganan Azure, Anda dapat menggunakan tabel di bawah ini untuk mengetahui dampaknya pada fungsionalitas pencadangan/pemulihan yang ditawarkan.
| Status Konektivitas | Langganan Azure | Mencadangkan ke Azure | Mencadangkan ke disk | Memulihkan dari Azure | Pulihkan dari disk |
|---|---|---|---|---|---|
| Tersambung | Aktif | Diizinkan | Diizinkan | Diizinkan | Diizinkan |
| Tersambung | Kedaluwarsa | Dihentikan | Dihentikan | Diizinkan | Diizinkan |
| Tersambung | Dicabut aksesnya | Dihentikan | Dihentikan | Berhenti dan titik pemulihan Azure dihapus | Dihentikan |
| Kehilangan konektivitas > 15 hari | Aktif | Dihentikan | Dihentikan | Diizinkan | Diizinkan |
| Kehilangan konektivitas > 15 hari | Kedaluwarsa | Dihentikan | Dihentikan | Diizinkan | Diizinkan |
| Kehilangan konektivitas > 15 hari | Dicabut aksesnya | Dihentikan | Dihentikan | Berhenti dan titik pemulihan Azure dihapus | Dihentikan |
Memulihkan dari kehilangan konektivitas
Jika komputer Anda memiliki akses internet yang terbatas, pastikan pengaturan firewall pada komputer atau proksi mengizinkan URL dan alamat IP berikut:
URL
www.msftncsi.com*.Microsoft.com*.WindowsAzure.com*.microsoftonline.com*.windows.netwww.msftconnecttest.comwww.msftconnecttest.com*.blob.core.windows.net*.queue.core.windows.net*.blob.storage.azure.net
Alamat IP
- 20.190.128.0/18
- 40.126.0.0/18
Jika Anda menggunakan peering Microsoft ExpressRoute, pilih layanan/wilayah berikut ini:
- ID Microsoft Entra (12076:5060)
- Microsoft Azure Region (berdasarkan lokasi {i>vault
- Azure Storage, (berdasarkan lokasi vault Layanan Pemulihan Anda)
Untuk informasi selengkapnya, kunjungi persyaratan perutean ExpressRoute.
Setelah konektivitas ke Azure dipulihkan ke mesin Azure Backup Server, operasi yang dapat dilakukan ditentukan oleh status langganan Azure. Tabel di atas memiliki detail tentang operasi yang diizinkan setelah mesin "Terhubung".
Menangani status langganan
Memungkinkan untuk mengambil langganan Azure dari status Kedaluwarsa atau Dicabut aksesnya ke status Aktif. Namun, ini memiliki beberapa implikasi pada perilaku produk ketika status tidak Aktif:
- Langganan yang Dicabut aksesnya kehilangan fungsionalitas untuk periode selama aksesnya dicabut. Saat mengaktifkan Aktif, fungsionalitas produk cadangan/pemulihan dihidupkan kembali. Data cadangan pada disk lokal juga dapat diambil jika disimpan dengan periode retensi yang cukup besar. Namun, data cadangan di Azure akan hilang tanpa dapat diambil kembali setelah langganan memasuki status Dicabut aksesnya.
- Langganan yang Kedaluwarsa hanya kehilangan fungsionalitas hingga langganan dibuat Aktif lagi. Pencadangan apa pun yang dijadwalkan untuk periode langganan Kedaluwarsa tidak akan berjalan.
Pemutakhiran MABS
Gunakan prosedur berikut untuk memutakhirkan MABS.
Meningkatkan dari MABS V3 ke V4
Catatan
MABS V3 bukan prasyarat untuk menginstal MABS V4. Namun, Anda dapat meningkatkan ke MABS V4 hanya dari MABS V3 (RTM, Update Rollup 1 dan Update Rollup 2).
Gunakan langkah-langkah berikut untuk memutakhirkan MABS:
Untuk meningkatkan dari MABS V3 ke MABS V4, tingkatkan OS Anda ke Windows Server 2022 atau Windows Server 2019 jika diperlukan.
Mutakhirkan server Anda. Langkah-langkahnya mirip dengan penginstalan. Namun, untuk pengaturan SQL, Anda akan mendapatkan opsi untuk meningkatkan instans SQL Anda ke SQL 2022, atau untuk menggunakan instans server SQL Anda sendiri.
Catatan
Jangan keluar saat instans SQL Anda sedang ditingkatkan. Keluar akan menghapus instalan instans pelaporan SQL dan upaya untuk memutakhirkan ulang MABS akan gagal.
Perbarui agen proteksi pada server yang diproteksi.
Pencadangan harus dilanjutkan tanpa perlu menghidupkan ulang server produksi Anda.
Anda dapat mulai memproteksi data Anda sekarang. Jika Anda memutakhirkan ke Penyimpanan Backup Modern, saat memproteksi, Anda juga dapat memilih volume yang Anda ingin untuk menyimpan cadangan, dan memeriksa di bawah ruang yang disediakan. Pelajari lebih lanjut.
Meningkatkan pencadangan online paralel maksimum
Anda dapat meningkatkan jumlah pekerjaan pencadangan online paralel maksimum dari default 8 ke angka yang dapat dikonfigurasi menggunakan kunci registri berikut (jika perangkat keras dan bandwidth jaringan yang mendasar dapat mendukungnya).
Contoh di bawah ini meningkatkan batas menjadi 12 pekerjaan.
[HKEY_LOCAL_MACHINE\Software\Microsoft\Windows Azure Backup\DbgSettings\OnlineBackup]"MaxParallelBackupJobs"=dword:0000000C
[HKEY_LOCAL_MACHINE\Software\Microsoft\Microsoft Data Protection Manager\Configuration\DPMTaskController\MaxRunningTasksThreshold]"6e7c76f4-a832-4418-a772-8e58fd7466cb"=dword:0000000C
Pemecahan Masalah
Jika Microsoft Azure Backup server gagal dengan kesalahan selama fase persiapan (atau pencadangan atau pemulihan), lihat dokumen kode kesalahan untuk informasi selengkapnya.
Anda juga dapat melihat FAQ terkait Azure Backup.
Langkah berikutnya
Anda bisa mendapatkan informasi detail tentang mempersiapkan lingkungan Anda untuk DPM di sini. Ini juga berisi informasi tentang konfigurasi yang didukung di mana Azure Backup Server dapat disebarkan dan digunakan. Anda dapat menggunakan serangkaian cmdlet PowerShell untuk melakukan berbagai operasi.
Anda dapat menggunakan artikel berikut untuk mendapatkan pemahaman yang lebih mendalam tentang proteksi beban kerja menggunakan Microsoft Azure Backup server.