Panduan Pengguna: Mengklasifikasikan dan melindungi dengan klien pelabelan terpadu Perlindungan Informasi Azure
Catatan
Apakah Anda mencari Perlindungan Informasi Microsoft Purview, sebelumnya Microsoft Information Protection (MIP)?
Add-in Perlindungan Informasi Azure dihentikan dan diganti dengan label yang disertakan dalam aplikasi dan layanan Microsoft 365 Anda. Pelajari selengkapnya tentang status dukungan komponen Perlindungan Informasi Azure lainnya.
Klien Perlindungan Informasi Microsoft baru (tanpa add-in) saat ini dalam pratinjau dan dijadwalkan untuk ketersediaan umum.
Cara term mudah untuk mengklasifikasikan dan melindungi dokumen dan email Anda adalah saat Anda membuat atau mengeditnya dari dalam aplikasi desktop Office Anda: Word, Excel, PowerPoint, Outlook.
Namun, Anda juga dapat mengklasifikasikan dan melindungi file dengan menggunakan File Explorer. Metode ini mendukung jenis file tambahan dan merupakan cara mudah untuk mengklasifikasikan dan melindungi beberapa file sekaligus. Metode ini mendukung perlindungan dokumen Office, file PDF, file teks dan gambar, dan berbagai file lainnya.
Jika label Anda menerapkan proteksi ke dokumen, dokumen yang diproteksi mungkin tidak cocok untuk disimpan di SharePoint atau OneDrive. Periksa apakah administrator Anda telah mengaktifkan label sensitivitas untuk file Office di SharePoint dan OneDrive.
Catatan
Gunakan instruksi ini untuk membantu Anda mengklasifikasikan dan melindungi dokumen dan email Anda. Jika Anda hanya perlu mengklasifikasikan dan tidak melindungi dokumen dan email Anda, lihat instruksi khusus klasifikasi. Jika Anda tidak yakin set instruksi mana yang akan digunakan, tanyakan kepada administrator atau staf dukungan Anda.
Brankas berbagi file dengan orang di luar organisasi Anda
File yang dilindungi aman untuk dibagikan dengan orang lain. Misalnya, Anda melampirkan dokumen yang diproteksi ke email.
Sebelum Anda berbagi file dengan orang di luar organisasi Anda, tanyakan kepada staf dukungan atau administrator cara melindungi file untuk pengguna eksternal.
Misalnya, jika organisasi Anda berkomunikasi secara teratur dengan orang-orang di organisasi lain, administrator Anda mungkin telah mengonfigurasi label yang menetapkan perlindungan sehingga orang-orang ini dapat membaca dan menggunakan dokumen yang dilindungi. Kemudian, pilih label ini untuk mengklasifikasikan dan melindungi dokumen yang akan dibagikan.
Atau, jika pengguna eksternal memiliki akun business-to-business (B2B) yang dibuat untuk mereka, Anda dapat menggunakan File Explorer untuk mengatur izin kustom untuk dokumen sebelum membagikannya. Jika Anda mengatur izin kustom Anda sendiri dan dokumen sudah dilindungi untuk penggunaan internal, pertama-tama buat salinannya untuk mempertahankan izin asli. Kemudian gunakan salinan untuk mengatur izin kustom.
Menggunakan aplikasi Office untuk mengklasifikasikan dan melindungi dokumen dan email
Dari tab Beranda , pilih tombol Sensitivitas pada pita, lalu pilih salah satu label yang telah dikonfigurasi untuk Anda. Contohnya:
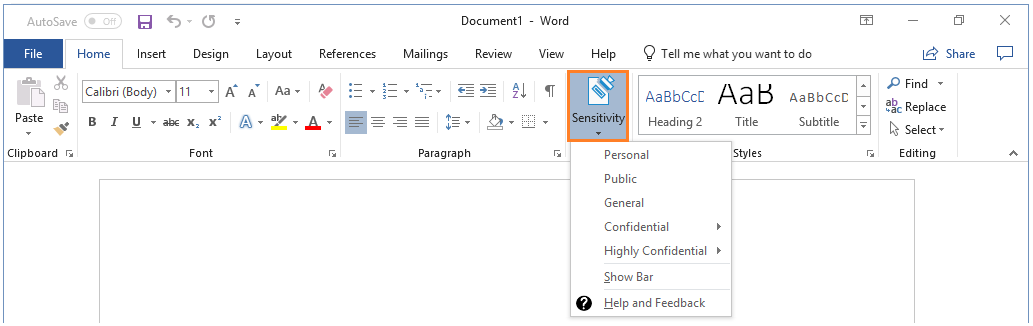
Atau, jika Anda telah memilih Tampilkan Bilah dari tombol Sensitivitas , Anda dapat memilih label dari bilah Perlindungan Informasi Azure. Contohnya:

Untuk mengatur label, seperti "Rahasia \ Semua Karyawan", pilih Rahasia lalu Semua Karyawan. Jika Anda tidak yakin label mana yang akan diterapkan ke dokumen atau email saat ini, gunakan tipsalat label untuk mempelajari selengkapnya tentang setiap label dan kapan menerapkannya.
Jika label sudah diterapkan ke dokumen dan Anda ingin mengubahnya, Anda bisa memilih label lain. Jika Anda telah menampilkan bilah Perlindungan Informasi Azure, dan label tidak ditampilkan pada bilah untuk Anda pilih, pertama-tama klik ikon Edit Label , di samping nilai label saat ini.
Selain memilih label secara manual, label juga dapat diterapkan dengan cara berikut:
Administrator Anda mengonfigurasi label default, yang dapat Anda simpan atau ubah.
Administrator Anda mengonfigurasi label untuk diatur secara otomatis ketika informasi sensitif terdeteksi.
Administrator Anda mengonfigurasi label yang direkomendasikan saat informasi sensitif terdeteksi, dan Anda diminta untuk menerima rekomendasi (dan label diterapkan), atau menolaknya (label yang direkomendasikan tidak diterapkan).
Tidak melihat tombol Sensitivitas atau label yang diharapkan di aplikasi Office Anda?
Jika Anda tidak melihat tombol Sensitivitas di aplikasi Office, Anda mungkin tidak menginstal klien pelabelan terpadu Perlindungan Informasi Azure.
Jika Anda tidak melihat tombol Sensitivitas pada pita, tetapi lihat tombol Lindungi dengan label sebagai gantinya, Anda memiliki klien klasik Perlindungan Informasi Azure warisan yang terinstal dan bukan klien pelabelan terpadu Perlindungan Informasi Azure. Untuk informasi selengkapnya, lihat dokumentasi klien klasik AIP yang diarsipkan.
Label Anda mungkin tampak berbeda dari yang Anda harapkan karena salah satu alasan berikut:
Administrator Anda mungkin telah mengonfigurasi ulang label Anda. Dalam hal ini, coba tutup semua instans aplikasi Office Anda dan buka kembali. Tindakan ini memeriksa perubahan pada label Anda.
Anda mungkin tidak memiliki edisi Office yang didukung. Jika label yang hilang menerapkan perlindungan, Anda mungkin memiliki edisi Office yang tidak mendukung penerapan perlindungan Manajemen Hak.
Untuk memverifikasi, pilih Bantuan Sensitivitas>dan Umpan Balik. Dalam kotak dialog, centang apakah Anda memiliki pesan di bagian Status klien yang mengatakan Klien ini tidak dilisensikan untuk Office Profesional Plus.
Anda tidak perlu Office Profesional Plus jika Anda memiliki aplikasi Office dari Aplikasi Microsoft 365 for Business atau Microsoft 365 Business Premium saat pengguna diberi lisensi untuk Azure Rights Management (juga dikenal sebagai Perlindungan Informasi Azure untuk Microsoft 365).
Anda mungkin tidak disertakan dalam cakupan label. Dalam hal ini, label akan berada dalam kebijakan terlingkup yang tidak menyertakan akun Anda. Tanyakan kepada staf dukungan atau administrator Anda.
Brankas berbagi melalui email
Saat berbagi dokumen Office melalui email, Anda bisa melampirkan dokumen ke email yang Anda lindungi, dan dokumen secara otomatis dilindungi dengan batasan yang sama yang berlaku untuk email.
Namun, Anda mungkin ingin melindungi dokumen terlebih dahulu, lalu melampirkannya ke email. Lindungi email juga jika pesan email berisi informasi sensitif. Manfaat memproteksi dokumen sebelum melampirkannya ke email adalah Anda bisa menerapkan izin yang berbeda ke dokumen daripada ke pesan email.
Menggunakan File Explorer untuk mengklasifikasikan dan melindungi file
Saat menggunakan File Explorer, Anda dapat dengan cepat mengklasifikasikan dan melindungi satu file, beberapa file, atau folder.
Saat Anda memilih folder, semua file di folder tersebut dan subfolder apa pun yang dimilikinya secara otomatis dipilih untuk opsi klasifikasi dan perlindungan yang Anda tetapkan. Namun, file baru yang Anda buat di folder atau subfolder tersebut tidak dikonfigurasi secara otomatis dengan opsi tersebut.
Saat Anda menggunakan File Explorer untuk mengklasifikasikan dan melindungi file Anda, jika satu atau beberapa label tampak redup, file yang Anda pilih tidak mendukung klasifikasi. Untuk file-file ini, Anda dapat memilih label hanya jika administrator Anda telah mengonfigurasi label untuk menerapkan perlindungan. Atau, Anda dapat menentukan pengaturan perlindungan Anda sendiri.
Catatan
Beberapa file, seperti file yang dapat dieksekusi dan folder Windows Anda, secara otomatis dikecualikan dari klasifikasi dan perlindungan, karena mengubahnya mungkin mencegah PC Anda berjalan. Meskipun Anda dapat memilih file-file ini, file tersebut dilewati sebagai folder atau file yang dikecualikan.
Untuk informasi selengkapnya, lihat Jenis file yang didukung oleh klien pelabelan terpadu Perlindungan Informasi Azure.
Untuk mengklasifikasikan dan melindungi file dengan menggunakan File Explorer:
Di File Explorer, pilih file, beberapa file, atau folder Anda. Klik kanan, dan pilih Klasifikasikan dan lindungi. Contohnya:
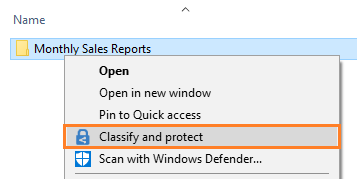
Dalam kotak dialog Klasifikasikan dan lindungi - Perlindungan Informasi Azure, gunakan label seperti yang akan Anda lakukan dalam aplikasi Office likasi, yang mengatur klasifikasi dan perlindungan seperti yang didefinisikan oleh administrator Anda.
Jika tidak ada label yang dapat dipilih (label tampak redup): File yang dipilih tidak mendukung klasifikasi tetapi Anda dapat melindunginya dengan izin kustom (langkah 3). Contohnya:
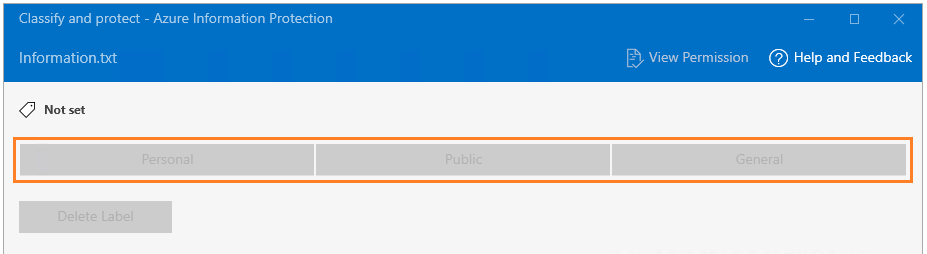
Anda dapat menentukan pengaturan perlindungan Anda sendiri daripada menggunakan pengaturan perlindungan yang mungkin disertakan administrator dengan label yang Anda pilih. Untuk melakukan ini, pilih Lindungi dengan izin kustom.
Izin kustom apa pun yang Anda tentukan menggantikan daripada pengaturan perlindungan tambahan yang mungkin telah ditentukan administrator untuk label yang Anda pilih.
Jika Anda memilih opsi izin kustom, sekarang tentukan yang berikut ini:
Opsi Deskripsi Pilih izin Pilih tingkat akses yang Anda inginkan untuk dimiliki orang saat Anda melindungi file atau file yang dipilih. Memilih pengguna, grup, atau organisasi Tentukan orang yang seharusnya memiliki izin yang Anda pilih untuk file atau file Anda. Ketik alamat email lengkap mereka, alamat email grup, atau nama domain dari organisasi untuk semua pengguna di organisasi tersebut.
Atau, Anda dapat menggunakan ikon buku alamat untuk memilih pengguna atau grup dari buku alamat Outlook.Akses kedaluwarsa Pilih opsi ini hanya untuk file sensitif waktu sehingga orang yang Anda tentukan tidak dapat membuka file atau file yang Anda pilih setelah tanggal yang Anda tetapkan. Anda masih dapat membuka file asli tetapi setelah tengah malam (zona waktu Anda saat ini), pada hari yang Anda tetapkan, orang yang Anda tentukan tidak akan dapat membuka file. Klik Terapkan dan tunggu pesan Pekerjaan selesai untuk melihat hasilnya. Lalu klik Tutup.
File atau file yang dipilih sekarang diklasifikasikan dan dilindungi, sesuai dengan pilihan Anda. Dalam beberapa kasus (saat menambahkan perlindungan mengubah ekstensi nama file), file asli di File Explorer diganti dengan file baru yang memiliki ikon kunci Perlindungan Informasi Azure. Contohnya:
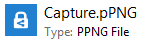
Jika Anda berubah pikiran tentang klasifikasi dan perlindungan, atau yang lebih baru perlu memodifikasi pengaturan Anda, cukup ulangi proses ini dengan pengaturan baru Anda.
Klasifikasi dan perlindungan yang Anda tentukan tetap berada di file, bahkan jika Anda mengirim file melalui email atau menyimpannya ke lokasi lain.
Melindungi jenis file generik
Untuk melindungi jenis file generik, yang tidak memiliki dukungan bawaan untuk perlindungan, sambil memastikan bahwa penerima akan dapat mengaksesnya seperti yang diharapkan, kami sarankan Anda menentukan penerima sebagai pemilik bersama file.
Misalnya, jika Anda berbagi file .pub dan ingin memastikan bahwa penerima Anda dapat membukanya, pilih label yang memberikan izin pemilik bersama, atau atur izin kustom untuk file tersebut.
Jika Anda mengatur izin kustom untuk file tersebut, dalam kotak Pilih pengguna, grup, atau organisasi , pastikan Anda menentukan alamat email untuk pengguna yang memerlukan akses ke file tersebut.
Contohnya:
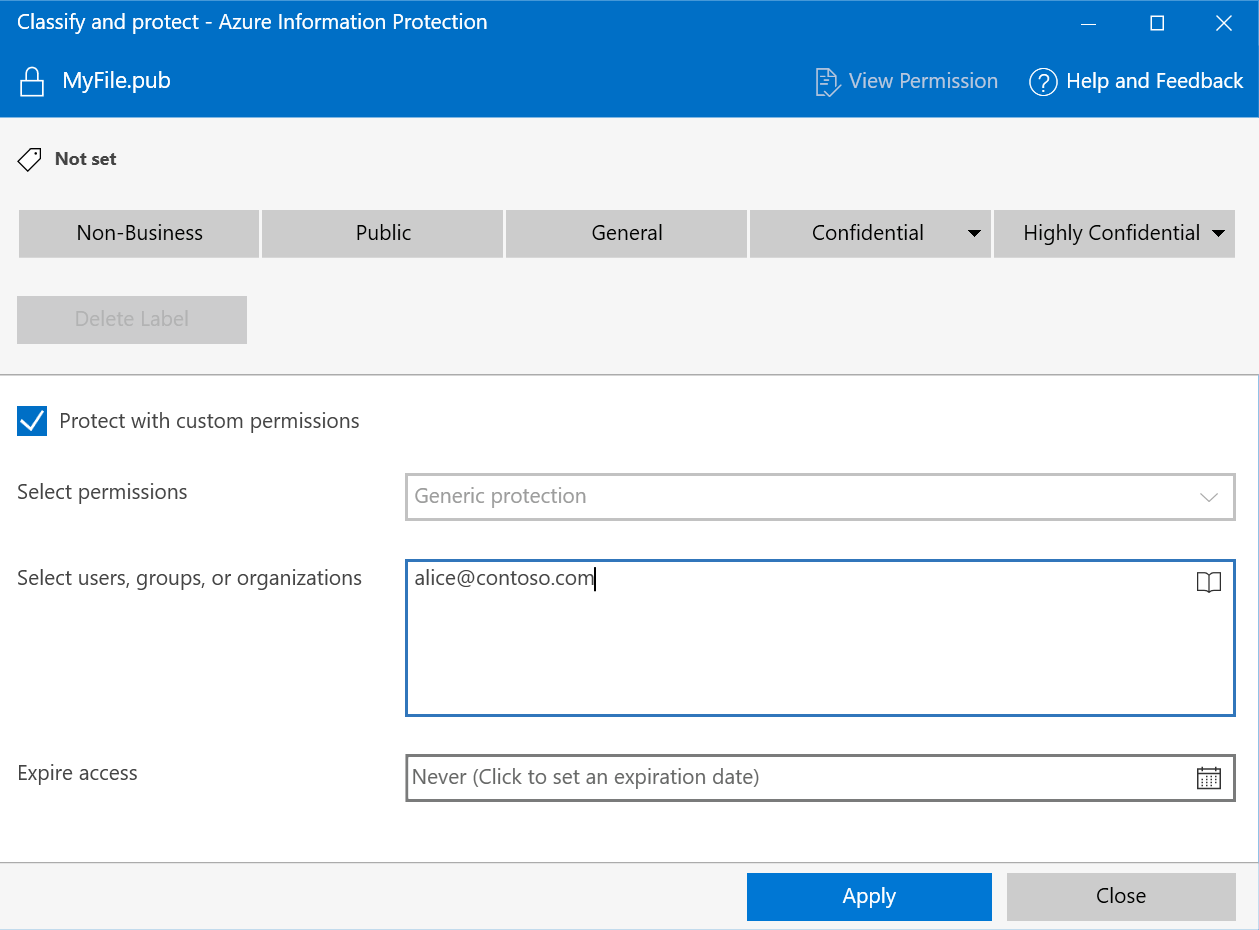
Untuk informasi selengkapnya, lihat Jenis file yang didukung oleh klien pelabelan terpadu Perlindungan Informasi Azure.
Langkah berikutnya
Untuk informasi selengkapnya, lihat:
- Mengunduh dan menginstal klien pelabelan terpadu Perlindungan Informasi Azure
- Mengklasifikasikan file atau email
- Mengklasifikasikan dan melindungi file atau email
- Buka file yang telah dilindungi
- Menghapus label dan perlindungan dari file dan email
- Panduan administrator klien pelabelan terpadu Perlindungan Informasi Azure
- Pelajari tentang label sensitivitas
Saran dan Komentar
Segera hadir: Sepanjang tahun 2024 kami akan menghentikan penggunaan GitHub Issues sebagai mekanisme umpan balik untuk konten dan menggantinya dengan sistem umpan balik baru. Untuk mengetahui informasi selengkapnya, lihat: https://aka.ms/ContentUserFeedback.
Kirim dan lihat umpan balik untuk