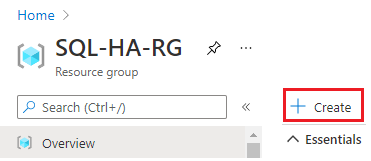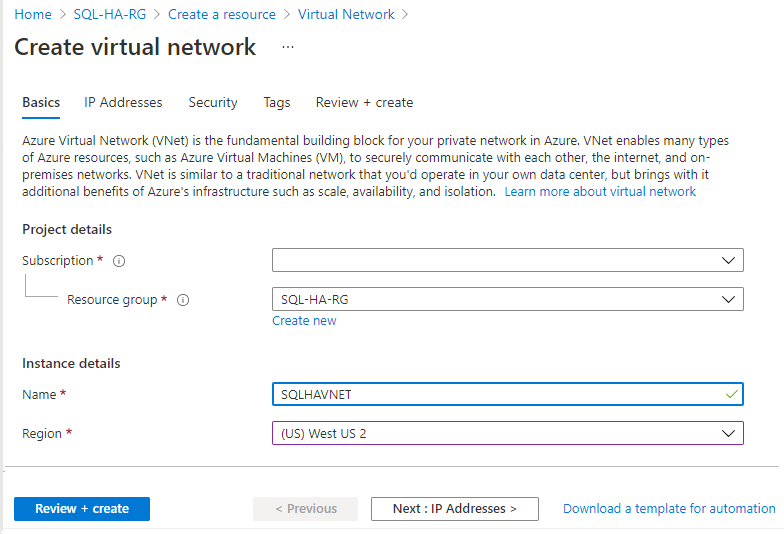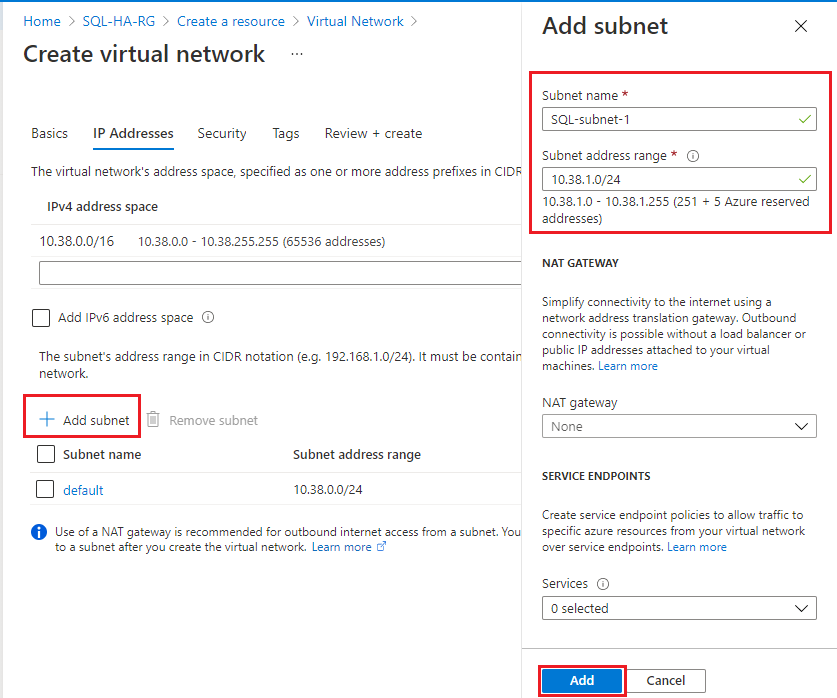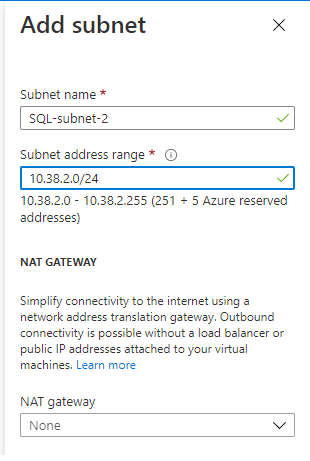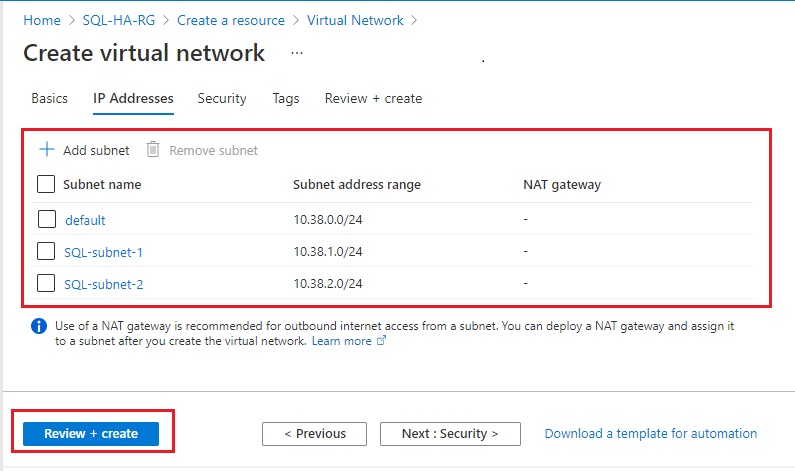Menyiapkan komputer virtual untuk FCI (SQL Server di Azure VM)
Berlaku untuk:SQL Server di Azure VM
Artikel ini akan menjelaskan cara menyiapkan Azure VM untuk menggunakannya dengan FCI SQL Server. Pengaturan konfigurasi bervariasi tergantung pada solusi penyimpanan FCI, jadi pastikan Anda memilih konfigurasi yang benar untuk menyesuaikan lingkungan dan bisnis Anda.
Untuk mempelajari lebih lanjut, lihat gambaran umum FCI dengan SQL Server di Microsoft Azure Virtual Machines dan praktik terbaik kluster.
Catatan
Sekarang dimungkinkan untuk mengangkat dan mengalihkan solusi instans klaster failover Anda ke SQL Server di Azure VM menggunakan Azure Migrate. Lihat Memigrasikan instans kluster failover untuk mempelajari selengkapnya.
Prasyarat
- Langganan Microsoft Azure. Mulai menggunakan akun Azure gratis.
- Domain Windows di mesin virtual Azure atau pusat data lokal yang diperluas ke Azure dengan pemasangan jaringan virtual.
- Akun yang memiliki izin untuk membuat objek pada komputer virtual Azure dan di dalam Direktori Aktif.
- Jaringan virtual Azure dan satu atau beberapa subnet dengan ruang alamat IP yang cukup untuk komponen-komponen ini:
- Kedua Komputer virtual
- Alamat IP untuk kluster failover Windows
- Alamat IP untuk tiap-tiap FCI
- DNS yang dikonfigurasi pada jaringan Azure, menunjuk ke pengontrol domain.
Pilih opsi penyimpanan FCI
Pengaturan konfigurasi untuk komputer virtual Anda bervariasi tergantung pada opsi rencana penyimpanan yang akan digunakan untuk instans kluster failover SQL Server Anda. Sebelum Anda menyiapkan komputer virtual, tinjau opsi penyimpanan FCI yang tersedia dan pilih opsi yang paling sesuai dengan lingkungan dan kebutuhan bisnis Anda. Kemudian pilih opsi konfigurasi komputer virtual yang sesuai dari artikel ini berdasarkan pilihan penyimpanan Anda dengan seksama.
Pilih ketersediaan mesin virtual
Fitur kluster failover mengharuskan komputer virtual untuk ditempatkan di dalam set ketersediaan atau zona ketersediaan.
Pilih dengan cermat opsi ketersediaan komputer virtual yang cocok dengan konfigurasi kluster yang Anda tuju:
- Disk bersama Azure: opsi ketersediaan bervariasi jika Anda menggunakan SSD Premium atau UltraDisk:
- Penyimpanan Redundan Zona SSD Premium: Zona Ketersediaan di berbagai zona. ZRS SSD Premium mereplikasi disk terkelola Azure Anda secara sinkron di tiga zona ketersediaan Azure dalam wilayah yang dipilih. Mesin virtual bagian dari kluster failover dapat ditempatkan di zona ketersediaan yang berbeda, membantu Anda mencapai SQL Server FCI redundan zona yang menyediakan SLA ketersediaan mesin virtual sebesar 99,99%. Latensi disk untuk ZRS lebih tinggi karena salinan data lintas zona.
- Penyimpanan Redundan Secara Lokal SSD Premium (LRS): Set Ketersediaan di berbagai domain kesalahan/pembaruan untuk LRS SSD Premium. Anda juga dapat memilih untuk menempatkan mesin virtual di dalam grup penempatan berdekatan untuk mencari mesin lebih dekat dengan satu sama lain. Menggabungkan kumpulan ketersediaan dan grup penempatan berdekatan memberikan latensi terendah untuk disk bersama karena data direplikasi secara lokal dalam satu pusat data dan menyediakan SLA ketersediaan mesin virtual sebesar 99,95%.
- Penyimpanan Redundan Secara Lokal Ultra (LRS): Zona ketersediaan tetapi mesin virtual harus diletakkan di zona ketersediaan yang sama. Ultra disks menawarkan latensi disk terendah dan terbaik untuk beban kerja intensif IO. Karena semua mesin virtual bagian dari FCI harus berada di zona ketersediaan yang sama, ketersediaan mesin virtual hanya 99,9%.
- Berbagi premium: Set ketersediaan atau Zona Ketersediaan.
- Penyimpanan Ruang Langsung: Set ketersediaan.
Penting
Anda tidak dapat mengatur atau mengubah set ketersediaan setelah Anda membuat komputer virtual.
Subnet
Untuk SQL Server di Mesin Virtual Azure, Anda memiliki opsi untuk menyebarkan mesin virtual SQL Server ke subnet tunggal, atau ke beberapa subnet.
Menyebarkan mesin virtual Anda ke beberapa subnet akan memanfaatkan kluster ATAU dependensi untuk alamat IP dan menyesuaikan pengalaman lokal saat menyambungkan ke instans kluster failover Anda. Pendekatan multi-subnet direkomendasikan untuk SQL Server pada mesin virtual Azure pengelolaan yang lebih sederhana, dan waktu failover yang lebih cepat.
Menyebarkan mesin virtual Anda ke subnet tunggal memerlukan dependensi tambahan pada nama jaringan Azure Load Balancer atau terdistribusi (DNN) untuk merutekan lalu lintas ke FCI Anda.
Jika Anda menerapkan mesin virtual SQL Server ke beberapa subnet, ikuti langkah-langkah di bagian ini untuk membuat jaringan virtual Anda dengan subnet tambahan, kemudian setelah mesin virtual SQL Server dibuat, tetapkan alamat IP sekunder dalam subnet tersebut ke mesin virtual. Menyebarkan mesin virtual SQL Server Anda ke subnet tunggal tidak memerlukan konfigurasi jaringan tambahan.
Tempatkan kedua mesin virtual dalam subnet tunggal yang memiliki alamat IP yang cukup untuk mesin virtual dan semua FCIs yang pada akhirnya mungkin Anda pasang ke kluster. Pendekatan ini membutuhkan komponen tambahan untuk merutekan koneksi ke FCI Anda, seperti Azure Load Balancer atau nama jaringan terdistribusi (DNN).
Jika Anda memilih untuk menyebarkan mesin virtual ke subnet tunggal, tinjau perbedaan antara opsi konektivitas Azure Load Balancer dan DNN dan putuskan opsi mana yang paling cocok untuk Anda sebelum menyiapkan bagian lingkungan Anda lainnya untuk FCI Anda.
Menyebarkan mesin virtual SQL Server Anda ke subnet tunggal tidak memerlukan konfigurasi jaringan tambahan.
Mengonfigurasi DNS
Konfigurasikan jaringan virtual Anda untuk menggunakan server DNS Anda. Pertama, identifikasi alamat IP DNS, kemudian tambahkan ke jaringan virtual Anda.
Mengidentifikasi alamat IP DNS
Identifikasi alamat IP server DNS, kemudian tambahkan ke konfigurasi jaringan virtual. Bagian ini menunjukkan cara mengidentifikasi alamat IP DNS jika server DNS berada di mesin virtual di Azure.
Untuk mengidentifikasi alamat IP privat mesin virtual DNS di portal Microsoft Azure, ikuti langkah-langkah berikut:
- Buka grup sumber daya Anda di portal Microsoft Azure dan pilih mesin virtual server DNS.
- Pada halaman mesin virtual, pilih Jaringan di panel Pengaturan.
- Perhatikan alamat IP Privat NIC karena ini adalah alamat IP server DNS. Pada gambar contoh, alamat IP privat adalah 10.38.0.4.
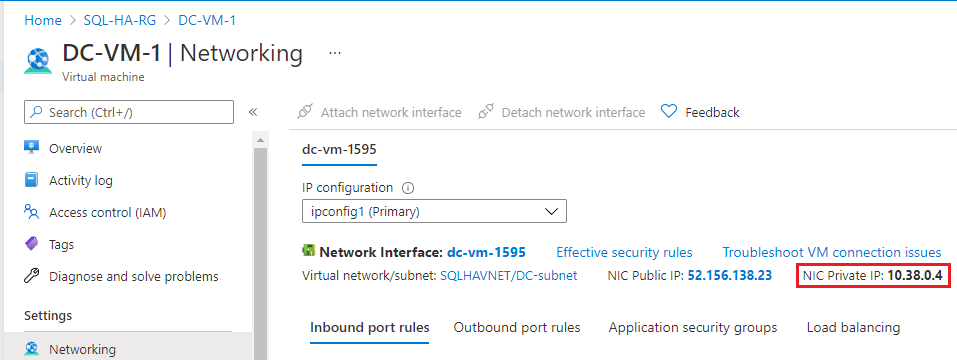
Mengonfigurasi DNS jaringan virtual
Konfigurasikan jaringan virtual untuk menggunakan alamat IP server DNS ini.
Untuk mengonfigurasi jaringan virtual Anda untuk DNS, ikuti langkah-langkah berikut:
- Buka grup sumber daya Anda di portal Microsoft Azure, dan pilih jaringan virtual Anda.
- Pilih Server DNS pada panel Pengaturan, kemudian pilih Kustom.
- Masukkan alamat IP privat yang sebelumnya Anda identifikasi di bidang Alamat IP, seperti
10.38.0.4, atau berikan alamat IP internal server DNS internal Anda. - Pilih Simpan.
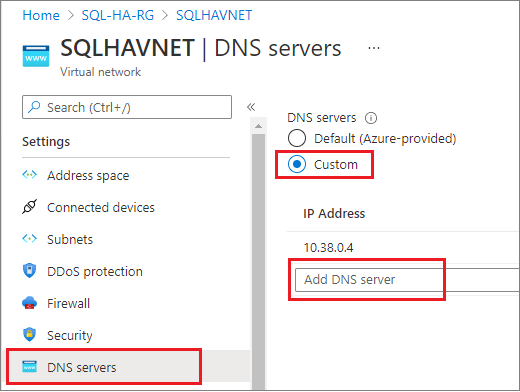
Buat komputer virtual
Setelah mengonfigurasikan jaringan virtual mesin virtual dan memilih ketersediaan mesin virtual, Anda siap membuat mesin virtual. Anda dapat memilih untuk menggunakan gambar Azure Marketplace baik yang memiliki SQL Server yang sudah terinstal di dalamnya atau tidak. Namun, jika Anda memilih gambar untuk SQL Server di Azure VM, Anda harus menghapus instalasi SQL Server dari komputer virtual sebelum mengonfigurasi instans kluster failover.
Pertimbangan NIC
Pada kluster failover mesin virtual Azure, kami merekomendasikan satu NIC per server (node kluster). Jaringan Azure memiliki redundansi fisik, yang membuat NIC dan subnet tambahan tidak diperlukan pada kluster tamu mesin virtual infrastruktur sebagai layanan Azure. Meskipun laporan validasi kluster akan mengeluarkan peringatan bahwa simpul hanya dapat dijangkau pada satu jaringan, peringatan ini dapat diabaikan pada kluster failover tamu Azure IaaS VM.
Tempatkan kedua komputer virtual:
- Di dalam grup sumber daya Azure yang sama dengan set ketersediaan Anda, jika Anda menggunakan set ketersediaan.
- Pada jaringan virtual yang sama dengan pengontrol domain dan server DNS Anda atau pada jaringan virtual yang memiliki konektivitas yang sesuai dengan pengontrol domain Anda.
- Di dalam set ketersediaan Azure atau zona ketersediaan.
Anda dapat membuat komputer virtual Azure dengan menggunakan gambar dengan atau tanpa SQL Server yang telah diinstal sebelumnya. Jika Anda memilih gambar SQL Server, Anda harus menghapus instalasi instans SQL Server secara manual sebelum menginstal instans kluster failover.
Menetapkan alamat IP sekunder
Jika Anda menyebarkan mesin virtual SQL Server di beberapa subnet, lewati langkah ini. Jika Anda menyebarkan mesin virtual SQL Server ke beberapa subnet untuk meningkatkan konektivitas ke FCI Anda, Anda perlu menetapkan alamat IP sekunder ke setiap mesin virtual.
Tetapkan alamat IP sekunder untuk setiap mesin virtual SQL Server untuk digunakan untuk nama jaringan instans kluster failover, dan untuk Windows Server 2016 dan yang lebih lama, tetapkan alamat IP sekunder ke mesin virtual masing-masing SQL Server untuk nama jaringan kluster juga. Melakukan hal ini meniadakan kebutuhan akan Azure Load Balancer, sesuai persyaratan dalam lingkungan subnet tunggal.
Pada Windows Server 2016 dan yang lebih lama, Anda perlu menetapkan alamat IP sekunder tambahan ke setiap mesin virtual SQL Server untuk digunakan untuk IP kluster windows karena kluster tersebut menggunakan Nama Jaringan Kluster daripada Nama Jaringan Terdistribusi (DNN) default yang diperkenalkan dalam Windows Server 2019. Dengan DNN, objek nama kluster (CNO) secara otomatis terdaftar dengan alamat IP untuk semua node kluster, menghilangkan kebutuhan akan alamat IP kluster windows khusus.
Jika Anda menggunakan Windows Server 2016 dan yang lebih lama, ikuti langkah-langkah dalam bagian ini untuk menetapkan alamat IP sekunder ke setiap mesin virtual SQL Server untuk kedua nama jaringan FCI, dan kluster.
Jika Anda menggunakan Windows Server 2019 atau yang lebih baru, cukup tetapkan alamat IP sekunder untuk pendengar grup ketersediaan, dan lewati langkah-langkah untuk menetapkan IP kluster windows, kecuali jika Anda berencana untuk mengonfigurasikan kluster dengan nama jaringan virtual (VNN), dalam hal ini tetapkan kedua alamat IP ke setiap mesin virtual SQL Server seperti yang Anda lakukan untuk Windows Server 2016.
Untuk menetapkan IP sekunder tambahan ke mesin virtual, ikuti langkah-langkah berikut:
Buka grup sumber daya di portal Microsoft Azure dan pilih mesin virtual SQL pertama.
Pilih Jaringan di panel Pengaturan, kemudian pilih Antarmuka Jaringan:
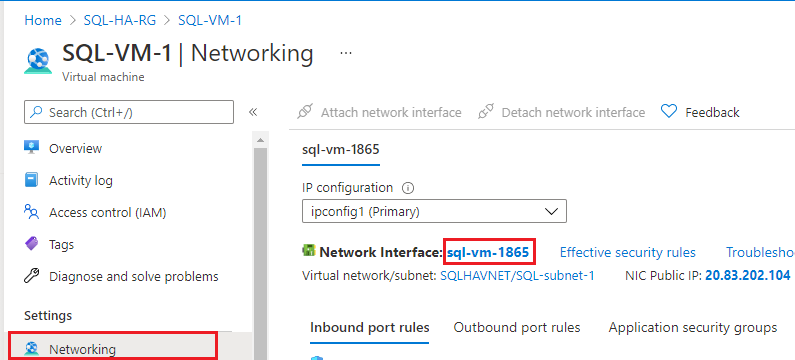
Pada halaman Antarmuka Jaringan, pilih Konfigurasi IP di panel Pengaturan, kemudian pilih + Tambahkan untuk menambahkan alamat IP tambahan:
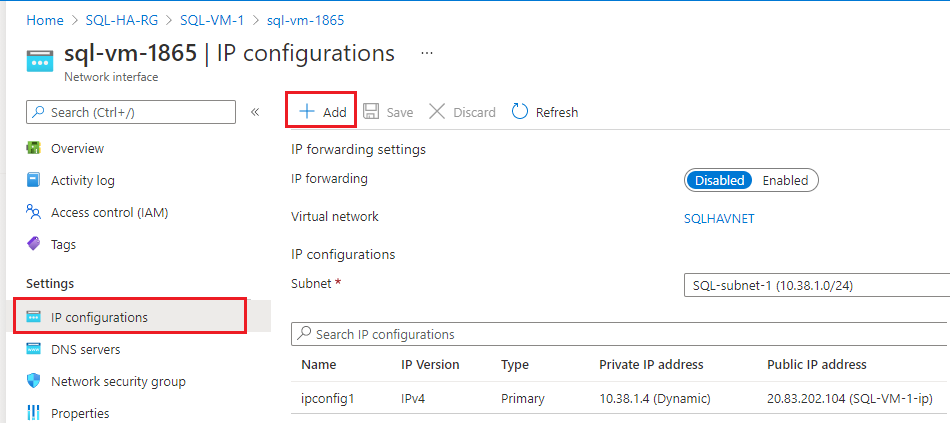
Pada halaman Tambahkan konfigurasi IP, lakukan hal berikut:
- Tentukan Nama sebagai IP Kluster Windows, seperti windows-cluster-ip untuk Windows 2016 dan yang lebih lama. Lewati langkah ini jika Anda menggunakan Windows Server 2019 atau yang lebih baru.
- Atur Alokasi menjadi Statis.
- Masukkan Alamat IP yang tidak digunakan di subnet yang sama (SQL-subnet-1) sebagai mesin virtual SQL Server, seperti
10.38.1.10. - Biarkan Alamat IP publik tetap default pada Pisahkan.
- Pilih OK untuk menyelesaikan penambahan konfigurasi IP.
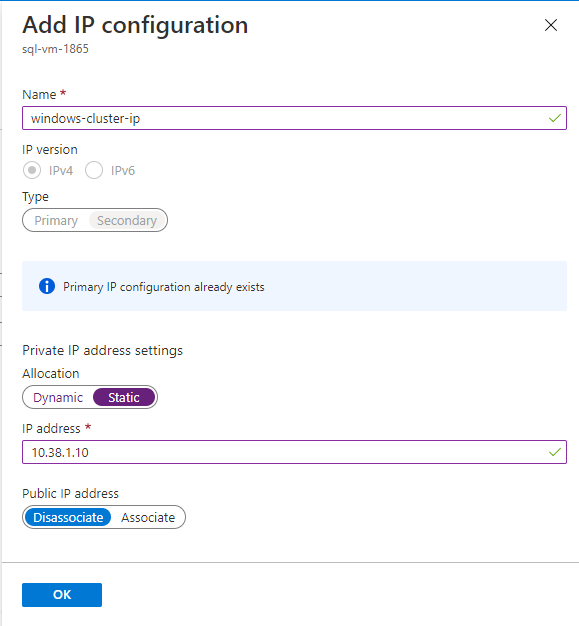
Pilih + Tambahkan lagi untuk mengonfigurasikan alamat IP tambahan untuk pendengar grup ketersediaan (dengan nama seperti FCI-network-name), sekali lagi menentukan alamat IP yang tidak digunakan dalam SQL-subnet-1 seperti
10.38.1.11: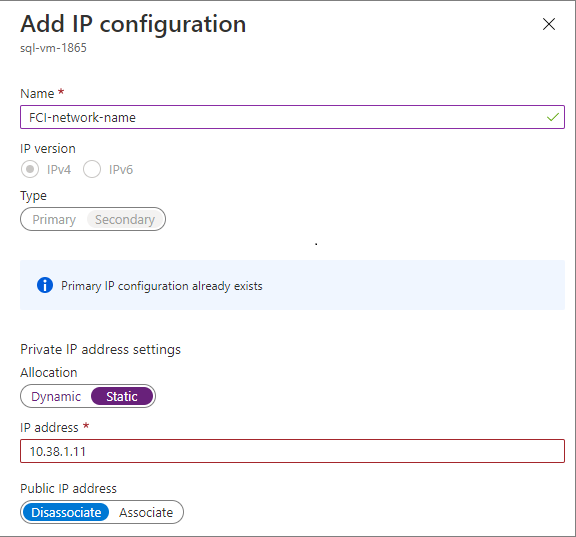
Ulangi langkah-langkah ini kembali untuk mesin virtual SQL Server kedua. Tetapkan dua alamat IP sekunder yang tidak digunakan dalam SQL-subnet-2. Gunakan nilai dari tabel berikut untuk menambahkan konfigurasi IP (meski alamat IP hanyalah contoh, milik Anda dapat bervariasi):
Bidang Input Input Nama windows-cluster-ip FCI-network-name Alokasi Statis Statis Alamat IP 10.38.2.10 10.38.2.11
Menghapus instalasi SQL Server
Sebagai bagian dari proses pembuatan FCI, Anda akan menginstal SQL Server sebagai instans berkluster ke kluster failover. Jika Anda menyebarkan komputer virtual dengan gambar Azure Marketplace tanpa SQL Server, Anda dapat melewati langkah ini. Jika Anda menyebarkan gambar dengan SQL Server yang telah diinstal sebelumnya, Anda harus membatalkan pendaftaran komputer virtual SQL Server dari ekstensi Agen IaaS SQL, lalu menghapus instalasi SQL Server.
Batalkan pendaftaran dari ekstensi Agen IaaS SQL
Gambar komputer virtual SQL Server dari Azure Marketplace secara otomatis terdaftar dengan ekstensi Agen IaaS SQL. Sebelum menghapus instalasi instans SQL Server yang telah diinstal sebelumnya, Anda harus terlebih dahulu membatalkan pendaftaran setiap komputer virtual SQL Server dari ekstensi Agen IaaS SQL.
Menghapus instalasi SQL Server
Setelah Anda membatalkan pendaftaran dari ekstensi, Anda dapat menghapus instalasi SQL Server. Ikuti langkah berikut ini pada setiap komputer virtual:
- Menyambungkan ke komputer virtual menggunakan RDP. Ketika Anda pertama kali terhubung ke komputer virtual menggunakan RDP, perintah akan menanyakan apakah Anda ingin mengizinkan PC untuk berada dalam mode dapat ditemukan di jaringan. Pilih Ya.
- Buka Program dan Fitur, di Panel Kontrol.
- Di Program dan Fitur,klik kanan Microsoft SQL Server 201_ (64-bit) dan pilih Hapus instalasi/Ubah.
- Pilih Hapus.
- Pilih instans default.
- Hapus semua fitur di bawah Layanan Mesin Database, Analysis Services, dan Microsoft SQL Server Reporting Services - Asli. Jangan hapus apa pun di bawah Fitur Bersama. Anda akan melihat sesuatu seperti cuplikan layar berikut:
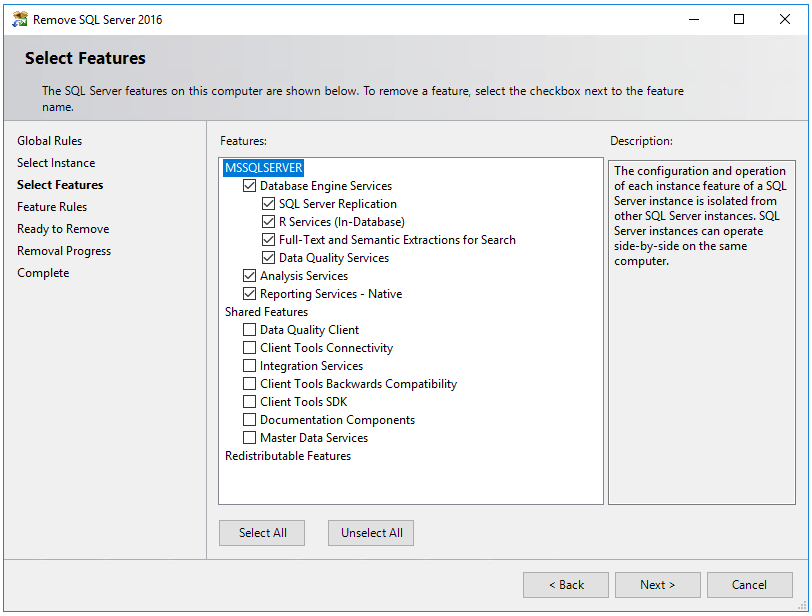
- Pilih Berikutnya, lalu pilih Hapus.
- Setelah instans berhasil dihapus, mulai ulang komputer virtual.
Buka firewall
Pada setiap komputer virtual, buka port Windows Firewall TCP yang digunakan SQL Server. Secara default SQL Server menggunakan port 1433, tetapi jika Anda mengubah ini di lingkungan Anda, buka port yang telah Anda konfigurasikan instans SQL Server untuk digunakan. Port 1433 secara otomatis terbuka pada gambar SQL Server yang disebarkan dari Azure Marketplace.
Jika Anda menggunakan load balancer untuk skenario subnet tunggal, Anda juga perlu membuka port yang digunakan oleh pemeriksaan kesehatan. Secara default, pemeriksaan kesehatan menggunakan port 59999, tetapi bisa jadi port TCP apa pun yang Anda tentukan saat Anda membuat load balancer.
Tabel ini merinci port yang mungkin perlu dibuka, tergantung konfigurasi FCI Anda:
| Tujuan | Port | Catatan |
|---|---|---|
| SQL Server | TCP 1433 | Port normal untuk instance default SQL Server. Jika Anda menggunakan gambar dari galeri, maka porta ini akan terbuka secara otomatis. Digunakan oleh: Semua konfigurasi FCI. |
| Pemeriksaan kesehatan | TCP 59999 | Port TCP apa pun yang terbuka. Konfigurasi pemeriksaan kesehatan load balancer dan kluster untuk menggunakan port ini. Digunakan oleh: FCI dengan load balancer dalam skenario subnet tunggal. |
| Berbagi file | UDP 445 | Port yang digunakan layanan berbagi file. Digunakan oleh: FCI dengan berbagi file Premium. |
Bergabung dengan domain
Anda juga perlu menggabungkan komputer virtual Anda ke domain. Anda dapat melakukannya dengan menggunakan templat mulai cepat.
Tinjau konfigurasi penyimpanan
Komputer virtual yang dibuat dari Azure Marketplace dilengkapi dengan penyimpanan yang sudah terpasang. Jika Anda berencana mengonfigurasi penyimpanan FCI dengan menggunakan berbagi file Premium atau disk bersama Azure, Anda dapat menghapus penyimpanan yang sudah terpasang untuk menghemat biaya karena penyimpanan lokal tidak digunakan untuk instans kluster failover. Namun, anda dapat menggunakan penyimpanan yang sudah terpasang tersebut untuk solusi Penyimpanan Ruang Langsung FCI, sehingga menghapus penyimpanan tersebut dalam hal ini mungkin tidak membantu. Tinjau solusi penyimpanan FCI Anda untuk menentukan apakah menghapus penyimpanan yang sudah terpasang dapat menghemat biaya secara optimal.
Langkah berikutnya
Setelah menyiapkan lingkungan komputer virtual, Anda siap mengonfigurasi instans kluster failover.
Pilih salah satu panduan berikut untuk mengonfigurasi lingkungan FCI yang sesuai untuk bisnis Anda:
- Mengonfigurasi FCI dengan disk bersama Azure
- Mengonfigurasi FCI dengan berbagi file Premium
- Mengonfigurasi FCI dengan Penyimpanan Ruang Langsung
Untuk mempelajari selengkapnya, lihat:
Saran dan Komentar
Segera hadir: Sepanjang tahun 2024 kami akan menghentikan penggunaan GitHub Issues sebagai mekanisme umpan balik untuk konten dan menggantinya dengan sistem umpan balik baru. Untuk mengetahui informasi selengkapnya, lihat: https://aka.ms/ContentUserFeedback.
Kirim dan lihat umpan balik untuk