Tutorial: Membuat pesanan ekspor untuk Azure Data Box
Azure Data Box adalah solusi hibrid yang memungkinkan Anda memindahkan data dari Azure ke lokasi Anda. Tutorial ini menjelaskan cara membuat pesanan ekspor untuk Azure Data Box. Alasan utama untuk membuat pesanan ekspor adalah untuk pemulihan bencana, jika penyimpanan lokal disusupi dan cadangan perlu dipulihkan.
Dalam tutorial ini, Anda mempelajari tentang:
- Prasyarat untuk ekspor
- Memesan Data Box untuk diekspor
- Melacak pesanan ekspor
- Membatalkan pesanan ekspor
Prasyarat
Lengkapi prasyarat konfigurasi berikut untuk layanan dan perangkat Data Box sebelum memesan perangkat.
Untuk layanan
Sebelum Anda mulai, pastikan bahwa:
Anda memiliki akun penyimpanan Microsoft Azure dengan kredensial akses, seperti nama akun penyimpanan dan kunci akses.
Langganan yang Anda gunakan untuk layanan Kotak Data adalah salah satu tipe berikut ini:
- Perjanjian Pelanggan Microsoft (MCA) untuk langganan baru atau Microsoft Enterprise Agreement (EA) untuk langganan yang sudah ada. Baca selengkapnya tentang MCA untuk langganan baru dan langganan EA.
- Penyedia Solusi Cloud (CSP). Pelajari selengkapnya tentang program Azure CSP.
Catatan
Layanan ini didukung untuk program Azure CSP di India jika Anda menggunakan model penagihan modern. Jika Anda menggunakan model penagihan warisan sesuai perjanjian, Anda tidak akan dapat membuat pesanan Data Box.
- Microsoft Azure Sponsorship. Pelajari lebih lanjut tentang program sponsor Azure.
- Jaringan Mitra Microsoft (MPN). Pelajari lebih lanjut tentang Jaringan Mitra Microsoft.
Pastikan Anda memiliki akses pemilik atau kontributor ke langganan untuk membuat pesanan perangkat.
Pastikan Anda memiliki grup sumber daya yang bisa Anda gunakan dengan Azure Data Box Anda.
Pastikan akun Azure Storage yang ingin Anda ekspor datanya adalah salah satu jenis akun penyimpanan yang didukung seperti yang dijelaskan Akun penyimpanan yang didukung untuk Data Box.
Untuk perangkat
Sebelum Anda mulai, pastikan bahwa:
Anda harus memiliki komputer host yang tersambung ke jaringan pusat data. Anda akan menyalin data dari Azure Data Box ke komputer ini. Komputer host Anda harus menjalankan sistem operasi yang didukung seperti yang dijelaskan dalam persyaratan sistem Azure Data Box.
Pusat data Anda harus memiliki jaringan berkecepatan tinggi. Kami sangat menyarankan Anda memiliki setidaknya satu koneksi 10 GbE. Jika koneksi 10 GbE tidak tersedia, tautan data 1 GbE dapat digunakan tetapi kecepatan penyalinan akan terpengaruh.
Memesan Data Box untuk diekspor
Lakukan langkah-langkah berikut di portal Microsoft Azure untuk memesan perangkat.
Gunakan kredensial Microsoft Azure Anda untuk masuk di URL ini: https://portal.azure.com.
Pilih + Buat sumber daya dan cari Azure Data Box. Pilih Azure Data Box.

Pilih Buat.
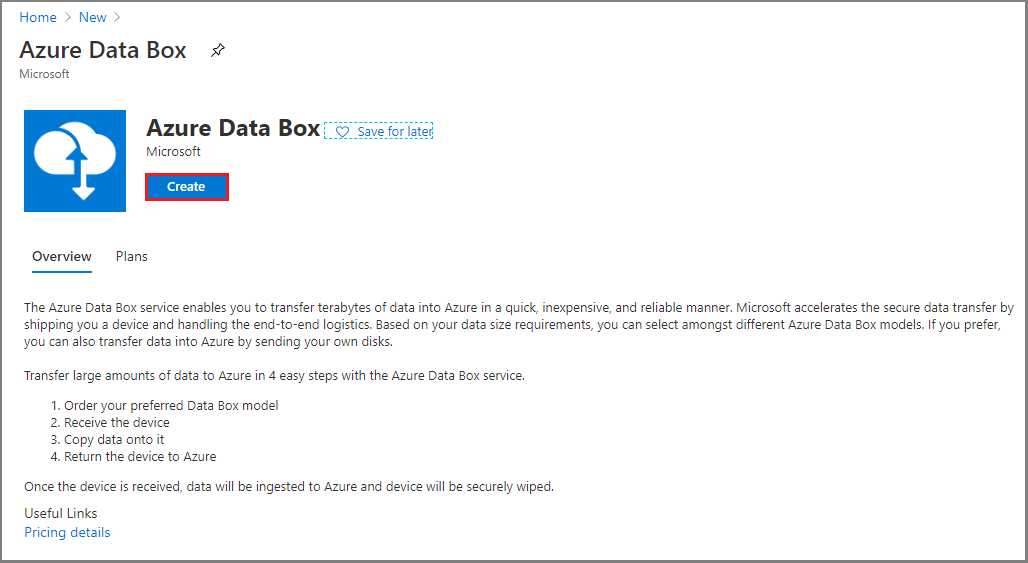
Periksa apakah layanan Azure Data Box tersedia di wilayah Anda. Masukkan atau pilih informasi berikut dan pilih Terapkan.
Pengaturan Nilai Jenis transfer Pilih Ekspor dari Azure. Langganan Pilih langganan sponsor EA, CSP, atau Azure untuk layanan Data Box.
Langganan ditautkan ke akun tagihan Anda.Grup sumber daya Memilih grup sumber daya yang sudah ada.
Grup sumber daya adalah wadah logis untuk sumber daya yang dapat dikelola atau digunakan bersama-sama.Wilayah Azure sumber Pilih wilayah Azure tempat data Anda saat ini berada. Negara tujuan Pilih negara tempat Anda ingin mengirim perangkat. 
Pilih Data Box. Kapasitas maksimum yang dapat digunakan untuk satu pesanan adalah 80 TB. Anda dapat membuat beberapa pesanan untuk ukuran data yang lebih besar.
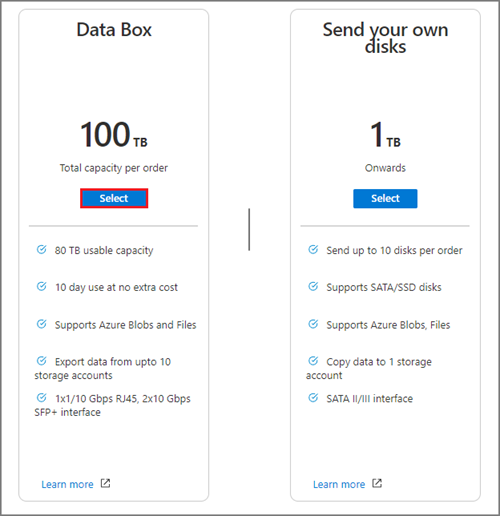
Dalam Pesan, tentukan detail pesanan Dasar. Masukkan atau pilih informasi berikut.
Pengaturan Nilai Langganan Langganan diisi secara otomatis berdasarkan pilihan Anda sebelumnya. Grup sumber daya Grup sumber daya yang Anda pilih sebelumnya. Ekspor nama pesanan Masukkan nama yang mudah diingat untuk melacak pesanan.
Nama ini dapat terdiri dari 3 dan 24 karakter yang berupa huruf, angka, dan tanda hubung.
Nama harus dimulai dan diakhiri dengan huruf atau angka.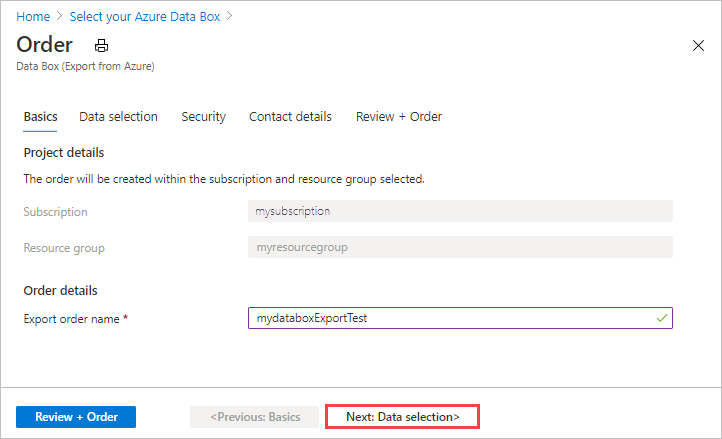
Pilih Berikutnya: Pilihan Data untuk melanjutkan.
Di Pilihan Data, pilih Tambahkan akun penyimpanan dan jenis ekspor.
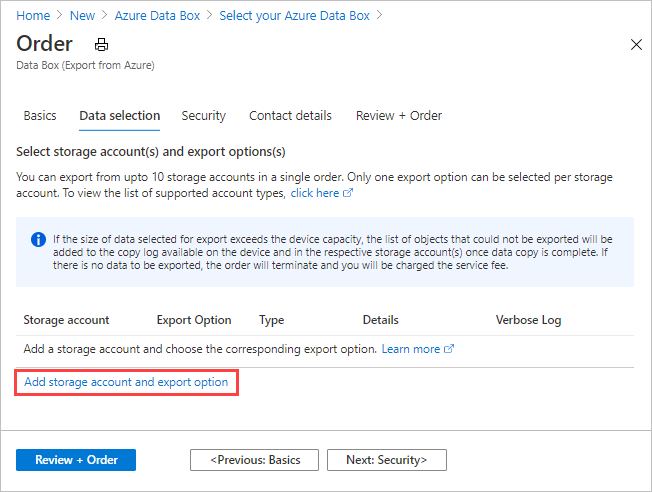
Dalam Pilih opsi Ekspor, tentukan detail opsi ekspor. Masukkan atau pilih informasi berikut dan pilih Tambahkan.
Pengaturan Nilai Akun Penyimpanan Akun Azure Storage tempat Anda ingin mengekspor data. Jenis ekspor Menentukan jenis data yang akan diekspor dari Semua objek dan Gunakan file XML. - Semua objek - Menentukan bahwa pekerjaan mengekspor semua data yang tergantung pada pilihan Anda untuk opsi Transfer.
- Gunakan file XML - Menentukan file XML yang berisi sekumpulan jalur dan awalan untuk blob dan/atau file yang akan diekspor dari akun penyimpanan. File XML harus berada di kontainer akun penyimpanan yang dipilih, dan memilih dari berbagi file saat ini tidak didukung. File ini harus merupakan file .xml yang tidak kosong.
Opsi transfer Menentukan opsi transfer data dari Pilih semua, Semua blob, dan Semua file. - Pilih Semua - Menentukan bahwa semua blob dan Azure Files diekspor. Jika Anda menggunakan akun penyimpanan yang hanya mendukung blob (Akun Blob Storage), opsi Semua File tidak akan dapat dipilih.
- Semua Blob - Menentukan bahwa hanya blob blok dan blob halaman yang diekspor.
- Semua File - Menentukan bahwa semua file diekspor tapi tidak termasuk blob. Jenis akun penyimpanan yang Anda miliki (GPv1 dan GPv2, penyimpanan premium, atau penyimpanan blob) menentukan jenis data yang dapat Anda ekspor. Untuk informasi selengkapnya, lihat Akun penyimpanan yang didukung untuk ekspor.
Sertakan log verbose Menunjukkan apakah Anda menginginkan file log verbose yang berisi daftar semua file yang berhasil diekspor. Untuk informasi selengkapnya tentang log salinan dan log verbose untuk pesanan ekspor, lihat Menampilkan log. Catatan
Jika Anda memilih Gunakan file XML untuk pengaturan Jenis ekspor, Anda perlu memastikan bahwa XML berisi jalur dan/atau awalan yang valid. Anda harus membuat dan menyediakan file XML. Jika file tidak valid atau tidak ada data yang cocok dengan jalur yang ditentukan, pesanan berakhir dengan data parsial atau tidak ada data yang diekspor. Untuk panduan, lihat Membuat file XML.
Untuk melihat cara menambahkan file XML ke kontainer, lihat Pesanan ekspor menggunakan file XML.
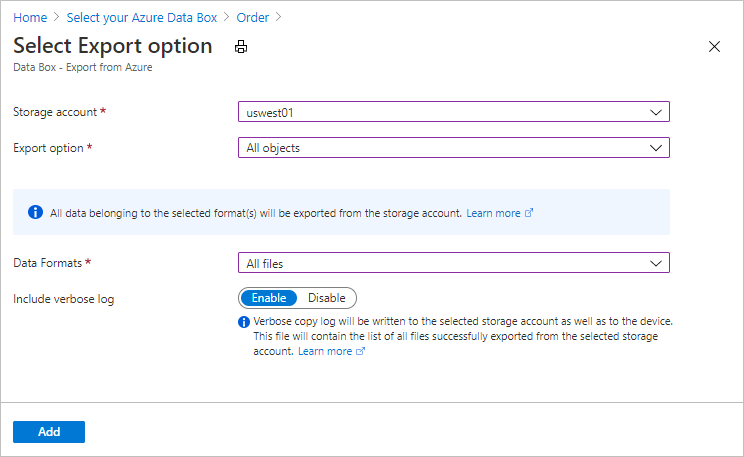
Untuk melihat contoh input XML, lihat Membuat file XML
Di Pemilihan data, tinjau pengaturan Anda dan pilih Berikutnya: Keamanan> untuk melanjutkan.
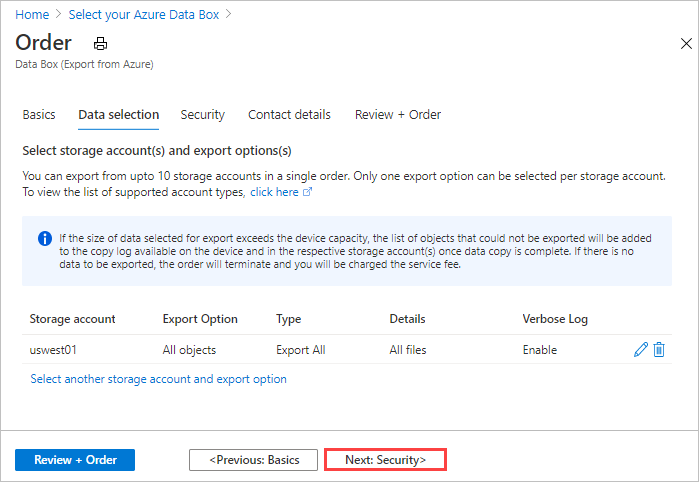
Layar Keamanan memungkinkan Anda menggunakan kunci enkripsi Anda sendiri dan memilih untuk menggunakan enkripsi ganda.
Semua pengaturan pada layar Keamanan bersifat opsional. Jika Anda tidak mengubah pengaturan apa pun, pengaturan default akan berlaku.
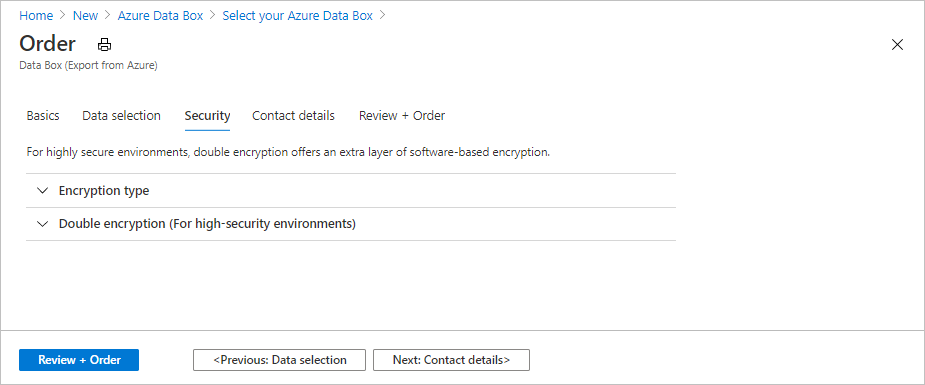
Jika Anda ingin menggunakan kunci yang dikelola pelanggan Anda sendiri untuk melindungi kunci kode akses untuk sumber daya baru Anda, buka jenis Enkripsi.
Mengonfigurasi kunci yang dikelola pelanggan untuk Azure Data Box Anda bersifat opsional. Secara default, Data Box menggunakan kunci yang dikelola Microsoft untuk melindungi kunci kode akses.
Kunci yang dikelola pelanggan tidak mempengaruhi cara data dienkripsi pada perangkat. Kunci hanya digunakan untuk mengenkripsi kunci kode akses perangkat.
Jika Anda tidak ingin menggunakan kunci yang dikelola pelanggan, lewati ke Langkah 16.
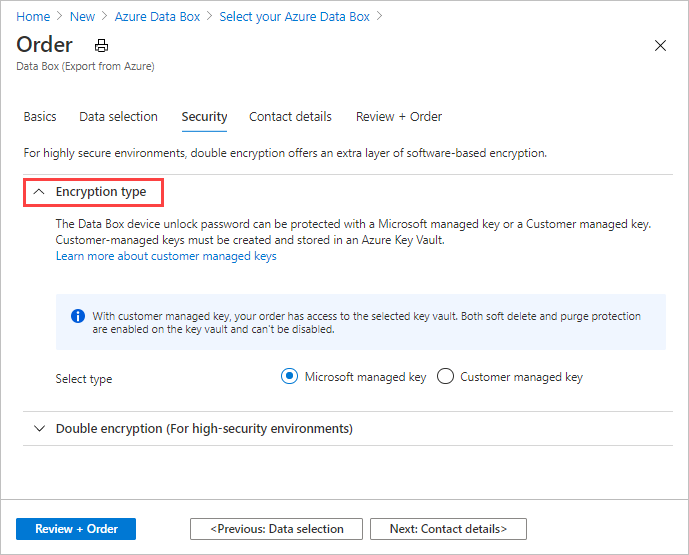
Pilih Kunci yang dikelola pelanggan sebagai jenis kunci. Lalu pilih Pilih brankas kunci dan kunci.
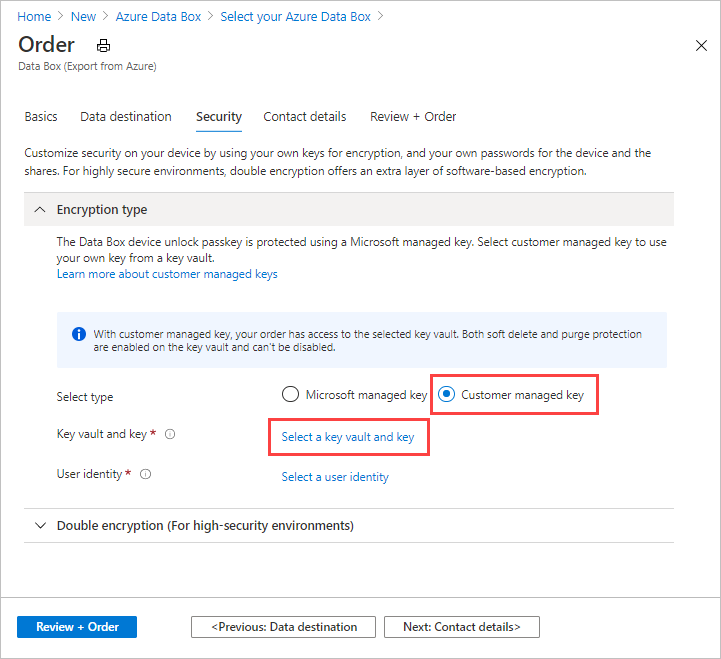
Di layar Pilih kunci dari Azure Key Vault, langganan akan diisi secara otomatis.
Untuk Brankas kunci, Anda dapat memilih brankas kunci yang ada dari daftar menurun.
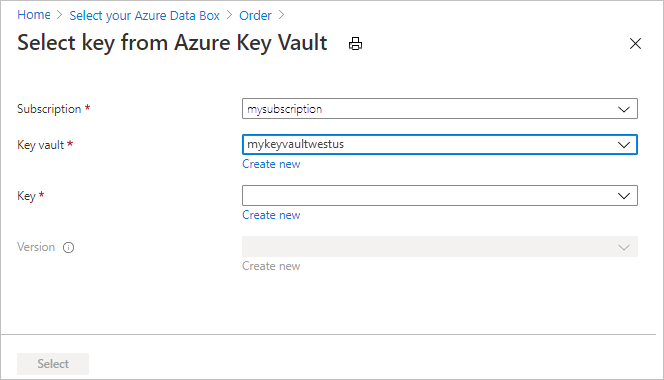
Anda juga dapat memilih Buat baru untuk membuat brankas kunci baru. Pada layar Buat brankas kunci, masukkan grup sumber daya dan nama brankas kunci. Pastikan Penghapusan sementara dan Perlindungan penghapusan diaktifkan. Pakai semua default lainnya, dan pilih Tinjau + Buat.
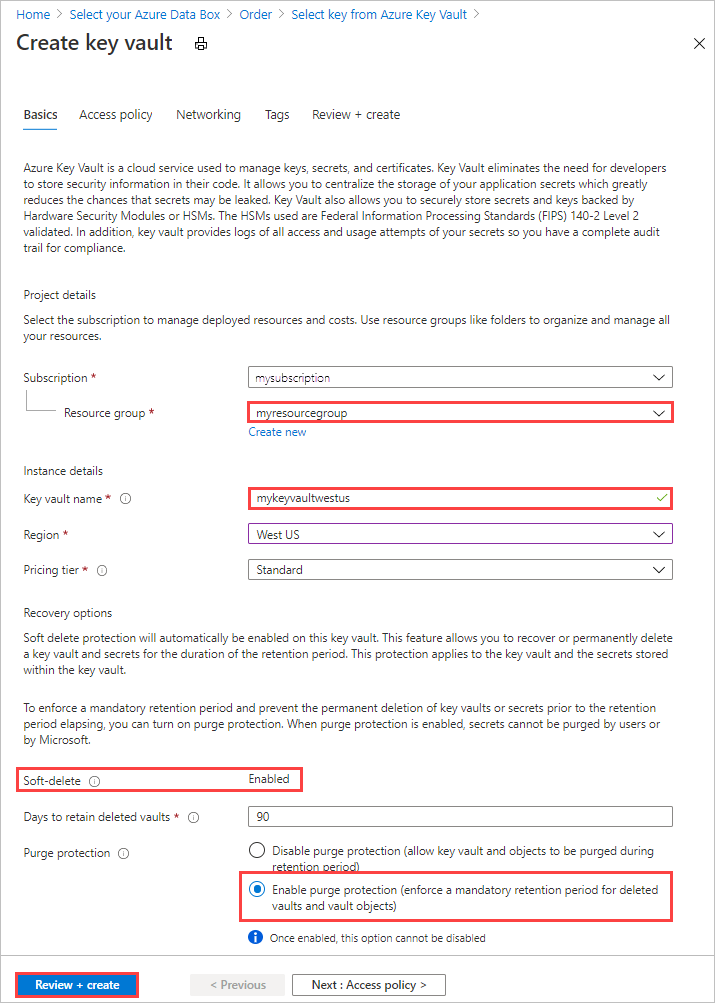
Tinjau informasi untuk brankas kunci Anda, dan pilih Buat. Tunggu beberapa menit agar pembuatan brankas kunci selesai.

Pada Pilih kunci dari Azure Key Vault, Anda dapat memilih kunci yang ada di brankas kunci.
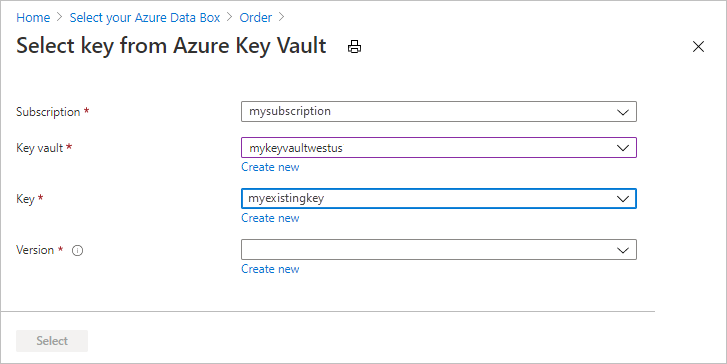
Jika Anda ingin membuat kunci baru, pilih Buat baru. Anda harus menggunakan kunci RSA. Ukurannya bisa 2048 atau lebih besar. Masukkan nama untuk kunci baru Anda, terima default lainnya, dan pilih Buat.
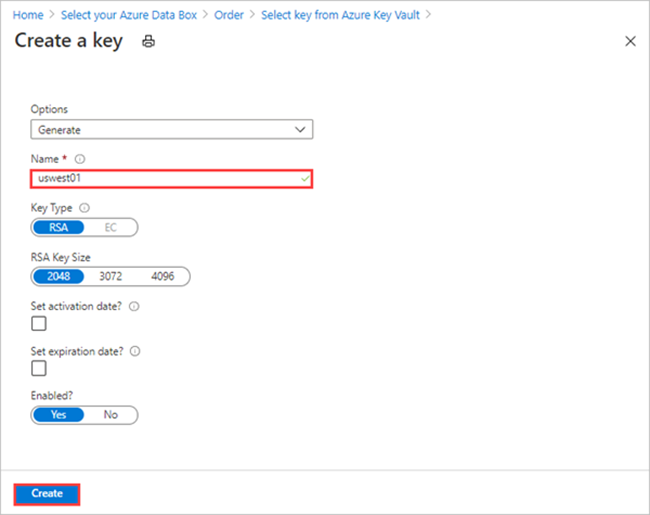
Anda akan diberitahu ketika kunci telah dibuat di brankas kunci Anda.
Pilih Versi kunci yang akan digunakan, lalu pilih Pilih.
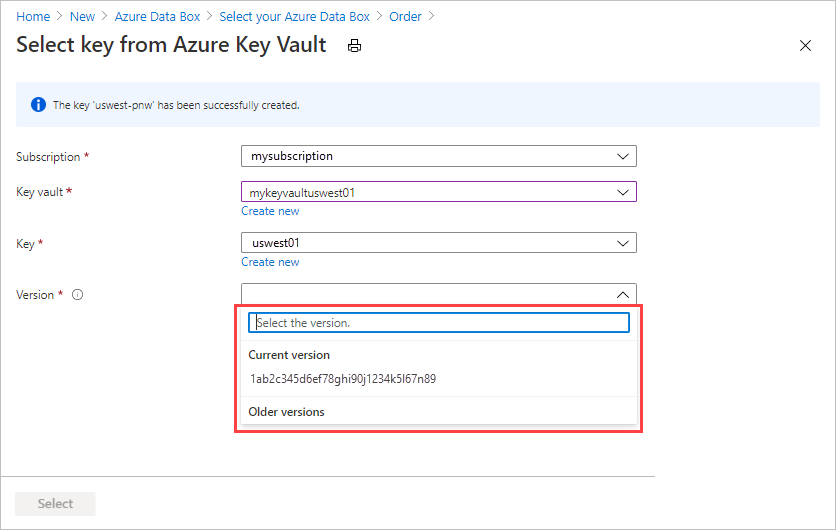
Jika Anda ingin membuat versi kunci baru, pilih Buat baru.
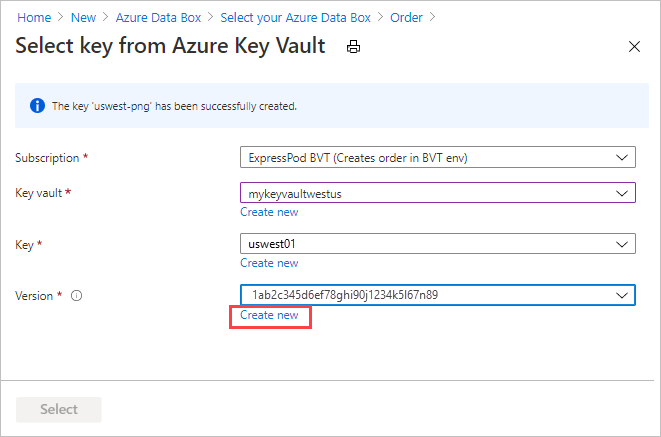
Pada layar Buat kunci baru, pilih pengaturan untuk versi kunci baru, dan pilih Buat.

Pengaturan jenis Enkripsi pada layar Keamanan menunjukkan brankas kunci dan kunci Anda.
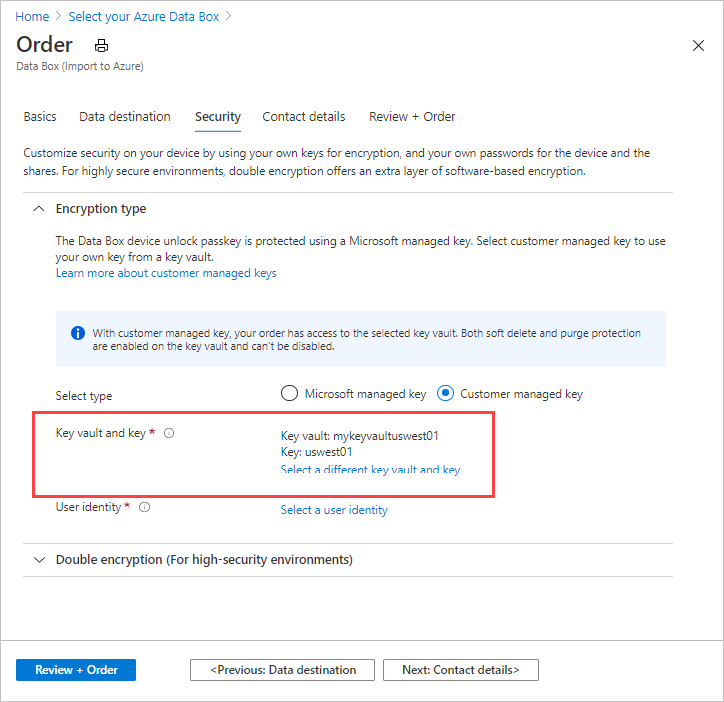
Pilih identitas pengguna yang akan Anda gunakan untuk mengelola akses ke sumber daya ini. Pilih Pilih identitas pengguna. Di panel sebelah kanan, pilih langganan dan identitas terkelola yang akan digunakan. Lalu pilih Pilih.
Identitas terkelola yang ditetapkan pengguna adalah sumber daya Azure mandiri yang dapat digunakan untuk mengelola beberapa sumber daya. Untuk informasi selengkapnya, lihat Jenis identitas terkelola.
Jika Anda perlu membuat identitas terkelola baru, ikuti panduan di Buat, daftar, hapus, atau tetapkan peran ke identitas terkelola yang ditetapkan pengguna menggunakan portal Microsoft Azure.
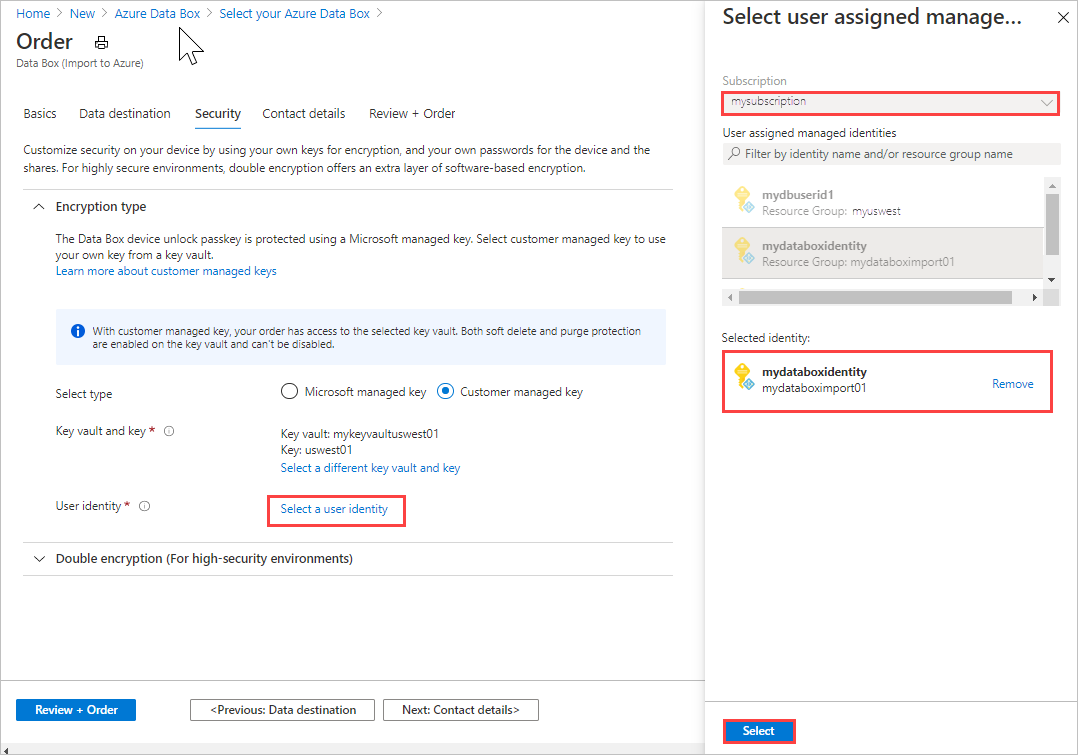
Identitas pengguna ditampilkan dalam pengaturan Jenis enkripsi.
Anda bisa menciutkan pengaturan Jenis enkripsi sekarang.
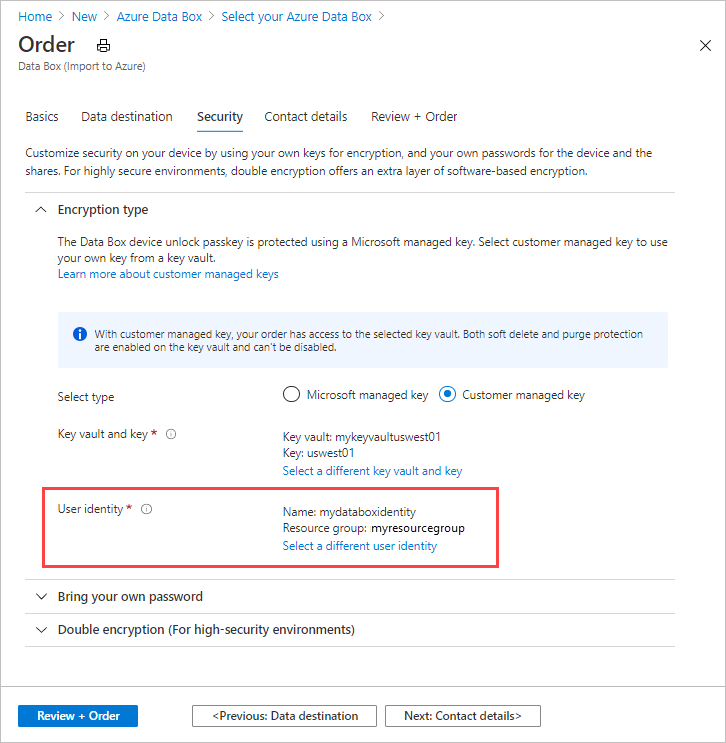
Jika Anda ingin mengaktifkan enkripsi ganda berbasis perangkat lunak, perluas Enkripsi ganda (untuk lingkungan keamanan tinggi), dan pilih Aktifkan enkripsi ganda untuk pesanan.
Enkripsi berbasis perangkat lunak dilakukan sebagai tambahan untuk enkripsi AES-256 bit data pada Data Box.
Catatan
Mengaktifkan opsi ini dapat membuat pemrosesan pesanan dan salinan data membutuhkan waktu lebih lama. Anda tidak dapat mengubah opsi ini setelah membuat pesanan.

Pilih Berikutnya: Detail kontak untuk melanjutkan.
Di rincian Kontak, pilih + Tambahkan Alamat Pengiriman untuk memasukkan informasi pengiriman Anda.
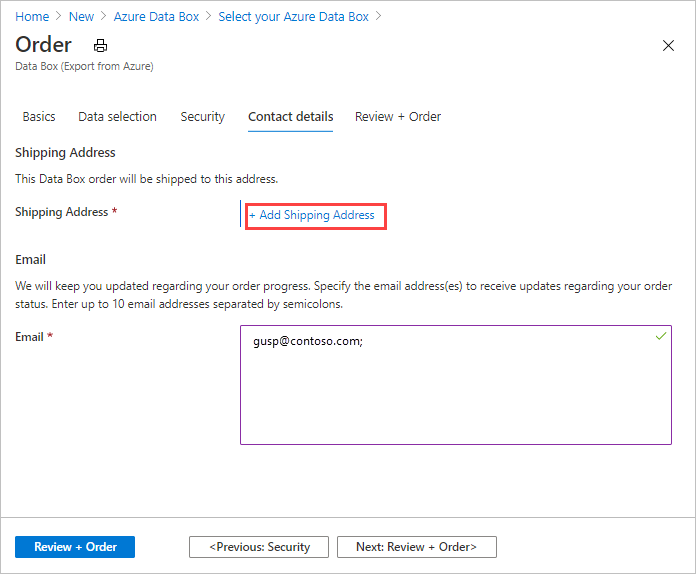
Di Tambahkan alamat Pengiriman, masukkan nama depan dan nama belakang Anda, nama dan alamat pos perusahaan, dan nomor telepon yang valid. Pilih Validasi. Layanan ini memvalidasi alamat pengiriman untuk ketersediaan layanan. Jika layanan tersedia untuk alamat pengiriman yang ditentukan, Anda akan menerima pemberitahuan terkait hal tersebut.
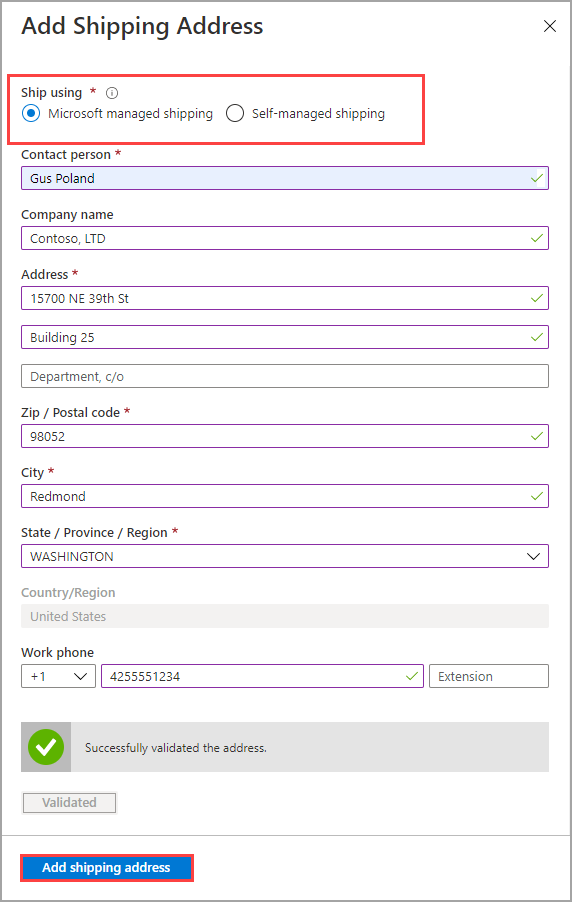
Jika Anda memesan di wilayah tempat pengiriman yang dikelola secara mandiri tersedia, Anda dapat memilih opsi ini. Untuk informasi selengkapnya tentang pengiriman yang dikelola secara mandiri, lihat Menggunakan pengiriman yang dikelola secara mandiri.
Pilih Tambahkan Alamat Pengiriman setelah rincian pengiriman berhasil divalidasi.
Di Detail Kontak, tinjau alamat pengiriman dan alamat email Anda. Layanan ini mengirimkan pemberitahuan email mengenai pembaruan status pesanan ke alamat email yang ditentukan.
Kami menyarankan agar Anda menggunakan email grup sehingga Anda akan terus menerima pemberitahuan jika admin di grup keluar.
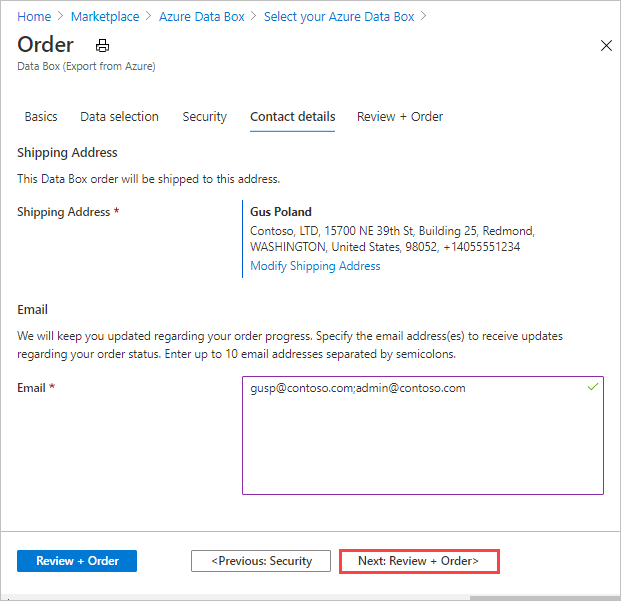
Pilih Berikutnya: Tinjau + Pesanan>. Anda harus menerima syarat dan ketentuan untuk melanjutkan pembuatan pesanan.
Pilih Pesan. Pembuatan pesanan membutuhkan waktu beberapa menit.
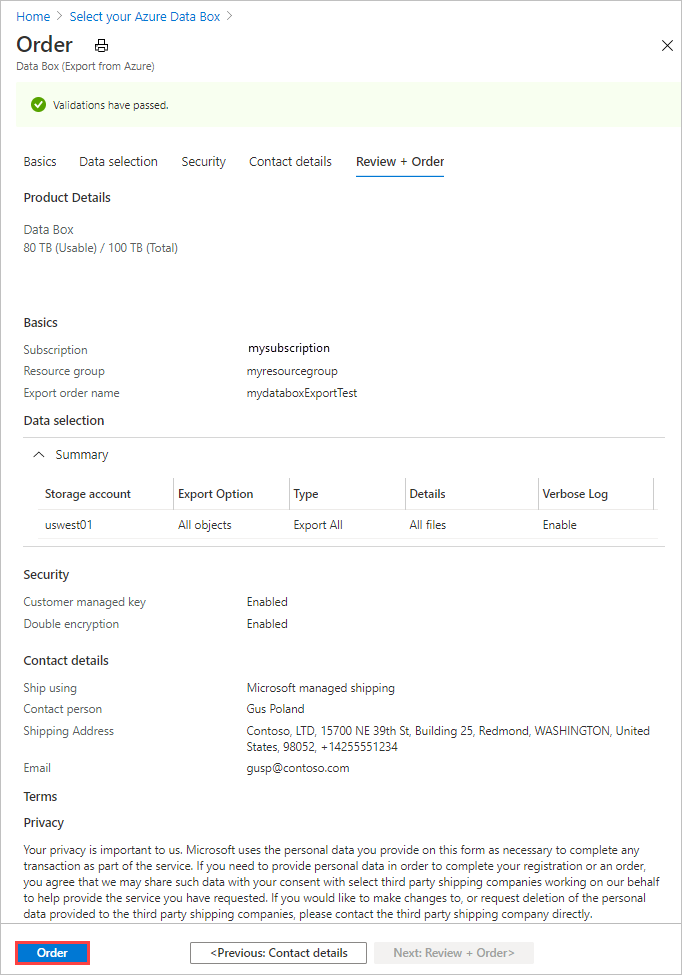
Membuat pesanan ekspor menggunakan file XML
Jika Anda memilih Gunakan file XML, Anda dapat menentukan kontainer dan blob tertentu (halaman dan blok) yang ingin Anda ekspor. Langkah-langkah di bawah ini menunjukkan cara menggunakan file XML untuk mengekspor data Anda. Untuk membangun file XML, ikuti panduan dalam Membuat file XML.
Untuk menggunakan file XML untuk mengekspor data Anda:
Untuk Jenis ekspor, pilih Gunakan file XML. File XML Anda akan menentukan blob tertentu dan file Azure yang ingin Anda ekspor. Untuk menambahkan file XML, pilih Klik di sini untuk memilih file XML.
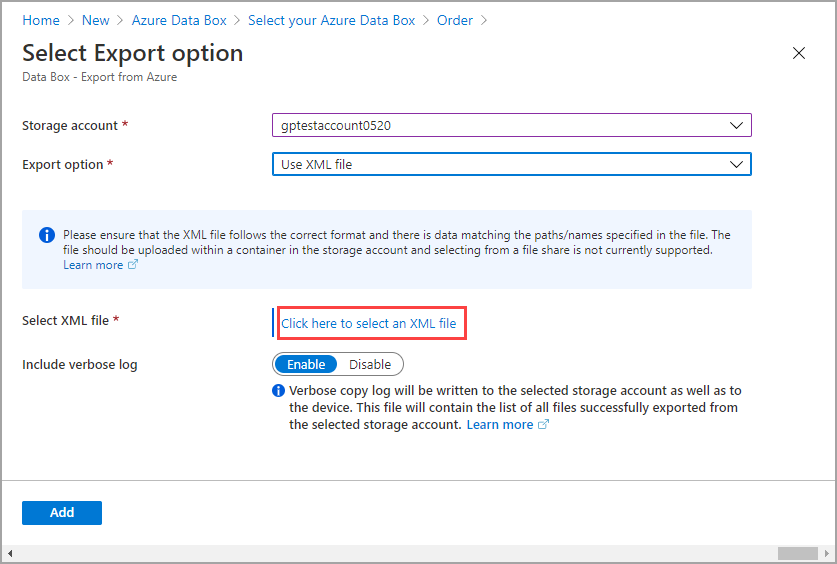
Pilih + Kontainer untuk membuat kontainer.
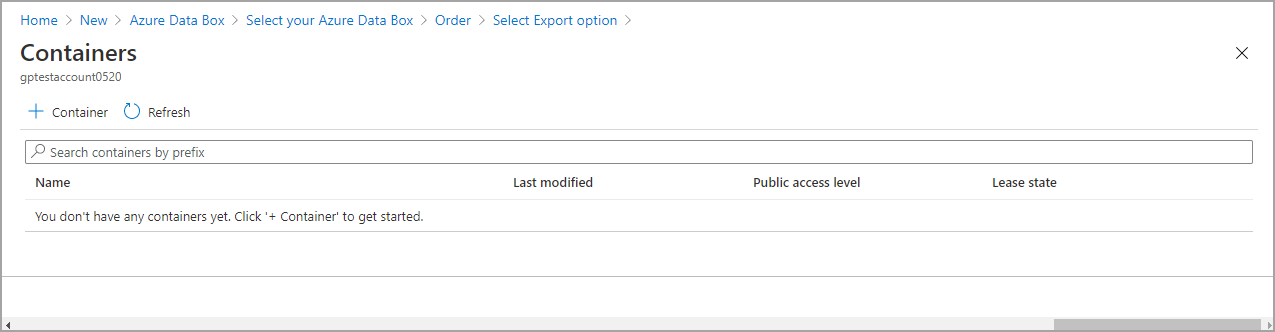
Di tab Kontainer Baru yang muncul dari sisi kanan portal Microsoft Azure, tambahkan nama untuk kontainer. Namanya harus berupa huruf kecil dan Anda dapat menyertakan angka dan tanda hubung '-'. Lalu pilih Tingkat akses publikdari kotak daftar drop-down. Kami menyarankan agar Anda memilih Privat (akses non anonim) untuk mencegah orang lain mengakses data Anda. Untuk informasi selengkapnya mengenai tingkat akses kontainer, lihat Izin akses kontainer.
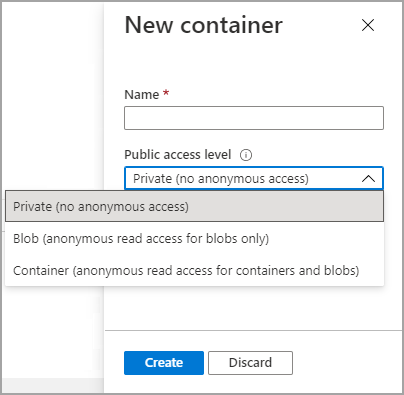
Pilih Buat.
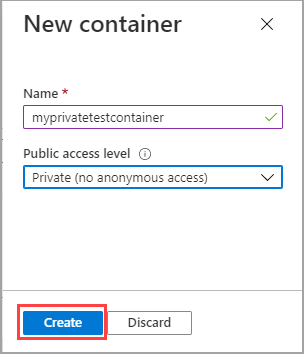
Jika kontainer Anda berhasil dibuat, Anda akan menerima pesan berikut:
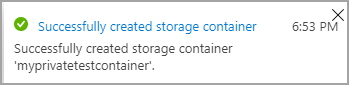
Pilih kontainer yang Anda buat dan klik dua kali.

Mengklik dua kali pada kontainer akan memunculkan tampilan properti kontainer. Sekarang Anda akan melampirkan (atau menelusuri ke) file XML Anda yang berisi daftar blob dan/atau Azure Files yang ingin Anda ekspor. Pilih Unggah.
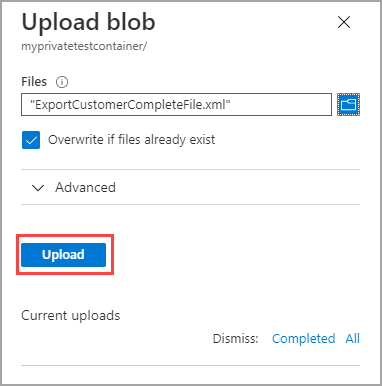
Anda telah berhasil menambahkan file XML ke kontainer. Hanya blob dan Azure Files yang Anda tentukan dalam XML ini yang akan diekspor.
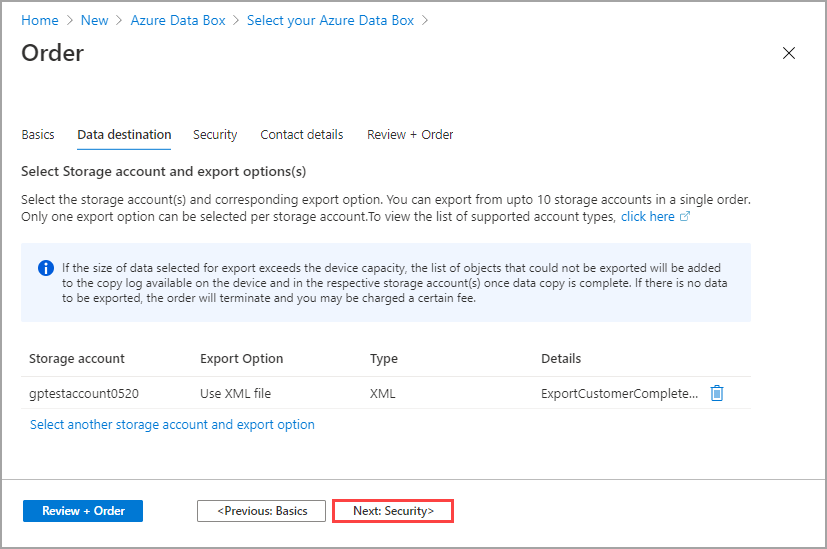
Buat file XML
Ikuti panduan ini untuk membuat file XML Anda jika Anda memilih untuk memilih blob dan file untuk diekspor menggunakan file XML:
- Tab contoh file XML: Salin contoh file XML dengan contoh setiap tag.
- Tab ikhtisar file XML: Tinjau persyaratan tag untuk file XML.
- Tab contoh awalan: Lihat contoh awalan valid yang memilih beberapa blob dan file untuk diekspor.
Catatan
Anda dapat menggunakan generateXMLFilesForExport.ps1 skrip untuk menghasilkan file XML untuk ekspor blob besar. Skrip membuat file XML untuk diekspor dari kontainer penyimpanan Azure Blob ke beberapa perangkat Azure Data Box atau Azure Data Box Heavy. Anda dapat mengunduh skrip dari Sampel Azure. Lihat README untuk informasi selengkapnya.
Contoh file XML ini mencakup contoh dari setiap tag XML yang digunakan untuk memilih blob dan file untuk diekspor dalam urutan ekspor Data Box.
- Untuk persyaratan file XML, buka tab gambaran umum file XML.
- Untuk contoh lebih lanjut dari blob yang valid dan awalan file, buka tab Contoh awalan.
<?xml version="1.0" encoding="utf-8"?>
<!--BlobList selects individual blobs (BlobPath) and multiple blobs (BlobPathPrefix) in Blob storage for export.-->
<BlobList>
<BlobPath>/container1/blob.txt</BlobPath> <!-- Exports /container1/blob.txt -->
<BlobPathPrefix>/container2/</BlobPathPrefix> <!--Exports all blobs in container2 -->
<BlobPathPrefix>/container</BlobPathPrefix> <!-- Exports all containers beginning with prefix: "container" -->
<BlobPathPrefix>/container1/2021Q2</BlobPathPrefix> <!-- Exports all blobs in container1 with prefix: "2021Q2" -->
</BlobList>
<!--AzureFileList selects individual files (FilePath) and multiple files (FilePathPrefix) in Azure File storage for export.-->
<AzureFileList>
<FilePath>/fileshare1/file.txt</FilePath> <!-- Exports /fileshare1/file.txt -->
<FilePathPrefix>/fileshare1/</FilePathPrefix> <!-- Exports all directories and files in fileshare1 -->
<FilePathPrefix>/fileshare</FilePathPrefix> <!-- Exports all directories and files in any fileshare with prefix: "fileshare" -->
<FilePathPrefix>/fileshare2/contosowest</FilePathPrefix> <!-- Exports all directories and files in fileshare2 with prefix: "contosowest" -->
</AzureFileList>
Melacak pesanan
Setelah Anda melakukan pemesanan, Anda dapat melacak status pesanan dari portal Microsoft Azure. Masuk ke pesanan Data Box Anda lalu masuk ke Gambaran Umum untuk menampilkan status tersebut. Portal menunjukkan pesanan dalam status Dipesan.
Ketika persiapan perangkat selesai, salinan data akan dimulai dari akun penyimpanan yang dipilih. Portal memperlihatkan pesanan dalam status Salinan data dalam proses.
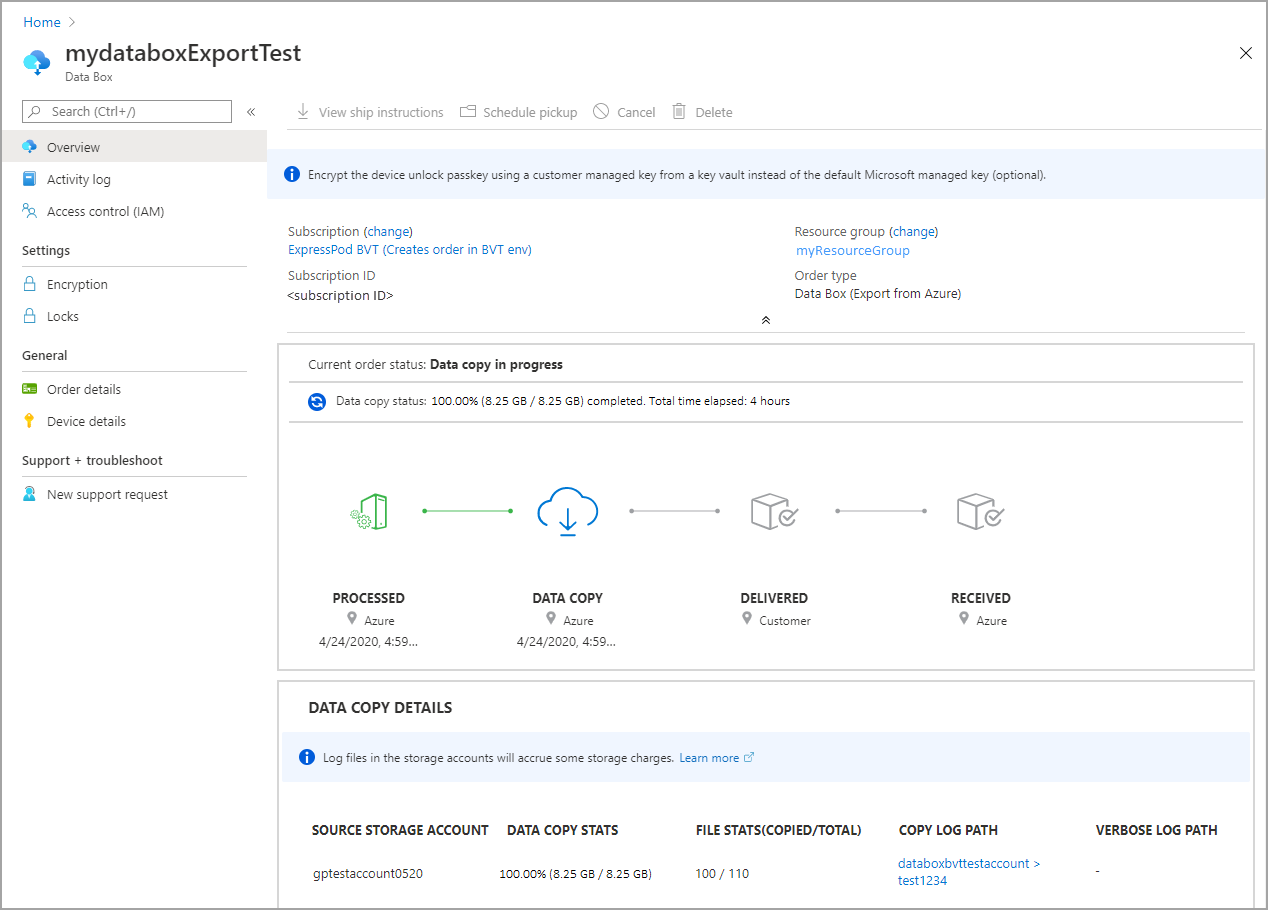
Data Box menyalin data dari akun penyimpanan sumber. Setelah salinan data selesai, Data Box dikunci dan portal akan menampilkan pesanan dalam status Salinan Selesai.
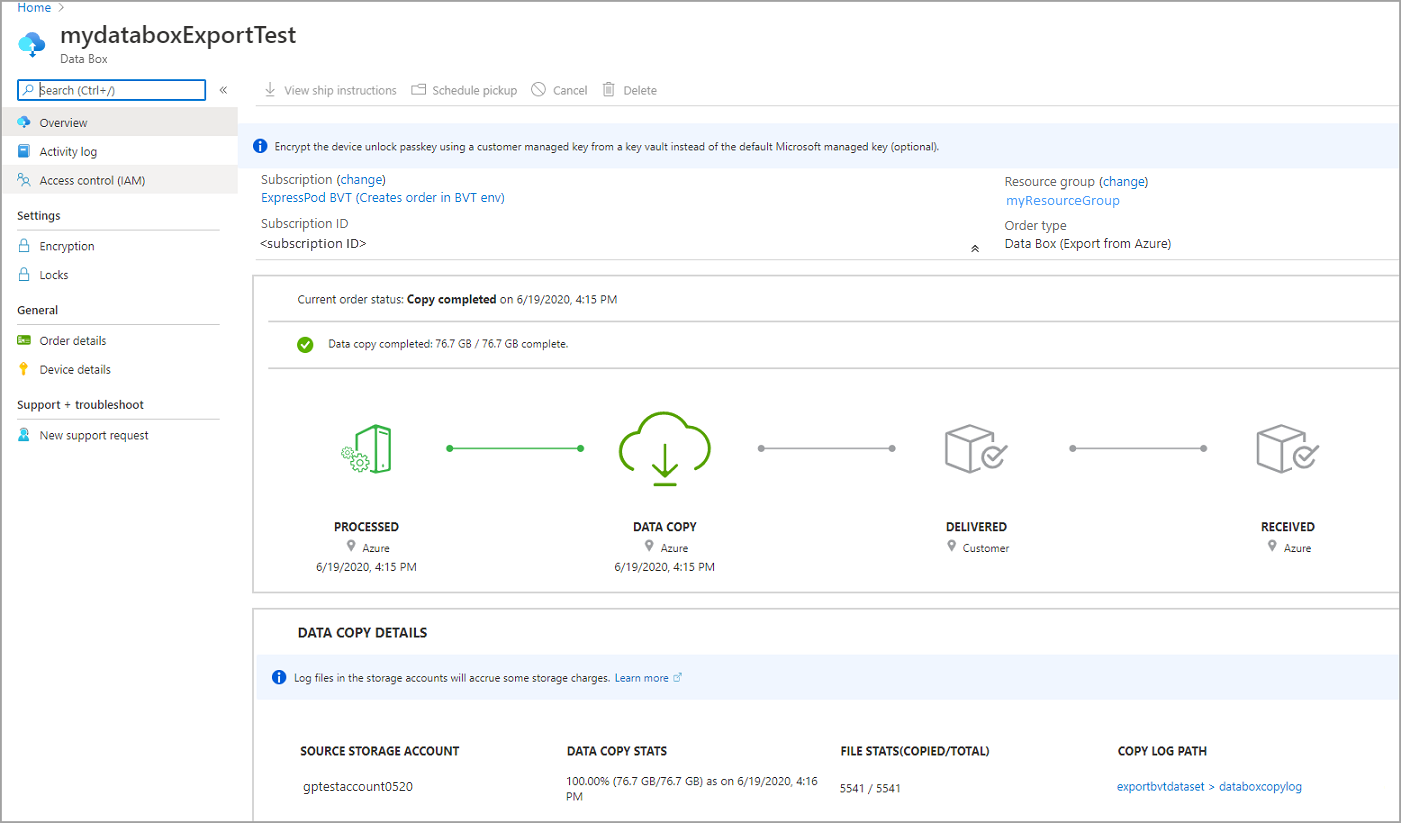
Ekspor data dari Azure Storage ke Azure Data Box Anda terkadang bisa gagal. Pastikan bahwa blob tidak mengarsipkan blob karena ekspor blob ini tidak didukung.
Catatan
Untuk blob tingkat arsip, Anda perlu untuk melakukan rehidrasi blob tersebut sebelum blob dapat diekspor dari akun Azure Storage ke Azure Data Box Anda. Untuk informasi lebih lanjut, lihat Melakukan rehidrasi blob tingkat arsip.
Jika perangkat tidak tersedia, Anda akan menerima pemberitahuan. Jika perangkat tersedia, Microsoft akan mengidentifikasi perangkat untuk pengiriman dan menyiapkan pengiriman. Selama persiapan perangkat, tindakan berikut dilakukan:
- Berbagi SMB dibuat untuk setiap akun penyimpanan yang terkait dengan perangkat.
- Untuk setiap berbagi, kredensial akses seperti nama pengguna dan kata sandi dibuat.
- Perangkat dikunci dan hanya dapat diakses menggunakan kata sandi buka kunci perangkat. Untuk mengambil kata sandi, Anda perlu masuk ke akun portal Microsoft Azure Anda dan memilih Detail perangkat.
Microsoft kemudian mempersiapkan dan mengirimkan perangkat Anda melalui operator regional. Anda akan menerima nomor pelacakan setelah perangkat dikirim. Portal menunjukkan pesanan dalam status Dikirim.

Jika pengiriman yang dikelola secara mandiri dipilih, Anda akan menerima pemberitahuan email dengan langkah-langkah berikutnya ketika perangkat siap untuk diambil dari pusat data. Untuk informasi selengkapnya tentang pengiriman yang dikelola secara mandiri, lihat Menggunakan pengiriman yang dikelola secara mandiri.
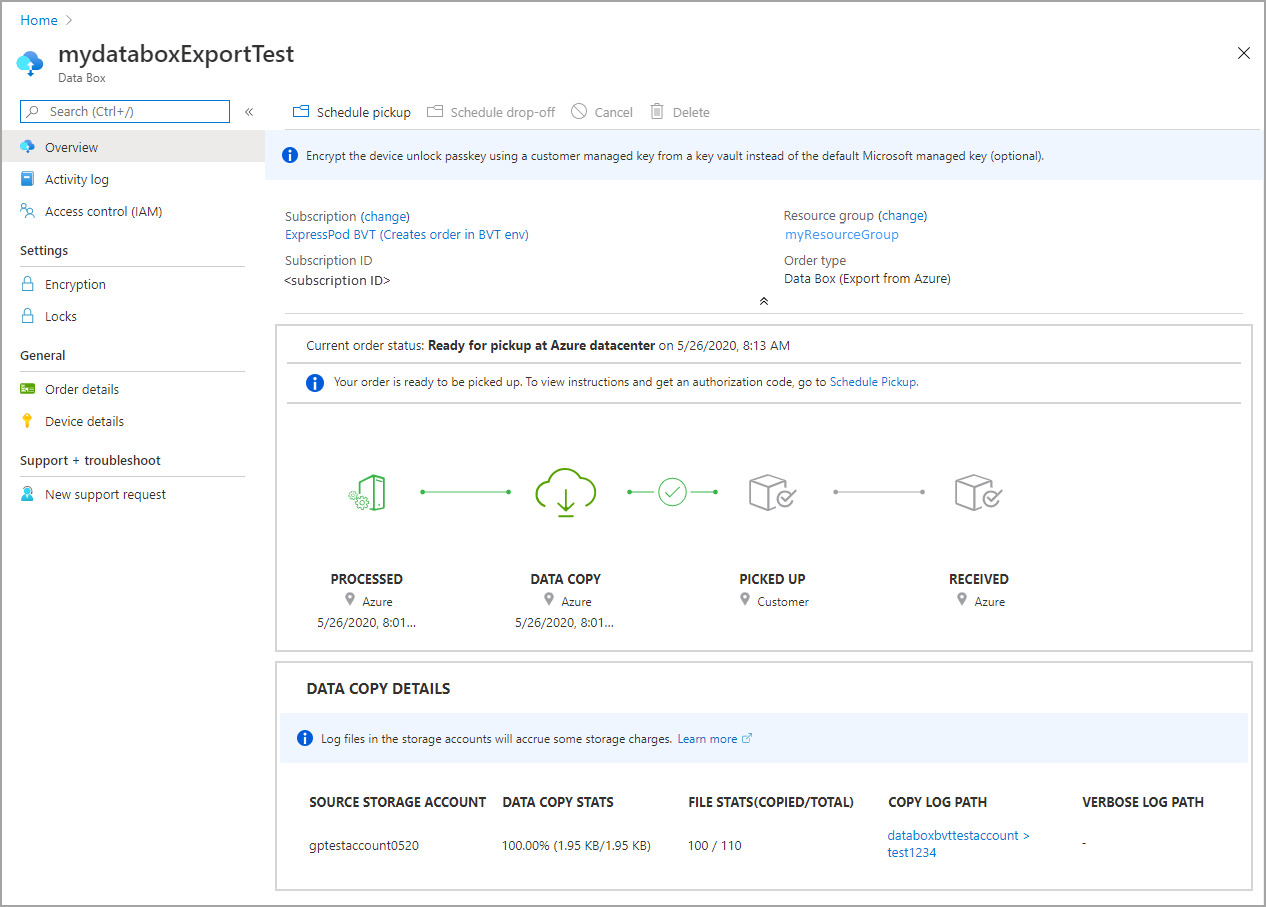
Membatalkan pesanan
Untuk membatalkan pesanan ini, di portal Microsoft Azure, buka Gambaran Umum dan pilih Batalkan dari bilah perintah.
Setelah membuat pesanan, Anda dapat membatalkannya kapan saja sebelum pesanan mulai diproses.
Untuk menghapus pesanan yang dibatalkan, buka Gambaran Umum dan pilih Hapus dari bilah perintah.
Langkah berikutnya
Dalam tutorial ini, Anda mempelajari tentang topik Azure Data Box seperti:
- Prasyarat untuk ekspor
- Memesan Data Box untuk diekspor
- Melacak pesanan ekspor
- Membatalkan pesanan ekspor
Lanjutkan ke tutorial berikutnya untuk mempelajari cara menyiapkan Data Box Anda.