Ketahui cara kerja Dynamics 365 Customer Engagement (on-premises)
Dengan Dynamics 365 Customer Engagement (on-premises), versi 9.1, administrator sistem memiliki pilihan untuk mengaktifkan tampilan Antarmuka Terpadu yang mengubah tampilan dan nuansa aplikasi Serta cara Anda menavigasi aplikasi. Artikel ini menjelaskan cara menggunakan aplikasi di Antarmuka Terpadu dan klien web lama.
Untuk informasi selengkapnya tentang Antarmuka Terpadu, lihat Tentang Antarmuka Terpadu di Dynamics 365 Customer Engagement (on-premises)
Jika administrator sistem Anda belum mengaktifkan antarmuka baru, maka Anda akan melihat klien web lama. Cara termudah untuk mengetahui apakah Anda menggunakan Antarmuka Terpadu atau klien web lama adalah dengan melihat peta situs.
Pada Antarmuka Terpadu, peta situs berada di kiri.

Peta situs di klien web lama ada di bagian atas.

Navigasi di Antarmuka Terpadu
Antarmuka Terpadu memberikan pengalaman pengguna yang konsisten dan dapat diakses di seluruh perangkat, baik di desktop, laptop, tablet, maupun ponsel. Aplikasi disesuaikan dengan reflowing komponen pada layar. Desain responsif menyesuaikan lingkungan Anda berdasarkan ukuran layar, sehingga makin banyak ruang yang tersedia yang Anda punya, makin banyak informasi dapat ditampilkan.
Aplikasi menyediakan kumpulan fungsi untuk menyelesaikan kelas aktivitas tertentu, seperti mengelola akun dan kontak Anda. Gunakan menu pemilih aplikasi untuk menavigasi antara aplikasi yang tersedia untuk organisasi Anda.
Area kerja adalah subdivisi dari aplikasi, yang didedikasikan untuk fitur tertentu. Setiap area kerja menyediakan kumpulan entitas ditargetkan untuk bekerja di area tersebut. Dalam beberapa kasus, entitas yang sama muncul di lebih dari satu area (atau bahkan lebih dari satu aplikasi). Entitas Kontak dan Akun, contohnya, muncul dalam berbagai aplikasi dan area kerja. Gunakan menu area kerja untuk menavigasi antar area kerja untuk aplikasi Anda saat ini.
Entitas mewakili jenis data tertentu, seperti kontak dan akun. Entitas menggunakan format data terstruktur, yang menentukan kumpulan bidang yang tersedia untuk entitas. Setiap entitas terdiri dari kumpulan rekaman individual. Contohnya, untuk entitas Kontak, setiap catatan menjelaskan satu orang, dan setiap catatan mencakup kumpulan bidang seperti nama depan, nama belakang, dan alamat email. Entitas biasanya menyajikan dua tampilan: tampilan daftar, yang biasanya merupakan entitas yang mencantumkan daftar rekaman yang tersedia; dan tampilan formulir, yang menunjukkan semua data yang tersedia dan pengaturan untuk rekaman tunggal. Gunakan sisi navigasi untuk beralih di antara entitas di area kerja Anda saat ini.
Beralih di antara aplikasi
Gunakan menu pemilih aplikasi untuk beralih antar aplikasi.
Pilih nama aplikasi saat ini.

Pada halaman Aplikasi , pilih aplikasi. Anda hanya akan melihat aplikasi untuk organisasi Anda.

Beralih antara halaman dan rekaman
Mudah untuk mengamati dan kembali ke rekaman favorit Anda atau item yang paling sering digunakan. Ilustrasi berikut menunjukkan elemen navigasi utama.

Legenda
- Klik untuk mengubah aplikasi: Pilih nama aplikasi saat ini untuk diubah ke aplikasi lain.
- Tombol Ciutkan/Perluas: Pilih ini untuk menciutkan navigator agar memungkinkan lebih banyak ruang untuk bagian utama halaman. Jika navigator sudah ditutup, pilih tombol ini untuk meluaskannya lagi.
- Catatan terbaru: Perluas entri ini untuk melihat daftar catatan yang baru saja Anda gunakan. Pilih data di sini untuk membukanya. Pilih ikon push-pin di samping catatan yang tercantum di sini untuk ditambahkan ke favorit Anda (catatan yang disematkan).
- Catatan favorit: Perluas entri ini untuk melihat dan membuka catatan favorit (terpin) Anda. Gunakan daftar Catatan terbaru untuk menambahkan catatan di sini. Pilih ikon hapus pin di sebelah catatan yang tercantum di sini untuk menghapusnya dari daftar ini.
- Navigasi halaman: Area ini mencantumkan setiap entitas dan halaman dasbor yang tersedia untuk area kerja saat ini. Pilih entri apa pun di sini untuk membuka dasbor bernama atau tampilan daftar untuk entitas tersebut.
Kembali
Gunakan tombol kembali untuk formulir, tampilan, dan halaman dasbor pada bilah perintah untuk kembali ke halaman sebelumnya.
Untuk kembali ke halaman sebelumnya, pilih tombol Kembali .

Bekerja dengan daftar tampilan
Biasanya, saat pertama kali Anda membuka entitas, Anda akan melihat daftar tampilan, yang menampilkan daftar rekaman milik entitas tersebut, diformat sebagai tabel. Misalnya, jika membuka entitas Produk , Anda akan melihat daftar akun.

Legenda:
- Kembali: Pilih untuk kembali ke halaman sebelumnya.
- Pilih rekaman: Pilih satu atau beberapa rekaman dengan menempatkan tanda centang di kolom ini. Tergantung lokasi Anda bekerja, Anda mungkin dapat menerapkan satu operasi untuk semua data yang dipilih sekaligus dengan menggunakan tombol di bilah perintah. Catatan, saat Anda menggunakan perintah Email tautan pada bilah perintah, Anda hanya dapat memilih hingga sepuluh catatan untuk dikirim melalui email.
- Membuka catatan: Pilih catatan mana pun dalam daftar untuk membuka tampilan catatannya, yang menampilkan semua detail tentang catatan. Biasanya Anda memilih dari bidang Nama untuk membuka rekaman dari entitas saat ini. Beberapa entitas menyediakan tautan ke rekaman dari entitas terkait di bidang lain (seperti kontak terkait).
- Mengurutkan atau memfilter daftar: Pilih untuk mengurutkan daftar menurut nilai di bidang tersebut atau memfilter daftar menurut nilai di bidang tersebut. Panah di tajuk kolom menunjukkan mana kolom yang sedang diurutkan dan arahnya.
- Membuka panel pemfilteran lanjutan: Lihat filter mana yang diterapkan ke tampilan saat ini dan tambahkan atau ubah filter tampilan.
- Bilah perintah: Gunakan perintah di bilah perintah untuk mengoperasikan rekaman dalam daftar dan melakukan tindakan terkait. Beberapa perintah (seperti Hapus) mengharuskan Anda terlebih dahulu memilih satu atau beberapa rekaman target dengan menempatkan tanda centang di kolom paling kiri, sementara yang lain beroperasi di seluruh daftar. Anda dapat mengekspor daftar ke buku kerja Excel (mungkin berdasarkan templat), membuka diagram dan dasbor, dan banyak lagi, tergantung pada jenis catatan yang Anda kerjakan.
- Mencari tampilan ini: Masukkan teks di bidang pencarian untuk memperlihatkan hanya catatan dalam tampilan saat ini yang berisi teks Anda.
- Bilah lompat dan paging: Pilih huruf untuk hanya menampilkan catatan yang namanya dimulai dengan huruf tersebut. Jika daftar berisi catatan lainnya dari yang dapat ditampilkan pada satu halaman, gunakan panah penomoran halaman di bagian bawah daftar untuk bergerak maju dan mundur sepanjang halaman.
Bekerja dengan tampilan catatan
Tampilan catatan menampilkan semua detail tentang satu catatan dan terkadang juga menyediakan fitur khusus untuk mengerjakannya. Biasanya Anda akan membuka tampilan rekaman dengan memilih rekaman yang muncul di tampilan daftar, namun Anda juga dapat membuka tampilan rekaman dengan mengikuti tautan dari formulir lain ke rekaman terkait.

Legenda:
- Tab: Sebagian besar tampilan rekaman dibagi menjadi beberapa tab. Setiap tab menyediakan kumpulan bidang terkait dari catatan. Bila tab tersedia, tab tersebut tercantum di bawah nama rekaman. Pilih nama tab apa pun untuk membuka tab tersebut. Tab yang saat ini ditampilkan digarisbawahi.
- Terkait: Hampir semua jenis catatan menampilkantab Terkait setelah Anda menyimpannya setidaknya sekali. Sebenarnya tab ini merupakan daftar drop-down yang dapat digunakan untuk menemukan jenis data lain yang menggunakan atau mereferensikan catatan yang ditampilkan. Bila Anda memilih nama entitas dari daftar drop-down Terkait , tab baru yang dinamai untuk entitas tersebut akan terbuka, menampilkan daftar semua rekaman terkait dari jenis tersebut. Tab Terkait tetap tersedia, dan Anda masih bisa menggunakannya untuk menemukan tipe catatan lain yang mereferensikan catatan saat ini.
- Bilah perintah: Gunakan perintah di bilah perintah untuk beroperasi pada rekaman saat ini atau melakukan tugas yang terkait dengan rekaman. Perintah yang tersedia bervariasi berdasarkan jenis catatan, namun Anda biasanya dapat menggunakan bilah perintah untuk menyimpan perubahan Anda, menghapus catatan, me-refresh halaman, mengirim email tautan ke catatan, menetapkan kembali pemilik catatan, atau mengekspor catatan dengan menggunakan templat Word.
- Bilah judul: Beberapa tampilan rekaman menampilkan beberapa bidang yang sangat penting di bilah judul, di seberang nama rekaman. Ini biasanya bidang yang sangat penting untuk bekerja dengan rekaman dari jenis saat ini (seperti nama rekaman atau pemilik rekaman).
- Menampilkan dan mengedit semua nilai bidang: Di isi utama tampilan rekaman, Anda akan menemukan semua bidang yang terkait dengan tab saat ini, tampilan formulir, dan jenis rekaman. Bidang yang ditandai dengan tanda bintang merah diperlukan, dan Anda tidak dapat menyimpan rekaman tanpa bidang tersebut memiliki nilai yang valid. Bidang yang ditandai dengan tanda tambah biru sangat penting atau disarankan, namun tidak benar-benar diperlukan. Bidang yang menampilkan ikon kunci adalah hanya baca dan tidak dapat diedit.
Navigaso kumpulan catatan
Menavigasi beberapa catatan menggunakan tampilan preset dan kueri. Navigasi yang berfokus pada catatan meningkatkan produktivitas dengan memungkinkan pengguna beralih dari catatan ke catatan dalam daftar dan dengan mudah menavigasi kembali tanpa kehilangan daftar kerja mereka.
Jumlah rekaman yang Anda lihat di panel navigasi kumpulan rekaman didasarkan pada jumlah rekaman yang telah ditentukan administrator sistem untuk subkisi.
- Untuk menggunakan navigasi kumpulan rekaman, buka halaman dengan daftar rekaman.
- Buka rekaman lalu pilih Buka Kumpulan Rekaman lalu pilih
 rekaman dari daftar.
rekaman dari daftar.

Panel referensi
Panel referensi adalah cara tepat untuk menyelesaikan pekerjaan tanpa pindah dari layar selain layar Anda saat ini. Anda dapat mencari item terkait lainnya—seperti ulasan atau reservasi untuk produk—dalam konteks rekaman yang Anda lihat, tanpa harus menavigasi ke layar lain.

Tonton video ini untuk mempelajari selengkapnya mengenai panel referensi:
Bilah pesan aplikasi
Bilah pesan aplikasi menampilkan tiga jenis pemberitahuan: informasi, peringatan, dan kesalahan.
Bila Anda memilih pemberitahuan kesalahan, maka Anda akan dibawa ke bidang pada formulir di mana kesalahan terjadi.

Legenda:
 Pemberitahuan informasi: Pemberitahuan bersifat informasi.
Pemberitahuan informasi: Pemberitahuan bersifat informasi.- Pemberitahuan
 peringatan: Pemberitahuan adalah peringatan.
peringatan: Pemberitahuan adalah peringatan. - Pemberitahuan
 kesalahan: Pemberitahuan adalah kesalahan.
kesalahan: Pemberitahuan adalah kesalahan.
Beberapa pemberitahuan
Jika hanya ada satu pemberitahuan, Anda akan melihat satu baris. Jika ada beberapa pemberitahuan, Anda akan melihat tombol Chevron. Pilih chevron untuk menampilkan setiap pesan.

Navigasi Antarmuka Terpadu untuk aplikasi tertentu
Dengan Antarmuka Terpadu untuk Customer Engagement (on-premises), navigasi dalam aplikasi berfungsi sama dengan aplikasi berdasarkan model. Tinjau artikel di bawah ini untuk mempelajari tentang navigasi dasar untuk aplikasi tertentu.
Navigasi di klien web lama
Saat membuka aplikasi, Anda akan melihat ubin dan ikon (disebut peta situs) untuk aplikasi tersebut. Gunakan ikon untuk mengakses berbagai jenis informasi yang relevan untuk peran itu.
Ilustrasi berikut menggambarkan Sitemap untuk aplikasi Sales, Customer Service, bisa Customer Engagement (on-premises) – Custom.
Catatan
Peta situs aplikasi Sales atau Customer Service Anda mungkin berbeda jika aplikasi Anda telah disesuaikan.
Peta situs aplikasi Sales
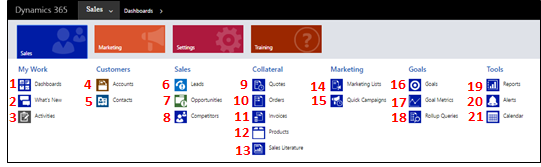
1. Dasbor mengumpulkan semua data terpenting Anda di satu tempat. Anda dapat memilih dari beberapa dashboard untuk peran Anda.
2. Pantau pembaruan real-time di What's New di dasbor Anda. Tetap terkini tentang penjualan yang pesat, proyek-proyek pelanggan dan kampanye pemasaran di organisasi Anda.
3. Lacak tugas, pesan email, janji temu, panggilan telepon, dan lainnya di Aktivitas.
4. Lacak perusahaan tempat Anda berbisnis dalam Akun.
5. Simpan info tentang orang yang bekerja dalam Kontak Anda.
6. Gunakan Prospek untuk melacak prospek bisnis yang belum memenuhi syarat melalui proses penjualan Anda.
7. Peluang adalah prospek yang hampir siap untuk membeli.
8. Lacak Pesaing Anda sehingga Anda tahu kekuatan dan kelemahan mereka.
9. Sebagian besar penjualan dimulai dengan Kutipan, yang akhirnya menjadi pesanan.
10. Buat Pesanan saat pelanggan Anda siap membeli.
11. Saat pelanggan memesan, buat Faktur untuk menagih mereka untuk penjualan yang akan datang.
12. Produk adalah tulang punggung bisnis. Staf penjualan Anda menggunakan daftar produk-produk untuk menghasilkan penawaran harga, kampanye pemasaran, pesanan dan faktur.
13. Akses informasi penjualan untuk tim Anda di Literatur Penjualan.
14. Buat Daftar Pemasaran untuk menjalankan kampanye pemasaran Anda.
15. Gunakan Kampanye Cepat untuk mengirim ledakan email ke pelanggan yang sesuai dengan profil demografis tertentu.
16. Gunakan Sasaran untuk melacak kemajuan Anda dalam mencapai target pendapatan.
17. Sasaran memerlukan Metrik Sasaran (angka atau jumlah dolar), yang menentukan bagaimana sasaran diukur.
18. Gunakan Kueri Rollup untuk mengumpulkan data tentang tujuan tertentu, termasuk semua tujuan terkait, dalam satu tampilan.
19. Dynamics 365 Customer Engagement (on-premises) dilengkapi dengan banyak Laporan bawaan. Anda dapat mengakses dan menjalankan mereka dari sini, atau Anda dapat membuat laporan Anda sendiri.
20. Peringatan menampilkan peringatan seluruh sistem untuk memberi tahu Anda tentang masalah seperti masalah dengan kotak pesan.
21. Kalender menampilkan semua janji temu terjadwal Anda. Anda dapat menggunakan aturan ketika penjadwalan janji temu.
Peta situs aplikasi Customer service
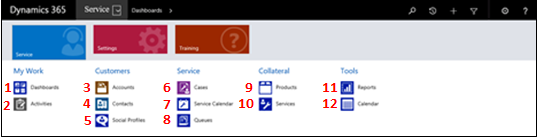
1. Dasbor mengumpulkan semua data terpenting Anda di satu tempat. Anda dapat memilih dari beberapa dashboard untuk peran Anda.
2. Lacak tugas, pesan email, janji temu, panggilan telepon, dan lainnya di Aktivitas.
3. Lacak perusahaan tempat Anda berbisnis dalam Akun.
4. Simpan info tentang orang yang bekerja dalam Kontak Anda.
5. Gunakan Profil Sosial untuk melacak keberadaan kontak di media sosial.
6. Lacak permintaan dan masalah pelanggan Anda dalam Kasus.
7. Gunakan Kalender Layanan untuk melihat jadwal janji temu dan aktivitas layanan harian, mingguan, dan bulanan organisasi Anda.
8. Periksa Antrian untuk melihat kasus yang menunggu untuk Anda kerjakan.
9. Lihat daftar Produk perusahaan Anda saat Anda mengerjakan kasus layanan pelanggan.
10. Melacak secara spesifik Layanan yang disediakan oleh bisnis Anda.
11. Dynamics 365 Customer Engagement (on-premises) dilengkapi dengan banyak Laporan bawaan. Anda dapat mengakses dan menjalankan mereka dari sini, atau Anda dapat membuat laporan Anda sendiri.
12. Kalender menampilkan semua janji temu terjadwal Anda. Anda dapat menggunakan aturan ketika penjadwalan janji temu.
Peta situs Dynamics 365 Customer Engagement (on-premises) - Kustom (Pengaturan)
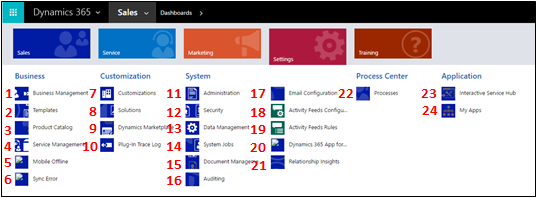
1. Gunakan Manajemen Bisnis untuk mengatur berbagai pengaturan bisnis. Sebagai contoh, tetapkan pengaturan tahun fiskal, atau Kapan bisnis Anda tutup.
2. Percepat pembuatan artikel, email, tanda tangan email, dokumen, kontrak, dan gabungan surat dengan membuat Template.
3. Kelola produk untuk Katalog Produk Anda. Ini juga tempat Anda membuat daftar diskon dan harga, dan membuat grup unit untuk produk.
4. Gunakan Manajemen Layanan untuk menyiapkan antrean, aturan perutean, penetapan, jadwal layanan, jadwal hari libur, dan lainnya.
5. Gunakan Mobile Offline untuk mengaktifkan sinkronisasi mobile offline, mengaktifkan entitas untuk mobile offline, membuat profil, dan menambahkan pengguna ke profil.
6. Lihat Kesalahan Sinkronisasi yang terkait dengan mobile offline.
7. Gunakan Kustomisasi untuk membuat pekerjaan seperti bisnis Anda: menambah atau menghapus bidang, membuat Dynamics 365 Customer Engagement (on-premises) atau menyesuaikan formulir, laporan, tampilan, dasbor, bagan, dan banyak lagi.
8. Ini adalah praktik terbaik untuk menjaga penyesuaian Anda terpisah dari solusi default. Buat dan kelola Solusi Anda di sini.
9. Buka untuk Dynamics Marketplace menemukan aplikasi khusus industri di Sumber Aplikasi.
10. Log Pelacakan Plug-In memungkinkan pengembang untuk menggunakan iTracingService, dan menyediakan cara untuk melihat jejak tanpa memerlukan kesalahan terjadi untuk melihat jejak. Gunakan item ini untuk melihat grid semua Plug-in Trace Logs per eksekusi plug-in.
11. Gunakan Administrasi untuk berbagai tugas seperti menambah dan menghapus dukungan untuk bahasa. Di sini Anda juga dapat mengakses kotak dialog Pengaturan sistem di mana Anda mengatur berbagai pengaturan yang berbeda.
12. Gunakan Keamanan untuk menambahkan pengguna dan menentukan peran keamanan mereka. Anda juga dapat mengatur tim dan unit usaha.
13. Gunakan Manajemen Data untuk mengaktifkan atau menonaktifkan data sampel, mengimpor data, menyiapkan aturan deteksi duplikat, dan lainnya.
14. Beberapa Dynamics 365 Customer Engagement (on-premises) fitur menggunakan Pekerjaan Sistem untuk melakukan tugas secara otomatis, termasuk alur kerja, impor, dan deteksi duplikat. Pantau pekerjaan sistem Anda di sini.
15. Gunakan Manajemen Dokumen untuk mengatur SharePoint integrasi. Dengan SharePoint, tim Anda dapat bekerja sama dalam dokumen yang sama. SharePoint integrasi juga diperlukan jika Anda ingin menggunakan fitur kolaborasi lain seperti OneNote, untuk Bisnis, OneDrive atau Microsoft 365 Grup dengan Dynamics 365 Customer Engagement (on-premises).
16. Aktifkan Audit untuk melacak perubahan yang dilakukan pada data bisnis Anda.
17. Gunakan Konfigurasi Email untuk mengintegrasikan Outlook atau sistem email web dengan Dynamics 365 Customer Engagement (on-premises). Anda juga dapat mengelola dan memantau pesan dari sini.
18. Pengguna dapat tetap mendapatkan informasi terbaru tentang apa yang terjadi di organisasi Anda dengan menggunakan Umpan Aktivitas. Ini adalah tempat Anda dapat mengelola mereka. Tapi pertimbangkan integrasi Yammer sebagai alternatif untuk umpan aktivitas.
19. Gunakan Aturan Umpan Aktivitas untuk menentukan kapan posting akan dibuat secara otomatis untuk catatan yang diikuti.
20. Siapkan Dynamics 365 for Outlook, yang merupakan add-on Office untuk Microsoft Outlook. Dengan Dynamics 365 for Outlook, pengguna dapat melihat data Dynamics 365 Customer Engagement (on-premises) dari Outlook, dan dapat melacak data Outlook email, dan janji temu dengan satu klik.
21. Siapkan Relationship Insights untuk terus menganalisis kumpulan data yang luas untuk membantu pengguna lebih memahami Relasi bisnis, mengevaluasi aktivitas mereka sehubungan dengan kesuksesan sebelumnya, dan memilih jalur terbaik ke depan.
22. Gunakan Proses untuk membuat alur proses bisnis, alur kerja, dialog, dan tindakan.
23. Pusat Layanan Interaktif mencakup dasbor dan formulir kaya yang menyatukan informasi penting untuk pekerja layanan sehingga mereka dapat menyelesaikan berbagai hal dengan lebih cepat.
24. Buka Aplikasi saya untuk melihat daftar aplikasi yang dapat Anda akses.
Tombol bilah navigasi
Bilah navigasi di masing-masing aplikasi memiliki tombol yang sama:
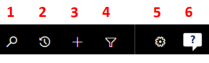
1. Lakukan pencarian sederhana untuk catatan.
2. Kembali ke catatan yang disematkan atau yang paling baru digunakan.
3. Tambahkan catatan baru.
4. Lakukan pencarian lanjutan menggunakan filter, penyortiran, dan kriteria.
5. Tetapkan opsi pribadi.
6. Dapatkan bantuan sesuai konteks (tugas terpandu, video, eBook, dan topik).
Topik ini berlaku untuk Dynamics 365 Customer Engagement (on-premises). Untuk versi Power Apps dari topik ini, lihat: Navigasi dasar di aplikasi yang diarahkan model
Saat membuka aplikasi, Anda akan melihat ubin dan ikon (disebut peta situs) untuk aplikasi tersebut. Gunakan ikon untuk mengakses berbagai jenis informasi yang relevan untuk peran itu.
Ilustrasi berikut menggambarkan Sitemap untuk aplikasi Sales, Customer Service, bisa Customer Engagement (on-premises) – Custom.
Catatan
Peta situs aplikasi Sales atau Customer Service Anda mungkin berbeda jika aplikasi Anda telah disesuaikan.
Peta situs aplikasi Sales
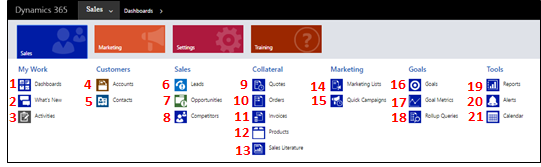
1. Dasbor mengumpulkan semua data terpenting Anda di satu tempat. Anda dapat memilih dari beberapa dashboard untuk peran Anda.
2. Pantau pembaruan real-time di What's New di dasbor Anda. Tetap terkini tentang penjualan yang pesat, proyek-proyek pelanggan dan kampanye pemasaran di organisasi Anda.
3. Lacak tugas, pesan email, janji temu, panggilan telepon, dan lainnya di Aktivitas.
4. Lacak perusahaan tempat Anda berbisnis dalam Akun.
5. Simpan info tentang orang yang bekerja dalam Kontak Anda.
6. Gunakan Prospek untuk melacak prospek bisnis yang belum memenuhi syarat melalui proses penjualan Anda.
7. Peluang adalah prospek yang hampir siap untuk membeli.
8. Lacak Pesaing Anda sehingga Anda tahu kekuatan dan kelemahan mereka.
9. Sebagian besar penjualan dimulai dengan Kutipan, yang akhirnya menjadi pesanan.
10. Buat Pesanan saat pelanggan Anda siap membeli.
11. Saat pelanggan memesan, buat Faktur untuk menagih mereka untuk penjualan yang akan datang.
12. Produk adalah tulang punggung bisnis. Staf penjualan Anda menggunakan daftar produk-produk untuk menghasilkan penawaran harga, kampanye pemasaran, pesanan dan faktur.
13. Akses informasi penjualan untuk tim Anda di Literatur Penjualan.
14. Buat Daftar Pemasaran untuk menjalankan kampanye pemasaran Anda.
15. Gunakan Kampanye Cepat untuk mengirim ledakan email ke pelanggan yang sesuai dengan profil demografis tertentu.
16. Gunakan Sasaran untuk melacak kemajuan Anda dalam mencapai target pendapatan.
17. Sasaran memerlukan Metrik Sasaran (angka atau jumlah dolar), yang menentukan bagaimana sasaran diukur.
18. Gunakan Kueri Rollup untuk mengumpulkan data tentang tujuan tertentu, termasuk semua tujuan terkait, dalam satu tampilan.
19. Dynamics 365 Customer Engagement (on-premises) dilengkapi dengan banyak Laporan bawaan. Anda dapat mengakses dan menjalankan mereka dari sini, atau Anda dapat membuat laporan Anda sendiri.
20. Peringatan menampilkan peringatan seluruh sistem untuk memberi tahu Anda tentang masalah seperti masalah dengan kotak pesan.
21. Kalender menampilkan semua janji temu terjadwal Anda. Anda dapat menggunakan aturan ketika penjadwalan janji temu.
Peta situs aplikasi Customer service
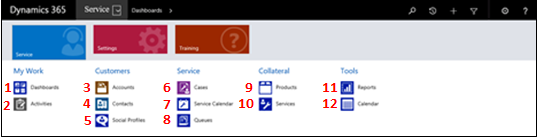
1. Dasbor mengumpulkan semua data terpenting Anda di satu tempat. Anda dapat memilih dari beberapa dashboard untuk peran Anda.
2. Lacak tugas, pesan email, janji temu, panggilan telepon, dan lainnya di Aktivitas.
3. Lacak perusahaan tempat Anda berbisnis dalam Akun.
4. Simpan info tentang orang yang bekerja dalam Kontak Anda.
5. Gunakan Profil Sosial untuk melacak keberadaan kontak di media sosial.
6. Lacak permintaan dan masalah pelanggan Anda dalam Kasus.
7. Gunakan Kalender Layanan untuk melihat jadwal janji temu dan aktivitas layanan harian, mingguan, dan bulanan organisasi Anda.
8. Periksa Antrian untuk melihat kasus yang menunggu untuk Anda kerjakan.
9. Lihat daftar Produk perusahaan Anda saat Anda mengerjakan kasus layanan pelanggan.
10. Melacak secara spesifik Layanan yang disediakan oleh bisnis Anda.
11. Dynamics 365 Customer Engagement (on-premises) dilengkapi dengan banyak Laporan bawaan. Anda dapat mengakses dan menjalankan mereka dari sini, atau Anda dapat membuat laporan Anda sendiri.
12. Kalender menampilkan semua janji temu terjadwal Anda. Anda dapat menggunakan aturan ketika penjadwalan janji temu.
Peta situs Dynamics 365 Customer Engagement (on-premises) - Kustom (Pengaturan)
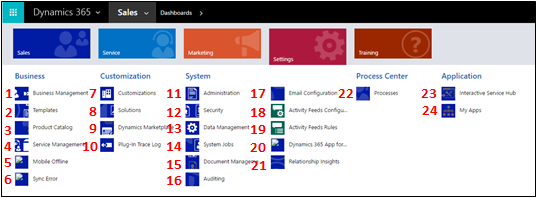
1. Gunakan Manajemen Bisnis untuk mengatur berbagai pengaturan bisnis. Sebagai contoh, tetapkan pengaturan tahun fiskal, atau Kapan bisnis Anda tutup.
2. Percepat pembuatan artikel, email, tanda tangan email, dokumen, kontrak, dan gabungan surat dengan membuat Template.
3. Kelola produk untuk Katalog Produk Anda. Ini juga tempat Anda membuat daftar diskon dan harga, dan membuat grup unit untuk produk.
4. Gunakan Manajemen Layanan untuk menyiapkan antrean, aturan perutean, penetapan, jadwal layanan, jadwal hari libur, dan lainnya.
5. Gunakan Mobile Offline untuk mengaktifkan sinkronisasi mobile offline, mengaktifkan entitas untuk mobile offline, membuat profil, dan menambahkan pengguna ke profil.
6. Lihat Kesalahan Sinkronisasi yang terkait dengan mobile offline.
7. Gunakan Kustomisasi untuk membuat pekerjaan seperti bisnis Anda: menambah atau menghapus bidang, membuat Dynamics 365 Customer Engagement (on-premises) atau menyesuaikan formulir, laporan, tampilan, dasbor, bagan, dan banyak lagi.
8. Ini adalah praktik terbaik untuk menjaga penyesuaian Anda terpisah dari solusi default. Buat dan kelola Solusi Anda di sini.
9. Buka untuk Dynamics Marketplace menemukan aplikasi khusus industri di Sumber Aplikasi.
10. Log Pelacakan Plug-In memungkinkan pengembang untuk menggunakan iTracingService, dan menyediakan cara untuk melihat jejak tanpa memerlukan kesalahan terjadi untuk melihat jejak. Gunakan item ini untuk melihat grid semua Plug-in Trace Logs per eksekusi plug-in.
11. Gunakan Administrasi untuk berbagai tugas seperti menambah dan menghapus dukungan untuk bahasa. Di sini Anda juga dapat mengakses kotak dialog Pengaturan sistem di mana Anda mengatur berbagai pengaturan yang berbeda.
12. Gunakan Keamanan untuk menambahkan pengguna dan menentukan peran keamanan mereka. Anda juga dapat mengatur tim dan unit usaha.
13. Gunakan Manajemen Data untuk mengaktifkan atau menonaktifkan data sampel, mengimpor data, menyiapkan aturan deteksi duplikat, dan lainnya.
14. Beberapa Dynamics 365 Customer Engagement (on-premises) fitur menggunakan Pekerjaan Sistem untuk melakukan tugas secara otomatis, termasuk alur kerja, impor, dan deteksi duplikat. Pantau pekerjaan sistem Anda di sini.
15. Gunakan Manajemen Dokumen untuk mengatur SharePoint integrasi. Dengan SharePoint, tim Anda dapat bekerja sama dalam dokumen yang sama. SharePoint integrasi juga diperlukan jika Anda ingin menggunakan fitur kolaborasi lain seperti OneNote, untuk Bisnis, OneDrive atau Microsoft 365 Grup dengan Dynamics 365 Customer Engagement (on-premises).
16. Aktifkan Audit untuk melacak perubahan yang dilakukan pada data bisnis Anda.
17. Gunakan Konfigurasi Email untuk mengintegrasikan Outlook atau sistem email web dengan Dynamics 365 Customer Engagement (on-premises). Anda juga dapat mengelola dan memantau pesan dari sini.
18. Pengguna dapat tetap mendapatkan informasi terbaru tentang apa yang terjadi di organisasi Anda dengan menggunakan Umpan Aktivitas. Ini adalah tempat Anda dapat mengelola mereka. Tapi pertimbangkan integrasi Yammer sebagai alternatif untuk umpan aktivitas.
19. Gunakan Aturan Umpan Aktivitas untuk menentukan kapan posting akan dibuat secara otomatis untuk catatan yang diikuti.
20. Siapkan Dynamics 365 for Outlook, yang merupakan add-on Office untuk Microsoft Outlook. Dengan Dynamics 365 for Outlook, pengguna dapat melihat data Dynamics 365 Customer Engagement (on-premises) dari Outlook, dan dapat melacak data Outlook email, dan janji temu dengan satu klik.
21. Siapkan Relationship Insights untuk terus menganalisis kumpulan data yang luas untuk membantu pengguna lebih memahami Relasi bisnis, mengevaluasi aktivitas mereka sehubungan dengan kesuksesan sebelumnya, dan memilih jalur terbaik ke depan.
22. Gunakan Proses untuk membuat alur proses bisnis, alur kerja, dialog, dan tindakan.
23. Pusat Layanan Interaktif mencakup dasbor dan formulir kaya yang menyatukan informasi penting untuk pekerja layanan sehingga mereka dapat menyelesaikan berbagai hal dengan lebih cepat.
24. Buka Aplikasi saya untuk melihat daftar aplikasi yang dapat Anda akses.
Tombol bilah navigasi
Bilah navigasi di masing-masing aplikasi memiliki tombol yang sama:
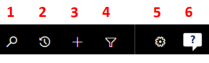
1. Lakukan pencarian sederhana untuk catatan.
2. Kembali ke catatan yang disematkan atau yang paling baru digunakan.
3. Tambahkan catatan baru.
4. Lakukan pencarian lanjutan menggunakan filter, penyortiran, dan kriteria.
5. Tetapkan opsi pribadi.
6. Dapatkan bantuan sesuai konteks (tugas terpandu, video, eBook, dan topik).