Perkaya profil pelanggan dengan data lokasi dari Azure Maps (pratinjau)
[Artikel ini adalah dokumentasi prarilis dan dapat berubah.]
Azure Maps menyediakan data dan layanan yang berpusat pada lokasi untuk memberikan pengalaman berdasarkan data geospasial dengan kecerdasan lokasi bawaan. Layanan pengayaan data Azure Maps akan meningkatkan presisi informasi lokasi tentang pelanggan Anda. Ini membawa kemampuan seperti normalisasi alamat dan ekstraksi lintang dan bujur Dynamics 365 Customer Insights - Data.
Prasyarat
Langganan Azure Maps aktif. Untuk berlangganan, daftar atau dapatkan uji coba gratis.
Koneksi Azure Mapsdikonfigurasi oleh administrator.
Mengonfigurasi koneksi untuk Azure Maps
Anda harus menjadi administrator dan Customer Insights - Data memiliki kunci Azure Maps API aktif.
Pilih Tambahkan koneksi saat mengonfigurasi pengayaan, atau buka Koneksi Pengaturan> dan pilih Siapkan di petak peta Azure Maps.
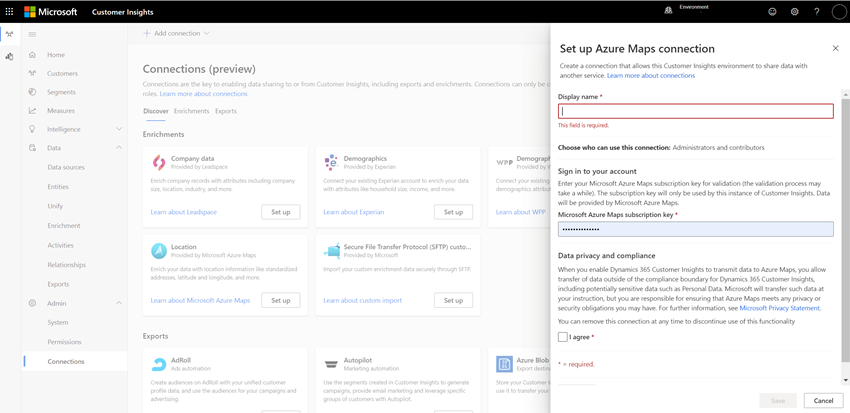
Masukkan nama untuk koneksi dan kunci Azure Maps API yang valid.
Tinjau privasi dan kepatuhan data dan pilih Saya setuju.
Pilih Verifikasi untuk memvalidasi konfigurasi, lalu pilih Simpan.
Konfigurasi pengayaan
Buka Pengayaan>Data dan pilih tab Temukan .
Pilih Perkaya data saya di petak peta Lokasi dari Microsoft Azure Peta.
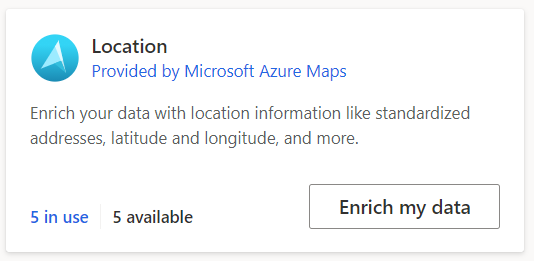
Tinjau gambaran umum lalu pilih Berikutnya.
Pilih koneksi. Hubungi administrator jika tidak ada koneksi yang tersedia.
Pilih Selanjutnya.
Pilih Pelanggan himpunan data dan pilih profil atau segmen yang ingin Anda perkaya dengan data dari Microsoft. Tabel Pelanggan memperkaya semua profil pelanggan Anda, sedangkan segmen hanya memperkaya profil pelanggan yang terdapat dalam segmen tersebut.
Tentukan jenis bidang dari profil terpadu yang akan digunakan untuk pencocokan: alamat utama dan/atau sekunder. Anda dapat menentukan pemetaan bidang untuk kedua alamat dan memperkaya profil untuk kedua alamat secara terpisah. Misalnya, untuk alamat rumah dan alamat bisnis. Pilih Selanjutnya.
Petakan bidang Anda ke data lokasi dari Azure Maps. Kolom Jalan 1 dan Kode Pos/Pos wajib diisi untuk alamat utama dan /atau sekunder yang dipilih. Untuk akurasi pencocokan yang lebih tinggi, tambahkan lebih banyak bidang.

Pilih Berikutnya untuk menyelesaikan pemetaan bidang.
Tinjau Pengaturan Lanjutan yang menawarkan fleksibilitas maksimum untuk menangani kasus penggunaan lanjutan. Namun, nilai default berikut biasanya tidak perlu diubah.
- Jenis alamat: Pencocokan alamat terbaik ditampilkan meskipun tidak lengkap. Untuk mendapatkan alamat lengkap saja—misalnya, alamat yang menyertakan nomor rumah—kosongkan semua kotak centang kecuali Alamat Target.
- Bahasa: Alamat ditampilkan dalam bahasa berdasarkan wilayah alamat. Untuk menerapkan bahasa alamat standar, pilih bahasa dari menu dropdown. Misalnya, memilih bahasa Inggris mengembalikan Kopenhagen, Denmark alih-alih København, Danmark.
- Jumlah hasil maksimum: Jumlah hasil per alamat.
Pilih Selanjutnya.
Berikan Nama untuk pengayaan dan nama tabel Output.
Pilih Simpan pengayaan setelah meninjau pilihan Anda.
Pilih Jalankan untuk memulai proses pengayaan atau tutup untuk kembali ke halaman Pengayaan .
Melihat hasil pengayaan
Setelah proses pengayaan selesai, pilih pengayaan untuk meninjau hasilnya.
Hasilnya menunjukkan jumlah profil yang diperkaya dan jumlah profil yang diperkaya dari waktu ke waktu. Kartu pratinjau Pelanggan yang diperkaya menampilkan sampel tabel pengayaan yang dihasilkan. Untuk melihat tampilan terperinci, pilih Lihat lainnya dan pilih tab Data .
Jumlah pelanggan yang diperkaya oleh lapangan memberikan penelusuran ke dalam cakupan setiap bidang yang diperkaya.
Langkah berikutnya
Bangun di atas data pelanggan yang diperkaya. Buat segmen dan pengukuran dengan memilih ikon di bilah perintah. Anda juga dapat mengekspor data untuk memberikan pengalaman yang dipersonalisasi kepada pelanggan Anda.