Satukan kolom pelanggan untuk penyatuan data
Dalam langkah proses penyatuan ini, pilih dan kecualikan kolom untuk digabungkan dalam tabel profil terpadu Anda. Misalnya, jika tiga tabel memiliki data email, Anda mungkin ingin menyimpan ketiga kolom email terpisah atau menggabungkannya ke dalam satu kolom email untuk profil terpadu. Dynamics 365 Customer Insights - Data Secara otomatis menggabungkan beberapa kolom. Untuk pelanggan individu, Anda dapat mengelompokkan profil terkait ke dalam kluster.

Meninjau dan memperbarui kolom pelanggan
Tinjau daftar kolom yang akan disatukan di bawah tab Kolom pelanggan pada tabel. Buat perubahan apa pun jika berlaku.
Untuk kolom gabungan apa pun, Anda dapat:
Untuk kolom tunggal apa pun, Anda dapat:
Secara opsional, buat konfigurasi ID pelanggan.
Secara opsional, kelompokkan profil ke dalam rumah tangga atau kelompok.
Edit bidang gabungan
Pilih kolom gabungan dan pilih Edit. Panel Gabungkan kolom ditampilkan.
Tentukan cara mengombinasikan atau menggabungkan bidang dari salah satu dari tiga pilihan:
Kepentingan: Mengidentifikasi nilai pemenang berdasarkan peringkat kepentingan yang ditentukan untuk bidang yang berpartisipasi. Ini adalah pilihan penggabungan default. Pilih Pindahkan ke atas/bawah untuk mengatur peringkat kepentingan.
Catatan
Sistem menggunakan nilai non-null pertama. Misalnya, tabel A, B, dan C diberi peringkat dalam urutan itu, jika A.Name dan B.Name adalah null, maka nilai dari C.Name digunakan.

Terbaru: Mengidentifikasi nilai pemenang berdasarkan kebaruan terbanyak. Memerlukan tanggal atau bidang numerik untuk setiap tabel yang berpartisipasi dalam lingkup bidang gabungan untuk menentukan kebaruan.

Terbaru: Mengidentifikasi nilai pemenang berdasarkan kebaruan paling sedikit. Memerlukan tanggal atau bidang numerik untuk setiap tabel yang berpartisipasi dalam lingkup bidang gabungan untuk menentukan kebaruan.
Anda dapat menambahkan bidang lainnya untuk berpartisipasi dalam proses penggabungan.
Anda dapat mengganti nama kolom gabungan.
Pilih Selesai untuk menerapkan perubahan.
Mengganti nama bidang
Ubah nama tampilan bidang gabungan atau terpisah. Anda tidak dapat mengubah nama tabel output.
Pilih kolom dan pilih Ganti Nama.
Masukkan nama tampilan baru.
Pilih Selesai.
Pisahkan bidang gabungan
Untuk memisahkan bidang gabungan, temukan kolom dalam tabel. Bidang terpisah ditampilkan sebagai poin data individual di profil pelanggan terpadu.
Pilih kolom gabungan dan pilih Pisahkan bidang.
Konfirmasikan pemisahan.
Mengecualikan bidang
Kecualikan bidang gabungan atau terpisah dari profil pelanggan terpadu. Jika bidang digunakan dalam proses lain, seperti segmen, hapus dari proses ini. Kemudian, kecualikan dari profil pelanggan.
Pilih kolom dan pilih Kecualikan.
Konfirmasikan pengecualian.
Untuk melihat daftar semua bidang yang dikecualikan, pilih Kolom yang dikecualikan. Jika perlu, Anda dapat menambahkan kembali kolom yang dikecualikan.
Ubah urutan bidang
Beberapa tabel berisi lebih banyak detail daripada yang lain. Jika tabel menyertakan data terbaru tentang bidang, Anda bisa memprioritaskannya di atas tabel lain saat menggabungkan nilai.
Pilih bidang.
Pilih Move up/down untuk mengatur urutan atau drag dan drop di posisi yang diinginkan.
Menggabungkan bidang secara manual
Gabungkan bidang terpisah untuk membuat kolom gabungan.
Pilih Gabungkan>Bidang. Panel Gabungkan kolom ditampilkan.
Tentukan kebijakan pemenang gabungan di dropdown Gabungkan bidang menurut .
Pilih Tambahkan bidang untuk menggabungkan lebih banyak bidang .
Berikan Nama dan nama bidang Output.
Pilih Selesai untuk menerapkan perubahan.
Menggabungkan sekelompok bidang
Saat Anda menggabungkan grup bidang, perlakukan grup sebagai satu unit, Customer Insights - Data dan memilih rekaman pemenang berdasarkan kebijakan penggabungan. Saat menggabungkan bidang tanpa menggabungkannya ke dalam grup, sistem akan memilih rekaman pemenang untuk setiap bidang berdasarkan peringkat urutan tabel yang disiapkan di langkah Aturan pencocokan . Jika bidang memiliki nilai null,terus Customer Insights - Data lihat sumber data lain hingga menemukan nilai. Jika ini mencampur informasi dengan cara yang tidak diinginkan atau Anda ingin mengatur kebijakan gabungan, gabungkan grup bidang.
Contoh
Monica Thomson mencocokkan tiga sumber data: Loyalitas, Online, dan POS. Tanpa menggabungkan bidang alamat surat untuk Monica, catatan pemenang untuk setiap bidang didasarkan pada peringkat pertama sumber data (Loyalitas), kecuali Addr2 yang nol. Catatan pemenang untuk Addr2 adalah Suite 950 yang menghasilkan campuran bidang alamat yang salah (200 Cedar Springs Road, Suite 950, Dallas, TX 75255). Untuk memastikan integritas data, gabungkan bidang alamat ke dalam grup.
Tabel 1 - Loyalitas
| Full_Name | Almt1 | Almt2 | Kota | Provinsi | Kode Pos |
|---|---|---|---|---|---|
| Monica Thomson | 200 Jalan Cedar Springs | Dallas | TX | 75255 |
Tabel2 - Online
| Nama | Almt1 | Almt2 | Kota | Provinsi | Kode Pos |
|---|---|---|---|---|---|
| Monica Thomson | 5000 Jalan ke-15 | Suite 950 | Jakarta | WA | 98052 |
Tabel 3 - POS
| Full_Name | Tambahkan1 | Tambahkan2 | Kota | Provinsi | Kode Pos |
|---|---|---|---|---|---|
| Monica Thomson | 100 Main Street | Suite 100 | Seattle | WA | 98121 |
Membuat grup bidang (pratinjau)
Pilih Gabungkan>Grup bidang.

Tentukan grup bidang mana yang akan dipilih sebagai pemenang di dropdown Grup peringkat menurut . Kebijakan penggabungan yang sama digunakan untuk semua bidang yang membentuk grup.
- Pentingnya: Mengidentifikasi kelompok pemenang dengan melihat kelompok secara berurutan dimulai dengan Kelompok 1. Jika semua bidang null, grup berikutnya dipertimbangkan. Kepentingan adalah nilai default.
- Terbaru: Mengidentifikasi grup pemenang dengan mereferensikan bidang di grup yang Anda pilih untuk menunjukkan kebaruan. Bidang dapat berupa tanggal, waktu, atau numerik selama dapat diberi peringkat terbesar hingga terkecil.
- Terbaru: Mengidentifikasi grup pemenang dengan mereferensikan bidang di grup yang Anda pilih untuk menunjukkan kebaruan. Bidang dapat berupa tanggal, waktu, atau numerik selama dapat diberi peringkat terkecil hingga terbesar.
Untuk menambahkan lebih dari dua bidang untuk grup gabungan Anda, pilih Tambahkan>Bidang. Tambahkan sebanyak 10 bidang.
Untuk menambahkan lebih dari dua sumber data untuk grup gabungan Anda, pilih Tambahkan>Grup. Tambahkan sebanyak 15 sumber data.
Masukkan informasi berikut untuk setiap bidang yang Anda gabungkan:
- Nama: Nama unik bidang yang Anda inginkan dalam pengelompokan. Anda tidak dapat menggunakan nama dari sumber data.
- Nama keluaran: Secara otomatis diisi dan ditampilkan di profil Pelanggan.
- Grup 1: Bidang dari sumber data pertama yang sesuai dengan Nama . Peringkat sumber data Anda menunjukkan urutan sistem mengidentifikasi dan menggabungkan catatan berdasarkan Tingkat Kepentingan.
Catatan
Di drop-down untuk grup, daftar bidang dikategorikan menurut sumber data.

- Group2: Bidang di sumber data berikutnya yang sesuai dengan Nama . Ulangi untuk setiap sumber data yang Anda sertakan.
Berikan Nama untuk grup bidang gabungan, seperti alamat surat. Nama ini ditampilkan pada langkah tampilan data terpadu tetapi tidak muncul di profil Pelanggan.

Pilih Selesai untuk menerapkan perubahan. Nama untuk grup gabungan ditampilkan di halaman Tampilan data terpadu, tetapi tidak di profil Pelanggan.
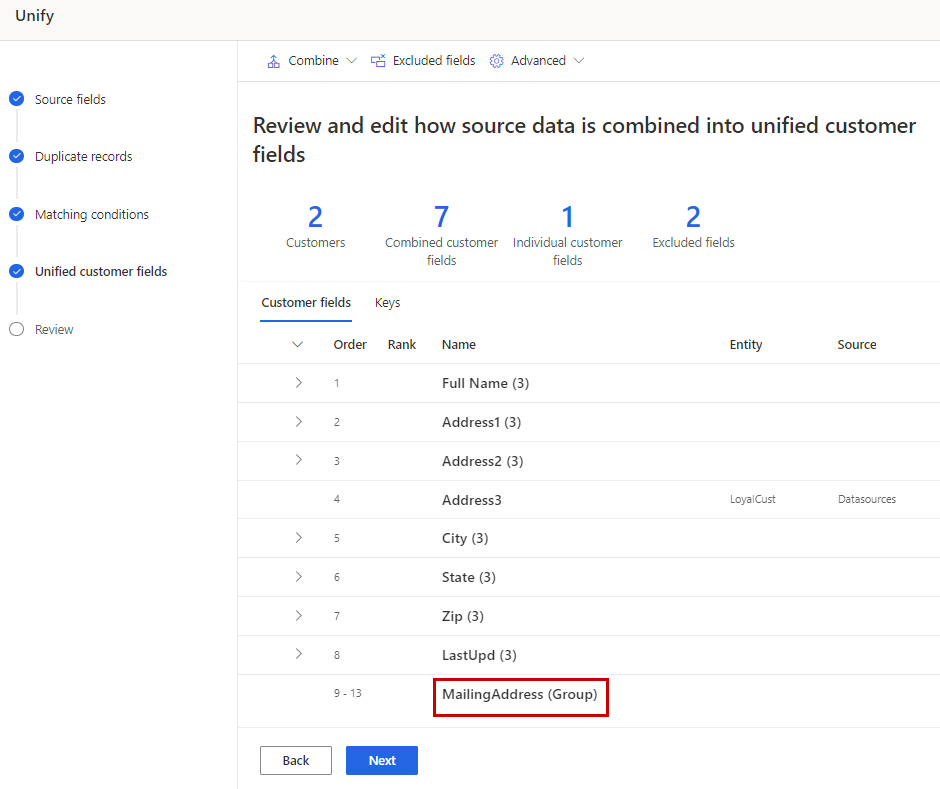
Mengelompokkan profil ke rumah tangga atau kluster
Untuk pelanggan individu, Anda dapat menentukan aturan untuk mengelompokkan profil terkait ke dalam kluster. Saat ini ada dua jenis kluster yang tersedia – kluster rumah tangga dan kustom. Sistem secara otomatis memilih rumah tangga dengan aturan yang telah ditentukan jika tabel Pelanggan berisi bidang semantik Person.LastName dan Location.Address. Anda juga dapat membuat kluster dengan aturan dan ketentuan Anda sendiri, mirip dengan aturan yang cocok.
Siapa pun dalam grup bersama (nama belakang dan alamat yang sama) mendapatkan ID kluster umum yang ditambahkan ke profil mereka. Setelah penyatuan, Anda dapat mencari di ID kluster untuk dengan mudah menemukan anggota lain dari rumah tangga yang sama. Kluster tidak sama dengan segmen. ID kluster mengidentifikasi hubungan antara beberapa orang. Segmen mengelompokkan sekelompok besar orang. Pelanggan tertentu dapat menjadi bagian dari berbagai segmen.
Pilih Buat kluster> Tingkat Lanjut.

Pilih antara kluster Rumah Tangga atau Kustom . Jika bidang semantik Person.LastName dan Location.Address ada di tabel Pelanggan , rumah tangga dipilih secara otomatis.
Berikan nama untuk kluster dan pilih Selesai.
Pilih tab Kluster untuk menemukan kluster yang Anda buat.
Tentukan aturan dan kondisi untuk mendefinisikan kluster Anda.
Pilih Selesai. Cluster dibuat ketika proses penyatuan selesai. Pengidentifikasi kluster ditambahkan sebagai bidang baru ke tabel Pelanggan .
Mengonfigurasi pembuatan ID pelanggan
Bidang CustomerId adalah nilai GUID unik yang dibuat secara otomatis untuk setiap profil pelanggan terpadu. Sebaiknya gunakan logika default ini. Namun, dalam keadaan yang jarang terjadi, Anda dapat menentukan bidang yang akan digunakan sebagai input untuk menghasilkan CustomerId.
Pada langkah Data pelanggan, pilih tab Kunci .
Arahkan kursor ke baris CustomerId dan pilih Konfigurasikan.

Pilih hingga lima bidang yang akan terdiri dari ID pelanggan yang stabil dan unik. Rekaman yang tidak sesuai dengan konfigurasi Anda akan menggunakan ID yang dikonfigurasi sistem.
Hanya sertakan kolom yang tidak diharapkan untuk berubah seperti ID yang dikeluarkan pemerintah, atau ketika diubah, CustomerId baru sesuai. Hindari kolom yang mungkin berubah seperti telepon, email, atau alamat.
Pilih Selesai.
Untuk setiap input ke pembuatan CustomerId, nilai bidang TableName + non-null pertama digunakan. Tabel diperiksa untuk nilai non-null dalam urutan tabel yang ditentukan pada langkah penyatuan aturan yang cocok. Jika tabel sumber atau nilai bidang input berubah, CustomerId yang dihasilkan akan berubah.