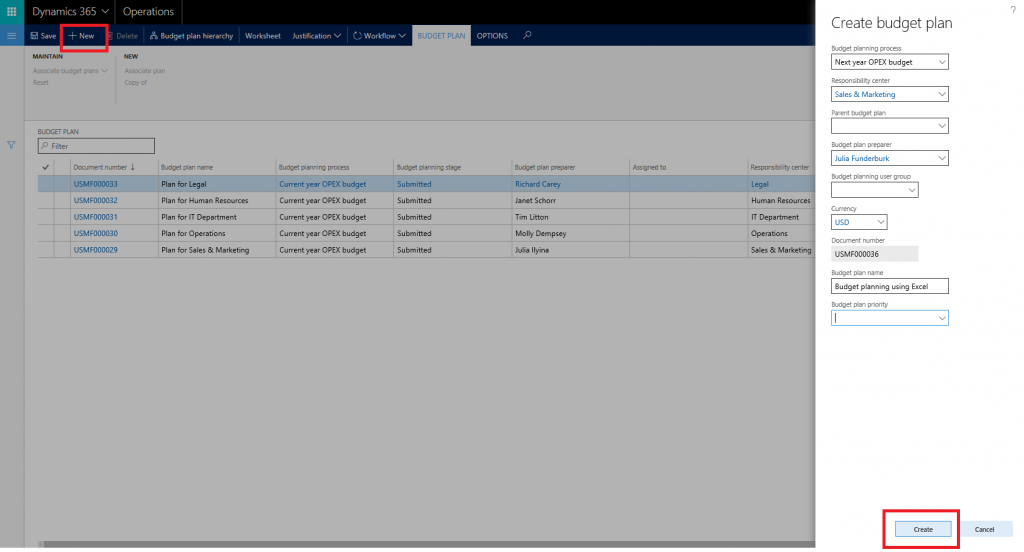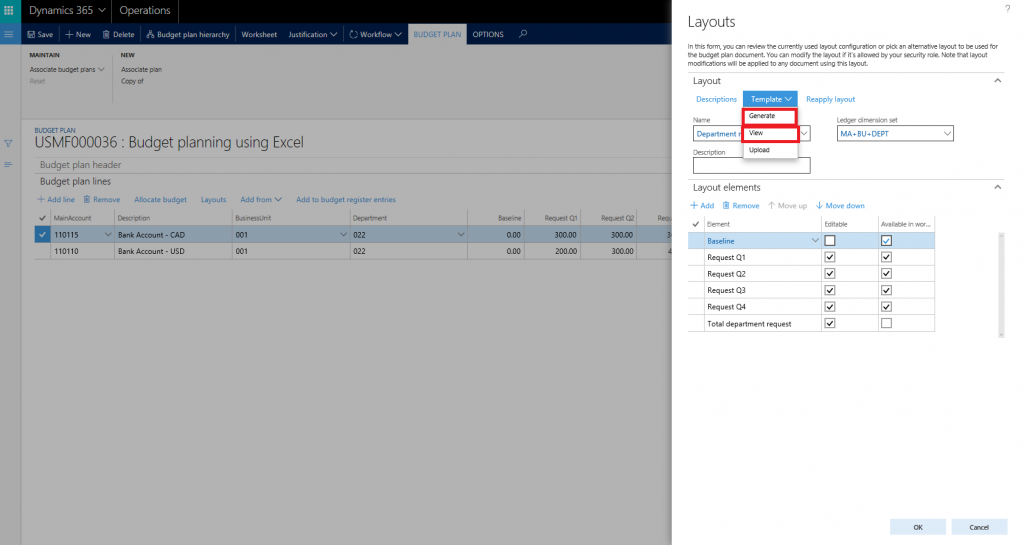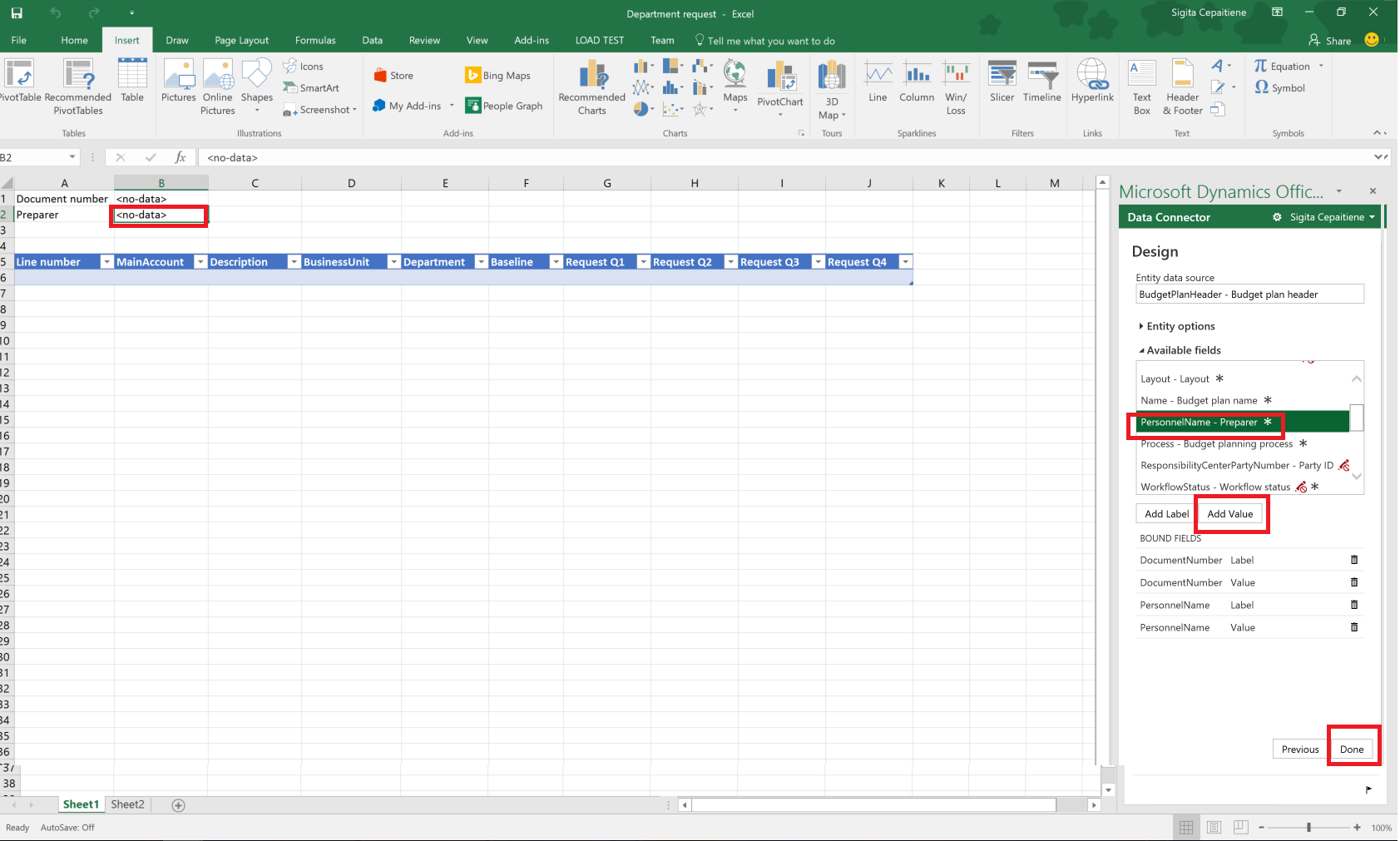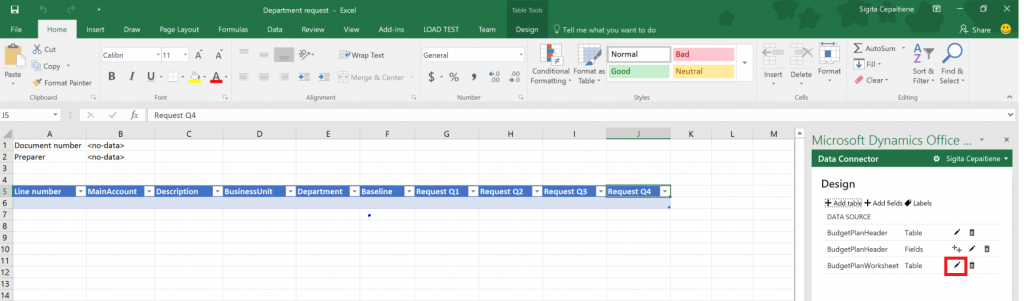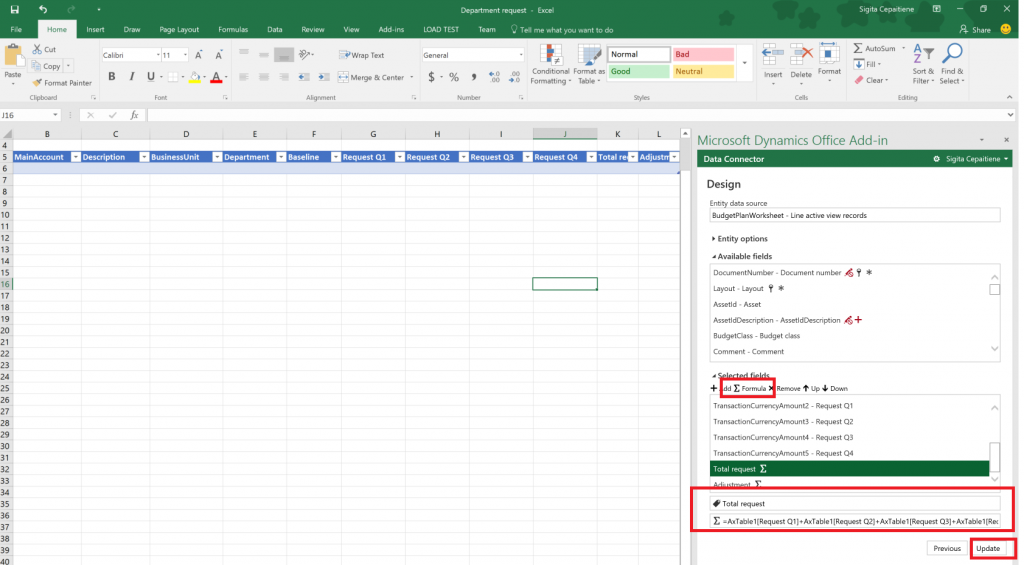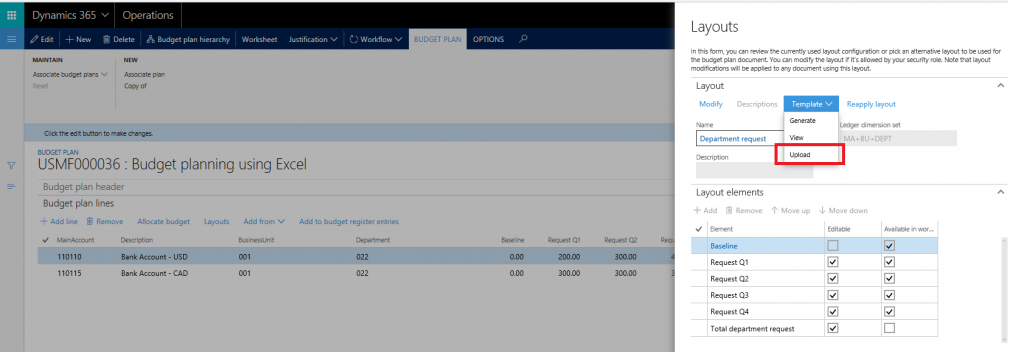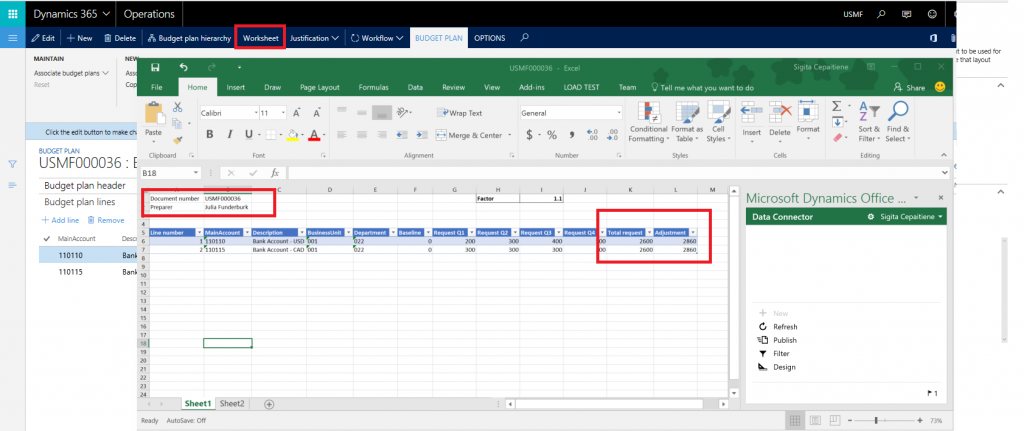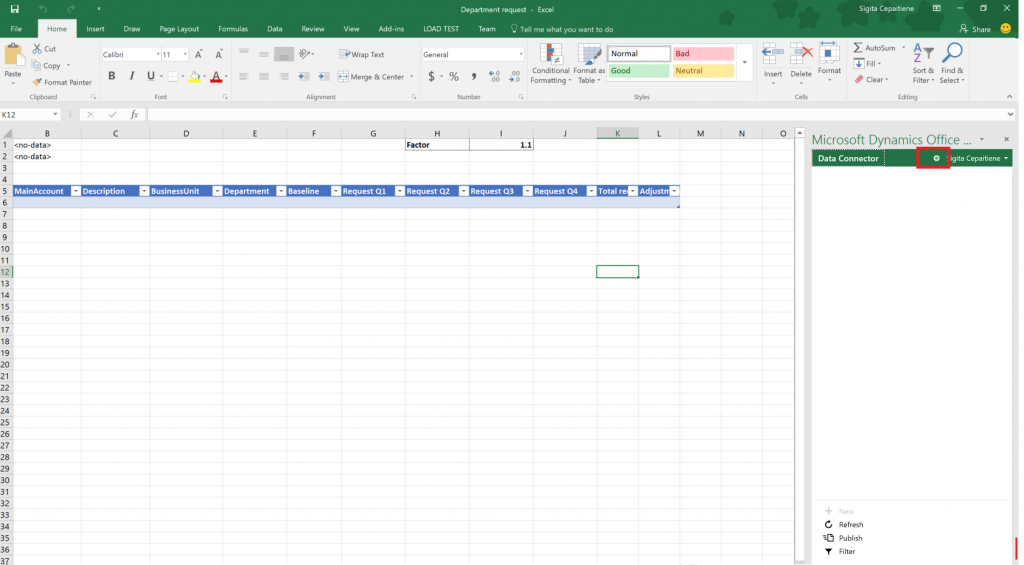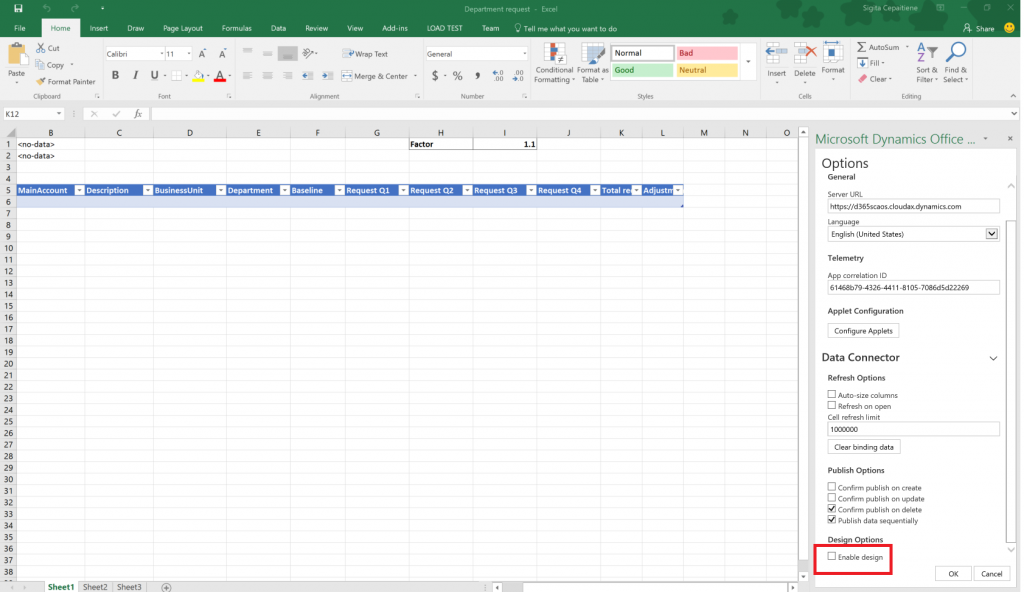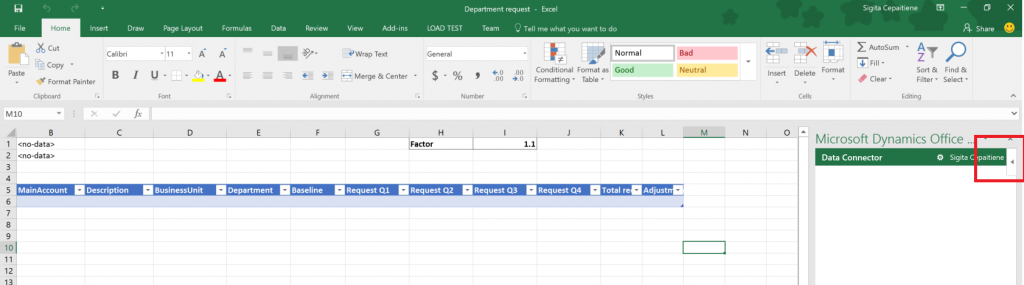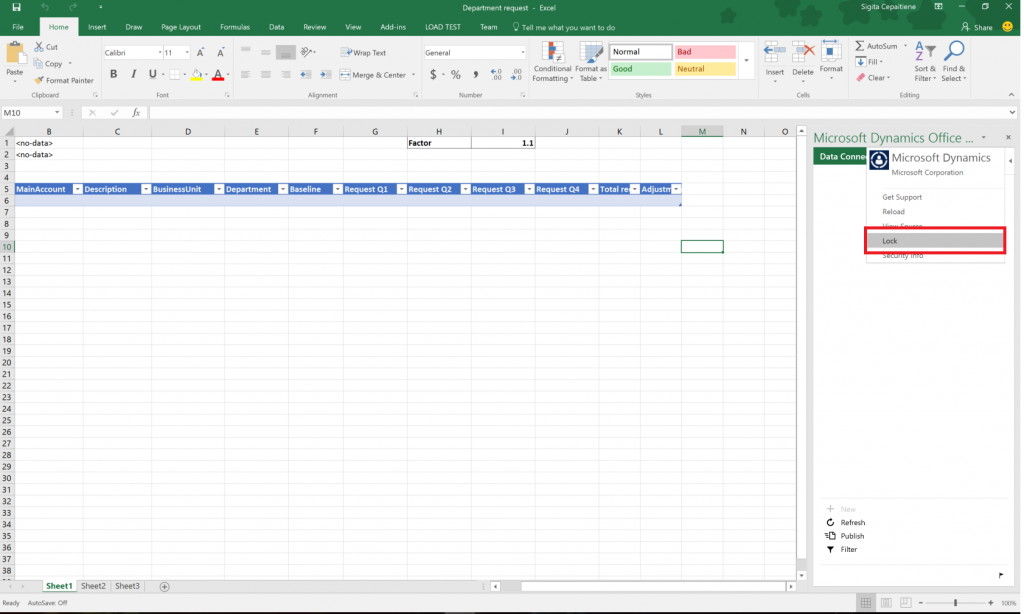Sniðmát fjárhagsáætlunargerðar fyrir Excel
Þessi grein lýsir hvernig stofna á sniðmát í Microsoft Excel sem hægt er að nota með fjárhagsáætlununum.
Þessi grein sýnir hvernig stofna á sniðmát í Excel sem verða notuð með fjárhagsáætlununum sem nota stöðluð sýnigögn og innskráningu kerfisstjóranotanda. Fyrir frekari upplýsingar um fjárhagsáætlun, sjá Yfirlit fjárhagsáætlunar. Þú getur líka fylgst með Fjárhagsáætlunargerð kennslunni til að læra grunnstillingar eininga og notkunarreglur.
Mynda vinnublað með útliti fjárhagsáætlunarskjals
Fjárhagsáætlunarskjal má skoða og breyta með einu eða fleiri útlitum. Hvert útlit getur haft an tengdar fjárhagsáætlunarskjal sniðmát til að skoða og breyta fjárhagsáætlungögnum í Excel vinnublað. Í þessari grein verður sniðmát fjárhagsáætlunarskjals myndað með fyrirliggjandi útlitsskilgreiningu.
Opnaðu Fjárhagsáætlunarlistann (Fjárhagsáætlun>Fjárhagsáætlunaráætlanir).
Smelltu á Nýtt til að búa til nýtt fjárhagsáætlunarskjal.
Notaðu Bæta við línu valkostinum til að bæta við línum. Smelltu á Upplit til að skoða uppsetningu fjárhagsáætlunarskjalsins.
Hægt er að yfirfara grunnstillingu útlits og leiðrétta hana eftir þörfum.
- Farðu í Sniðmát>Búa til til að búa til Excel skrá fyrir þetta útlit.
- Eftir að sniðmátið er búið til skaltu fara í Sniðmát>Skoða til að opna og skoða skjalasniðmát fjárhagsáætlunar. Hægt er að vista Excel-skrána á staðbundnu drifi.
Nóta
Útlit fjárhagsáætlunarskjals getur ekki verið breytt eftir að Excel-sniðmát er tengt því. Til að breyta útlitinu þarf að eyða tengdri skrá Excel-sniðmáts og endurgera það. Þetta er áskilið til að halda svæðum í útliti og vinnublaði samstilltum.
Excel sniðmátið mun innihalda alla þætti úr útliti fjárhagsáætlunarskjals, þar sem Fáanlegt í vinnublaði dálkurinn er stilltur á True. Einingar sem skarast eru ekki leyfðar í Excel-sniðmáti. Til dæmis, ef útlitið inniheldur dálkana Request Q1, Request Q2, Request Q3, og Request Q4, og samtölubeiðnadálk sem sýnir samtölu allra 4 ársfjórðungslegra dálka, er aðeins ársfjórðungslegur dálkur eða samtöludálkur tiltækur til notkunar í Excel-sniðmáti. Excel-skráin getur ekki uppfært dálka sem skarast á meðan uppfærslu stendur, þar sem gögn í töflunni gætu úrelst og orðið ónákvæm.
Nóta
Til að forðast möguleg vandamál við skoðun og breytingar á fjárhagsáætlunargögnum með Excel ætti sami notandi að vera skráður bæði inn í Microsoft Dynamics 365 Finance og Microsoft Dynamics gagnatengil Office-innbóta.
Bæta haus við sniðmát fjárhagsáætlunarskjals.
Til að bæta við upplýsingum úr haus velurðu efstu línuna í Excel-skránni og setur inn auðar línur. Smelltu á Hönnun í gagnatengi til að bæta hausreitum við Excel skrána.
Á flipanum Hönnun , smelltu á Bæta við reitum og veldu síðan BudgetPlanHeader sem gagnauppspretta einingarinnar.
Settu bendilinn á óskaða staðsetningu í Excel-skránni. Smelltu á Bæta við merki til að bæta svæðismerkinu við valda staðsetningu. Veldu Bæta við gildi til að bæta gildisreitnum við valinn stað. Smelltu á Lokið til að loka hönnuðinum.
Bæta reiknuðum dálki við sniðmátstöflu fjárhagsáætlunarskjals
Næst verður reiknuðum dálki bætt við myndað sniðmát fjárhagsáætlunarskjals. A Heildarbeiðni dálkur, sem tekur saman Beiðni Q1: Request Q4 dálka, og Adjustment dálk, sem endurreiknar Total Request dálkur með fyrirfram skilgreindum stuðli.
Smelltu á Hönnun í gagnatenginu til að bæta dálkum við töfluna. Smelltu á Breyta við hliðina á BudgetPlanWorksheet gagnagjafa til að byrja að bæta við dálkum.
Valinn svæðaflokkur sýnir þá dálka sem eru í boði í sniðmátinu. Smelltu á Formula til að bæta við nýjum dálki. Nefndu nýja dálkinn og límdu síðan formúluna inn í reitinn Formúla . Smelltu á Uppfæra til að setja dálkinn inn.
Nóta
Til að skilgreina formúluna, búðu til formúluna í töflureikninum og afritaðu hana síðan í Design gluggann. Bundin tafla í fjármálum- og rekstri fær yfirleitt heitið „AXTable1“. Til dæmis, til að draga saman Beiðni Q1: Beiðni Q4 dálka í töflureikni, formúlan = AxTable1[Request Q1]+AxTable1[Request Q2]+AxTable1[Request Q3]+AxTable1[Request Q4].
Endurtaktu þessi skref til að setja inn Adjustment dálkinn. Notaðu formúlu = AxTable1[Heildarbeiðni]*$I$1 fyrir þennan dálk. Þetta mun taka gildið í reit I1 og margfalda gildin í Heildarbeiðni dálknum til að reikna leiðréttingarupphæðir.
Vistaðu og lokaðu Excel-skránni. Í Upplit skaltu smella á Sniðmát > Hlaða upp til að hlaða upp vistaða Excel sniðmátinu sem á að nota fyrir fjárlagaáætlun.
Lokaðu Layouts sleðann. Í Fjárhagsáætlun skjali, smelltu á Verkblað til að skoða og breyta skjalinu í Excel. Athugaðu að leiðrétta Excel-sniðmát var notað til að stofna þetta vinnublað fjárhagsáætlunar og reiknaðir dálkar eru uppfærðir með formúlunum sem voru skilgreindar í fyrra skrefi.
Ábendingar og ráð fyrir stofnun sniðmáta fjárhagsáætlunargerðar
Get ég bætt viðbótargagnaveitum við sniðmát fjárhagsáætlunar?
Já, þú getur notað Hönnun valmyndina til að bæta viðbótareiningum við sömu eða önnur blöð í Excel sniðmátinu. Til dæmis er hægt að bæta við BudgetPlanProposedProject gagnagjafanum til að búa til og viðhalda lista yfir fyrirhuguð verkefni á sama tíma þegar unnið er með fjárhagsáætlunargögn í Excel. Athugaðu að ef gagnaveita með miklu magni er notuð getur það haft áhrif á afköst Excel-vinnubókar.
Þú getur notað Sía valmöguleikann í gagnatengi til að bæta viðeigandi síum við fleiri gagnaveitur.
Get ég falið valkostinn Hönnun í Gagnatengi fyrir öðrum notendum?
Já, opnaðu gagnatengi valkostina til að fela Hönnun möguleikann fyrir öðrum notendum.
Stækkaðu Möguleikar gagnatengja og hreinsaðu gátreitinn Virkja hönnun . Þetta mun fela Hönnun valmöguleikann frá gagnatenginu.
Get ég hindrað notendur í því að loka gagnatenglinum óvart á meðan unnið er með gögn?
Við mælum með því að læsa sniðmátinu til að hindra notendur í að loka því. Til að kveikja á lásnum smellirðu á gagnatengi, efst í hægra horninu birtist ör.
Smellt er á örina fyrir auka valmynd. Veldu Læsa.
Get ég notað aðra Excel-eiginleika, eins og hólfasnið, liti, skilyrðisbundin snið, og gröf með sniðmátum fjárhagsáætlunar?
Já, flestir hefðbundir Excel-eiginleikar munu virka í sniðmátum fjárhagsáætlunar. Við mælum með því að nota litakóðun fyrir notendur til að gera greinarmun á milli skrifvarinna og breytanlegra dálka. Skilyrðisbundin snið má nota til að auðkenna vandamálasvæði í áætluninni. Dálkasamtölur er auðveldlega hægt að sýna með því að nota hefðbundnar Excel-formúlur fyrir ofan töfluna.
Einnig er hægt að stofna og nota snúningstöflur og myndrit fyrir viðbótarflokkaa og myndbirtingar á fjárhagsáætlunargögnum. Á flipanum Gögn , í hópnum Connections , smelltu á Refresh All og smelltu síðan á Eiginleikar tenginga. Smelltu á flipann Notkun . Undir Endurnýja skaltu velja Endurnýja gögn þegar þú opnar skrána gátreitinn.
Athugasemdir
Væntanlegt: Á árinu 2024 munum við hætta með GitHub-mál sem ábendingaleið fyrir efni og skipta því út fyrir nýtt ábendingakerfi. Frekari upplýsingar er að finna hér: https://aka.ms/ContentUserFeedback.
Senda inn og skoða endurgjöf fyrir