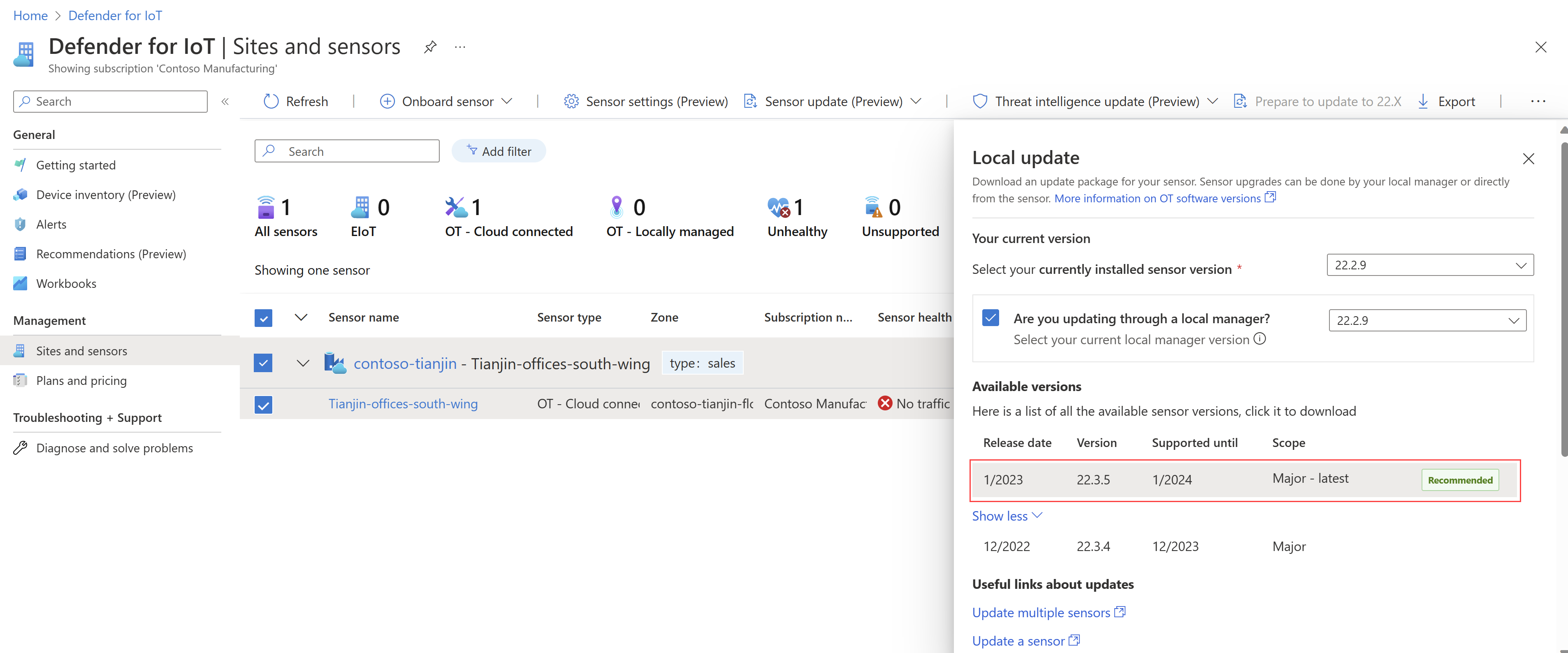Gestire i sensori dalla console di gestione locale (legacy)
Importante
Defender per IoT consiglia ora di usare i servizi cloud Microsoft o l'infrastruttura IT esistente per il monitoraggio centrale e la gestione dei sensori e prevede di ritirare la console di gestione locale il 1° gennaio 2025.
Per altre informazioni, vedere Distribuire la gestione dei sensori OT ibrida o air-gapped.
Questo articolo descrive come gestire i sensori OT da una console di gestione locale, ad esempio il push delle impostazioni di sistema ai sensori OT nella rete.
Prerequisiti
Per eseguire le procedure descritte in questo articolo, assicurarsi di disporre di:
Una console di gestione locale installata e attivata
Uno o più sensori di rete OT installati, attivati e connessi alla console di gestione locale
Accesso alla console di gestione locale come utente Amministrazione. Per altre informazioni, vedere Utenti e ruoli locali per il monitoraggio OT con Defender per IoT.
Aggiornare i sensori da una console di gestione locale
Questa procedura descrive come aggiornare contemporaneamente diversi sensori OT da una console di gestione locale legacy.
Importante
Se si aggiornano più sensori OT gestiti in locale, assicurarsi di aggiornare la consoledi gestione locale prima di aggiornare i sensori connessi.
La versione software nella console di gestione locale deve essere uguale a quella della versione più aggiornata del sensore. Ogni versione della console di gestione locale è compatibile con le versioni precedenti e supportate del sensore, ma non può connettersi alle versioni più recenti del sensore.
Scaricare i pacchetti di aggiornamento dal portale di Azure
In Defender per IoT nella portale di Azure selezionare Siti e sensori Aggiornamento sensore>(anteprima).
Nel riquadro Aggiornamento locale selezionare la versione software attualmente installata nei sensori.
Selezionare l'opzione Aggiorna tramite un gestore locale e quindi selezionare la versione del software attualmente installata nella console di gestione locale.
Nell'area Versioni disponibili del riquadro Aggiornamento locale selezionare la versione da scaricare per l'aggiornamento software.
Nell'area Versioni disponibili sono elencati tutti i pacchetti di aggiornamento disponibili per lo scenario di aggiornamento specifico. È possibile avere più opzioni, ma sarà sempre presente una versione specifica contrassegnata come consigliata . Ad esempio:
Scorrere più avanti nel riquadro Aggiornamento locale e selezionare Scarica per scaricare il file software.
Se è stata selezionata l'opzione Si sta aggiornando tramite un gestore locale, i file verranno elencati sia per la console di gestione locale che per il sensore. Ad esempio:
I pacchetti di aggiornamento vengono scaricati con i nomi di sintassi di file seguenti:
sensor-secured-patcher-<Version number>.tarper l'aggiornamento del sensore OTmanagement-secured-patcher-<Version number>.tarper l'aggiornamento della console di gestione locale
Dove
<version number>è il numero di versione software a cui si sta eseguendo l'aggiornamento.
Tutti i file scaricati dal portale di Azure sono firmati dalla radice di attendibilità in modo che i computer usino solo asset firmati.
Aggiornare una console di gestione locale
Accedere alla console di gestione locale e selezionare System Impostazioni Version Update(Aggiornamento di sistema Impostazioni> Versione).
Nella finestra di dialogo Carica file selezionare BROW edizione Standard FILE e quindi passare a e selezionare il pacchetto di aggiornamento scaricato dal portale di Azure.
Il processo di aggiornamento viene avviato e può richiedere circa 30 minuti. Durante l'aggiornamento, il sistema viene riavviato due volte.
Accedere quando richiesto e controllare il numero di versione elencato nell'angolo inferiore sinistro per verificare che la nuova versione sia elencata.
Aggiornare i sensori OT dalla console di gestione locale
Accedere alla console di gestione locale, selezionare System Impostazioni (Sistema) e identificare i sensori da aggiornare.
Per tutti i sensori da aggiornare, assicurarsi che sia selezionata l'opzione Versione automatica Aggiornamenti.
Assicurarsi anche che i sensori che non si desidera aggiornare non siano selezionati.
Salvare le modifiche al termine della selezione dei sensori da aggiornare. Ad esempio:
Importante
Se l'opzione Versione automatica Aggiornamenti è rossa, si verifica un conflitto di aggiornamento. Un conflitto di aggiornamento può verificarsi se sono presenti più sensori contrassegnati per gli aggiornamenti automatici, ma i sensori hanno attualmente versioni software diverse installate. Selezionare l'opzione Versione automatica Aggiornamenti per risolvere il conflitto.
Scorrere verso il basso e a destra selezionare nella + casella Di aggiornamento della versione del sensore. Passare a e selezionare il file di aggiornamento scaricato dal portale di Azure.
Aggiornamenti avviare l'esecuzione in ogni sensore selezionato per gli aggiornamenti automatici.
Passare alla pagina Gestione siti per visualizzare lo stato di aggiornamento e lo stato di avanzamento per ogni sensore.
Se gli aggiornamenti hanno esito negativo, viene visualizzata un'opzione di ripetizione dei tentativi con un'opzione per scaricare il log degli errori. Ripetere il processo di aggiornamento o aprire un ticket di supporto con i file di log scaricati per assistenza.
Eseguire il push delle impostazioni di sistema ai sensori OT
Se si dispone di un sensore OT già configurato con le impostazioni di sistema che si desidera condividere tra altri sensori OT, eseguire il push di tali impostazioni dalla console di gestione locale. La condivisione delle impostazioni di sistema tra sensori OT consente di risparmiare tempo e semplifica le impostazioni nel sistema.
Le impostazioni supportate includono:
- Impostazioni del server di posta
- Impostazioni di monitoraggio MIB SNMP
- Impostazioni di Active Directory
- Impostazioni di ricerca inversa DNS
- Impostazioni della subnet
- Alias delle porte
Per eseguire il push delle impostazioni di sistema tra sensori OT:
Accedere alla console di gestione locale e selezionare Impostazioni di sistema.
Scorrere verso il basso per visualizzare l'area Configura sensori e selezionare l'impostazione che si vuole spostare tra i sensori OT.
In Modifica ... Finestra di dialogo di configurazione, selezionare il sensore OT da cui condividere le impostazioni. La finestra di dialogo mostra le impostazioni correnti definite per il sensore selezionato.
Verificare che le impostazioni correnti siano quelle da condividere nel sistema e quindi selezionare Duplica.
Seleziona Salva per salvare le modifiche.
Le impostazioni selezionate vengono applicate a tutti i sensori OT connessi.
Monitorare i sensori OT disconnessi
Se si lavora con sensori di rete OT gestiti in locale e console di gestione locale, è consigliabile inoltrare avvisi relativi ai sensori OT disconnessi dalla console di gestione locale ai servizi partner.
Visualizzare gli stati di connessione del sensore OT
Accedere alla console di gestione locale e selezionare Gestione siti per verificare la presenza di sensori disconnessi.
Ad esempio, è possibile che venga visualizzato uno dei messaggi di disconnessione seguenti:
La console di gestione locale non può elaborare i dati ricevuti dal sensore.
È stata rilevata la deviazione dei tempi. La console di gestione locale è stata disconnessa dal sensore.
Il sensore non comunica con la console di gestione locale. Controllare la connettività di rete o la convalida del certificato.
Suggerimento
È possibile inviare avvisi sullo stato di connessione del sensore OT nella console di gestione locale ai servizi partner.
A tale scopo, creare una regola di avviso di inoltro nella console di gestione locale. Nella finestra di dialogo Crea regola di inoltro assicurarsi di selezionare Segnala notifiche di sistema.
Recuperare i dati forensi archiviati nel sensore
Usare i report di data mining di Defender per IoT in un sensore di rete OT per recuperare i dati forensi dall'archiviazione del sensore. I seguenti tipi di dati forensi vengono archiviati localmente nei sensori OT, per i dispositivi rilevati da tale sensore:
- Dati del dispositivo
- Dati degli avvisi
- File PCAP di avviso
- Dati della sequenza temporale degli eventi
- File di registro
Ogni tipo di dati ha un periodo di conservazione e una capacità massima diversi. Per altre informazioni, vedere Creare query di data mining e conservazione dei dati in Microsoft Defender per IoT.
Disattivare la modalità di apprendimento dalla console di gestione locale
Un sensore di rete OT di Microsoft Defender per IoT avvia automaticamente il monitoraggio della rete non appena è connesso alla rete ed è stato eseguito l'accesso. I dispositivi di rete vengono visualizzati nell'inventario dei dispositivi e vengono attivati avvisi per eventuali eventi imprevisti operativi o di sicurezza che si verificano nella rete.
Inizialmente, questa attività avviene in modalità di apprendimento , che indica al sensore OT di apprendere l'attività abituale della rete, inclusi i dispositivi e i protocolli nella rete, e i normali trasferimenti di file che si verificano tra dispositivi specifici. Qualsiasi attività rilevata regolarmente diventa il traffico di base della rete.
Questa procedura descrive come disattivare manualmente la modalità di apprendimento per tutti i sensori connessi se si ritiene che gli avvisi correnti riflettano accuratamente l'attività di rete.
Per disattivare la modalità di apprendimento:
Accedere alla console di gestione locale e selezionare Impostazioni di sistema.
Nella sezione Configurazione del motore di sensori selezionare uno o più sensori OT per cui applicare le impostazioni e deselezionare l'opzione Modalità di apprendimento.
Selezionare SALVA MODIFICHE per salvare le modifiche.
Passaggi successivi
Per altre informazioni, vedi:
- Gestire i singoli sensori
- Connessione i sensori OT nel cloud
- Tenere traccia dell'attività del sensore
- Aggiornare il software di sistema OT
- Risolvere i problemi della console di gestione locale
- Gestire i sensori con Defender per IoT nel portale di Azure
- Gestire i pacchetti di intelligence sulle minacce nei sensori OT
- Controllare il traffico OT monitorato da Microsoft Defender per IoT