Applicare un modello a una raccolta documenti in Microsoft Syntex
Si applica a: ✓ Tutti i modelli personalizzati | ✓ Tutti i modelli predefiniti
Dopo aver eseguito il training di un modello di elaborazione documenti non strutturato, aver eseguito il training e la pubblicazione di un modello di elaborazione di documenti a mano libera o strutturata o aver creato un modello predefinito, è possibile applicarlo a una o più raccolte documenti di SharePoint nel tenant di Microsoft 365.
Questo articolo si applica sia ai modelli aziendali che ai modelli locali. Un modello aziendale viene creato e sottoposto a training nel centro contenuti e può essere individuato da altri utenti da usare. Un modello locale viene creato e sottoposto a training in locale nel proprio sito di SharePoint.
Nota
È possibile applicare il modello solo alle raccolte documenti a cui si ha accesso.
Applicare il modello a una raccolta documenti
È possibile applicare un modello a posizioni diverse, inclusa la home page del modello o dall'elenco dei modelli disponibili. Per applicare il modello a una raccolta documenti di SharePoint:
Nella home page del modello, nel riquadro Applica modello alle librerie selezionare Applica modello. In alternativa, nella sezione Dove viene applicato il modello selezionare Aggiungi libreria.

È possibile selezionare il sito di SharePoint che contiene la raccolta a cui si vuole applicare il modello. Se il sito non viene visualizzato nell'elenco, usare la casella di ricerca per trovarlo.
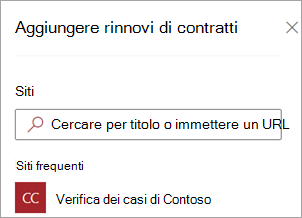
Nota
È necessario disporre delle autorizzazioni di Gestione dell'elenco o dei diritti di modifica per la raccolta documenti a cui si sta applicando il modello.
Dopo aver selezionato il sito, selezionare la raccolta in cui si vuole applicare il modello. Nell'esempio selezionare la raccolta documenti Documenti dal sito Rilevamento casi di Contoso.
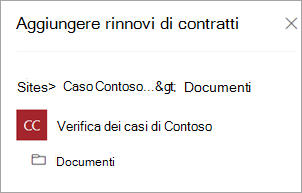
Poiché il modello è associato a un tipo di contenuto, quando lo si applica alla libreria, aggiungerà il tipo di contenuto e aggiornerà la visualizzazione predefinita con le etichette estratte visualizzate come colonne. Tuttavia, è possibile selezionare Impostazioni avanzate per scegliere facoltativamente di mantenere la visualizzazione libreria corrente o di usare una nuova visualizzazione con le informazioni sul modello e le anteprime dei file. Se si sceglie di mantenere la visualizzazione della libreria corrente, le nuove visualizzazioni con informazioni sul modello sono ancora disponibili nel menu di visualizzazione della libreria.

Per altre informazioni, vedere Scegliere la visualizzazione in una raccolta documenti.
Selezionare Aggiungi per applicare il modello alla raccolta.
Nella home page del modello, nella sezione Dove viene applicato il modello , verrà visualizzato il nome del sito di SharePoint elencato.
Passare alla tua raccolta documenti e assicurarsi di essere nella visualizzazione raccolta documenti del modello. Selezionare Automatizza>modelli di visualizzazione.
Nella pagina Rivedi modelli e applica nuovi modelli selezionare la scheda Applicato per visualizzare i modelli applicati alla raccolta documenti.

Selezionare Visualizza dettagli modello per visualizzare informazioni su un modello, ad esempio una descrizione del modello, chi ha pubblicato il modello e se il modello applica etichette di conservazione o riservatezza ai file che classifica.
Dopo aver applicato il modello nella raccolta documenti, è possibile iniziare a caricare documenti nel sito e visualizzare i risultati.
Il modello identifica tutti i file e le cartelle con il tipo di contenuto associato del modello e li elenca nella visualizzazione. Se il modello dispone di estrattori, nella visualizzazione vengono visualizzate le colonne per i dati che si stanno estraendo da ogni file o cartella.
Nota
Se alla stessa raccolta vengono applicati due o più modelli di elaborazione documenti non strutturati, il file caricato viene classificato usando il modello con il punteggio di attendibilità medio più alto. Le entità estratte verranno solo dal modello applicato.
Se alla stessa raccolta vengono applicati un modello di elaborazione di documenti a mano libera o strutturata e un modello di elaborazione documenti non strutturato, il file viene classificato usando il modello di elaborazione documenti non strutturato e tutti gli estrattori sottoposti a training per tale modello. Se sono presenti colonne vuote che corrispondono al modello di elaborazione di documenti a mano libera o strutturata, le colonne verranno popolate usando tali valori estratti.
Sincronizzare le modifiche apportate a una o più raccolte documenti
Quando si pubblica un modello in più raccolte documenti e quindi si aggiorna il modello, ad esempio aggiungendo o rimuovendo un estrattore, è necessario eseguire il push dell'aggiornamento in tutte le librerie applicate al modello.
Per sincronizzare le modifiche a tutte le librerie applicate:
Nella home page del modello selezionare Sincronizza tutto nella sezione Dove viene applicato il modello.

Per sincronizzare le modifiche in una o solo librerie selezionate:
Nella home page del modello, nella sezione Dove viene applicato il modello selezionare la libreria o le librerie a cui si desidera applicare le modifiche.
Selezionare Sincronizza.

Applicare il modello ai file e al contenuto della cartella già presenti nella raccolta documenti
Un modello applicato elabora tutti i file e il contenuto della cartella caricati nella raccolta documenti dopo l'applicazione. È anche possibile eseguire la procedura seguente per eseguire il modello in file e contenuto di cartelle già presenti nella raccolta documenti prima dell'applicazione del modello:
Nella raccolta documenti selezionare i file e le cartelle che si desidera elaborare dal modello.
Dopo aver selezionato i file e le cartelle, classificare ed estrarre verrà visualizzato nella barra multifunzione della raccolta documenti. Selezionare Classifica ed estrai.

I file e le cartelle selezionati verranno aggiunti alla coda da elaborare.
Nota
Se è stata selezionata una o più cartelle o si esegue la migrazione di un set di file di grandi dimensioni, la classificazione potrebbe richiedere fino a 24 ore.
Campo Data classificazione
Quando un modello personalizzato viene applicato a una raccolta documenti, il campo Data classificazione viene incluso nello schema della raccolta. Per impostazione predefinita questo campo è vuoto. Tuttavia, quando i documenti vengono elaborati e classificati da un modello, questo campo viene aggiornato con un indicatore di data e ora di completamento.

Il campo Data classificazione viene usato dal trigger Quando un file viene classificato da un modello di comprensione del contenuto per eseguire un flusso di Power Automate dopo che un modello ha completato l'elaborazione del contenuto di un file o di una cartella e ha aggiornato il campo Data classificazione .

Il trigger When a file is classified by a content understanding model (Quando un file è classificato da un modello di comprensione del contenuto ) può quindi essere usato per avviare un flusso usando qualsiasi informazione estratta dal file o dalla cartella.
Ad esempio, quando un modello viene contrassegnato con la data di classificazione, è possibile usare l'opzione Invia un messaggio di posta elettronica dopo che Syntex elabora un flusso di file per notificare agli utenti che un nuovo file è stato elaborato e classificato da un modello nella raccolta documenti di SharePoint.
Per eseguire il flusso:
Selezionare un file e quindi selezionare Integra>Power Automate>Crea un flusso.
Nel pannello Crea un flusso selezionare Invia un messaggio di posta elettronica dopo che Syntex ha elaborato un file.

Commenti e suggerimenti
Presto disponibile: Nel corso del 2024 verranno gradualmente disattivati i problemi di GitHub come meccanismo di feedback per il contenuto e ciò verrà sostituito con un nuovo sistema di feedback. Per altre informazioni, vedere https://aka.ms/ContentUserFeedback.
Invia e visualizza il feedback per