Report utenti PSTN bloccati di Microsoft Teams
Il report Utenti pstn bloccati nell'interfaccia di amministrazione di Microsoft Teams mostra gli utenti dell'organizzazione a cui è impedito effettuare chiamate PSTN in Teams. Puoi visualizzare altre informazioni su ogni utente bloccato, incluso il numero di telefono assegnato e il motivo per cui gli è stato impedito di effettuare chiamate.
Visualizzare il report Utenti bloccati PSTN
Nel riquadro di spostamento sinistro dell'interfaccia di amministrazione di Microsoft Teams fare clic su Analisi & report>utilizzo. Nella scheda Visualizza report , in Report, selezionare Utenti bloccati PSTN e quindi fare clic su Esegui report.
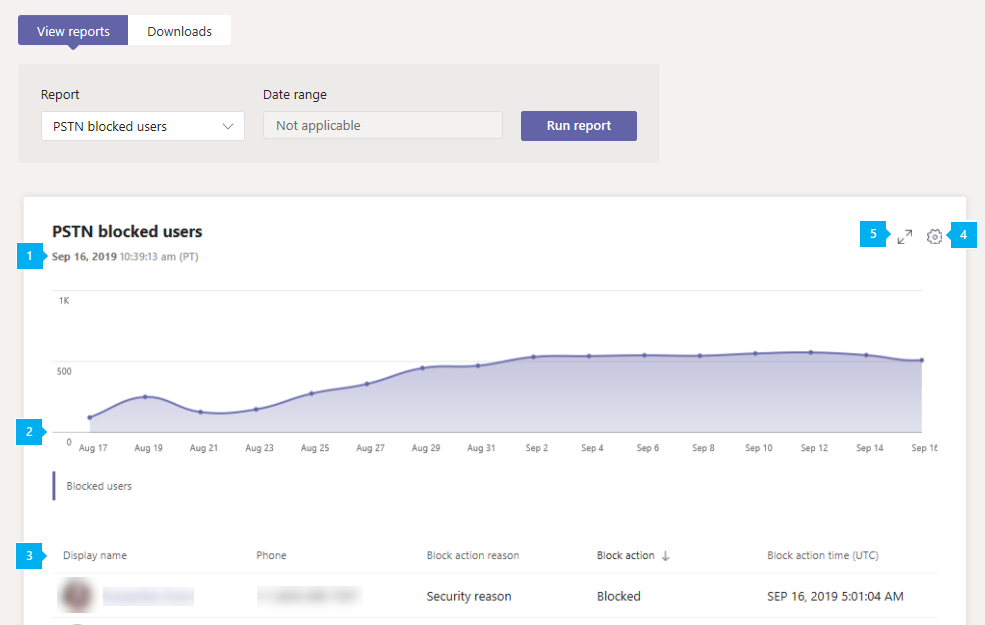
Interpretare il report
| Callout | Descrizione |
|---|---|
| 1 | Ogni report ha una data per la generazione. In genere, i report presentano una latenza di 24-48 ore dal momento dell'attività. |
| 2 | L'asse X è la data. L'asse Y è il numero di utenti. Passare il puntatore del mouse sul punto in una data specificata per visualizzare il numero di utenti bloccati in tale data. |
| 3 | La tabella fornisce un'analisi di tutti gli utenti a cui è impedito effettuare chiamate PSTN. Mostra tutti gli utenti a cui è assegnato Sistema telefonico o Audioconferenza e fornisce ulteriori informazioni su ogni utente.
|
| 4 | Selezionare Modifica colonne per aggiungere o rimuovere colonne nella tabella. |
| 5 | Selezionare Schermo intero per visualizzare il report in modalità schermo intero. |
Argomenti correlati
Commenti e suggerimenti
Presto disponibile: Nel corso del 2024 verranno gradualmente disattivati i problemi di GitHub come meccanismo di feedback per il contenuto e ciò verrà sostituito con un nuovo sistema di feedback. Per altre informazioni, vedere https://aka.ms/ContentUserFeedback.
Invia e visualizza il feedback per