Esportare e inviare un report di Power BI tramite posta elettronica con Power Automate
Con Power Automate è possibile automatizzare l'esportazione e la distribuzione di report di Power BI in diversi formati e scenari. In questo articolo si crea un flusso personalizzato da zero. Usare l'azione Esporta in file per i report di Power BI per distribuire automaticamente un report di Power BI tramite posta elettronica.
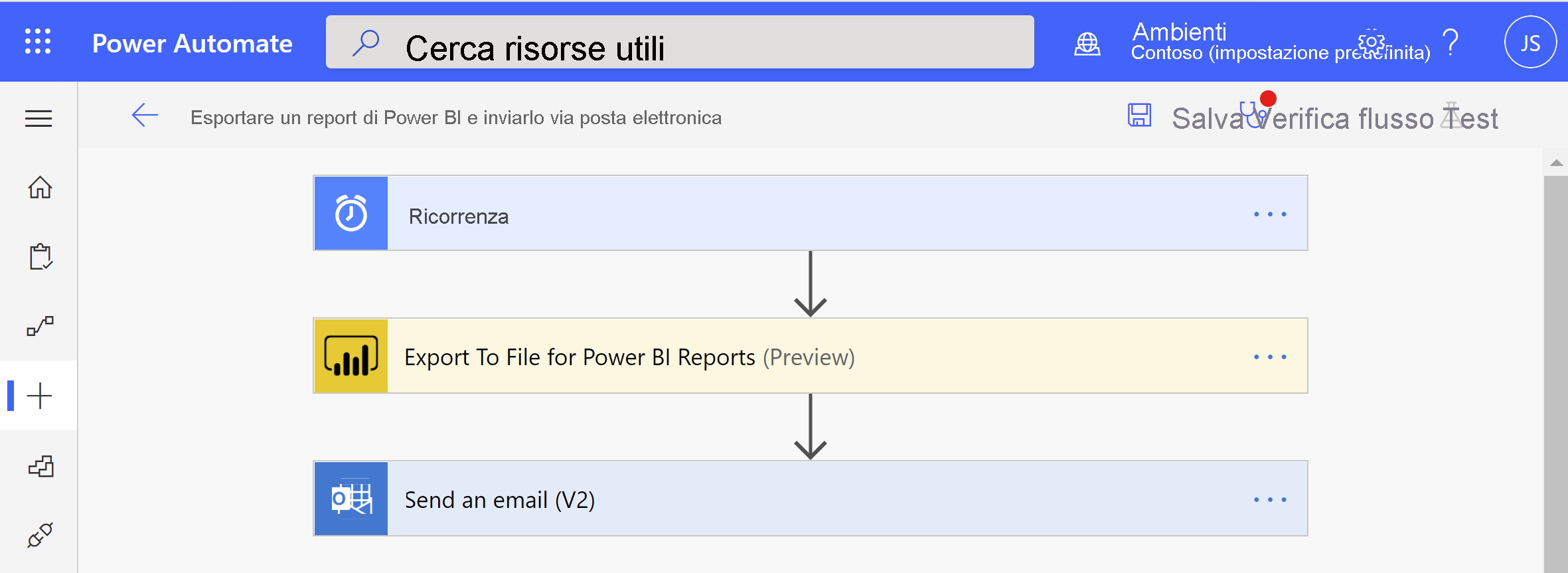
Power Automate è un modo senza codice per interagire con l'API Esporta in file nell'interfaccia utente. Vedere Esporta in file per i report di Power BI per iniziare a interagire direttamente con l'API.
Prerequisiti
Per seguire questa procedura, assicurarsi di disporre dei prerequisiti seguenti:
- Almeno un'area di lavoro nel tenant di Power BI supportata da una capacità riservata. Questa capacità può essere qualsiasi SKU A1/EM1 - A6/P3. Altre informazioni sulle capacità riservate in Power BI Premium.
- Accesso ai connettori standard in Power Automate inclusi in qualsiasi abbonamento a Office 365.
Creare un flusso da zero
In questa attività si crea un flusso semplice da zero. Il flusso esporta un report di Power BI come PDF e lo allega a un messaggio di posta elettronica inviato su base settimanale.
Accedi a Power Automate.
Selezionare Crea>flusso cloud pianificato.
In Compilare un flusso pianificato assegnare un nome al flusso.
In Esegui questo flusso selezionare la data e l'ora di inizio per il flusso e la frequenza di ripetizione.
In In questi giorni selezionare i giorni in cui si vuole eseguire il flusso e selezionare Crea.
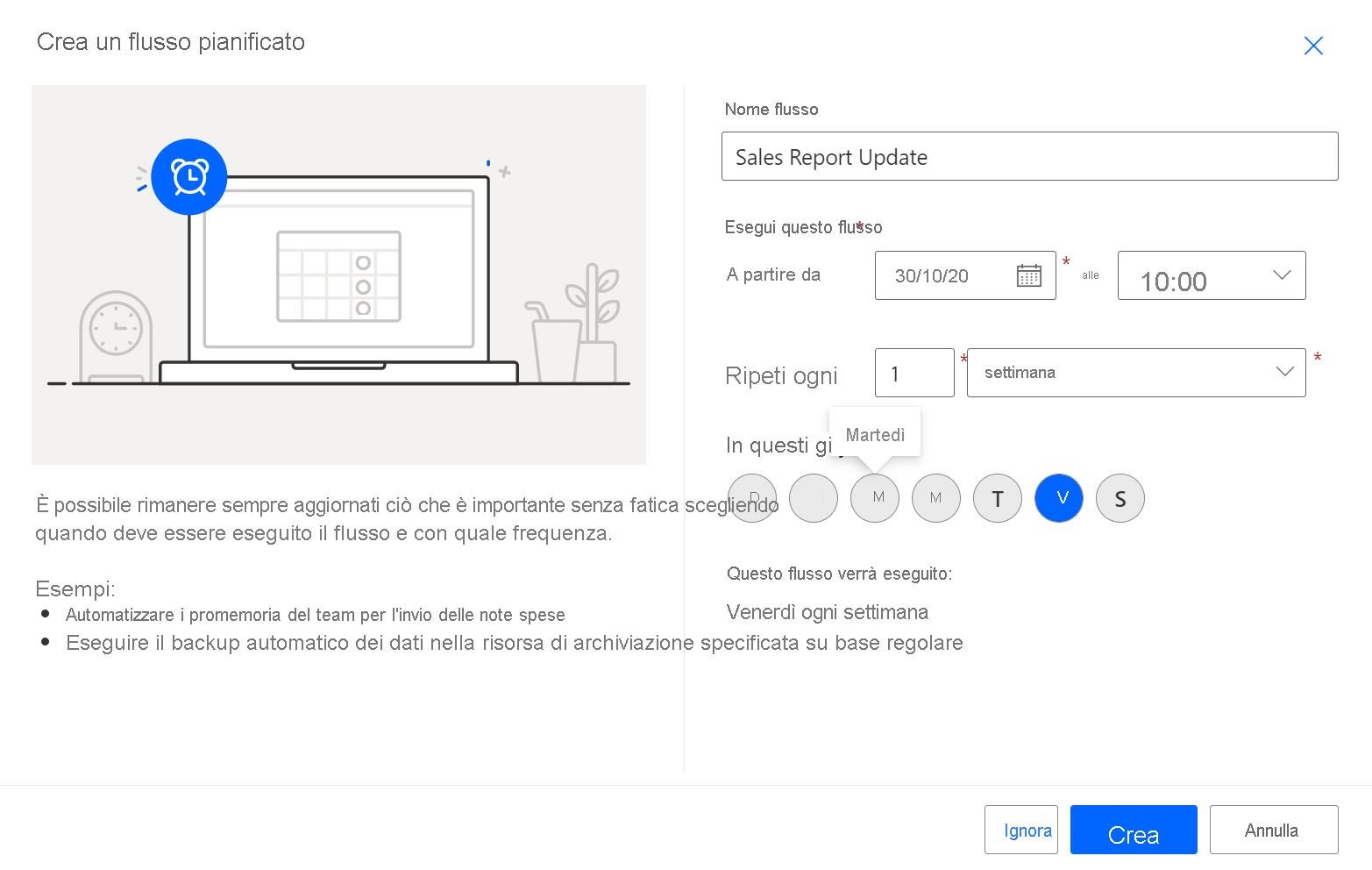
In Ricorrenza selezionare Modifica>Mostra opzioni avanzate. Immettere un valore in In queste ore e In questi minuti per impostare un orario specifico per l'esecuzione del flusso.
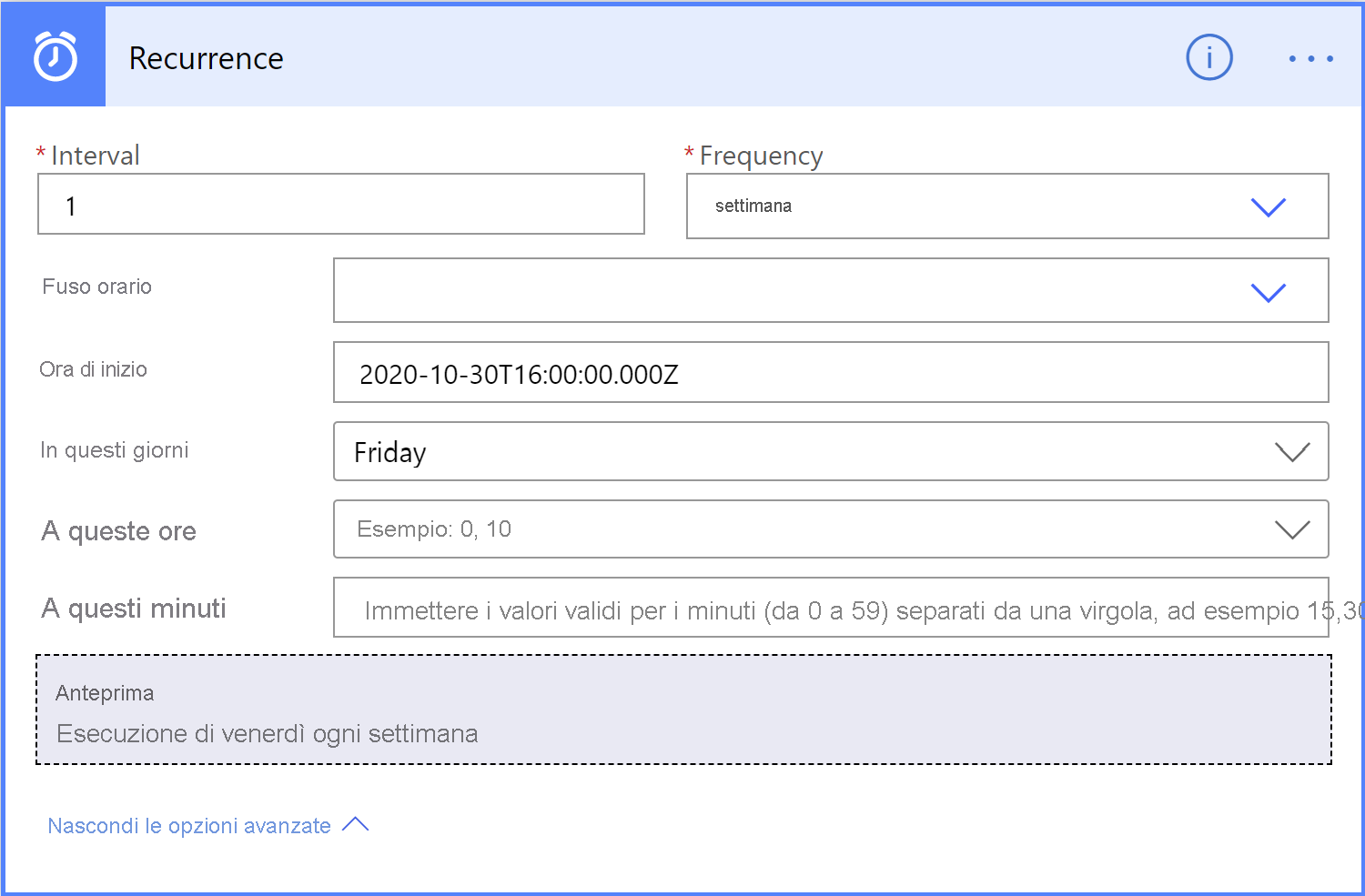
Selezionare Nuovo passaggio.
In Scegliere un'operazione cercare Power BI e selezionare Esporta in file per i report di Power BI.
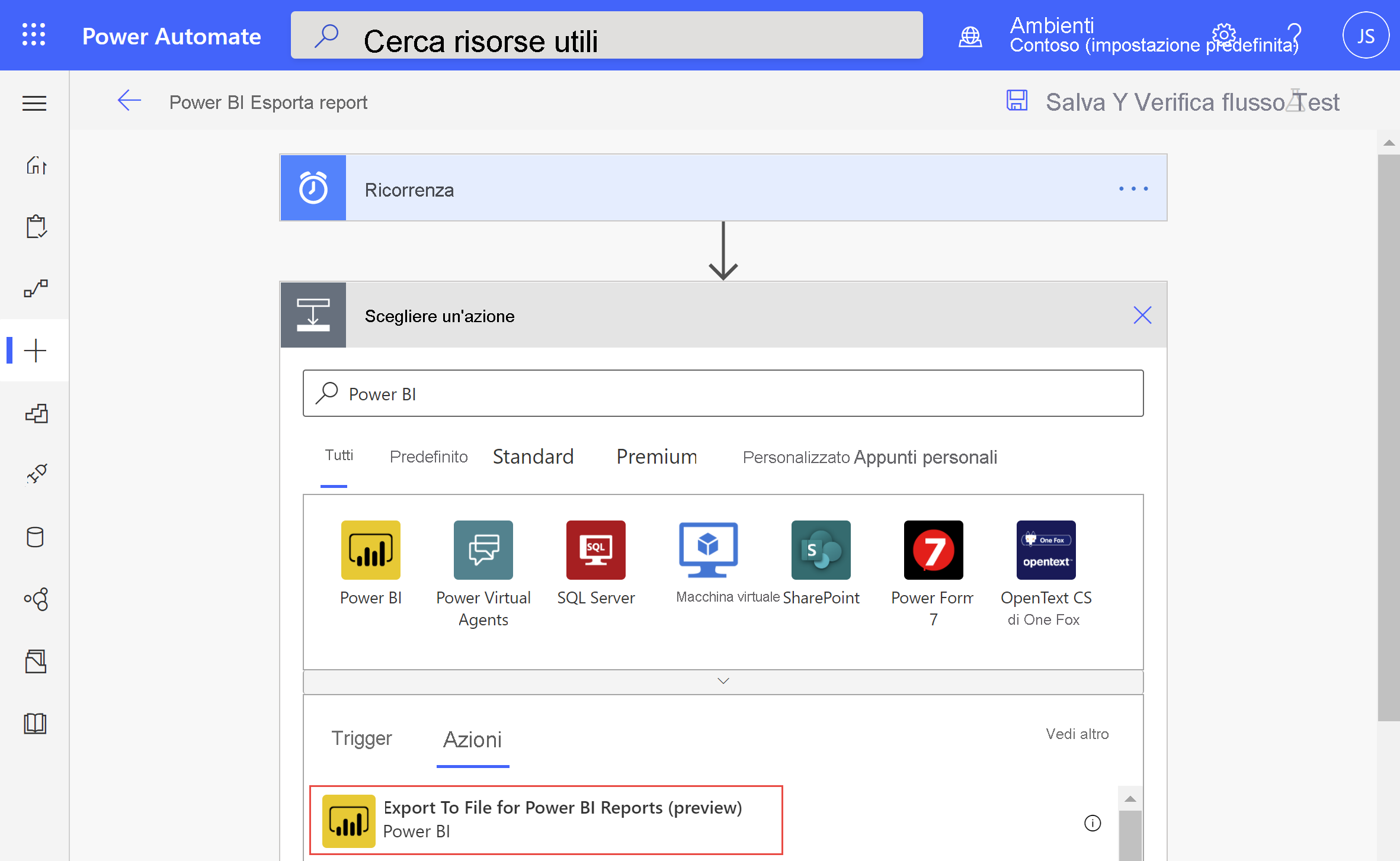
In Esporta in file per report di Power BI selezionare un'area di lavoro e un report negli elenchi a discesa.
Selezionare il formato di esportazione desiderato per il report di Power BI.
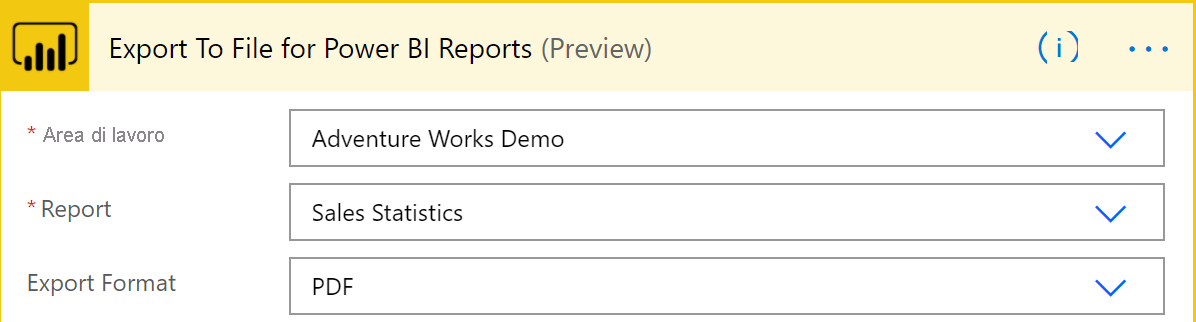
Facoltativamente, indicare pagine specifiche da esportare nel campo PageName -1 pagine. Il parametro nome pagina è diverso dal nome della pagina visualizzata. Per trovare il nome della pagina, passare alla pagina nel servizio Power BI e copiare l'ultima parte dell'URL, come illustrato nell'esempio.
https://app.powerbi.com/groups/workspaceGuid/reports/reportGuid/xxxxxxxxxxFacoltativamente, indicare un segnalibro specifico da visualizzare nel campo Nome segnalibro. È possibile trovare il nome del segnalibro nell'URL del report dopo bookmarkGuid=, come illustrato nell'esempio. Sono supportati solo i segnalibri del report , non i segnalibri personali . È possibile specificare altri parametri per il report di Power BI. Trovare descrizioni dettagliate di questi parametri in Esporta in file per i report di Power BI.
https://app.powerbi.com/groups/workspaceGuid/reports/reportGuid/ReportSection?bookmarkGuid=xxxxxxxxxxSelezionare Nuovo passaggio.
In Scegliere un'operazione cercare Outlook e selezionare Invia un messaggio di posta elettronica (V2).
In Invia un messaggio di posta elettronica (V2) completare i campi A, Oggetto e Corpo per il messaggio di posta elettronica.
Selezionare Mostra opzioni avanzate. In Nome allegati - 1 immettere un nome per l'allegato. Aggiungere un'estensione di file al nome del file (ad esempio, .PDF) corrispondente al formato di esportazione desiderato.
In Contenuto allegato selezionare Contenuto file per allegare il report di Power BI esportato.
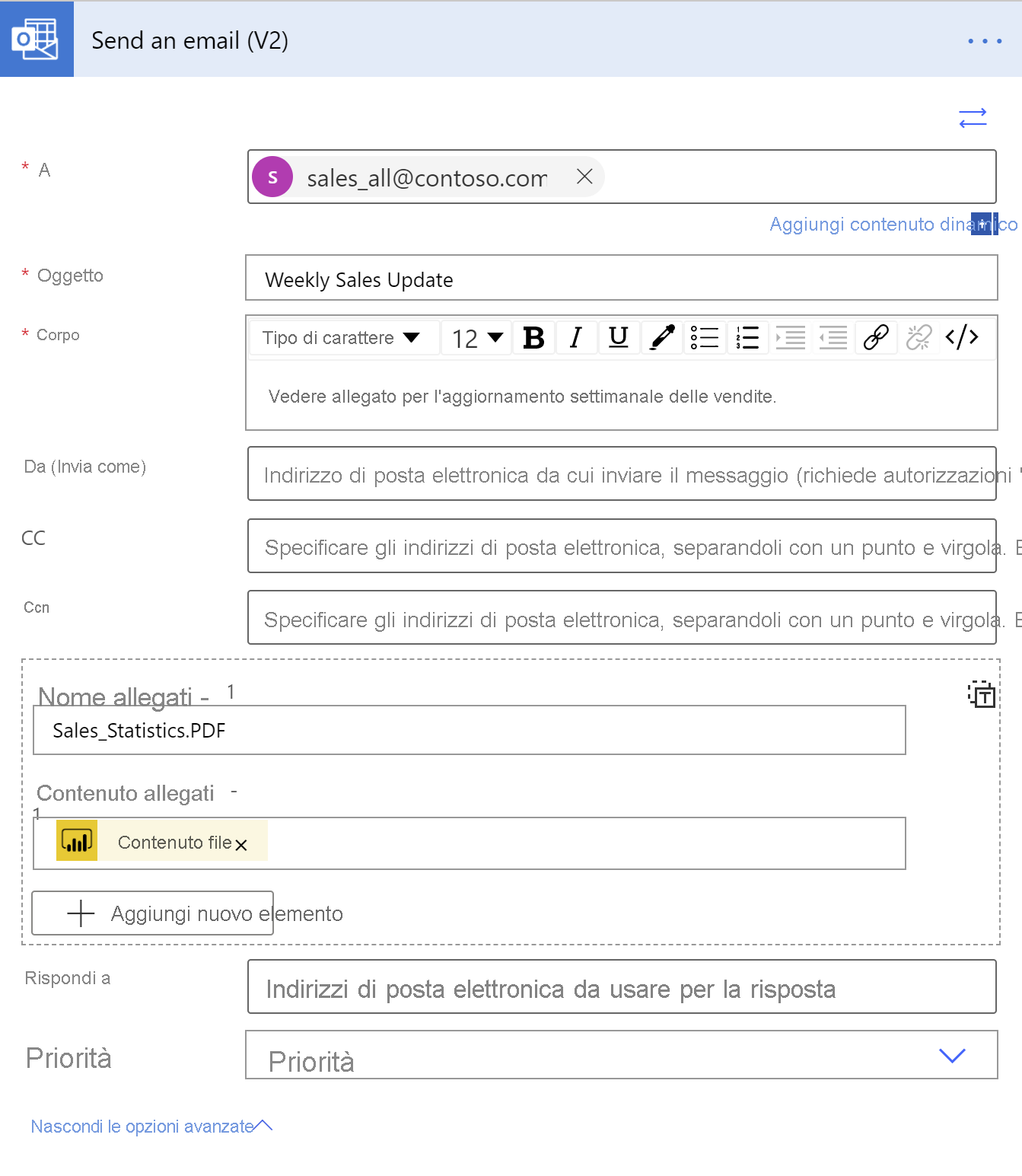
Al termine, selezionare Passaggio successivo o Salva. Power Automate crea e valuta il flusso e consente di sapere se rileva errori.
In caso di errori, selezionare Modifica flusso per correggerli. In caso contrario, selezionare la freccia Indietro per visualizzare i dettagli del flusso ed eseguire il nuovo flusso. Quando si esegue il flusso, Power Automate esporta un report di Power BI nel formato specificato e lo invia come allegato di posta elettronica come pianificato.
Sicurezza a livello di riga in Power Automate
Facoltativamente, se si vuole inviare il report in base alla sicurezza a livello di riga, è necessario aggiungere i dettagli seguenti:
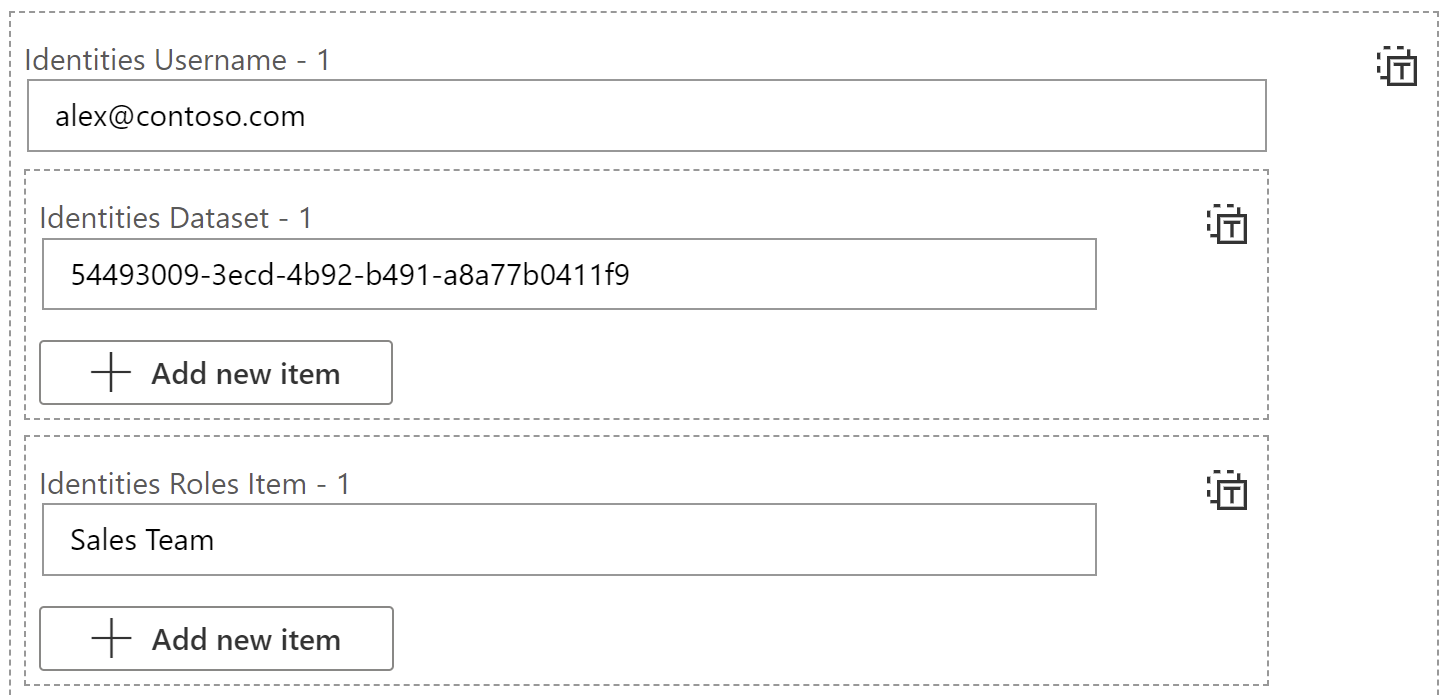
Nome utente delle identità - 1 = Nome utente effettivo riflesso da un token per l'applicazione delle regole di sicurezza a livello di riga. Per un modello locale, il nome utente può essere composto da caratteri alfanumerici o da uno dei caratteri seguenti:
'.', '-', '_', '!', '#', '^', '~', '\', and '@'. Per i modelli cloud, il nome utente può essere composto da tutti i caratteri ASCII. Inoltre, il nome utente può contenere fino a 256 caratteri e non può contenere spazi.Modello semantico delle identità - 1 = È possibile ottenere questo valore passando alle impostazioni del modello semantico e quindi copiando l'ID del modello semantico dalla barra degli indirizzi, come illustrato in questo esempio e nell'immagine seguente:
https://app.powerbi.com/groups/me/settings/datasets/xxxxxxxx-xxxx-xxxx-xxxx-xxxxxxxxxxxx
Elemento ruoli identità - 1 = nome della sicurezza a livello di riga definito nel report
