Gestire le impostazioni di condivisione per SharePoint e OneDrive in Microsoft 365
Questo articolo descrive come gli amministratori globali e gli amministratori di SharePoint in Microsoft 365 possono modificare le impostazioni di condivisione a livello di organizzazione per SharePoint e OneDrive. Se si vuole condividere un file o una cartella, vedere Condividere file e cartelle di SharePoint o Condividere file o cartelle di OneDrive.
Per informazioni end-to-end su come configurare la condivisione Guest in Microsoft 365, vedere:
- Configurare la collaborazione sicura con Microsoft 365
- Collaborare con gli utenti guest a un documento
- Collaborare con gli utenti guest a un sito
- Collaborare con gli utenti guest in un team
Per modificare le impostazioni di condivisione per un sito dopo aver impostato le impostazioni di condivisione a livello di organizzazione, vedere Modificare le impostazioni di condivisione per un sito. Per informazioni su come modificare l'impostazione di condivisione esterna per OneDrive di un utente specifico, vedere Modificare l'impostazione di condivisione esterna per OneDrive di un utente.
Integrazione di SharePoint e OneDrive con Microsoft Entra B2B
In SharePoint e OneDrive sono usati due modelli di condivisione esterna:
Autenticazione esterna di SharePoint
Integrazione di SharePoint e OneDrive con Microsoft Entra B2B
Quando si usa Microsoft Entra integrazione B2B, si applicano Microsoft Entra impostazioni di collaborazione esterna, ad esempio le impostazioni di invito guest e le restrizioni di collaborazione.
La tabella seguente illustra le differenze tra i due modelli di condivisione.
| Metodo di condivisione | File e cartelle | Siti |
|---|---|---|
| Autenticazione esterna di SharePoint (Microsoft Entra integrazione B2B non abilitata) |
Nessun account guest creato* Microsoft Entra impostazioni non si applicano |
N/D (Microsoft Entra B2B sempre usato) |
| Microsoft Entra integrazione B2B abilitata | Account guest sempre creato Microsoft Entra impostazioni si applicano |
Account guest sempre creato Microsoft Entra impostazioni si applicano |
*Un account guest può già esistere da un altro flusso di lavoro di condivisione, ad esempio la condivisione di un team, nel qual caso viene usato per la condivisione.
Per informazioni su come abilitare o disabilitare Microsoft Entra'integrazione B2B, vedere Integrazione di SharePoint e OneDrive con Microsoft Entra B2B.
Dimostrazione video
Questo video mostra in che modo le impostazioni nella pagina Condivisione nell'interfaccia di amministrazione di SharePoint influiscono sulle opzioni di condivisione disponibili per gli utenti.
Modificare l'impostazione di condivisione esterna a livello di organizzazione
Passare a Condivisione nell’interfaccia di amministrazione di SharePointe accedere con un account dotato di autorizzazioni di amministratore per l'organizzazione.
In Condivisione esterna specificare il livello di condivisione per SharePoint e OneDrive. Il livello predefinito per entrambi è Chiunque.
Nota
L'impostazione di SharePoint si applica a tutti i tipi di sito, inclusi quelli connessi a gruppi e team di Microsoft 365. I gruppi e le impostazioni di condivisione guest di Teams influiscono anche sui siti di SharePoint connessi.
L'impostazione di OneDrive può essere più restrittiva ma non più permissiva di quella di SharePoint.
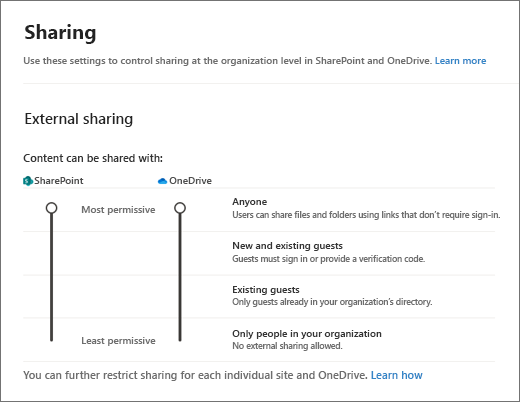
Questa impostazione riguarda l’organizzazione nel suo complesso. Ogni sito ha una propria impostazione di condivisione che è possibile impostare in modo indipendente, purché sia più restrittiva o equivalente all’impostazione dell’organizzazione. Vedere Modificare l'impostazione di condivisione esterna per un sito per ulteriori informazioni.
Importante
Microsoft Entra impostazioni di collaborazione esterna determinano chi può invitare utenti guest nell'organizzazione per la condivisione del sito (sempre) e la condivisione di file e cartelle (se è abilitata la collaborazione B2B di Azure). Assicurarsi di esaminare Microsoft Entra impostazioni di accesso guest come parte della configurazione della condivisione di SharePoint e OneDrive.
Quale opzione selezionare...
| Selezionare questa opzione: | Per: |
|---|---|
| Chiunque |
Consentire agli utenti di condividere file e cartelle usando collegamenti che permettono a chiunque abbia il collegamento di accedere ai file senza eseguire l'autenticazione. Questa impostazione consente anche di condividere il sito con utenti guest nuovi ed esistenti che eseguono l'autenticazione. Se si seleziona questa impostazione, è possibile definire limitazioni per i collegamenti di tipo Chiunque in modo che scadano entro un determinato numero di giorni o che prevedano solo l'autorizzazione per la visualizzazione. Per Richiesta file è necessario che OneDrive sia impostato su Chiunque e modificare le autorizzazioni per abilitare i collegamenti per Chiunque. Le impostazioni di OneDrive diverse da Chiunque disabilitano la richiesta file. Per altre informazioni, vedere Procedure consigliate per la condivisione di file e cartelle con utenti non autenticati. |
| Utenti guest nuovi ed esistenti |
Richiedere agli utenti che hanno ricevuto un invito di eseguire l'accesso con l'account aziendale o dell'istituto di istruzione (se l'organizzazione usa Microsoft 365) o con un account Microsoft oppure di fornire un codice per verificare la propria identità. Se eseguono l'accesso, gli utenti possono condividere contenuti con utenti guest già presenti nella directory dell'organizzazione e inviare inviti agli utenti che verranno aggiunti alla directory. Per altre informazioni sui codici di verifica, vedere Proteggere la condivisione esterna in SharePoint |
| Utenti guest esistenti |
Consentire la condivisione solo con utenti guest già presenti nella directory. Questi utenti possono essere presenti nella directory perché hanno già accettato un invito alla condivisione o perché sono stati aggiunti manualmente, ad esempio tramite la collaborazione B2B di Azure. Per visualizzare gli utenti guest dell'organizzazione, passare alla pagina Utenti guest nell'interfaccia di amministrazione di Microsoft 365. |
| Solo gli utenti dell'organizzazione |
Disattivare la condivisione esterna. |
Nota
Se si disattiva la condivisione esterna per l'organizzazione e la si riattiva in un secondo momento, gli utenti guest che in precedenza disponevano dell'accesso, ne disporranno nuovamente. Se si sa che la condivisione esterna era attivata e in uso in precedenza per siti specifici e non si vuole che gli utenti guest accedano di nuovo, disattivare prima la condivisione esterna per i siti specifici.
Se si limita o si disattiva la condivisione esterna, gli utenti esterni perderanno in genere l'accesso entro un'ora dalla modifica.
Altre impostazioni di condivisione esterna
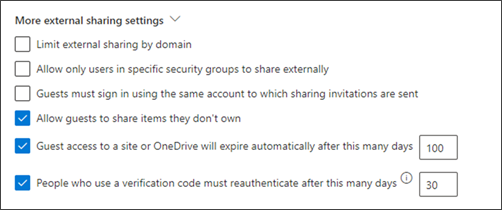
Limita condivisione esterna in base al dominio
Questa impostazione è utile se si vuole limitare la condivisione con partner specifici o impedire la condivisione con utenti in determinate organizzazioni. L'impostazione a livello di organizzazione in questa pagina viene applicata a tutti i siti di SharePoint e a OneDrive di ogni utente. Per usare questa impostazione, elencare i domini (massimo 5000) nella casella, usando il formato domain.com. Per elencare più domini, premere INVIO dopo aver aggiunto ogni singolo dominio.
È anche possibile limitare la condivisione esterna per dominio usando il cmdlet Set-SPOTenant di Microsoft PowerShell con -SharingDomainRestrictionMode e -SharingAllowedDomainList o -SharingBlockedDomainList. Per informazioni su come limitare la condivisione esterna per dominio a livello di sito, vedere Condivisione dei domini con limitazioni.
I domini consentiti o bloccati nell Microsoft Entra ID influiscono anche sulla condivisione del sito di SharePoint e OneDrive (sempre) e sulla condivisione di file e cartelle (se è abilitata la collaborazione di Azure B2B). Assicurarsi di esaminare Microsoft Entra restrizioni di collaborazione come parte della configurazione della condivisione di SharePoint e OneDrive.
Consentire la condivisione esterna solo agli utenti di gruppi di sicurezza specifici.
Per informazioni su questa impostazione, vedere Gestire gruppi di sicurezza.
Gli utenti Guest devono accedere con lo stesso account a cui vengono inviati gli inviti di condivisione
Per impostazione predefinita, gli utenti guest possono ricevere un invito a un account, ma eseguire l'accesso con un altro account. Dopo il riscatto, l'invito non può essere usato con un altro account. Questa impostazione si applica solo alla condivisione che non usa Microsoft Entra collaborazione B2B.
Consenti agli utenti esterni di condividere elementi che non possiedono
Per impostazione predefinita, per condividere elementi esternamente, gli utenti guest devono disporre dell'autorizzazione di controllo completo.
L'accesso guest a un sito o OneDrive scadrà automaticamente dopo molti giorni
Se l'amministratore ha impostato una scadenza per l'accesso guest, a ogni guest che si invita al sito o con cui si condividono singoli file e cartelle verrà assegnato l'accesso per un determinato numero di giorni. Per ulteriori informazioni, vedere Gestire la scadenza guest per un sito
Le persone che utilizzano un codice di verifica devono eseguire nuovamente l'autenticazione dopo questo numero di giorni
Se gli utenti che usano un codice di verifica hanno scelto di "rimanere connessi" nel browser, devono dimostrare di poter comunque accedere all'account usato per riscattare l'invito alla condivisione immettendo un codice inviato a tale account. Se collaborazione B2B di Azure è abilitata, viene usata l'impostazione Microsoft Entra anziché questa impostazione.
Collegamenti di file e cartelle
Scegliere l'opzione da visualizzare per impostazione predefinita quando un utente crea un collegamento di condivisione.
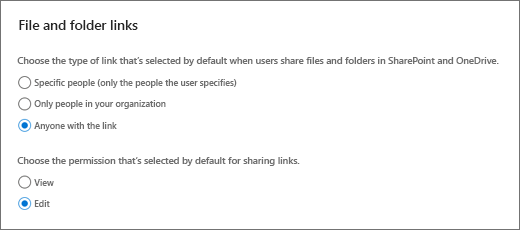
Nota
Questa impostazione specifica l'impostazione predefinita per l'organizzazione, ma è possibile scegliere un tipo di collegamento predefinito diverso per un sito.
Persone specifiche - Questa opzione è molto restrittiva e impedisce un'ampia condivisione interna. Se consenti la condivisione esterna, questa opzione consente agli utenti di condividere con persone specifiche esterne all'organizzazione.
Solo gli utenti dell'organizzazione: se i collegamenti vengono inoltrati, funzioneranno per tutti gli utenti dell'organizzazione. Questa opzione è consigliabile se l'organizzazione condivide internamente su vasta scala e condivide raramente con l'esterno.
Chiunque abbia il collegamento : questa opzione è disponibile solo se l'impostazione di condivisione esterna è impostata su Chiunque. I collegamenti inoltrati funzionano internamente o esternamente, ma non è possibile tenere traccia di chi ha effettuato l'accesso a elementi condivisi. Questa opzione è ideale per una condivisione senza problemi se la maggior parte dei file e cartelle in SharePoint e OneDrive non sono sensibili.
Importante
Se si seleziona Chiunque con il collegamento, ma il sito o OneDrive è impostato per consentire la condivisione solo con utenti guest che accedono o forniscono un codice di verifica, il collegamento predefinito è Solo gli utenti dell'organizzazione. Gli utenti devono modificare il tipo di collegamento in Persone specifiche per condividere file e cartelle nel sito o in OneDrive esternamente.
Impostazioni avanzate per i collegamenti chiunque
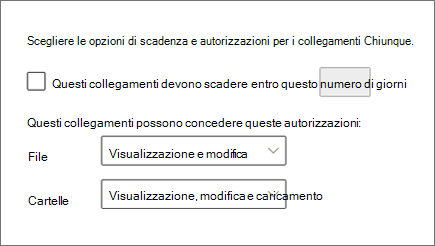
Scadenza dei collegamenti: è possibile richiedere la scadenza di tutti i collegamenti Chiunque e specificare il numero massimo di giorni consentiti. Se si modifica l'ora di scadenza, i collegamenti esistenti manterranno l'ora di scadenza corrente se la nuova impostazione è più lunga o verranno aggiornati alla nuova impostazione se la nuova impostazione è più breve.
Autorizzazioni di collegamento : è possibile limitare i collegamenti chiunque in modo che possano fornire solo l'autorizzazione di visualizzazione per file o cartelle.
Se si usano le richieste di file, è necessario impostare le autorizzazioni dei collegamenti su Visualizzazione e modifica per i file e Visualizzazione, modifica e caricamento per le cartelle.
Altre impostazioni
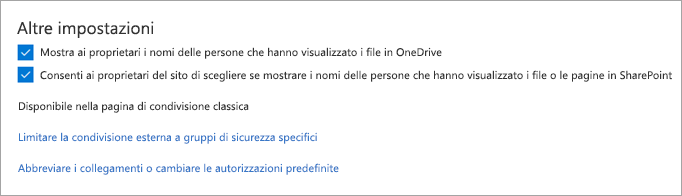
Mostrare ai proprietari i nomi delle persone che hanno visualizzato i file in OneDrive
Questa impostazione consente di controllare se il proprietario di un file condiviso può visualizzare nella scheda file le persone che visualizzano solo (e non modificano) il file in OneDrive. La scheda file viene visualizzata quando gli utenti passano il puntatore su un nome file o un'anteprima in OneDrive. Le informazioni includono il numero di visualizzazioni nel file, il numero di persone che lo hanno visualizzato e l'elenco delle persone che lo hanno visualizzato. Per altre informazioni sulla scheda file, vedere Visualizzare i file condivisi in OneDrive.
Nota
Questa opzione è selezionata per impostazione predefinita. Deselezionandola, le informazioni del visualizzatore file vengono comunque registrate e sono disponibili per il controllo da parte dell'amministratore. I proprietari di OneDrive possono inoltre vedere le persone che hanno visualizzato i loro file di Office condivisi aprendo i file da Office Online o dalle app desktop di Office.
Consenti ai proprietari del sito di scegliere se mostrare i nomi delle persone che hanno visualizzato i file o le pagine in SharePoint
Questa impostazione permette di specificare se i proprietari del sito possono consentire agli utenti che hanno accesso a un file, a una pagina o a un post di notizie di vedere sulla scheda del file chi ha visualizzato l'elemento.
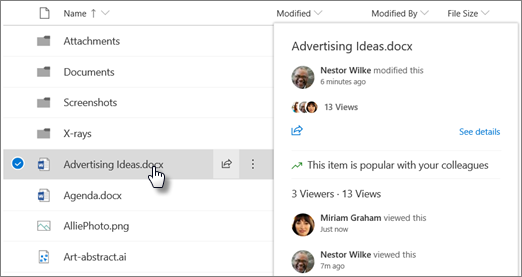
Questa impostazione è attiva per impostazione predefinita a livello di organizzazione e disattivata a livello di sito per i siti esistenti. Le informazioni relative ai visualizzatori vengono mostrate solo quando l'opzione è attiva sia a livello di organizzazione che a livello di sito. È consigliabile che i proprietari del sito attivino questa funzionalità solo sui siti del team che non contengono informazioni sensibili. In che modo i proprietari del sito possono disattivare questa funzionalità.
Nota
Quando questa impostazione è abilitata vengono inclusi i dati storici. Analogamente, se l'impostazione viene disattivata e riattivata a livello di organizzazione o a livello di sito, le visualizzazioni avvenute durante il periodo di disattivazione verranno incluse nella cronologia.
Usare collegamenti brevi per la condivisione di file e cartelle
Usa un formato di collegamento più breve per la condivisione di file e cartelle. Questo può essere utile se si dispone di integrazioni che richiedono un URL più breve.
Servono altre informazioni?
![]() Se si hanno domande tecniche su questo argomento, potrebbe essere utile pubblicarle nel forum di discussione di SharePoint. È una risorsa utile per trovare altri utenti che hanno lavorato con problemi simili o che si sono trovati nella stessa situazione.
Se si hanno domande tecniche su questo argomento, potrebbe essere utile pubblicarle nel forum di discussione di SharePoint. È una risorsa utile per trovare altri utenti che hanno lavorato con problemi simili o che si sono trovati nella stessa situazione.
Nei seguenti video su YouTube forniti dagli esperti della community di SharePoint, sono disponibili informazioni su sicurezza e autorizzazioni.
Vedere anche
Limitare l'esposizione accidentale ai file durante la condivisione con gli utenti guest
Creare un ambiente di condivisione guest sicuro
Interrompere la condivisione di file o cartelle o modificare le autorizzazioni
Commenti e suggerimenti
Presto disponibile: Nel corso del 2024 verranno gradualmente disattivati i problemi di GitHub come meccanismo di feedback per il contenuto e ciò verrà sostituito con un nuovo sistema di feedback. Per altre informazioni, vedere https://aka.ms/ContentUserFeedback.
Invia e visualizza il feedback per