Esercitazione: Creare e testare una sottoscrizione nell'hub di Azure Stack
Questa esercitazione illustra come creare una sottoscrizione contenente un'offerta e come testarla. Per il test, accedere al portale utenti dell'hub di Azure Stack come amministratore cloud, sottoscrivere l'offerta e quindi creare una macchina virtuale .For the test, you sign in to the Azure Stack Hub user portal as a cloud admin, subscribe to the offer, and then create a virtual machine (VM).
Suggerimento
Per un'esperienza di valutazione più avanzata, è possibile creare una sottoscrizione per un determinato utente e quindi accedere come tale utente nel portale utenti.
Questa esercitazione illustra come sottoscrivere un'offerta dell'hub di Azure Stack.
Contenuto dell'esercitazione:
- Sottoscrivere un'offerta
- Testare l'offerta
Sottoscrivere un'offerta
Per sottoscrivere un'offerta come utente, accedere al portale utenti dell'hub di Azure Stack per controllare i servizi disponibili offerti dall'operatore hub di Azure Stack.
Accedere al portale utenti e selezionare Ottieni una sottoscrizione.
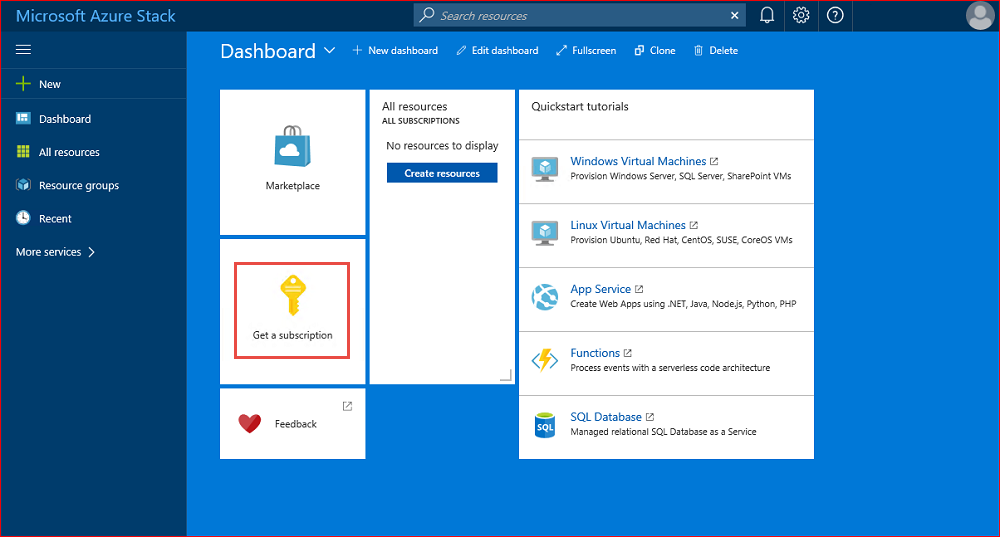
Nel campo Nome visualizzato digitare un nome per la sottoscrizione. Selezionare quindi Offerta per scegliere una delle offerte disponibili nella sezione Scegliere un'offerta . Quindi selezionare Crea.
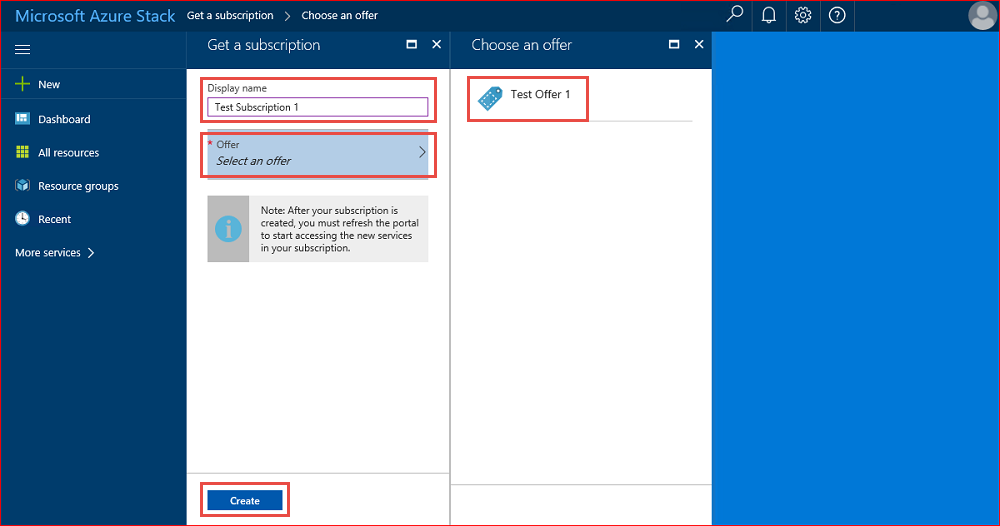
Suggerimento
Aggiornare il portale utenti per iniziare a usare la sottoscrizione.
Per visualizzare la sottoscrizione creata, selezionare Tutti i servizi. Quindi, nella categoria GENERALE selezionare Sottoscrizioni e quindi selezionare la nuova sottoscrizione. Dopo aver sottoscritto un'offerta, aggiornare il portale per verificare se i nuovi servizi sono stati inclusi come parte della nuova sottoscrizione. In questo esempio sono state aggiunte macchine virtuali .
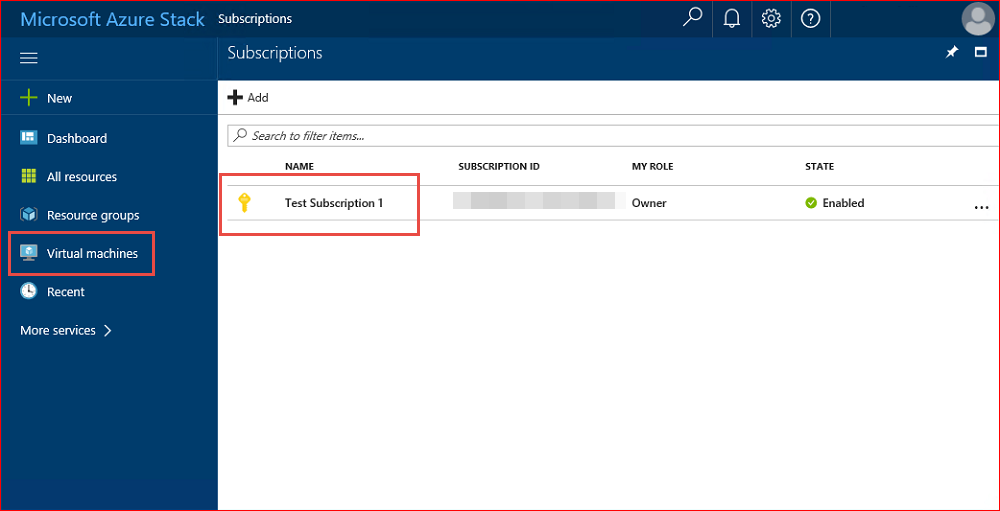
Testare l'offerta
Durante l'accesso al portale utenti, testare l'offerta effettuando il provisioning di una macchina virtuale usando le nuove funzionalità di sottoscrizione.
Nota
Questo test richiede prima di tutto l'aggiunta di una macchina virtuale Windows Server 2016 Datacenter al Marketplace dell'hub di Azure Stack.
Accedere al portale utenti.
Nel portale utenti selezionare Macchine virtuali, quindi Aggiungi, quindi Windows Server 2016 Datacenter e quindi selezionare Crea.
Nella sezione Informazioni di base digitare un nome, un nome utente e una password, scegliere una sottoscrizione, creare un gruppo di risorse (o selezionare uno esistente) e quindi selezionare OK.
Nella sezione Scegliere una dimensione selezionare A1 Standard e quindi scegliere Seleziona.
Nel pannello Impostazioni accettare le impostazioni predefinite e selezionare OK.
Nella sezione Riepilogo selezionare OK per creare la macchina virtuale.
Per visualizzare la nuova macchina virtuale, selezionare Macchine virtuali, quindi cercare la nuova macchina virtuale e selezionarne il nome.
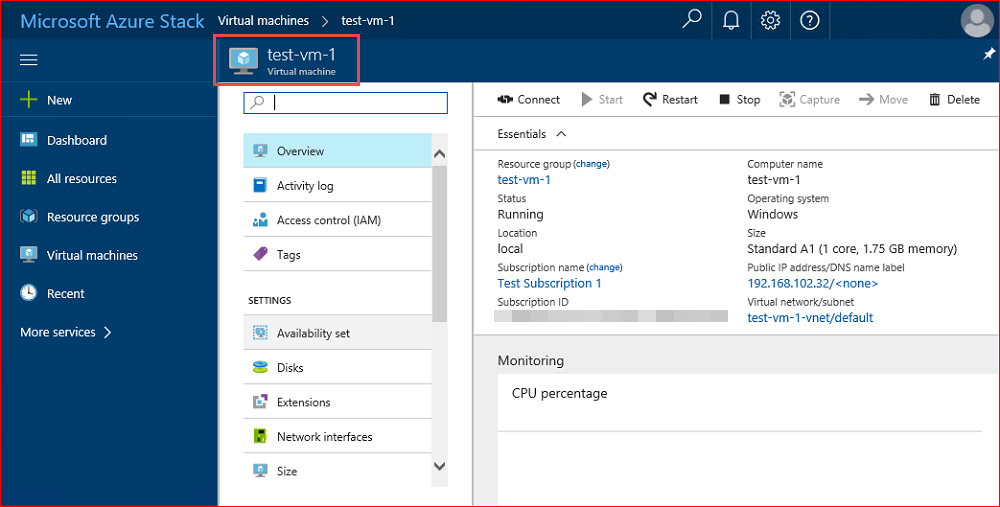
Nota
Il completamento della distribuzione della macchina virtuale richiede alcuni minuti.
Passaggi successivi
Commenti e suggerimenti
Presto disponibile: Nel corso del 2024 verranno gradualmente disattivati i problemi di GitHub come meccanismo di feedback per il contenuto e ciò verrà sostituito con un nuovo sistema di feedback. Per altre informazioni, vedere https://aka.ms/ContentUserFeedback.
Invia e visualizza il feedback per