Come eseguire la migrazione di utenti con licenze individuali a gruppi per le licenze
In Microsoft Entra ID, parte di Microsoft Entra, è possibile avere licenze distribuite agli utenti nelle organizzazioni tenant tramite assegnazione diretta, usando script di PowerShell o altri strumenti per assegnare licenze utente individuali. Prima di iniziare a usare le licenze basate sui gruppi per gestire le licenze nell'organizzazione, è possibile usare questo piano di migrazione per sostituire agilmente le soluzioni esistenti con la gestione delle licenze basate sui gruppi.
L'aspetto più importante da tenere presente è che è consigliabile evitare una situazione in cui la migrazione alle licenze basate su gruppi comporta la perdita temporanea delle licenze attualmente assegnate agli utenti. Qualsiasi processo che potrebbe comportare la rimozione delle licenze deve essere evitato per rimuovere il rischio che gli utenti perdano l'accesso ai servizi e ai relativi dati.
Processo di migrazione consigliato
L'automazione esistente, ad esempio PowerShell, gestisce l'assegnazione e la rimozione delle licenze per gli utenti. Lasciarla in esecuzione senza modifiche.
Creare un nuovo gruppo di licenze (o decidere quali gruppi utilizzare) e assicurarsi che tutti gli utenti necessari vengano aggiunti come membri.
Assegnare le licenze necessarie a tali gruppi. L'obiettivo deve essere quello di riflettere lo stesso stato delle licenze che l'automazione esistente (ad esempio PowerShell) applica a tali utenti.
Verificare che le licenze siano state applicate a tutti gli utenti dei gruppi. Per eseguire questa applicazione, controllare lo stato di elaborazione su ogni gruppo e i log di controllo.
È possibile eseguire un controllo a campione su singoli utenti esaminandone i dettagli della licenza. Si noterà che hanno le stesse licenze assegnate "direttamente" e "ereditate" dai gruppi.
È possibile eseguire uno script PowerShell per verificare come vengono assegnate licenze agli utenti.
Quando all'utente viene assegnata la stessa licenza di prodotto sia direttamente che tramite un gruppo, l'utente utilizza una sola licenza. Non sono quindi necessarie altre licenze per eseguire la migrazione.
Verificare che tutte le assegnazioni di licenza siano riuscite controllando ogni gruppo per gli utenti in stato di errore. Per altre informazioni, vedere Identificazione e risoluzione dei problemi relativi alle licenze per un gruppo in Azure Active Directory
Valutare l'opportunità di rimuovere le assegnazioni dirette originali. È consigliabile eseguire questa operazione gradualmente e monitorarne prima il risultato in un subset di utenti. È possibile lasciare le assegnazioni dirette originali per gli utenti, ma quando gli utenti lasciano i gruppi con licenza che mantengono le licenze assegnate direttamente, che potrebbero non essere quello desiderato.
Esempio
In un'organizzazione sono presenti 1.000 utenti. Tutti gli utenti hanno bisogno di licenze Office 365 Enterprise E3. Attualmente è in esecuzione uno script PowerShell in locale, che consente di aggiungere e rimuovere licenze dagli utenti in base al loro arrivo o alla loro partenza. L'organizzazione intende tuttavia sostituire lo script con licenze basate sui gruppi in modo che le licenze possano essere gestite automaticamente da Microsoft Entra ID.
L'aspetto del processo di migrazione è il seguente:
Usare il portale di Azure per assegnare la licenza Office 365 E3 al gruppo Tutti gli utenti in Microsoft Entra ID.
Verificare che l'assegnazione delle licenze sia stata completata per tutti gli utenti. Passare alla pagina di panoramica di ogni singolo gruppo, selezionare Licenze e controllare lo stato di elaborazione nella parte superiore del pannello Licenze.
Cercare "Le modifiche più recenti alle licenze sono state applicate a tutti gli utenti" per verificare se l'elaborazione è stata completata.
Cercare una notifica che chiama gli utenti a cui non è stata assegnata una licenza. Le licenze per alcuni utenti sono esaurite? È anche possibile che alcuni utenti abbiano piani di licenza in conflitto che impediscono loro di ereditare le licenze di gruppo.
Eseguire un controllo a campione su alcuni utenti per verificare che siano state applicate sia le licenze dirette che quelle di gruppo. Passare alla pagina del profilo per un utente, selezionare Licenze ed esaminare lo stato delle licenze.
Questa immagine mostra lo stato utente previsto durante la migrazione:
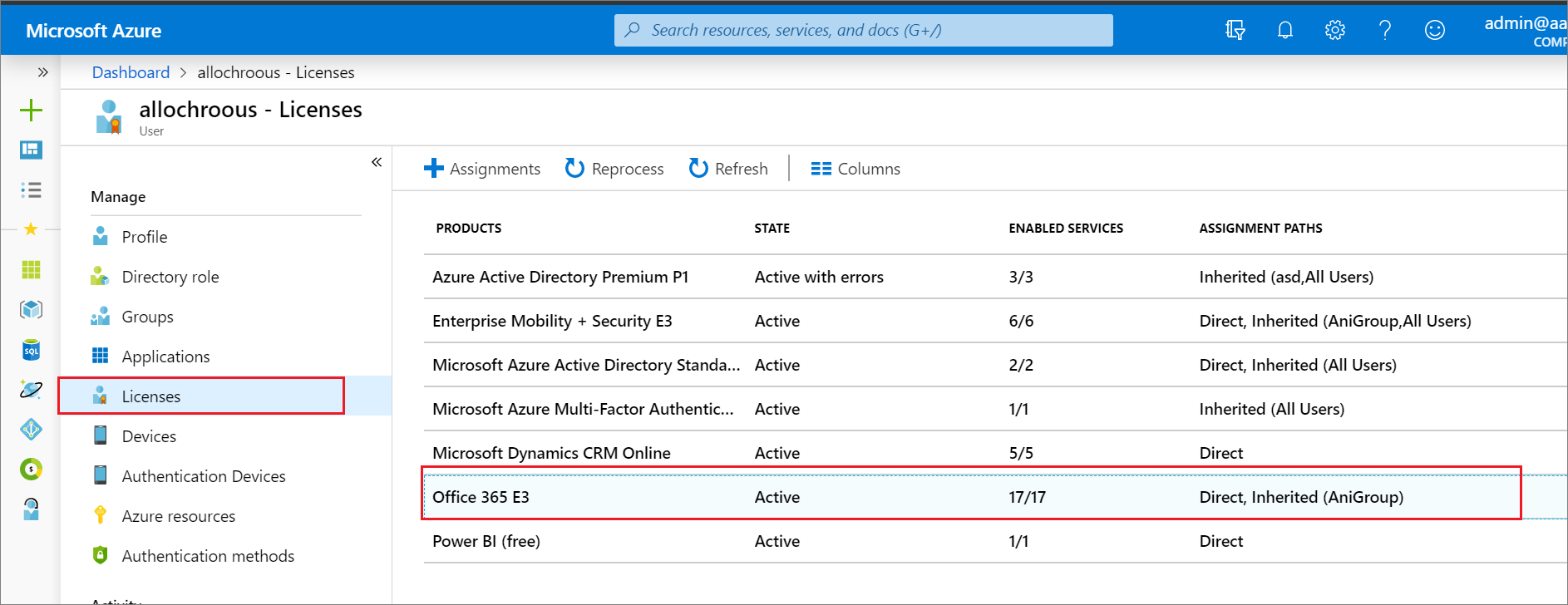
Ciò conferma che l'utente dispone sia di licenze dirette che ereditate. Si noterà che la licenza Office 365 E3 è stata assegnata.
Selezionare ogni licenza per vedere quali servizi sono abilitati. Per verificare che le licenze dirette e di gruppo consentano esattamente gli stessi servizi per l'utente, selezionare Assegnazioni.
Dopo aver verificato che le licenze dirette e quelle di gruppo sono equivalenti, è possibile iniziare a rimuovere le licenze dirette dagli utenti. È possibile eseguire il test rimuovendo le licenze per singoli utenti nel portale e quindi eseguire script di automazione per rimuoverle in blocco. Ecco un esempio dello stesso utente con le licenze dirette rimosse tramite il portale. Si noti che lo stato della licenza rimane invariato, ma le assegnazioni dirette non sono più visibili.
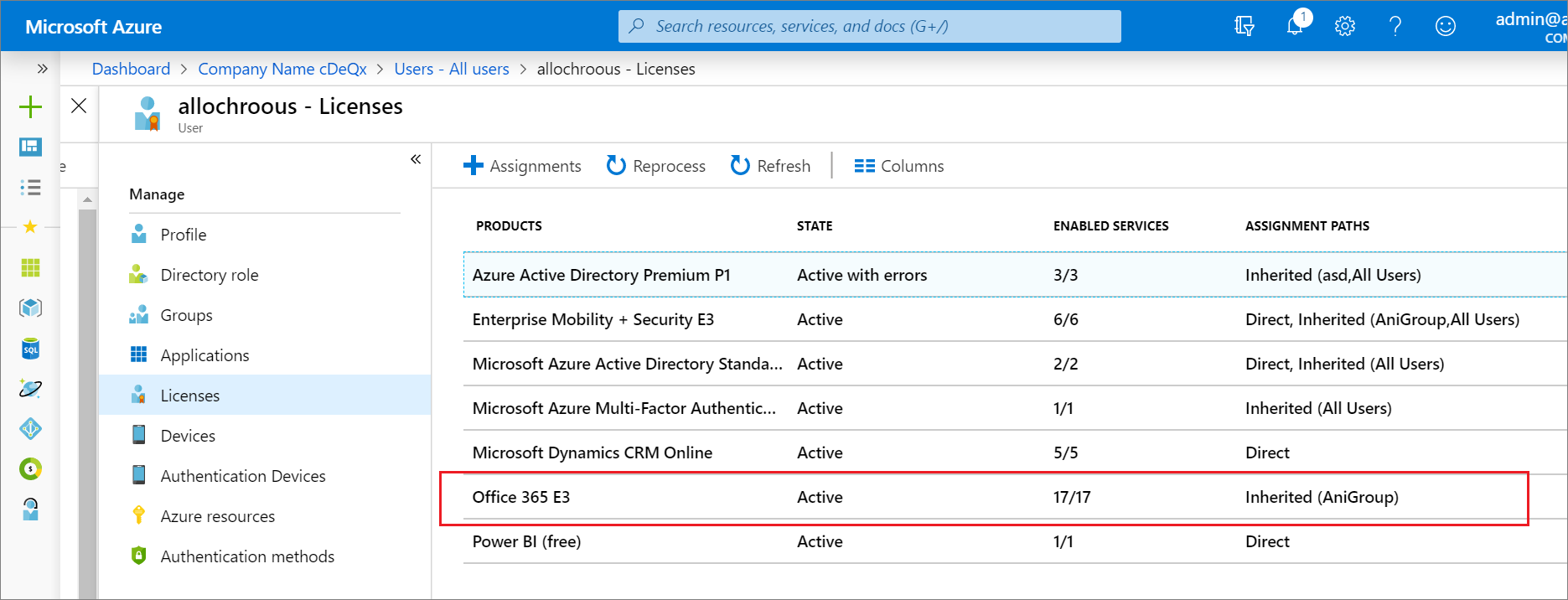
Passaggi successivi
Altre informazioni sugli altri scenari per la gestione delle licenze di gruppo:
- Che cos'è la gestione delle licenze basate sui gruppi in Microsoft Entra ID?
- Assegnazione di licenze a un gruppo in Microsoft Entra ID
- Identificazione e risoluzione dei problemi di licenza per un gruppo in Microsoft Entra ID
- Come eseguire la migrazione di utenti tra licenze di prodotto usando licenze basate su gruppi in Microsoft Entra ID
- Scenari aggiuntivi di gestione delle licenze basate sui gruppi di Microsoft Entra
- Esempi di PowerShell per le licenze basate sui gruppi in Microsoft Entra ID