Come creare avvisi per Gestione aggiornamenti
Gli avvisi in Azure notificano in modo proattivo i risultati dai processi del runbook, dai problemi di integrità dei servizi o da altri scenari correlati all'account di Automazione. Automazione di Azure non include regole di avviso preconfigurato, ma è possibile crearne di personalizzate in base ai dati generati. Questo articolo fornisce indicazioni sulla creazione di regole di avviso usando le metriche incluse in Gestione aggiornamenti
Metriche disponibili
Automazione di Azure crea due metriche di piattaforma distinte correlate a Gestione aggiornamenti raccolte e inoltrate a Monitoraggio di Azure. Queste metriche sono disponibili per l'analisi usando Esplora metriche e per gli avvisi usando una regola di avviso delle metriche.
Le due metriche generate sono:
- Total Update Deployment Machine Runs (Esecuzioni totali della distribuzione di aggiornamenti del computer)
- Total Update Deployment Runs (Esecuzioni totali della distribuzione di aggiornamenti)
Se usato per gli avvisi, entrambe le metriche supportano dimensioni che contengono informazioni aggiuntive per consentire l'ambito dell'avviso a un dettaglio specifico della distribuzione degli aggiornamenti. Nella tabella seguente vengono illustrati i dettagli relativi alla metrica e alle dimensioni disponibili durante la configurazione di un avviso.
| Nome segnale | Dimensioni | Descrizione |
|---|---|---|
Total Update Deployment Runs |
- Nome della distribuzione di aggiornamenti - Stato |
Avvisi sullo stato generale di una distribuzione di aggiornamenti. |
Total Update Deployment Machine Runs |
- Update Deployment Name - Status - Target Computer - Update Deployment Run ID |
Avvisi sullo stato di una distribuzione di aggiornamenti destinata a computer specifici. |
Creare un avviso
Seguire questa procedura per configurare gli avvisi per informare lo stato di una distribuzione degli aggiornamenti. Se non si ha ancora una volta gli avvisi di Azure, vedere Panoramica degli avvisi di Azure.
Nell'account di Automazione selezionare Avvisi in Monitoraggio e quindi selezionare Nuova regola di avviso.
Nella pagina Crea regola di avviso l'account di Automazione è già selezionato come risorsa. Per modificarlo, selezionare Modifica risorsa.
Nella pagina Seleziona una risorsa scegliere Account di Automazione dall'elenco a discesa Filtra per tipo di risorsa.
Selezionare l'account di Automazione che si vuole usare e quindi selezionare Fine.
Selezionare Aggiungi condizione per scegliere il segnale appropriato per le esigenze.
Per una dimensione, selezionare un valore valido dall'elenco. Se il valore desiderato non è presente nell'elenco, selezionare + accanto alla dimensione e digitare il nome personalizzato. Selezionare quindi il valore da cercare. Se si desidera selezionare tutti i valori per una dimensione, selezionare il pulsante Seleziona * . Se non si sceglie un valore per la dimensione, Gestione aggiornamenti ignorerà la dimensione.
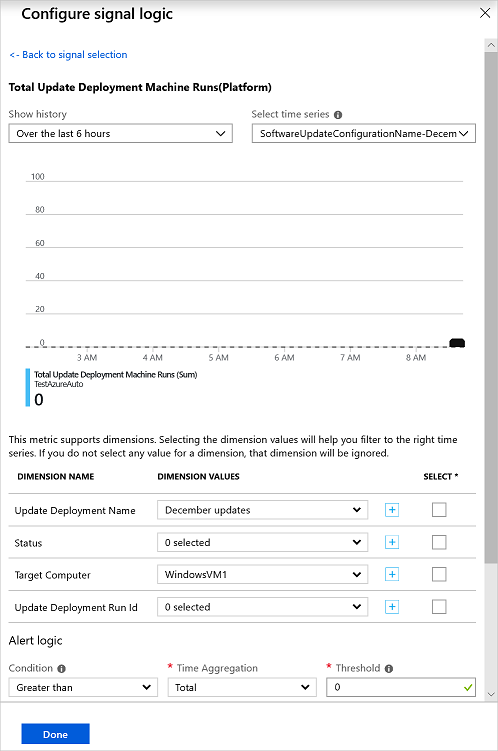
In Logica di avviso immettere i valori nei campi Aggregazione temporale e Soglia e quindi selezionare Fine.
Nella pagina successiva immettere un nome e una descrizione per l'avviso.
Impostare il campo Gravità su Informazioni (gravità 2)per un'esecuzione riuscita o su Informazioni (gravità 1) per un'esecuzione non riuscita.

Selezionare Sì per abilitare la regola di avviso
Configurare gruppi di azioni per gli avvisi
Dopo aver configurato gli avvisi, è possibile configurare un gruppo di azioni da usare in più avvisi. Le azioni possono includere notifiche tramite posta elettronica, runbook, webhook e molto altro ancora. Per altre informazioni sui gruppi di azioni, vedere Creare e gestire gruppi di azioni.
Selezionare un avviso e quindi selezionare Aggiungi gruppi di azioni in Azioni. Verrà visualizzato il riquadro Selezionare un gruppo di azioni da associare a questa regola di avviso.
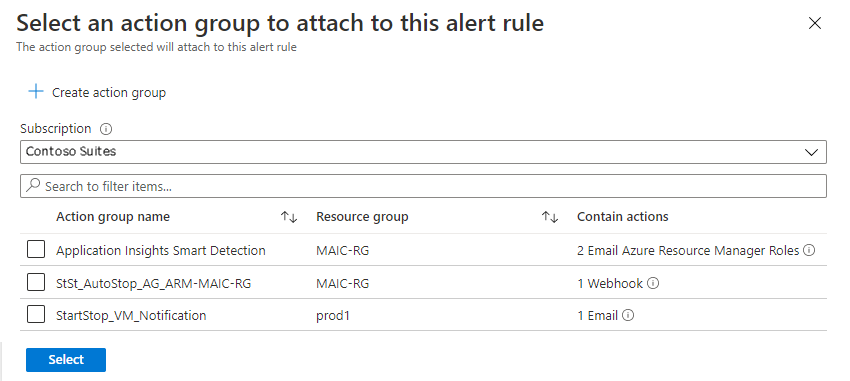
Selezionare la casella di controllo per il gruppo di azioni da allegare e premere Seleziona.
Passaggi successivi
Altre informazioni sugli avvisi in Monitoraggio di Azure.
Informazioni sulle query di log per recuperare e analizzare i dati da un'area di lavoro Log Analytics.
Procedure consigliate di Monitoraggio di Azure: la gestione dei costi descrive come controllare i costi modificando il periodo di conservazione dei dati e come analizzare e inviare avvisi sull'utilizzo dei dati.