Creare la prima Funzioni di Azure in contenitori in Azure Arc (anteprima)
Questo articolo illustra come creare un'app per le funzioni in esecuzione in un contenitore Linux e distribuirla in un cluster Kubernetes abilitato per Azure Arc da un registro contenitori. Quando si crea un contenitore personalizzato, è possibile personalizzare l'ambiente di esecuzione per l'app per le funzioni. Per altre informazioni, vedere servizio app, Funzioni e App per la logica in Azure Arc.
Nota
Il supporto per la distribuzione di un contenitore personalizzato in un cluster Kubernetes abilitato per Azure Arc è attualmente in anteprima.
È anche possibile pubblicare le funzioni in un cluster Kubernetes abilitato per Azure Arc senza prima creare un contenitore. Per altre informazioni, vedere Creare la prima funzione in Azure Arc (anteprima)
Scegliere il linguaggio di sviluppo
Prima di tutto, si usano gli strumenti di Funzioni di Azure per creare il codice del progetto come app per le funzioni in un contenitore Docker usando un'immagine di base Linux specifica del linguaggio. Assicurarsi di selezionare la lingua preferita nella parte superiore dell'articolo.
Core Tools genera automaticamente un Dockerfile per il progetto che usa la versione più aggiornata dell'immagine di base corretta per il linguaggio di funzioni. È consigliabile aggiornare regolarmente il contenitore dall'immagine di base più recente e ridistribuire dalla versione aggiornata del contenitore. Per altre informazioni, vedere Creazione di app per le funzioni in contenitori.
Prerequisiti
Prima di iniziare, è necessario disporre dei requisiti seguenti:
Installare Funzioni di Azure Core Tools versione 4.0.5198 o successiva.
- Installare Funzioni di Azure Core Tools versione 4.x.
- Installare una versione di Node.jssupportata da Funzioni di Azure.
- Installare una versione di Python supportata da Funzioni di Azure.
Installare una versione di Java Developer Kitsupportata da Funzioni di Azure.
Installare Apache Maven versione 3.0 o successiva.
- Interfaccia della riga di comando di Azure versione 2.4 o successiva.
Se non si ha una sottoscrizione di Azure, creare un account Azure gratuito prima di iniziare.
Per pubblicare l'immagine dell'app per le funzioni in contenitori creata in un registro contenitori, è necessario un ID Docker e Docker in esecuzione nel computer locale. Se non si ha un ID Docker, è possibile creare un account Docker.
È anche necessario completare la sezione Creare un registro contenitori della guida introduttiva di Registro Container per creare un'istanza del Registro Azure Container. Prendere nota del nome completo del server di accesso.
Creare e attivare un ambiente virtuale
In una cartella appropriata eseguire i comandi seguenti per creare e attivare un ambiente virtuale denominato .venv. Assicurarsi di usare una delle versioni di Python supportate da Funzioni di Azure.
python -m venv .venv
source .venv/bin/activate
Se Python non ha installato il pacchetto venv nella distribuzione Linux, eseguire il comando seguente:
sudo apt-get install python3-venv
È possibile eseguire tutti i comandi successivi in questo ambiente virtuale attivato.
Creare e testare il progetto locale di funzioni
In un terminale o un prompt dei comandi eseguire il comando seguente per il linguaggio scelto per creare un progetto di app per le funzioni nella cartella corrente:
func init --worker-runtime dotnet-isolated --docker
func init --worker-runtime node --language javascript --docker
func init --worker-runtime powershell --docker
func init --worker-runtime python --docker
func init --worker-runtime node --language typescript --docker
In una cartella vuota eseguire il comando seguente per generare il progetto Functions da un archetipo Maven:
mvn archetype:generate -DarchetypeGroupId=com.microsoft.azure -DarchetypeArtifactId=azure-functions-archetype -DjavaVersion=8 -Ddocker
Il parametro -DjavaVersion indica al runtime di Funzioni la versione di Java da usare. Usare -DjavaVersion=11 per eseguire le funzioni in Java 11. Quando non si specifica -DjavaVersion, Maven usa per impostazione predefinita Java 8. Per altre informazioni, vedere Versioni di Java.
Importante
Per completare questo articolo, è necessario impostare la variabile di ambiente JAVA_HOME sul percorso di installazione della versione corretta di JDK.
Maven chiede i valori necessari per completare la generazione del progetto nella distribuzione. Seguire le istruzioni e fornire le informazioni seguenti:
| Richiesta | Valore | Descrizione |
|---|---|---|
| groupId | com.fabrikam |
Un valore che identifica in modo univoco il progetto tra tutti gli altri, seguendo le regole di denominazione dei pacchetti per Java. |
| artifactId | fabrikam-functions |
Un valore che corrisponde al nome del jar, senza un numero di versione. |
| version | 1.0-SNAPSHOT |
Selezionare il valore predefinito. |
| package | com.fabrikam.functions |
Un valore che corrisponde al pacchetto Java per il codice della funzione generato. Usare quello predefinito. |
Digitare Y o premere INVIO per confermare.
Maven crea i file di progetto in una nuova cartella denominata artifactId, che in questo esempio è fabrikam-functions.
L'opzione --docker genera un Dockerfile per il progetto, che definisce un contenitore adatto per l'uso con Funzioni di Azure e il runtime selezionato.
Passare alla cartella del progetto:
cd fabrikam-functions
Usare il comando seguente per aggiungere una funzione al progetto, in cui l'argomento --name è il nome univoco della funzione e l'argomento --template specifica il trigger della funzione. func new crea un file di codice C# nel progetto.
func new --name HttpExample --template "HTTP trigger" --authlevel anonymous
Usare il comando seguente per aggiungere una funzione al progetto, in cui l'argomento --name è il nome univoco della funzione e l'argomento --template specifica il trigger della funzione. func new crea una sottocartella corrispondente al nome della funzione che contiene un file di configurazione denominato function.json.
func new --name HttpExample --template "HTTP trigger" --authlevel anonymous
Per testare la funzione in locale, avviare l'host di runtime Funzioni di Azure locale nella radice della cartella del progetto.
func start
func start
npm install
npm start
mvn clean package
mvn azure-functions:run
Dopo aver visualizzato l'endpoint HttpExample scritto nell'output, passare a tale endpoint. Nell'output della risposta dovrebbe essere visualizzato un messaggio di benvenuto.
Dopo aver visualizzato l'endpoint HttpExample scritto nell'output, passare a http://localhost:7071/api/HttpExample?name=Functions. Il browser deve visualizzare un messaggio "hello" che restituisce Functions, il valore fornito al name parametro di query.
Premere CTRL+C (comando+C in macOS) per arrestare l'host.
Compilare l'immagine del contenitore e verificare localmente
Facoltativo - Esaminare il Dockerfile nella radice della cartella del progetto. Il Dockerfile descrive l'ambiente necessario per eseguire l'app per le funzioni in Linux. L'elenco completo di immagini di base supportate per Funzioni di Azure è disponibile nella pagina delle immagini di base per Funzioni di Azure.
Nella cartella del progetto radice eseguire il comando docker build , specificare un nome come azurefunctionsimagee tag come v1.0.0. Sostituire <DOCKER_ID> con l'ID dell'account Docker Hub. Questo comando compila l'immagine Docker per il contenitore.
docker build --tag <DOCKER_ID>/azurefunctionsimage:v1.0.0 .
Al termine del comando, è possibile eseguire il nuovo contenitore in locale.
Per verificare la compilazione, eseguire l'immagine in un contenitore locale usando il comando docker run , sostituire <DOCKER_ID> di nuovo con l'ID account dell'hub Docker e aggiungere l'argomento porte come -p 8080:80:
docker run -p 8080:80 -it <DOCKER_ID>/azurefunctionsimage:v1.0.0
Dopo l'avvio dell'immagine nel contenitore locale, passare a http://localhost:8080/api/HttpExample, che deve visualizzare lo stesso messaggio di saluto di prima. Poiché la funzione attivata da HTTP creata usa l'autorizzazione anonima, è possibile chiamare la funzione in esecuzione nel contenitore senza dover ottenere una chiave di accesso. Per altre informazioni, vedere Chiavi di autorizzazione.
Dopo l'avvio dell'immagine nel contenitore locale, passare a http://localhost:8080/api/HttpExample?name=Functions, che deve visualizzare lo stesso messaggio "hello" di prima. Poiché la funzione attivata da HTTP creata usa l'autorizzazione anonima, è possibile chiamare la funzione in esecuzione nel contenitore senza dover ottenere una chiave di accesso. Per altre informazioni, vedere Chiavi di autorizzazione.
Dopo aver verificato l'app per le funzioni nel contenitore, premere CTRL+C (comando+C in macOS) per arrestare l'esecuzione.
Pubblicare l'immagine del contenitore in un registro
Per rendere disponibile l'immagine del contenitore per la distribuzione in un ambiente di hosting, è necessario eseguirne il push in un registro contenitori.
Registro Azure Container è un servizio registro privato per la creazione, l'archiviazione e la gestione delle immagini di contenitori e degli artefatti correlati. È consigliabile usare un servizio registro privato per pubblicare i contenitori nei servizi di Azure.
Usare il comando seguente per accedere all'istanza del Registro di sistema:
az acr login --name <REGISTRY_NAME>Nel comando precedente sostituire
<REGISTRY_NAME>con il nome dell'istanza del Registro Container.Usare il comando seguente per contrassegnare l'immagine con il nome completo del server di accesso del Registro di sistema:
docker tag <DOCKER_ID>/azurefunctionsimage:v1.0.0 <LOGIN_SERVER>/azurefunctionsimage:v1.0.0Sostituire
<LOGIN_SERVER>con il nome completo del server di accesso del Registro di sistema e<DOCKER_ID>con l'ID Docker.Usare il comando seguente per eseguire il push del contenitore nell'istanza del Registro di sistema:
docker push <LOGIN_SERVER>/azurefunctionsimage:v1.0.0Usare il comando seguente per abilitare l'account amministratore predefinito in modo che Funzioni possa connettersi al Registro di sistema con un nome utente e una password:
az acr update -n <REGISTRY_NAME> --admin-enabled true
Usare il comando seguente per recuperare il nome utente e la password dell'amministratore, che Funzioni deve connettersi al Registro di sistema:
az acr credential show -n <REGISTRY_NAME> --query "[username, passwords[0].value]" -o tsvImportante
Il nome utente e la password dell'account amministratore sono credenziali importanti. Assicurarsi di archiviarli in modo sicuro e mai in una posizione accessibile come un repository pubblico.
Creare un ambiente Kubernetes servizio app
Prima di iniziare, è necessario creare un ambiente Kubernetes servizio app per un cluster Kubernetes abilitato per Azure Arc.
Nota
Quando si crea l'ambiente, assicurarsi di prendere nota sia del nome della posizione personalizzata che del nome del gruppo di risorse che contiene la posizione personalizzata. È possibile usarli per trovare l'ID percorso personalizzato, necessario quando si crea l'app per le funzioni nell'ambiente.
Se l'ambiente non è stato creato, rivolgersi all'amministratore del cluster.
Aggiungere estensioni dell'interfaccia della riga di comando di Azure
Avviare l'ambiente Bash in Azure Cloud Shell.
Poiché questi comandi dell'interfaccia della riga di comando non fanno ancora parte del set di interfaccia della riga di comando principale, aggiungerli con i comandi seguenti:
az extension add --upgrade --yes --name customlocation
az extension remove --name appservice-kube
az extension add --upgrade --yes --name appservice-kube
Creare risorse Azure
Prima di poter distribuire il contenitore nel nuovo ambiente Kubernetes servizio app, è necessario creare altre due risorse:
- Un account Archiviazione. Anche se questo articolo crea un account di archiviazione, in alcuni casi potrebbe non essere necessario un account di archiviazione. Per altre informazioni, vedere Cluster abilitati per Azure Arc nell'articolo Considerazioni sull'archiviazione.
- Un'app per le funzioni, che fornisce il contesto per l'esecuzione del contenitore. L'app per le funzioni viene eseguita nell'ambiente Kubernetes servizio app ed esegue il mapping al progetto di funzione locale. Un'app per le funzioni consente di raggruppare le funzioni come un'unità logica per semplificare la gestione, la distribuzione e la condivisione delle risorse.
Nota
Le app per le funzioni vengono eseguite in un ambiente Kubernetes servizio app in un piano dedicato (servizio app). Quando si crea l'app per le funzioni senza un piano esistente, viene creato automaticamente un piano.
Creare un account di archiviazione
Usare il comando az storage account create per creare un account di archiviazione per utilizzo generico nel gruppo di risorse e nell'area:
az storage account create --name <STORAGE_NAME> --location westeurope --resource-group myResourceGroup --sku Standard_LRS
Nota
In alcuni casi, potrebbe non essere necessario un account di archiviazione. Per altre informazioni, vedere Cluster abilitati per Azure Arc nell'articolo Considerazioni sull'archiviazione.
Nell'esempio precedente sostituire <STORAGE_NAME> con un nome appropriato e univoco in Archiviazione di Azure. I nomi devono contenere da tre a 24 caratteri costituiti esclusivamente da numeri e lettere in minuscolo. Standard_LRS specifica un account per utilizzo generico, che è supportato da Funzioni. Il --location valore è un'area di Azure standard.
Creare l'app per le funzioni
Eseguire il comando az functionapp create per creare una nuova app per le funzioni nell'ambiente.
az functionapp create --name <APP_NAME> --custom-location <CUSTOM_LOCATION_ID> --storage-account <STORAGE_NAME> --resource-group AzureFunctionsContainers-rg --image <LOGIN_SERVER>/azurefunctionsimage:v1.0.0 --registry-username <USERNAME> --registry-password <SECURE_PASSWORD>
In questo esempio sostituire <CUSTOM_LOCATION_ID> con l'ID della posizione personalizzata determinata per l'ambiente Kubernetes servizio app. <STORAGE_NAME> Sostituire anche con il nome dell'account usato nel passaggio precedente, <APP_NAME> con un nome univoco globale e <DOCKER_ID> con rispettivamente l'ID account dell'hub <LOGIN_SERVER> Docker o il server registro contenitori. Quando si esegue la distribuzione da un registro contenitori personalizzato, il nome dell'immagine indica l'URL del Registro di sistema.
Quando si crea l'app per le funzioni per la prima volta, l'immagine iniziale viene estratta dall'hub Docker.
Impostare le impostazioni dell'app necessarie
Eseguire i comandi seguenti per creare un'impostazione dell'app per l'account di archiviazione stringa di connessione:
storageConnectionString=$(az storage account show-connection-string --resource-group AzureFunctionsContainers-rg --name <STORAGE_NAME> --query connectionString --output tsv)
az functionapp config appsettings set --name <app_name> --resource-group AzureFunctionsContainers-rg --settings AzureWebJobsStorage=$storageConnectionString
Questo codice deve essere eseguito in Cloud Shell o in Bash nel computer locale. Sostituire <STORAGE_NAME> con il nome dell'account di archiviazione e <APP_NAME> con il nome dell'app per le funzioni.
Richiamare la funzione in Azure
Poiché la funzione usa un trigger HTTP, è possibile richiamarla eseguendo una richiesta HTTP al relativo URL nel browser o con uno strumento come curl.
Copiare l'URL di richiamo completo visualizzato nell'output del comando publish nella barra degli indirizzi di un browser, aggiungendo il parametro di query ?name=Functions. Nel browser dovrebbe essere visualizzato un output simile a quello visualizzato quando è stata eseguita la funzione in locale.
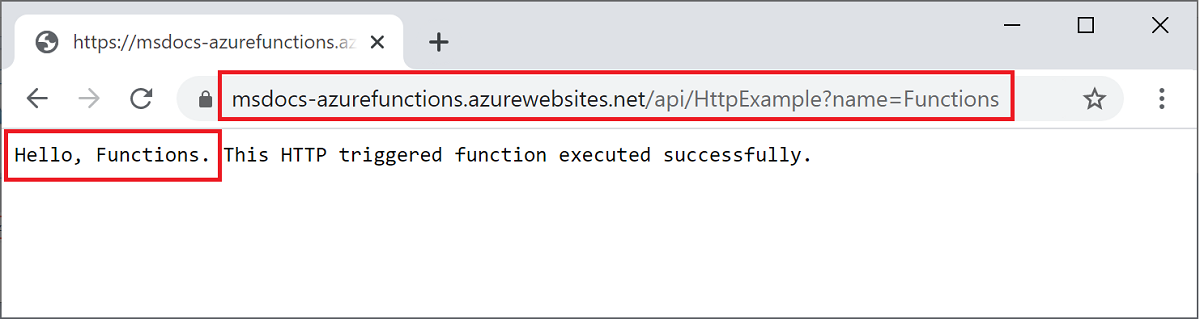
Pulire le risorse
Se si vuole continuare a usare la funzione di Azure usando le risorse create in questo articolo, è possibile lasciare tutte le risorse disponibili.
Al termine dell'uso di questa distribuzione dell'app per le funzioni, eliminare il AzureFunctionsContainers-rg gruppo di risorse per pulire tutte le risorse in tale gruppo:
az group delete --name AzureFunctionsContainers-rg
In questo articolo vengono rimosse solo le risorse create in questo articolo. L'ambiente Azure Arc sottostante rimane attivo.

