Gestire l'applicazione di assistente vocale di Azure Percept
Importante
Ritiro di Azure Percept DK:
Aggiornamento 22 febbraio 2023: è ora disponibile un aggiornamento del firmware per i componenti accessori Percept DK Vision e Audio (noto anche come Visione e Audio SOM) e consentirà ai componenti accessori di continuare a funzionare oltre la data di ritiro.
L'anteprima pubblica di Azure Percept si evolverà per supportare nuove piattaforme perimetrali per dispositivi e esperienze per sviluppatori. Nell'ambito di questa evoluzione, Azure Percept DK e Audio Accessorio e i servizi di supporto associati ai servizi di Azure per percept DK verranno ritirati il 30 marzo 2023.
A partire dal 30 marzo 2023, Azure Percept DK e Audio Accessorio non saranno più supportati da tutti i servizi di Azure, tra cui Azure Percept Studio, aggiornamenti del sistema operativo, aggiornamenti dei contenitori, visualizzazione flusso Web e integrazione Visione personalizzata. Microsoft non fornirà più supporto tecnico ai clienti e qualsiasi servizio di supporto associato. Per altre informazioni, visitare il post di blog sull'avviso di ritiro.
Questo articolo descrive come configurare la parola chiave e i comandi dell'applicazione assistente vocale all'interno di Azure Percept Studio. Per indicazioni sulla configurazione della parola chiave all'interno di hub IoT anziché nel portale, vedere questo articolo su come usare questa procedura.
Se non è ancora stata creata un'applicazione assistente vocale, vedere Creare un assistente vocale senza codice con Azure Percept Studio e Azure Percept Audio.
Configurazione delle parole chiave
Una parola chiave è una parola o una frase breve usata per attivare un assistente vocale. Ad esempio, "Hey Cortana" è la parola chiave per l'assistente Cortana. L'attivazione vocale consente agli utenti di iniziare a interagire con il prodotto senza mani parlando della parola chiave. Man mano che il prodotto ascolta continuamente la parola chiave, tutti gli audio vengono elaborati localmente nel dispositivo fino a quando non si verifica un rilevamento per garantire che i dati utente rimangano il più privati possibile.
Configurazione all'interno della finestra demo dell'assistente vocale
Selezionare modifica accanto a Parola chiave personalizzata nella pagina demo.
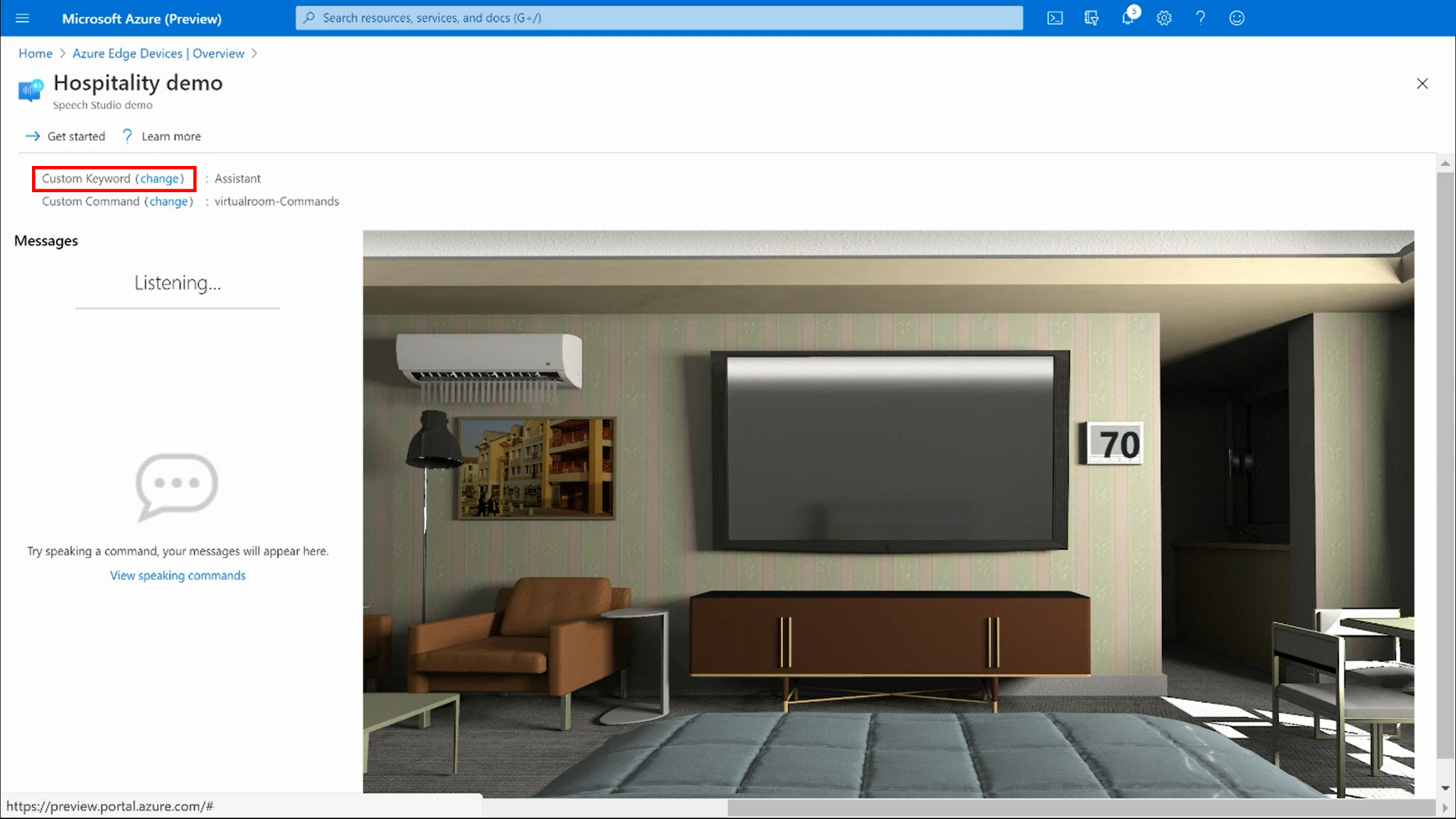
Se la pagina demo non è aperta, passare alla pagina del dispositivo (vedere di seguito) e selezionare Testare l'assistente vocale in Azioni per accedere alla demo.
Selezionare una delle parole chiave disponibili e selezionare Salva per applicare le modifiche.
Le tre luci LED sul dispositivo Azure Percept Audio cambieranno in blu brillante (senza flash) al termine della configurazione e l'assistente vocale è pronto per l'uso.
Configurazione all'interno della pagina del dispositivo
Nella pagina di panoramica del Azure Percept Studio selezionare Dispositivi nel riquadro del menu a sinistra.

Selezionare il dispositivo in cui è stata distribuita l'applicazione assistente vocale.
Aprire la scheda Voce .
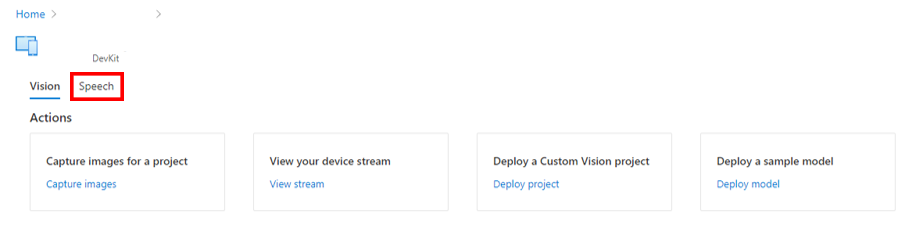
Selezionare Cambia accanto a Parola chiave.

Selezionare una delle parole chiave disponibili e selezionare Salva per applicare le modifiche.
Le tre luci LED sul dispositivo Azure Percept Audio cambieranno in blu brillante (senza flash) al termine della configurazione e l'assistente vocale è pronto per l'uso.
Creare una parola chiave personalizzata
Con Speech Studio è possibile creare una parola chiave personalizzata per l'assistente vocale. Richiede fino a 30 minuti per eseguire il training di un modello di parole chiave personalizzato di base.
Seguire la documentazione di Speech Studio per indicazioni sulla creazione di una parola chiave personalizzata. Una volta configurata, la nuova parola chiave sarà disponibile nel portale di Project Santa Cruz per l'uso con l'applicazione assistente vocale.
Configurazione dei comandi
I comandi personalizzati semplificano la creazione di app di comando vocale avanzate ottimizzate per le esperienze di interazione vocale. I comandi personalizzati sono più adatti per il completamento dell'attività o gli scenari di comando e controllo.
Configurazione all'interno della finestra demo dell'assistente vocale
Selezionare Cambia accanto a Comando personalizzato nella pagina demo. Se la pagina demo non è aperta, passare alla pagina del dispositivo (vedere di seguito) e selezionare Testare l'assistente vocale in Azioni per accedere alla demo.
Selezionare uno dei comandi personalizzati disponibili e selezionare Salva per applicare le modifiche.
Configurazione all'interno della pagina del dispositivo
Nella pagina di panoramica del Azure Percept Studio selezionare Dispositivi nel riquadro del menu a sinistra.
Selezionare il dispositivo in cui è stata distribuita l'applicazione assistente vocale.
Aprire la scheda Voce .
Selezionare Cambia accanto a Comando.
Selezionare uno dei comandi personalizzati disponibili e selezionare Salva per applicare le modifiche.
Creare comandi personalizzati
Con Speech Studio è possibile creare comandi personalizzati per l'esecuzione dell'assistente vocale.
Seguire la documentazione di Speech Studio per istruzioni sulla creazione di comandi personalizzati. Una volta configurati, i nuovi comandi saranno disponibili in Azure Percept Studio per l'uso con l'applicazione assistente vocale.
Passaggi successivi
Dopo aver creato un'applicazione assistente vocale, provare a sviluppare una soluzione di visione senza codice con Azure Percept DK.