Guida introduttiva: Creare un dashboard portale di Azure con PowerShell
Un dashboard nel portale di Azure offre una visualizzazione mirata e organizzata delle risorse cloud. Questo articolo è incentrato sul processo di utilizzo del modulo PowerShell Az.Portal per creare un dashboard. Il dashboard mostra le prestazioni di una macchina virtuale (VM) creata, nonché alcune informazioni e collegamenti statici.
Un dashboard nella portale di Azure è una visualizzazione mirata e organizzata delle risorse cloud. Questa guida introduttiva illustra come usare Az.Portal PowerShell per creare un dashboard. Il dashboard di esempio mostra le prestazioni di una macchina virtuale (VM), insieme ad alcune informazioni statiche e collegamenti.
Prerequisiti
Un account Azure con una sottoscrizione attiva. Creare un account gratuitamente.
Se si sceglie di usare PowerShell in locale, per questo articolo è necessario installare il modulo Az PowerShell e connettersi all'account di Azure usando il cmdlet Connect-AzAccount. Per altre informazioni sull'installazione del modulo Az PowerShell, vedere Installare Azure PowerShell.
Azure Cloud Shell
Azure Cloud Shell è un ambiente di shell interattivo ospitato in Azure e usato tramite il browser. È possibile usare Bash o PowerShell con Cloud Shell per usare i servizi di Azure. È possibile usare i comandi preinstallati di Cloud Shell per eseguire il codice in questo articolo, senza dover installare alcun elemento nell'ambiente locale.
Per avviare Azure Cloud Shell:
| Opzione | Esempio/Collegamento |
|---|---|
| Selezionare Prova nell'angolo superiore destro di un codice o di un blocco di comandi. Selezionando Prova non viene copiato automaticamente il codice o il comando in Cloud Shell. |  |
| Passare a https://shell.azure.com o selezionare il pulsante Avvia Cloud Shell per aprire Cloud Shell nel browser. |  |
| Selezionare il pulsante Cloud Shell nella barra dei menu nell'angolo in alto a destra del portale di Azure. |  |
Per usare Azure Cloud Shell:
Avviare Cloud Shell.
Selezionare il pulsante Copia in un blocco di codice (o blocco di comandi) per copiare il codice o il comando.
Incollare il codice o il comando nella sessione di Cloud Shell selezionando CTRL+MAIUSC+V in Windows e Linux oppure selezionando CMD+MAIUSC+V in macOS.
Selezionare INVIO per eseguire il codice o il comando.
Scegliere una sottoscrizione di Azure specifica
Se si possiedono più sottoscrizioni di Azure, scegliere quella appropriata in cui verranno fatturate le risorse. Selezionare una sottoscrizione specifica usando il cmdlet Set-AzContext.
Set-AzContext -SubscriptionId 00000000-0000-0000-0000-000000000000
Definire le variabili
Verranno usate più volte diverse informazioni. Creare variabili in cui archiviarle.
# Name of resource group used throughout this article
$resourceGroupName = 'myResourceGroup'
# Azure region
$location = 'centralus'
# Dashboard Title
$dashboardTitle = 'Simple VM Dashboard'
# Dashboard Name
$dashboardName = $dashboardTitle -replace '\s'
# Your Azure Subscription ID
$subscriptionID = (Get-AzContext).Subscription.Id
# Name of test VM
$vmName = 'myVM1'
Creare un gruppo di risorse
Creare un gruppo di risorse di Azure con il cmdlet New-AzResourceGroup. Un gruppo di risorse è un contenitore logico in cui le risorse di Azure vengono distribuite e gestite come gruppo.
L'esempio seguente crea un gruppo di risorse basato sul nome incluso nella variabile $resourceGroupName nell'area specificata nella variabile $location.
New-AzResourceGroup -Name $resourceGroupName -Location $location
Creare una macchina virtuale
Il dashboard che si creerà nella parte successiva di questo avvio rapido necessita di una macchina virtuale esistente. Creare una VM seguendo questa procedura.
Archiviare le credenziali di accesso per la VM in una variabile. La password deve essere complessa. Devono essere un nome utente e una password nuovi e non, ad esempio, quelli dell'account usato per accedere ad Azure. Per altre informazioni, vedere i requisiti relativi ai nomi utente e i requisiti relativi alle password.
$Cred = Get-Credential
Creare la macchina virtuale.
$AzVmParams = @{
ResourceGroupName = $resourceGroupName
Name = $vmName
Location = $location
Credential = $Cred
}
New-AzVm @AzVmParams
La distribuzione della VM viene avviata e in genere impiega alcuni minuti. Al termine della distribuzione, passare alla sezione successiva.
Scaricare il modello di dashboard
Poiché i dashboard di Azure sono risorse, possono essere rappresentati come JSON. Il codice seguente scarica una rappresentazione JSON di un dashboard di esempio. Per altre informazioni, vedere Struttura dei dashboard di Azure.
$myPortalDashboardTemplateUrl = 'https://raw.githubusercontent.com/Azure/azure-docs-powershell-samples/master/azure-portal/portal-dashboard-template-testvm.json'
$myPortalDashboardTemplatePath = "$HOME\portal-dashboard-template-testvm.json"
Invoke-WebRequest -Uri $myPortalDashboardTemplateUrl -OutFile $myPortalDashboardTemplatePath -UseBasicParsing
Personalizzare il modello
Personalizzare il modello scaricato eseguendo il codice seguente.
$Content = Get-Content -Path $myPortalDashboardTemplatePath -Raw
$Content = $Content -replace '<subscriptionID>', $subscriptionID
$Content = $Content -replace '<rgName>', $resourceGroupName
$Content = $Content -replace '<vmName>', $vmName
$Content = $Content -replace '<dashboardTitle>', $dashboardTitle
$Content = $Content -replace '<location>', $location
$Content | Out-File -FilePath $myPortalDashboardTemplatePath -Force
Per altre informazioni sulla struttura dei modelli di dashboard, vedere Informazioni di riferimento sui modelli di dashboard del portale Microsoft.
Distribuire il modello di dashboard
È possibile usare il cmdlet New-AzPortalDashboard che fa parte del modulo Az.Portal per distribuire il modello direttamente da PowerShell.
$DashboardParams = @{
DashboardPath = $myPortalDashboardTemplatePath
ResourceGroupName = $resourceGroupName
DashboardName = $dashboardName
}
New-AzPortalDashboard @DashboardParams
Esaminare le risorse distribuite
Verificare che il dashboard sia stato creato correttamente.
Get-AzPortalDashboard -Name $dashboardName -ResourceGroupName $resourceGroupName
Verificare di poter visualizzare i dati sulla macchina virtuale nel dashboard di portale di Azure.
Selezionare Dashboard nel menu del portale di Azure.

Nella pagina del dashboard selezionare Simple VM Dashboard.
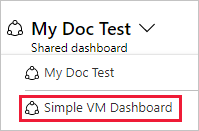
Esaminare il dashboard, che dovrebbe essere simile a quello illustrato qui. Anche se alcuni contenuti sono statici, esistono anche grafici che mostrano le prestazioni della macchina virtuale creata all'inizio.

Pulire le risorse
Per rimuovere la VM e il dashboard associato, eliminare il gruppo di risorse che li contiene.
Attenzione
Se si elimina il gruppo di risorse, tutte le risorse contenute verranno eliminate. Se il gruppo di risorse contiene risorse aggiuntive a parte la macchina virtuale e il dashboard, tali risorse verranno eliminate anche.
Remove-AzResourceGroup -Name $resourceGroupName
Remove-Item -Path "$HOME\portal-dashboard-template-testvm.json"
Passaggi successivi
Per altre informazioni sui cmdlet contenuti nel modulo Az.Portal di PowerShell, vedere: