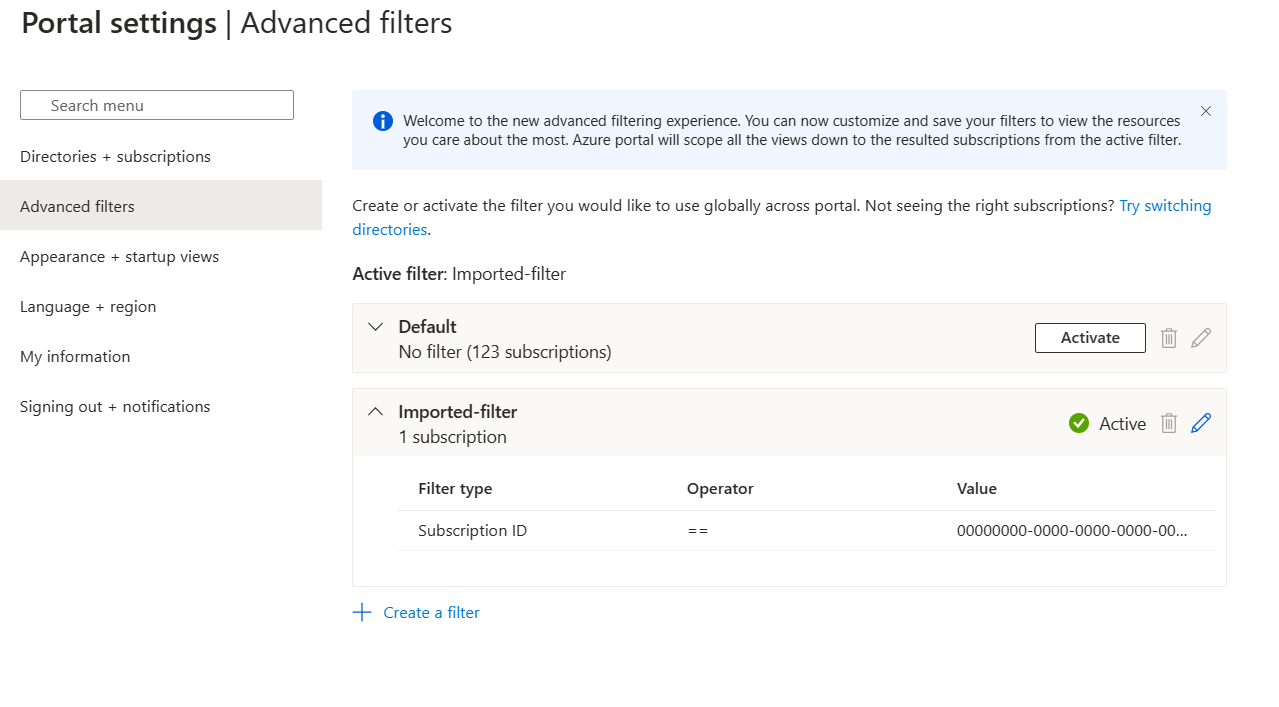Gestire impostazioni e preferenze del portale di Azure
È possibile modificare le impostazioni predefinite del portale di Azure per soddisfare le proprie preferenze.
Per visualizzare e gestire le impostazioni del portale, selezionare l'icona del menu Impostazioni nei controlli globali, che si trovano nell'intestazione della pagina in alto a destra dello schermo.

Nelle impostazioni del portale verranno visualizzate sezioni diverse. Questo articolo descrive le opzioni disponibili per ogni sezione.
Directory e sottoscrizioni
Directory e sottoscrizioni consente di gestire le directory e impostare i filtri delle sottoscrizioni.
Passare e gestire le directory
Nella sezione Directory verrà visualizzata la directory corrente (la directory a cui si è attualmente connessi).
La directory di avvio mostra la directory predefinita quando si accede al portale di Azure (o l'ultima visita se si è scelta l'opzione). Per scegliere una directory di avvio diversa, selezionare Cambia per aprire Aspetto e visualizzazioni di avvio, in cui è possibile modificare la selezione.
Per visualizzare un elenco completo delle directory a cui si ha accesso, selezionare Tutte le directory.
Per contrassegnare una directory come preferita, selezionare l'icona a forma di stella. Tali directory verranno elencate nella sezione Preferiti .
Per passare a una directory diversa, trovare la directory in cui si vuole lavorare, quindi selezionare il pulsante Cambia nella riga corrispondente.
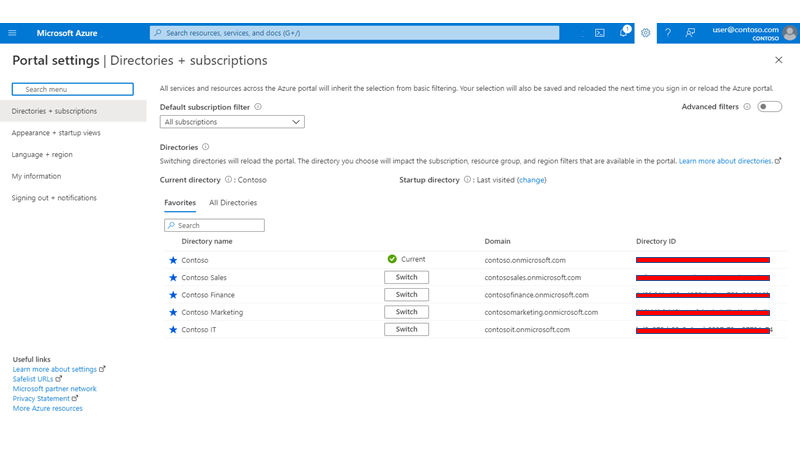
Filtri di sottoscrizione
È possibile scegliere le sottoscrizioni filtrate per impostazione predefinita quando si accede al portale di Azure. Questo può essere utile se si dispone di un elenco principale di sottoscrizioni usate, ma si usano altre in alcuni casi.
Importante
Dopo aver applicato un filtro di sottoscrizione, verranno visualizzate solo le sottoscrizioni corrispondenti a tale filtro in tutte le esperienze del portale. Non sarà possibile usare altre sottoscrizioni escluse dal filtro selezionato. Le nuove sottoscrizioni create dopo l'applicazione del filtro potrebbero non essere visualizzate se i criteri di filtro non corrispondono. Per visualizzarli, è necessario aggiornare i criteri di filtro per includere altre sottoscrizioni nel portale oppure selezionare Filtri avanzati e usare il filtro predefinito per visualizzare sempre tutte le sottoscrizioni.
Alcune funzionalità, ad esempio i gruppi di gestione o il Centro sicurezza, possono mostrare sottoscrizioni che non corrispondono ai criteri di filtro. Tuttavia, non sarà possibile eseguire operazioni su tali sottoscrizioni, ad esempio lo spostamento di una sottoscrizione tra gruppi di gestione, a meno che non si modificano i filtri in modo da includere le sottoscrizioni che si desidera utilizzare.
Per usare filtri personalizzati, selezionare Filtri avanzati. Verrà richiesto di confermare prima di continuare.

Dopo aver continuato, i filtri avanzati vengono visualizzati nel menu di spostamento a sinistra delle impostazioni del portale. È possibile creare e gestire più filtri di sottoscrizione qui. Le sottoscrizioni attualmente selezionate vengono salvate come filtro importato che è possibile usare di nuovo. Questo filtro sarà selezionato in Directory e sottoscrizioni.
Se si desidera interrompere l'uso di filtri avanzati, selezionare di nuovo l'interruttore per ripristinare la visualizzazione della sottoscrizione predefinita. Tutti i filtri personalizzati creati vengono salvati e saranno disponibili per l'uso se si abilitano i filtri avanzati in futuro.
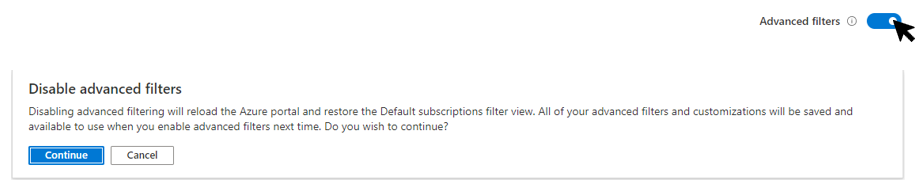
Filtri avanzati
Dopo aver abilitato Filtri avanzati, è possibile creare, modificare o eliminare filtri di sottoscrizione selezionando Modifica filtri avanzati.
Il filtro predefinito mostra tutte le sottoscrizioni a cui si ha accesso. Questo filtro viene usato se non sono presenti altri filtri o quando il filtro attivo non include alcuna sottoscrizione.
È anche possibile visualizzare un filtro denominato Import-filter, che include tutte le sottoscrizioni selezionate in precedenza.
Per modificare il filtro attualmente in uso, selezionare Attiva accanto a tale filtro.
Creare un filtro
Per creare un nuovo filtro, selezionare Crea un filtro. È possibile creare fino a dieci filtri.
Ogni filtro deve avere un nome univoco compreso tra 8 e 50 caratteri e contiene solo lettere, numeri e trattini.
Dopo aver denominato il filtro, immettere almeno una condizione. Nel campo Tipo di filtro selezionare Gruppo di gestione, ID sottoscrizione, Nome sottoscrizione o Stato sottoscrizione. Selezionare quindi un operatore e il valore da filtrare.
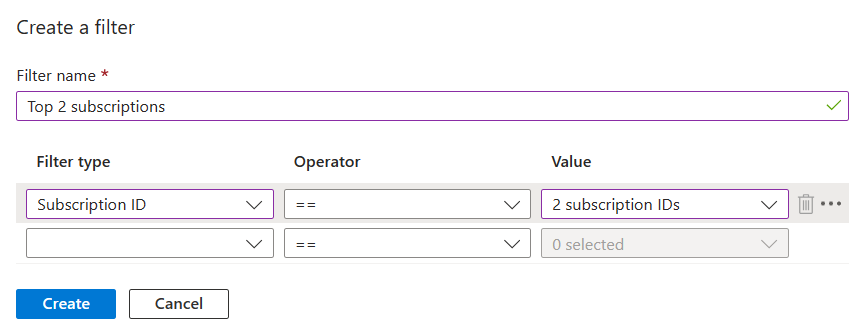
Al termine dell'aggiunta di condizioni, selezionare Crea. Il filtro verrà quindi visualizzato nell'elenco filtri attivi.
Modificare o eliminare un filtro
È possibile modificare o rinominare un filtro esistente selezionando l'icona a forma di matita nella riga del filtro. Apportare le modifiche e quindi selezionare Applica.
Nota
Se si modifica un filtro attualmente attivo e le modifiche comportano 0 sottoscrizioni, il filtro predefinito diventerà attivo. Non è possibile attivare un filtro che non include sottoscrizioni.
Per eliminare un filtro, selezionare l'icona del cestino nella riga del filtro. Non è possibile eliminare il filtro predefinito o un filtro attualmente attivo.
Aspetto e visualizzazioni di avvio
Il riquadro Aspetto e visualizzazioni di avvio include due sezioni. La sezione Aspetto consente di scegliere il comportamento del menu, il tema del colore e se usare un tema a contrasto elevato. La sezione Visualizzazioni di avvio consente di impostare le opzioni per ciò che viene visualizzato quando si accede per la prima volta al portale di Azure.
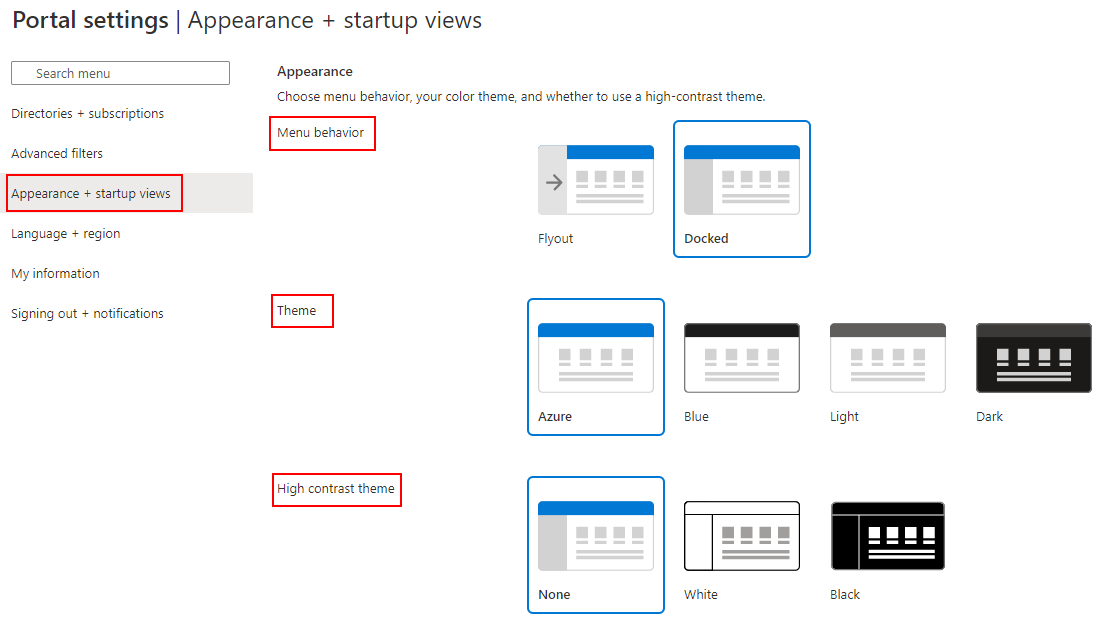
Impostare il comportamento del menu
La sezione Comportamento menu consente di scegliere il comportamento del menu portale di Azure predefinito.
- Riquadro a comparsa: il menu è nascosto fino a quando non è necessario. È possibile selezionare l'icona del menu nell'angolo superiore sinistro per aprire o chiudere il menu.
- Ancorato: il menu è sempre visibile. È possibile comprimere il menu per fornire maggiore spazio di lavoro.
Scegliere un tema o abilitare il contrasto elevato
Il tema scelto influisce sui colori di sfondo e carattere visualizzati nella portale di Azure. Nella sezione Tema è possibile selezionare uno dei quattro temi di colore predefiniti. Selezionare ogni anteprima per trovare il tema più adatto alle proprie esigenze.
In alternativa, è possibile scegliere un tema nella sezione Tema a contrasto elevato. Questi temi possono rendere il portale di Azure più facile da leggere, soprattutto se si ha un problema visivo. Se si seleziona il tema bianco o nero a contrasto elevato, tutte le altre selezioni di tema verranno sostituite.
Scegliere una pagina di avvio
Scegliere una delle opzioni seguenti per la pagina di avvio. Questa impostazione determina la pagina visualizzata al primo accesso al portale di Azure.
- Home page: visualizza la home page, con collegamenti ai servizi di Azure più diffusi, un elenco di risorse usate più di recente e collegamenti utili a strumenti, documentazione e altro ancora.
- Dashboard: visualizza il dashboard usato più di recente. I dashboard possono essere personalizzati per creare un'area di lavoro progettata solo per l'utente. Per altre informazioni, vedere Creare e condividere dashboard nel portale di Azure.
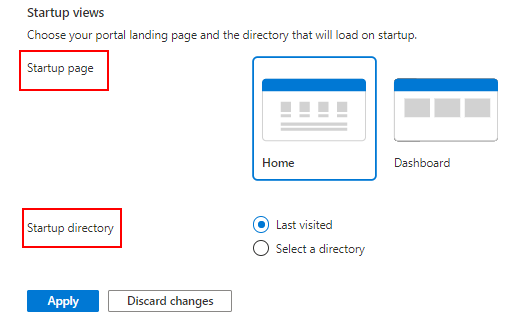
Gestire le opzioni della directory di avvio
Scegliere una delle opzioni seguenti per il funzionamento della directory quando si accede per la prima volta al portale di Azure.
- Ultima visita: quando si accede al portale di Azure, si inizierà nella stessa directory della visita precedente.
- Selezionare una directory: scegliere questa opzione per selezionare una directory specifica. Si inizierà in tale directory ogni volta che si accede al portale di Azure, anche se si era lavorato in una directory diversa l'ultima volta.
Lingua e area geografica
Qui è possibile scegliere la lingua usata nella portale di Azure. È anche possibile selezionare un formato a livello di area per determinare il formato per date, ora e valuta.
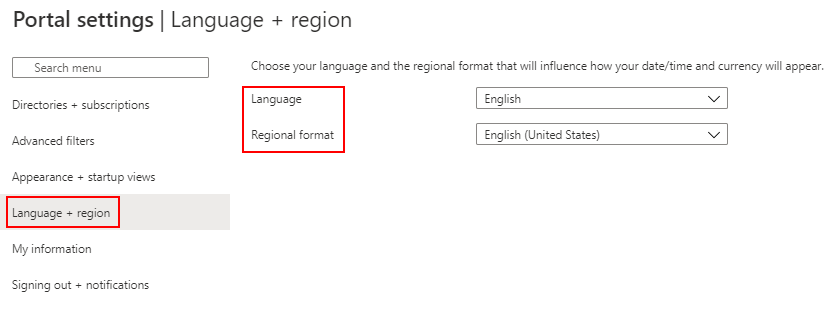
Nota
Queste impostazioni relative alla lingua e all'area geografica influiscono solo sul portale di Azure. I collegamenti alla documentazione aperti in una nuova scheda o finestra usano le impostazioni del browser per determinare la lingua da visualizzare.
Lingua
Usare l'elenco a discesa per selezionare dall'elenco delle lingue disponibili. Questa impostazione controlla la lingua visualizzata per il testo in tutto il portale di Azure. portale di Azure supporta le 18 lingue seguenti oltre all'inglese: cinese (semplificato), cinese (tradizionale), ceco, olandese, francese, tedesco, ungherese, indonesiano, italiano, giapponese, coreano, polacco, portoghese (Brasile), portoghese (Portogallo), russo, spagnolo, svedese e turco.
Formato regionale
Selezionare un'opzione per controllare le date, l'ora, i numeri e la valuta visualizzati nella portale di Azure.
Le opzioni visualizzate nell'elenco a discesa Formato regionale corrispondono alle opzioni lingua . Ad esempio, se si seleziona Inglese come lingua e quindi selezionare Inglese (Stati Uniti) come formato regionale, la valuta viene visualizzata in dollari statunitensi. Se si seleziona Inglese come lingua e quindi selezionare Inglese (Europa) come formato regionale, la valuta viene visualizzata in euro. Se si preferisce, è possibile selezionare un formato a livello di area diverso dalla selezione della lingua.
Dopo aver apportato le modifiche desiderate alle impostazioni della lingua e del formato a livello di area, selezionare Applica.
Informazioni personali
Le mie informazioni consentono di fornire informazioni specifiche per l'esperienza di Azure.
Impostazione posta elettronica
L'indirizzo di posta elettronica fornito qui viene usato quando è necessario contattare l'utente per gli aggiornamenti relativi a servizi, fatturazione, supporto o problemi di sicurezza di Azure. È possibile modificare questo indirizzo in qualsiasi momento.
È anche possibile indicare se si vogliono ricevere messaggi di posta elettronica aggiuntivi su Microsoft Azure e altri prodotti e servizi Microsoft. Se si seleziona la casella di controllo per ricevere questi messaggi di posta elettronica, verrà richiesto di selezionare il paese o l'area geografica in cui si riceveranno questi messaggi di posta elettronica. Si noti che alcuni paesi/aree geografiche potrebbero non essere disponibili. È sufficiente specificare un paese o un'area geografica se si desidera ricevere questi messaggi di posta elettronica aggiuntivi; La selezione di un paese o di un'area geografica non è necessaria per ricevere messaggi di posta elettronica sull'account Azure all'indirizzo specificato in questa sezione.
Personalizzazione del portale
In questa sezione è possibile condividere facoltativamente informazioni su come si prevede di usare Azure. Queste informazioni consentono di fornire suggerimenti, strumenti e consigli rilevanti per le attività e i servizi a cui si è interessati.
Per fornire queste informazioni, selezionare uno o più elementi dall'elenco. È possibile modificare le selezioni in qualsiasi momento.
Esportare, ripristinare ed eliminare le impostazioni utente
Nella parte superiore delle informazioni personali verranno visualizzate le opzioni per esportare, ripristinare o eliminare le impostazioni.
Esportare le impostazioni utente
Le informazioni sulle impostazioni personalizzate vengono archiviate in Azure. È possibile esportare i dati utente seguenti:
- Dashboard privati nella portale di Azure
- Impostazioni utente come sottoscrizioni o directory preferite
- Temi e altre impostazioni del portale personalizzato
Per esportare le impostazioni del portale, selezionare Esporta impostazioni nella parte superiore del riquadro Informazioni personali . Verrà creato un file JSON che contiene i dati delle impostazioni utente.
A causa della natura dinamica delle impostazioni utente e del rischio di danneggiamento dei dati, non è possibile importare le impostazioni dal file JSON. Tuttavia, è possibile usare questo file per esaminare le impostazioni selezionate. Può essere utile avere un backup esportato delle selezioni se si sceglie di eliminare le impostazioni e i dashboard privati.
Ripristina impostazioni predefinite
Se sono state apportate modifiche alle impostazioni di portale di Azure e si desidera rimuoverle, selezionare Ripristina impostazioni predefinite nella parte superiore del riquadro Informazioni personali. Verrà richiesto di confermare questa azione. In tal caso, le modifiche apportate alle impostazioni di portale di Azure andranno perse. Questa opzione non influisce sulle personalizzazioni del dashboard.
Eliminare le impostazioni utente e i dashboard
Le informazioni sulle impostazioni personalizzate vengono archiviate in Azure. È possibile eliminare i dati utente seguenti:
- Dashboard privati nella portale di Azure
- Impostazioni utente, ad esempio sottoscrizioni o directory preferite
- Temi e altre impostazioni del portale personalizzato
È consigliabile esportare ed esaminare le impostazioni prima di eliminarle, come descritto nella sezione precedente. La ricompilazione di dashboard o la ripetizione delle impostazioni personalizzate può richiedere molto tempo.
Nota
Questo articolo illustra le procedure per l'eliminazione dei dati personali dal dispositivo o dal servizio e può essere usato per adempiere gli obblighi del Regolamento generale sulla protezione dei dati (GDPR). Per informazioni generali sul GDPR, vedi la sezione GDPR del Centro protezione Microsoft e la sezione GDPR del Service Trust Portal.
Per eliminare le impostazioni del portale, selezionare Elimina tutte le impostazioni e i dashboard privati nella parte superiore delle informazioni personali. Verrà richiesto di confermare l'eliminazione. In questo caso, tutte le personalizzazioni delle impostazioni torneranno alle impostazioni predefinite e tutti i dashboard privati andranno persi.
Disconnessione e notifiche
Questo riquadro consente di gestire le notifiche popup e i timeout della sessione.
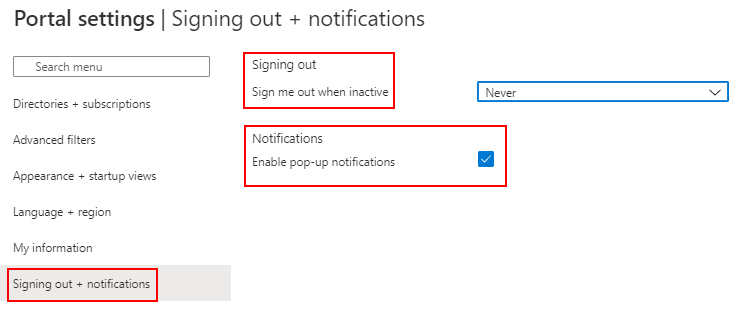
Disconnessione in corso
L'impostazione di timeout di inattività consente di proteggere le risorse dall'accesso non autorizzato se si dimentica di proteggere la workstation. Dopo aver trascorso un po' di tempo inattivi, la sessione di portale di Azure viene disconnessa automaticamente. In qualità di individuo, è possibile modificare manualmente l'impostazione di timeout. Gli amministratori possono impostarlo a livello di directory per tutti gli utenti nella directory.
Modificare l'impostazione del timeout individuale (utente)
Nel menu a discesa accanto a Disconnetti quando non è attivo, scegliere la durata dopo la quale la sessione portale di Azure è stata disconnessa se si è inattivi.
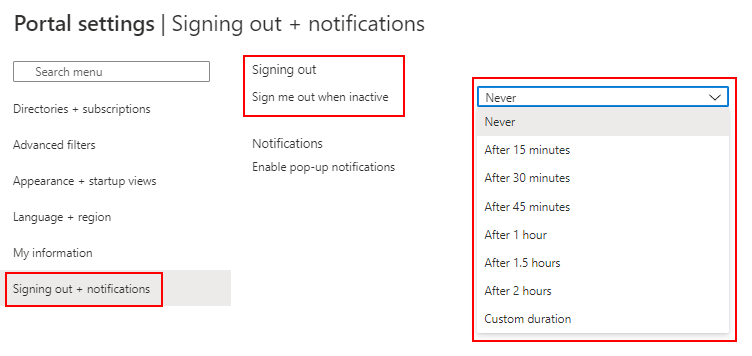
Selezionare Applica per salvare le modifiche. In seguito, se si è inattivi durante la sessione del portale, portale di Azure disconnettersi dopo la durata impostata.
Se l'amministratore ha abilitato un criterio di timeout di inattività, è comunque possibile impostare il proprio, purché sia più breve dell'impostazione a livello di directory. A tale scopo, selezionare Esegui l'override del criterio di timeout di inattività della directory, quindi immettere un intervallo di tempo per il valore Override.
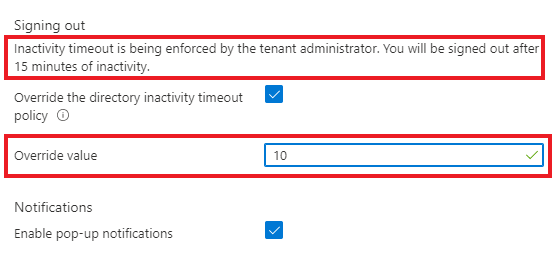
Modificare l'impostazione di timeout della directory (amministratore)
Gli utenti con il ruolo Global Amministrazione istrator possono applicare il tempo di inattività massimo prima della disconnessione di una sessione. Questa impostazione di timeout di inattività si applica a tutti gli utenti nella directory. Una volta impostata, tutte le nuove sessioni saranno conformi alle nuove impostazioni di timeout. La modifica non verrà applicata agli utenti connessi fino alle sessioni successive.
I Amministrazione istrator globali non possono specificare impostazioni diverse per i singoli utenti nel tenant. Tuttavia, ogni utente ha la possibilità di impostare un intervallo di timeout più breve per se stessi. Gli utenti non possono modificare l'impostazione del timeout individuale su un intervallo più lungo rispetto all'opzione corrente impostata da un Amministrazione istrator globale.
Per applicare un'impostazione di timeout di inattività per tutti gli utenti del portale di Azure, accedere con un account globale Amministrazione istrator, quindi selezionare Abilita timeout di inattività a livello di directory per attivare l'impostazione. Immettere quindi ore e minuti per il tempo massimo per cui un utente può essere inattivo prima che la sessione venga disconnessa automaticamente. Dopo aver selezionato Applica, questa impostazione verrà applicata a tutti gli utenti nella directory.
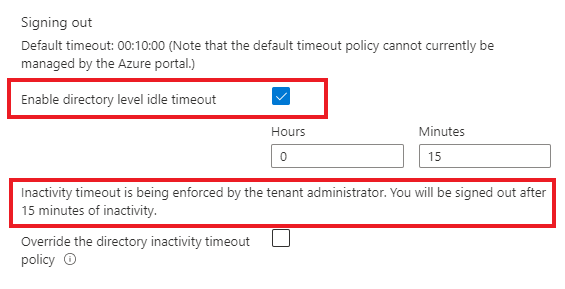
Per verificare che il criterio di timeout di inattività sia impostato correttamente, selezionare Notifiche dall'intestazione della pagina globale e verificare che sia elencata una notifica di esito positivo.
Per modificare un timeout della directory selezionato in precedenza, qualsiasi Amministrazione istrator globale può seguire di nuovo questi passaggi per applicare un nuovo intervallo di timeout. Se un Amministrazione istrator globale deseleziona la casella Abilita timeout di inattività a livello di directory, l'impostazione precedente rimarrà attiva per impostazione predefinita per tutti gli utenti. Tuttavia, ogni utente può modificare la propria impostazione in base a quello che preferisce.
Abilitare o disabilitare le notifiche popup
Le notifiche sono messaggi di sistema correlati alla sessione corrente. Forniscono informazioni, ad esempio la visualizzazione del saldo corrente del credito, la conferma dell'ultima azione o la possibilità di sapere quando le risorse create diventano disponibili. Quando le notifiche popup sono attivate, i messaggi vengono visualizzati brevemente nell'angolo superiore dello schermo.
Per abilitare o disabilitare le notifiche popup, selezionare o deselezionare Abilita notifiche popup.
Per leggere tutte le notifiche ricevute durante la sessione corrente, selezionare l'icona Notifiche nell'intestazione globale.

Per visualizzare le notifiche delle sessioni precedenti, cercare gli eventi nel log attività. Per altre informazioni, vedere Visualizzare il log attività.
Passaggi successivi
- Informazioni sui tasti di scelta rapida nella portale di Azure.
- Visualizzare i browser e i dispositivi supportati per il portale di Azure.
- Informazioni su come aggiungere, rimuovere e riorganizzare i servizi preferiti.
- Informazioni su come creare e condividere dashboard personalizzati.