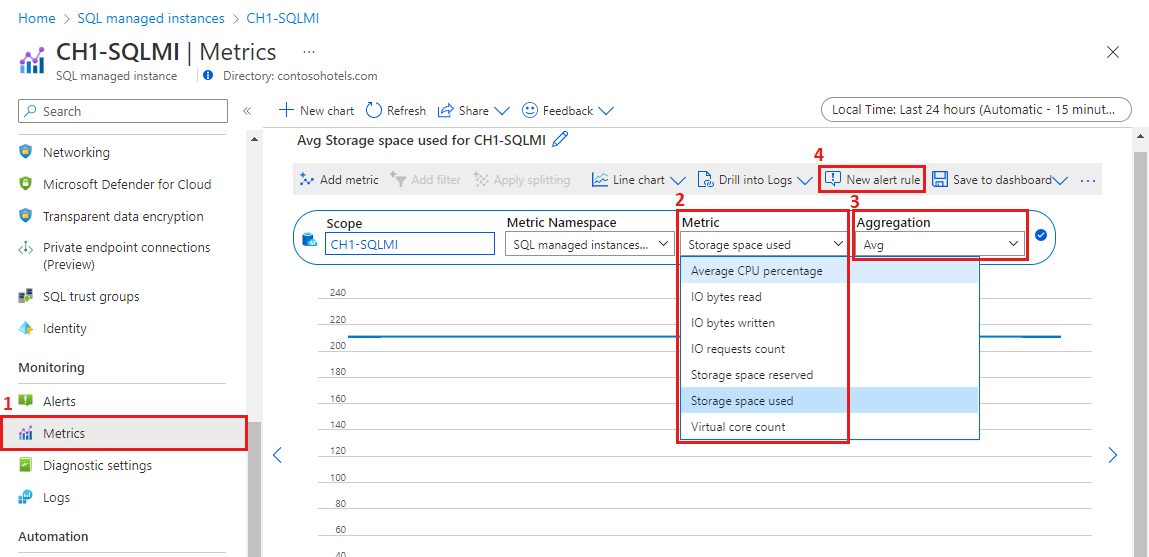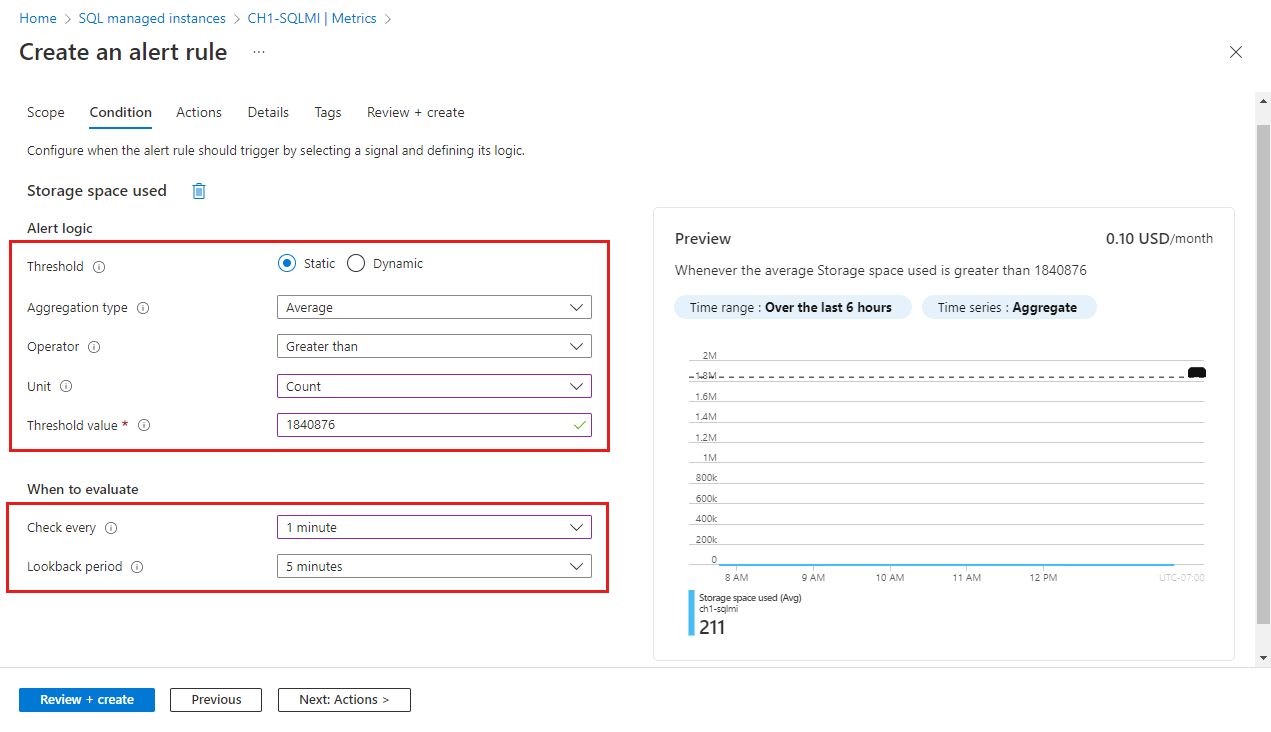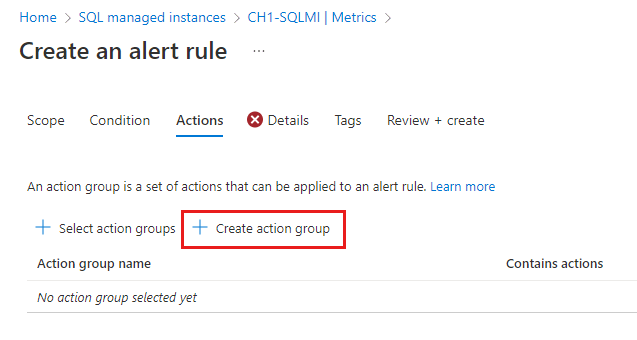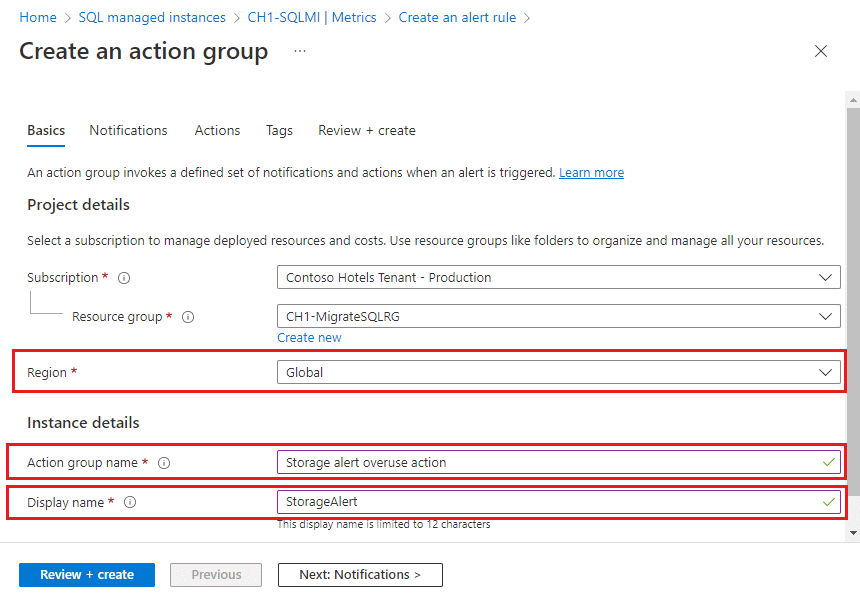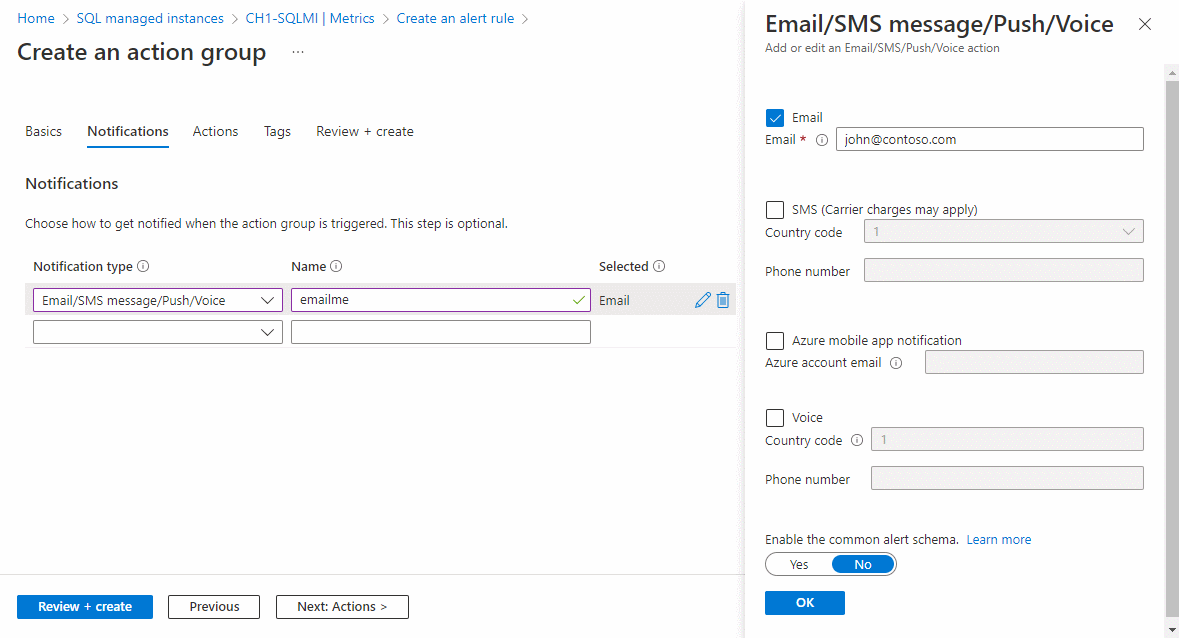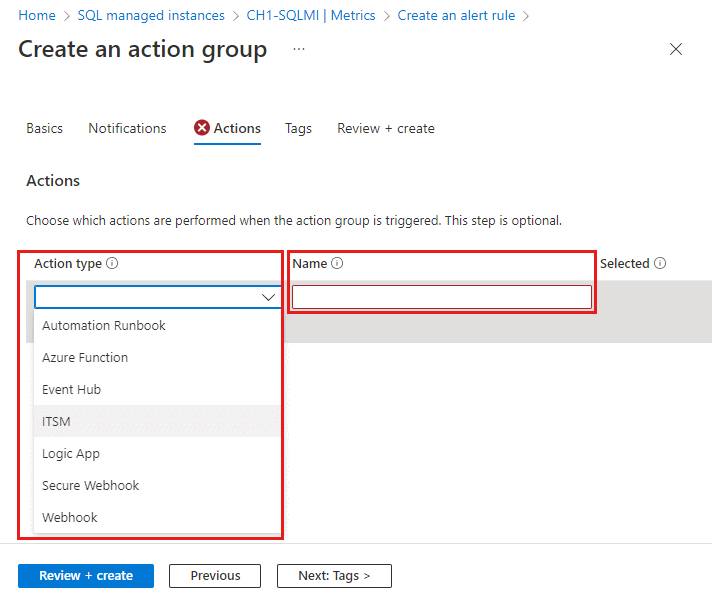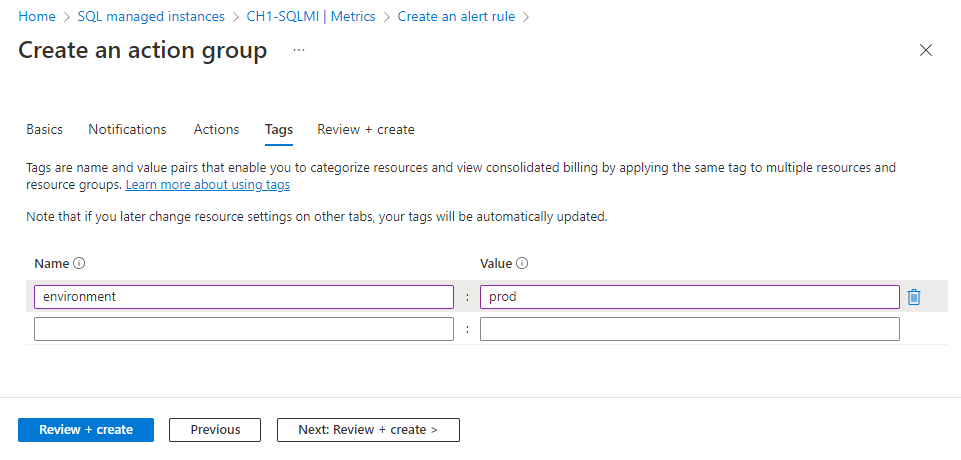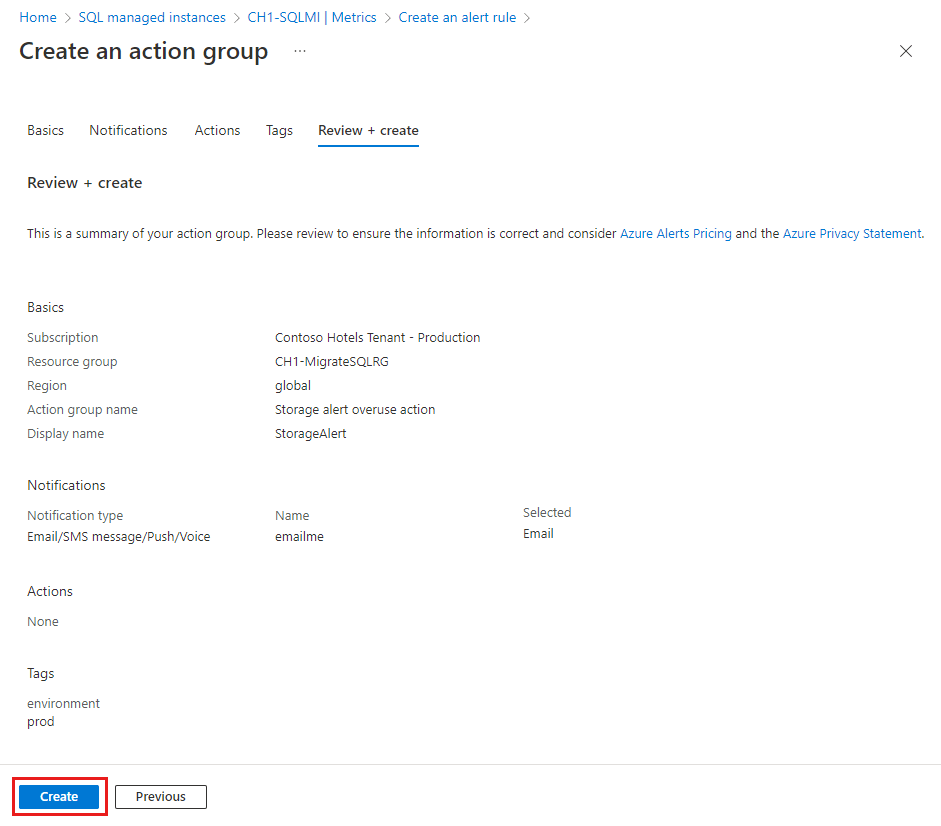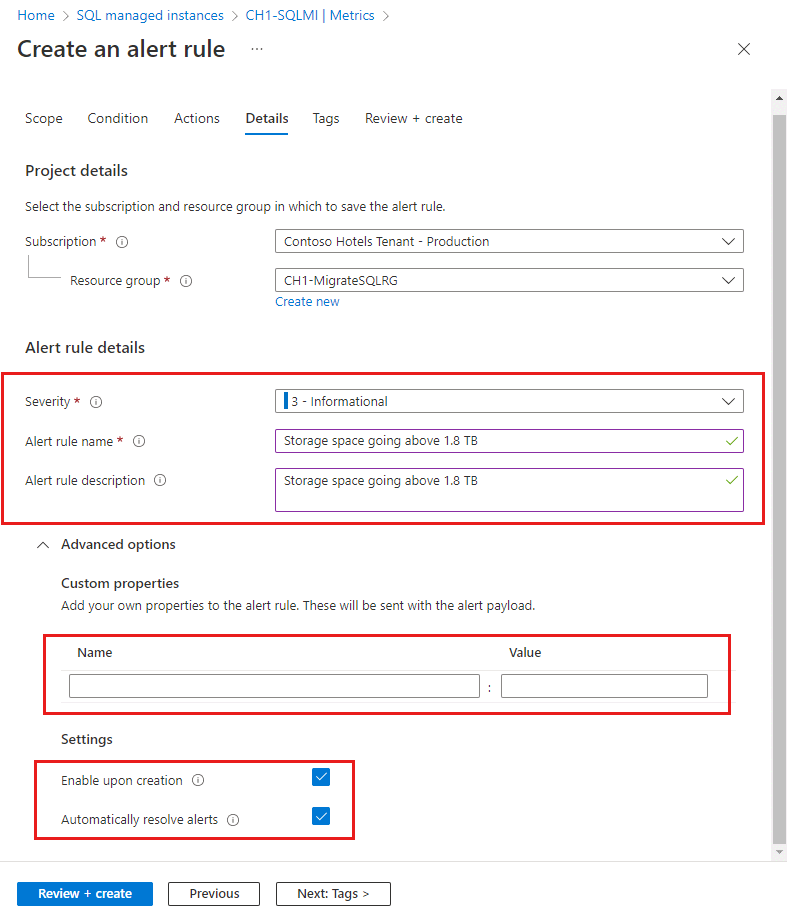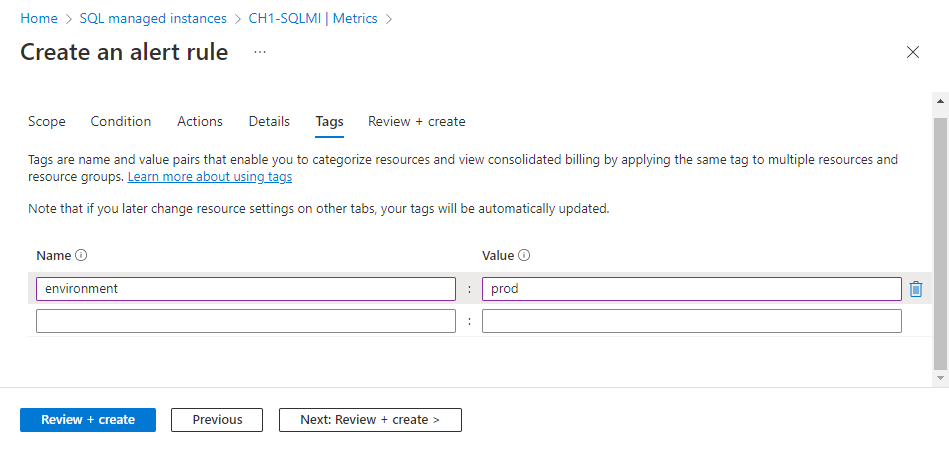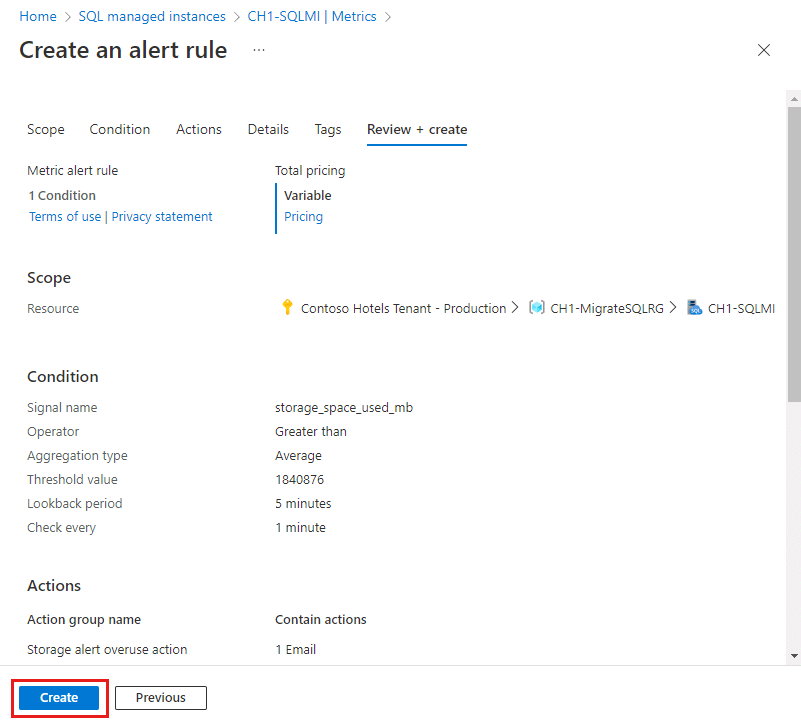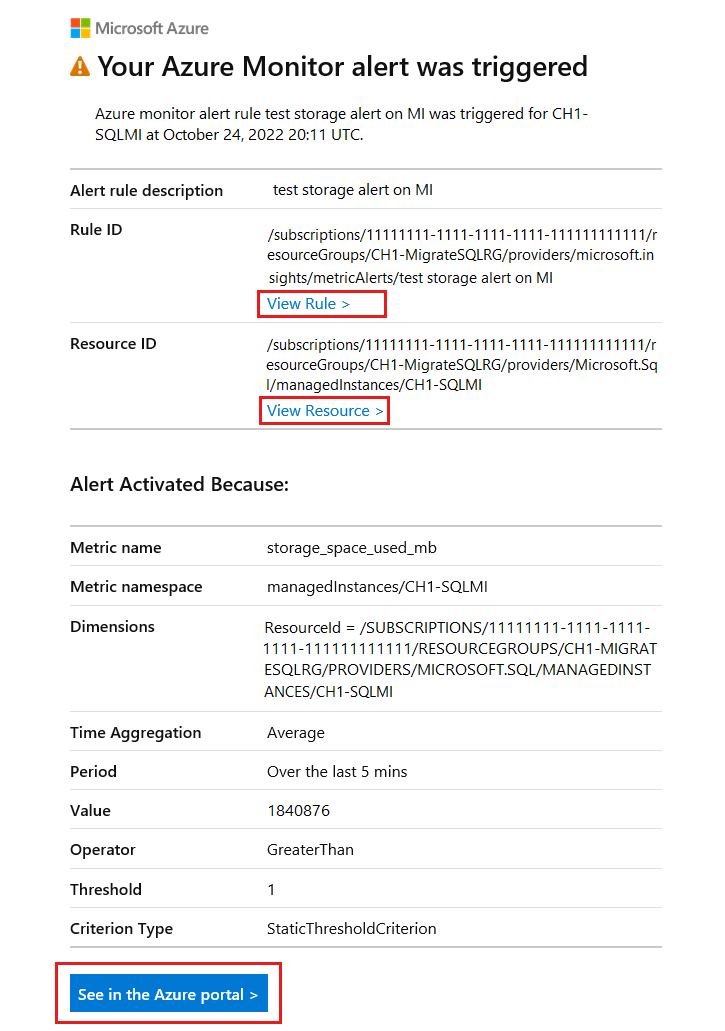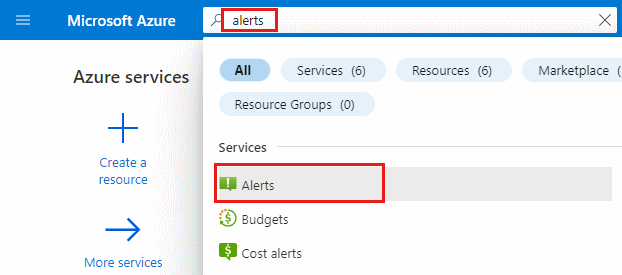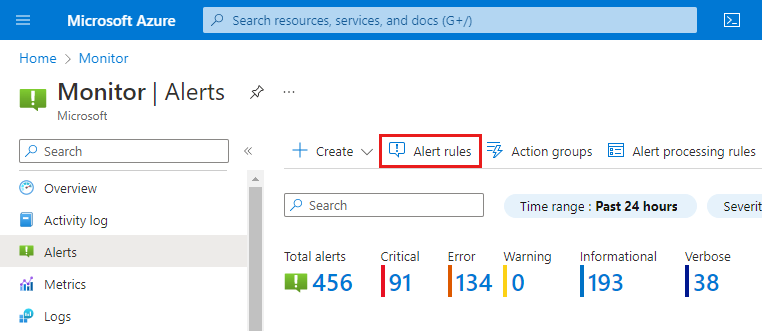Creare avvisi per Istanza gestita di SQL di Azure usando il portale di Azure
Si applica a:Istanza gestita di SQL di Azure
Questo articolo illustra come configurare gli avvisi nel database dell’Istanza gestita di SQL di Azure utilizzando il portale di Azure. Gli avvisi possono inviare un messaggio di posta elettronica, chiamare un webhook, eseguire Funzioni di Azure, Runbook, chiamare un sistema di ticket compatibile con gestione dei servizi IT esterna, chiamare il telefono o inviare un SMS all'utente quando alcune metriche, ad esempio le dimensioni di archiviazione dell'istanza o l'utilizzo della CPU, raggiungono una soglia predefinita. Questo articolo include anche le procedure consigliate per impostare i periodi di avviso.
Panoramica
È possibile ricevere avvisi basati su metriche di monitoraggio o eventi nei servizi Azure.
- Valori metrici : l'avviso si attiva quando il valore di una specifica metrica supera una soglia assegnata per eccesso o difetto. Vale a dire che si attiva sia quando la condizione viene inizialmente soddisfatta e successivamente quando tale condizione non è più soddisfatta.
È possibile configurare un avviso affinché esegua le operazioni seguenti al momento dell'attivazione:
- Inviare notifiche email all'amministratore e ai coamministratori dei servizi
- Inviare un messaggio di posta elettronica ad altri indirizzi specificati.
- Chiamare un numero di telefono con richiesta vocale
- Inviare un messaggio a un numero di telefono
- Chiamare un webhook
- Chiamare la funzione di Azure
- Chiamare il runbook di Azure
- Chiamare un sistema compatibile con ITSM per il ticket esterno
È possibile configurare e ottenere informazioni sulle regole di avviso usando il portale di Azure, PowerShell o l'interfaccia della riga di comando di Azure o l'API REST di Monitoraggio di Azure.
Metriche di avviso disponibili per l'istanza gestita
Importante
Le metriche di avviso sono disponibili solo per l'istanza gestita. Le metriche di avviso per i singoli database nell'istanza gestita non sono disponibili. La telemetria di diagnostica del database è disponibile sotto forma di log di diagnostica. Gli avvisi per i log di diagnostica possono essere configurati in Analisi SQL usando gli script degli avvisi per i log per l’istanza gestita.
Per la configurazione degli avvisi sono disponibili le metriche di istanza gestita seguenti:
| Metrico | Descrizione | Unità di misura \ valori possibili |
|---|---|---|
| Percentuale CPU Media | Percentuale media di utilizzo della CPU nel periodo di tempo selezionato. | 0-100 (percentuale) |
| Byte di I/O letti | Byte di I/O letti nel periodo di tempo selezionato. | Byte |
| Byte di I/O scritti | Byte di I/O scritti nel periodo di tempo selezionato. | Byte |
| Numero di richieste I/O | Numero di richieste di I/O nel periodo di tempo selezionato. | Numerico |
| Spazio di archiviazione riservato | Spazio di archiviazione corrente riservato per l'istanza gestita. Modifiche con l'operazione di ridimensionamento delle risorse. | Megabyte (MB) |
| Spazio di archiviazione usato | Archiviazione spazio utilizzato nel periodo selezionato. Modifiche apportate al consumo di archiviazione in base ai database e all'istanza di . | Megabyte (MB) |
| Numero di core virtuali | vCore di cui è stato effettuato il provisioning per l'istanza gestita. Modifiche con l'operazione di ridimensionamento delle risorse. | 4-80 (vCore) |
Creare una regola di avviso in base a una metrica con il portale di Azure
Nel portale di Azure, individuare l’istanza gestita da monitorare e selezionarla.
Selezionare la voce di menu Metrica dalla sezione Monitoraggio.
Nel menu a discesa Metrica selezionare una delle metriche in cui si vuole configurare l'avviso (lo spazio di Spazio di archiviazione usato è mostrato nell'esempio).
Usare Aggregazione per selezionare il periodo di aggregazione, ovvero la media, il minimo o il massimo raggiunto nel periodo di tempo specificato (media, min o max).
Selezionare Nuova regola di avviso.
Nella sezione Logica di avviso:
Campo Descrizione Threshold Selezionare se la soglia deve essere valutata in base a un valore statico o a un valore dinamico.
Una soglia statica valuta la regola usando il valore soglia configurato.
Le soglie dinamiche usano algoritmi di apprendimento automatico per apprendere continuamente il modello di comportamento delle metriche e calcolare automaticamente le soglie. Altre informazioni sull'uso delle soglie dinamiche per gli avvisi delle metriche.Tipo di aggregazione Le opzioni del tipo di aggregazione sono min, max o average (nel periodo di granularità delle aggregazioni) Operatore Selezionare l'operatore per confrontare il valore della metrica con la soglia. Unità Se il segnale metrica selezionato supporta unità diverse, ad esempio byte, KB, MB e GB e, se è stata selezionata una soglia statica, immettere l'unità per la logica della condizione. Valore soglia Se è stata selezionata una soglia statica, immettere il valore di soglia per la logica della condizione. Il valore di soglia è il valore di avviso che verrà valutato in base all'operatore e ai criteri di aggregazione. Sensibilità soglia Se è stata selezionata una soglia dinamica, immettere il livello di riservatezza. Il livello di riservatezza influisce sulla quantità di deviazione dal modello di serie di metriche per attivare un avviso. Granularità aggregazione Selezionare l'intervallo utilizzato per raggruppare i punti dati usando la funzione del tipo di aggregazione. Scegliere una granularità di aggregazione (periodo) maggiore della frequenza di valutazione per ridurre la probabilità di mancanza del primo periodo di valutazione di una serie temporale aggiunta. Frequenza della valutazione Selezionare la frequenza con cui viene eseguita la regola di avviso. Selezionare una frequenza inferiore alla granularità di aggregazione per generare una finestra temporale scorrevole per la valutazione. Nella sezione Quando valutare:
Campo Descrizione Controllare ogni Scegliere la frequenza con cui la regola di avviso verificherà se la condizione viene soddisfatta. Periodo di ricerca posticipata Scegliere il periodo di lookback, ovvero il periodo di tempo da esaminare ogni volta che vengono controllati i dati. Ad esempio, ogni 1 minuto si esamineranno gli ultimi 5 minuti. Nell'esempio illustrato nello screenshot viene usato il valore di 1840876 MB che rappresenta un valore di soglia di 1,8 TB. Poiché l'operatore nell'esempio è impostato su maggiore di, l'avviso verrà creato se l'utilizzo dello spazio di archiviazione nell'istanza gestita supera i 1,8 TB. Si noti che il valore soglia per le metriche dello spazio di archiviazione deve essere espresso in MB.
Selezionare Avanti: Azioni> nella parte inferiore della pagina o nella scheda Azioni.
Nella scheda Azioni selezionare o creare il gruppo di azione richiesto. Questa azione definisce cosa accadrà al momento dell'attivazione di un avviso (ad esempio, l'invio di un messaggio di posta elettronica o la chiamata al telefono). Non è necessario creare un nuovo gruppo di azioni:
Selezionare +Crea gruppo di azioni.
Immettere un Nome gruppo di azioni e Nome visualizzato e selezionare l’Area:
Opzione Comportamento Generale Il servizio gruppi di azioni decide dove archiviare il gruppo di azioni. Il gruppo di azioni viene mantenuto in almeno due aree per garantire la resilienza a livello di area. L'elaborazione delle azioni può essere eseguita in qualsiasi area geografica.
Le azioni vocali, SMS ed email eseguite come risultato degli avvisi di integrità dei servizi sono resilienti agli eventi imprevisti del sito live di Azure.A livello di area Il gruppo di azioni viene archiviato all'interno dell'area selezionata. Gruppo di azioni con ridondanza della zona. Le azioni vengono elaborate all’interno dell’area.
Usare questa opzione per assicurarsi che l'elaborazione del gruppo di azioni venga eseguita all'interno di un limite geografico specifico.Al termine, selezionare Avanti: Notifiche> in fondo alla pagina o seleziona la scheda Notifiche.
Nella scheda Notifiche definire una notifica da inviare quando viene attivato l'avviso.
Tipo di notifica: selezionare Invia email al ruolo Azure Resource Manager per inviare un messaggio di posta elettronica agli utenti assegnati a determinati ruoli di Azure Resource Manager a livello di sottoscrizione o Email/SMS/Push/Voce per inviare vari tipi di notifica a destinatari specifici.
Nome: immetti un nome univoco per la notifica.
Dettagli: in base al tipo di notifica selezionato, immettere un indirizzo di posta elettronica, un numero di telefono o altre informazioni.
Schema di avviso comune: è possibile scegliere di abilitare lo schema di avviso comune, che fornisce il vantaggio di avere un singolo payload degli avvisi estendibile e unificato per tutti i servizi di avviso in Monitoraggio di Azure. Per altre informazioni sullo schema, vedere Schema di avviso comune.
Se è necessario definire un elenco di azioni da attivare quando viene attivato un avviso, selezionare la scheda Azioni e definire le azioni come eseguire un webhook, una funzione di Azure o un runbook o creare un ticket ITSM nel sistema compatibile.
Se si desidera assegnare una coppia chiave-valore al gruppo di azioni, selezionare la scheda Tag. In caso contrario, ignorare questo passaggio. Usando i tag, è possibile classificare le risorse di Azure. I tag sono disponibili per tutte le risorse, i gruppi di risorse e le sottoscrizioni di Azure.
Per rivedere le impostazioni, selezionare la scheda Rivedi + crea. Questo passaggio controlla rapidamente gli input per assicurarti di aver immesso tutte le informazioni necessarie. Se sono presenti problemi, vengono segnalati qui. Dopo aver rivisto le impostazioni, seleziona Crea per creare il gruppo di azioni.
Nella scheda Dettagli compilare i dettagli e le impostazioni della regola di avviso per i record e selezionare il tipo di gravità. È anche possibile usare le Proprietà personalizzate per aggiungere proprietà personalizzate alla regola di avviso.
Nella scheda Tag impostare i tag necessari nella risorsa regola di avviso. In caso contrario, ignorare questo passaggio.
Nella scheda Rivedi e crea verrà eseguita una convalida e l'utente verrà informato riguardo a eventuali problemi. Quando la convalida viene superata e le impostazioni sono state esaminate, selezionare il pulsante Crea in fondo alla pagina.
La nuova regola di avviso diventerà attiva entro pochi minuti e verrà attivata in base alle impostazioni.
Verificare gli avvisi
Nota
Per sopprimere gli avvisi rumorosi, vedere Soppressione degli avvisi tramite le regole di azione.
Dopo aver configurato una regola di avviso, verificare di essere soddisfatti del trigger di avviso e della relativa frequenza. Per l'esempio illustrato in questa pagina per la configurazione di un avviso nello spazio di archiviazione usato, se l'opzione di avviso è stata posta elettronica, è possibile ricevere un messaggio di posta elettronica come quello illustrato di seguito.
L’email mostra il nome dell'avviso, i dettagli della soglia e il motivo per cui è stato attivato l'avviso, consentendo di verificare e risolvere i problemi dell'avviso.
- Selezionare il pulsante Visualizza in portale di Azure per visualizzare l'avviso ricevuto tramite email nel portale di Azure.
- Selezionare Visualizza regola > per visualizzare o modificare la regola di avviso che ha attivato l'avviso.
- Selezionare Visualizza risorsa > per visualizzare l'istanza gestita per cui è stato attivato l'avviso.
Visualizzare, sospendere, attivare, modificare ed eliminare le regole di avviso esistenti
Nota
Gli avvisi esistenti devono essere gestiti dal menu Avvisi da portale di Azure dashboard. Gli avvisi esistenti non possono essere modificati da Istanza gestita riquadro delle risorse.
Per visualizzare, sospendere, attivare, modificare ed eliminare avvisi esistenti:
Cercare Avvisi usando portale di Azure ricerca. Fare clic su Avvisi.
In alternativa, è anche possibile fare clic su Avvisi sulla barra di spostamento di Azure, se è stato configurato.
Nel riquadro Avvisi selezionare Regole avviso.
Verrà visualizzato l'elenco degli avvisi esistenti. Selezionare una singola regola di avviso esistente per gestirla. Le regole attive esistenti possono essere modificate e ottimizzate in base alle preferenze. Le regole attive possono anche essere sospese senza essere eliminate.
Passaggi successivi
- Informazioni sul sistema di avvisi di Monitoraggio di Azure, vedere Panoramica degli avvisi in Microsoft Azure
- Altre informazioni sugli avvisi delle metriche, vedere Informazioni sul funzionamento degli avvisi delle metriche in Monitoraggio di Azure
- Informazioni sulla configurazione di un webhook negli avvisi, vedere Chiamare un webhook con un avviso di metrica classico
- Informazioni sulla configurazione e la gestione degli avvisi con PowerShell, vedere Regole di azione
- Informazioni sulla configurazione e la gestione degli avvisi con l'API, vedere Informazioni di riferimento sull'API REST di Monitoraggio di Azure
Commenti e suggerimenti
Presto disponibile: Nel corso del 2024 verranno gradualmente disattivati i problemi di GitHub come meccanismo di feedback per il contenuto e ciò verrà sostituito con un nuovo sistema di feedback. Per altre informazioni, vedere https://aka.ms/ContentUserFeedback.
Invia e visualizza il feedback per