Preparare i prerequisiti di SQL Server 2016: collegamento a Istanza gestita di SQL di Azure
Si applica a:Istanza gestita di SQL di Azure SQL
Questo articolo illustra come abilitare Always On con Windows Server Failover Cluster (WSFC) in SQL Server 2016 come passaggio aggiuntivo per allestire l’ambiente per il collegamento a Istanza gestita.
I passaggi aggiuntivi descritti in questa guida sono obbligatori solo per SQL Server 2016, perché questa versione di SQL Server non può abilitare i gruppi di disponibilità senza il cluster di failover di Windows Server presente nel computer del sistema operativo Windows host. Il requisito minimo per l’abilitazione dei gruppi di disponibilità in SQL Server 2016 consiste nel creare un cluster locale a nodo singolo (singolo computer). In assenza di più nodi non sono necessari server SQL aggiuntivi. Tuttavia, il collegamento può supportare anche le configurazioni del cluster a più nodi come facoltativo, nel caso in cui si disponga di questo tipo di ambiente per qualsiasi versione di SQL Server (2016-2022).
Installare il modulo WSFC in Windows Server
Eseguire il comando di PowerShell seguente come Amministratore in Windows Server che ospita SQL Server per installare il modulo Cluster di failover di Windows Server.
# Run as Administrator in PowerShell on Windows Server OS hosting the SQL Server
# This installs WSFC module on the host OS
Install-WindowsFeature -Name Failover-Clustering –IncludeManagementTools
In alternativa, è anche possibile usare Gestione server per installare il modulo WSFC con l’interfaccia utente grafica.
Creare un cluster a nodo singolo
Il passaggio successivo consiste nel creare un cluster nel sistema operativo Windows che ospita SQL Server. Per farlo, esistono due metodi:
- Comando di PowerShell semplice: presenta alcune limitazioni elencate di seguito
- Applicazione Gestione cluster di failover: offre la massima flessibilità di configurazione
I due metodi sono descritti di seguito.
Creazione di un cluster con PowerShell
Il metodo più semplice per creare un cluster locale a nodo singolo consiste nell’eseguire un semplice comando di PowerShell nel sistema operativo Windows Server che ospita SQL Server. Questo metodo presenta limitazioni, perché è destinato a computer a server singolo non aggiunti a un dominio. La creazione di un cluster con questo metodo non ne consente l’amministrazione con Gestione cluster di failover dell’interfaccia utente grafica.
Se occorre creare un cluster a nodo singolo nel computer in modo rapido, eseguire il comando di PowerShell fornito di seguito. Sostituzione:
<ClusterName>nello script con il nome del cluster personalizzato. Il nome deve essere una singola parola, senza spazi o caratteri speciali (ad esempioWSFCluster).
# Run as Administrator in PowerShell on Windows Server OS hosting the SQL Server
# This creates a single-node cluster on the host OS, not joined in the domain
New-Cluster -Name "<ClusterName>" -AdministrativeAccessPoint None -Verbose -Force
Nel caso in cui, per qualche motivo, sia necessario rimuovere il cluster in futuro questa operazione può essere eseguita solo con il comando di PowerShell Remove-Cluster.
Se con questo metodo il cluster è stato creato correttamente, passare a Concedere le autorizzazioni in SQL Server per WSFC
Creazione di un cluster con l’applicazione Gestione cluster di failover
In alternativa, un modo più flessibile per creare un cluster nel sistema operativo Windows che ospita SQL Server è tramite l’interfaccia utente grafica, usando l’applicazione Gestione cluster di failover. Seguire questa procedura:
Individuare il nome di Windows Server eseguendo il comando
hostnamedal prompt dei comandi.Registrare l’output di questo comando (output di esempio contrassegnato nell’immagine seguente) o mantenere aperta questa finestra man mano che si usa questo nome in uno dei passaggi successivi.

Aprire Gestione cluster di failover premendo il tasto Windows + R sulla tastiera, digitare
%windir%\system32\Cluadmin.msce fare clic su OK.- In alternativa, è possibile accedere a Gestione cluster di failover aprendo Server Manager, selezionando Strumenti nell’angolo in alto a destra e poi Gestione cluster di failover.
In Gestione cluster Windows fare clic sull’opzione Crea cluster.

Nella schermata Prima di iniziare fare clic su Avanti.
Nella schermata Seleziona server immettere il nome di Windows Server (digitare o copiare l’output del comando
hostnameeseguito in precedenza), fare clic su Aggiungi e quindi su Avanti.
Nella schermata Avviso di convalida lasciare Sì e fare clic su Avanti.
Nella schermata Prima di iniziare fare clic su Avanti.
Nella pagina Opzioni di testing mantenere l’opzione Esegui tutti i test e fare clic su Avanti.
Nella schermata Conferma fare clic su Avanti.
Nella schermata Convalida attendere l’ultimazione della convalida.
Nella schermata Riepilogo fare clic su Fine.
Nella pagina Punto di accesso per l’amministrazione del cluster immettere il nome del cluster, ad esempio
WSFCluster, e fare clic su Avanti.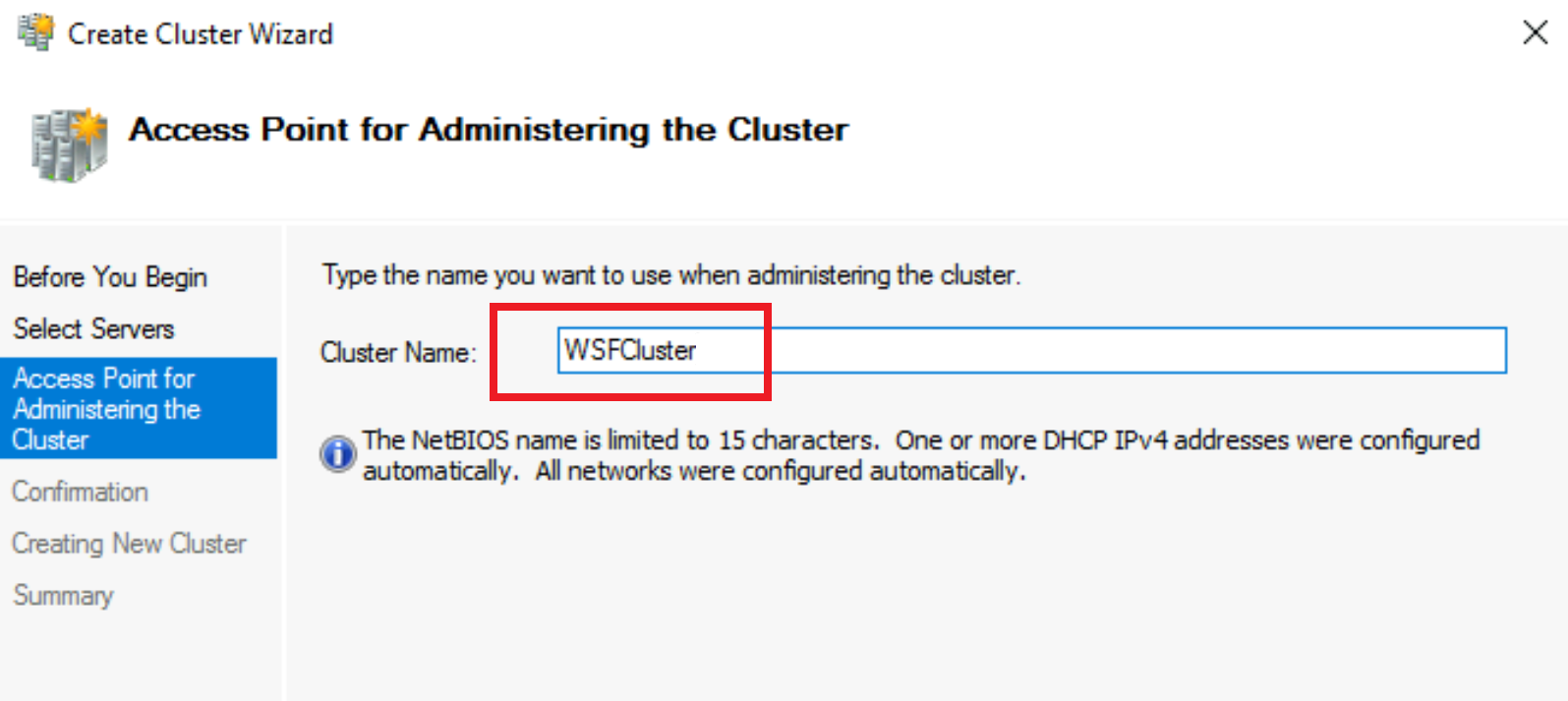
Nella schermata Conferma fare clic su Avanti.
Nella schermata Creazione di un nuovo cluster attendere il completamento della creazione.
Nella schermata Riepilogo fare clic su Fine.
Con i passaggi precedenti è stato creato il cluster di failover di Windows Server locale a nodo singolo.
Verifica
Per verificare che sia stato creato un cluster WSFC a nodo singolo, attenersi alla procedura seguente:
In Gestione cluster di failover fare clic sul nome del cluster sul lato sinistro e espanderlo facendo clic sulla freccia
>.- Nel caso in cui Gestione cluster di failover sia stato chiuso e riaperto dopo la creazione, il nome del cluster potrebbe non essere visualizzato sul lato sinistro (vedere l’immagine seguente).
Fare clic su Connetti al cluster sul lato destro, scegliere di connettersi a
<Cluster on this server...>e fare clic su OK.Fare clic su Nodi.

- Dovrebbe essere possibile visualizzare il nodo singolo del computer locale aggiunto a questo cluster e con lo stato
Up. La verifica conferma che la configurazione WSFC è stata completata correttamente. Ora è possibile chiudere lo strumento Gestione cluster di failover.
- Dovrebbe essere possibile visualizzare il nodo singolo del computer locale aggiunto a questo cluster e con lo stato
Verificare quindi che l’opzione Always On possa essere abilitata in SQL Server seguendo questa procedura:
Aprire Gestione configurazione SQL Server
Fare doppio clic su SQL Server
Fare clic sulla scheda Disponibilità elevata AlwaysOn

- Dovrebbe essere possibile visualizzare il nome del WSFC creato e selezionare l’opzione Abilita gruppi di disponibilità AlwaysOn. La verifica conferma che la configurazione è stata completata correttamente.
Concedere autorizzazioni in SQL Server per WSFC
Importante
La concessione delle autorizzazioni in SQL Server 2016 all’account di sistema del sistema operativo Windows è obbligatoria. Le autorizzazioni consentono a SQL Server di usare il cluster di failover di Windows Server. Senza queste autorizzazioni, la creazione di un gruppo di disponibilità in SQL Server 2016 ha esito negativo.
Concedere quindi le autorizzazioni per SQL Server all’account NT Authority \ System di sistema del sistema operativo host Windows per abilitare la creazione di gruppi di disponibilità in SQL Server usando WSFC. Eseguire il seguente script T-SQL in SQL Server:
- Accedere a SQL Server con un client come SSMS
- Eseguire lo script T-SQL seguente
-- Run on SQL Server
-- Grant permissions to NT Authority \ System to create AG on this SQL Server
GRANT ALTER ANY AVAILABILITY GROUP TO [NT AUTHORITY\SYSTEM]
GO
GRANT CONNECT SQL TO [NT AUTHORITY\SYSTEM]
GO
GRANT VIEW SERVER STATE TO [NT AUTHORITY\SYSTEM]
GO
Passaggi successivi
- Continuare la preparazione dell’ambiente per il collegamento tornando alla sezione Abilita gruppi di disponibilità in SQL Server.
- Per altre informazioni sulla configurazione di WSFC a più nodi (non obbligatoria e solo facoltativa per il collegamento), vedere la guida per Windows Server Creare un cluster di failover.
Commenti e suggerimenti
Presto disponibile: Nel corso del 2024 verranno gradualmente disattivati i problemi di GitHub come meccanismo di feedback per il contenuto e ciò verrà sostituito con un nuovo sistema di feedback. Per altre informazioni, vedere https://aka.ms/ContentUserFeedback.
Invia e visualizza il feedback per