Installare l'agente Backup di Azure MARS
Questo articolo illustra come installare l'agente servizi di ripristino di Microsoft Azure. MARS è noto anche come agente di Backup di Azure.
Informazioni sull'agente di Servizi di ripristino di Microsoft Azure
Backup di Azure usa l'agente di Servizi di ripristino di Microsoft Azure (MARS) per eseguire il backup di file, cartelle e stato del sistema da computer locali e VM di Azure. Questi backup vengono archiviati in un insieme di credenziali di Servizi di ripristino in Azure. È possibile eseguire l'agente:
- Direttamente nei computer Windows locali. Questi computer possono eseguire il backup direttamente in un insieme di credenziali di Servizi di ripristino in Azure.
- Nelle macchine virtuali di Azure che eseguono Windows side-by-side con l'estensione di backup delle macchine virtuali di Azure. L'agente esegue il backup di file e cartelle specifici nella VM.
- In un'istanza di Microsoft Backup di Azure Server (MABS) o in un server System Center Data Protection Manager (DPM). In questo scenario, i computer e i carichi di lavoro esegano il backup in MABS o Data Protection Manager. MaBS o Data Protection Manager usano quindi l'agente MARS per eseguire il backup in un insieme di credenziali in Azure.
I dati disponibili per il backup dipendono dalla posizione in cui è installato l'agente.
Nota
In genere, si esegue il backup di una macchina virtuale di Azure usando un'estensione Backup di Azure nella macchina virtuale. Questo metodo esegue il backup dell'intera macchina virtuale. Se si vuole eseguire il backup di file e cartelle specifici nella macchina virtuale, installare e usare l'agente MARS insieme all'estensione. Per altre informazioni, vedere Architettura di un backup predefinito di macchine virtuali di Azure.
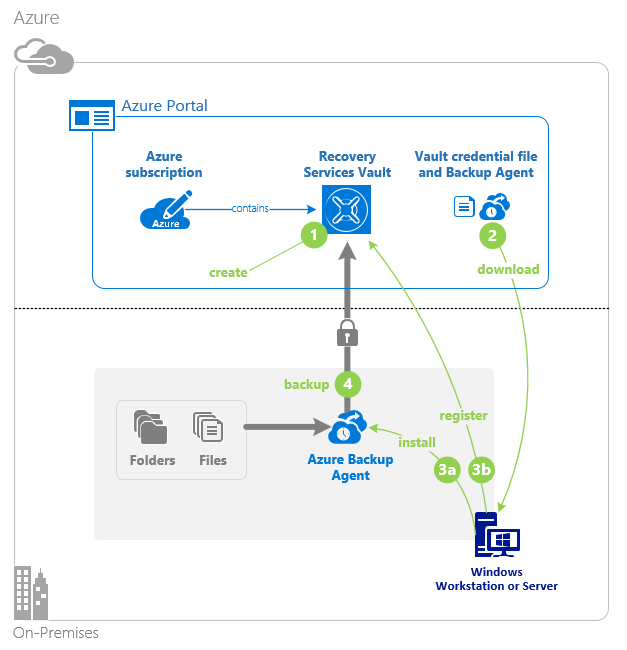
Prima di iniziare
- Informazioni su come Backup di Azure usa l'agente MARS per eseguire il backup dei computer Windows.
- Informazioni sull'architettura di backup che esegue l'agente MARS in un server di Backup di Microsoft Azure o di Data Protection Manager secondario.
- Esaminare gli elementi supportati e gli elementi di cui è possibile eseguire il backup tramite l'agente MARS.
- Assicurarsi di disporre di un account Azure se è necessario eseguire il backup di un server o di un client in Azure. Se non si ha un account, è possibile crearne uno gratuito in pochi minuti.
- Verificare l'accesso a Internet nei computer di cui si vuole eseguire il backup.
- Assicurarsi che l'utente che installa e configuri l'agente MARS disponga dei privilegi di amministratore locale nel server da proteggere.
- Verificare che il server sia in esecuzione in TLS 1.2.
- Per evitare errori durante la registrazione dell'insieme di credenziali, assicurarsi che venga usata la versione più recente dell'agente MARS. In caso contrario, è consigliabile scaricarlo da qui o dal portale di Azure come indicato in questa sezione.
Creare un insieme di credenziali di Servizi di ripristino
Un insieme di credenziali di Servizi di ripristino è un'entità di gestione che archivia i punti di ripristino creati nel tempo e fornisce un'interfaccia per eseguire operazioni correlate al backup. Queste operazioni includono l'esecuzione di backup su richiesta, l'esecuzione di ripristini e la creazione di criteri di backup.
Per creare un insieme di credenziali dei servizi di ripristino:
Accedi al portale di Azure.
Cercare Centro backup e quindi passare al dashboard del Centro backup.
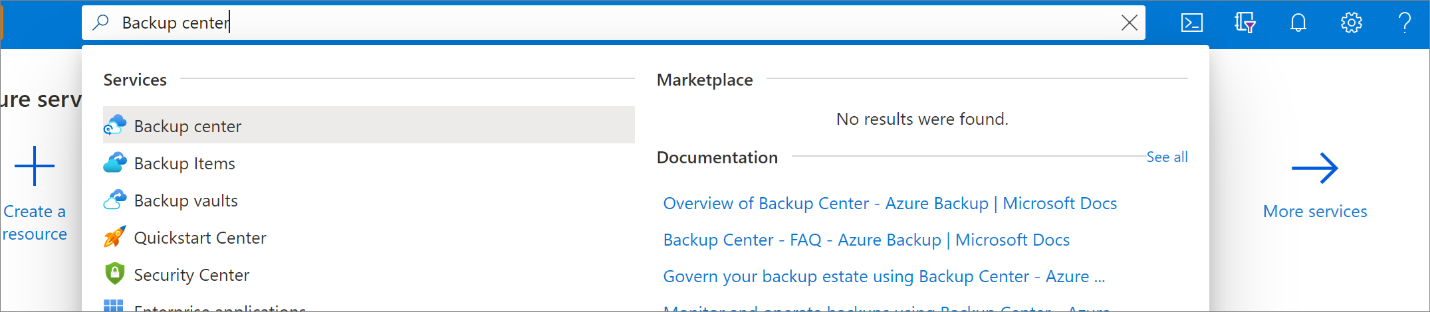
Nel riquadro Panoramica selezionare Insieme di credenziali.
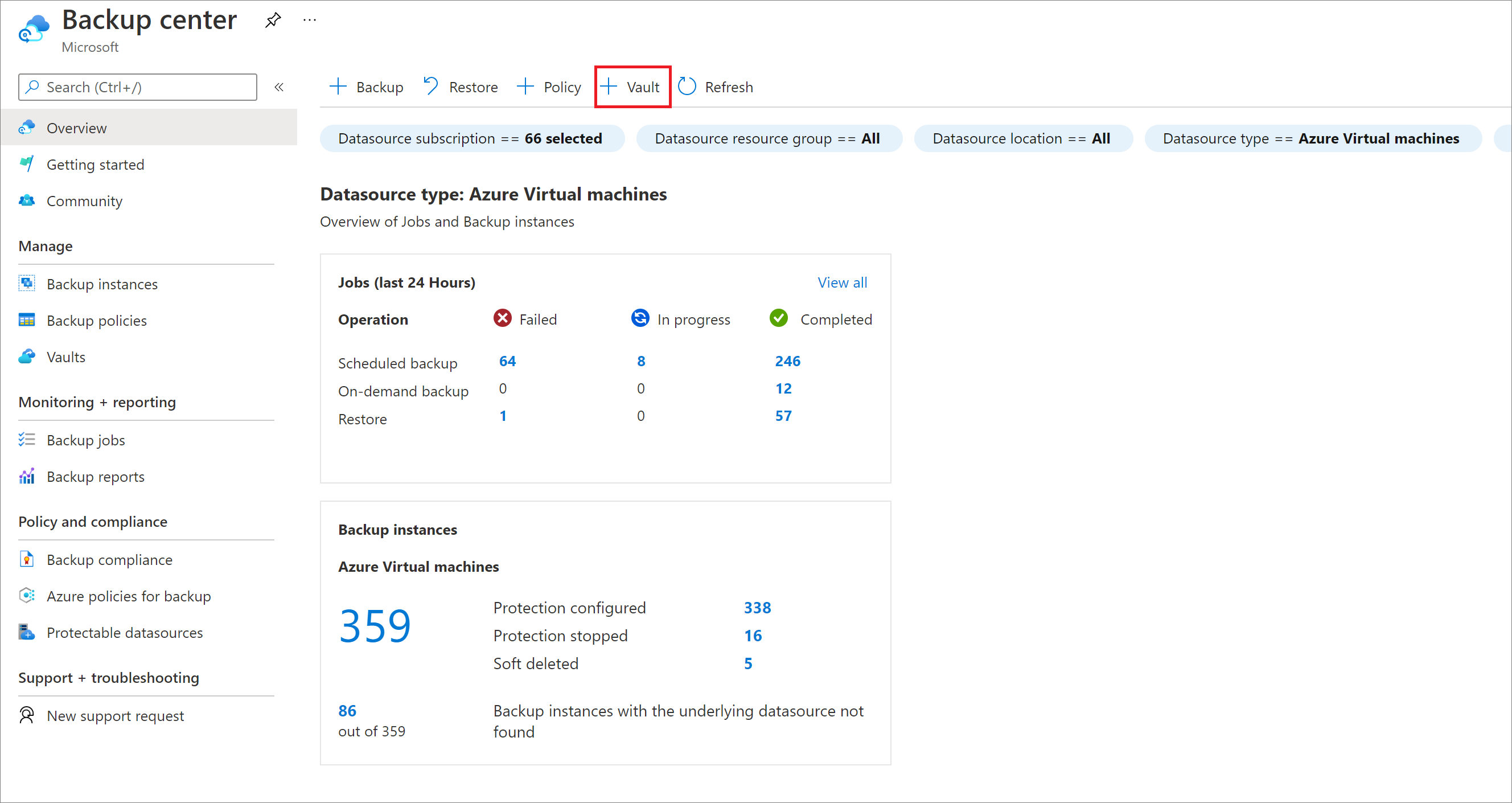
Selezionare Continua insieme di credenziali di Servizi di>ripristino.

Nel riquadro Insieme di credenziali di Servizi di ripristino immettere i valori seguenti:
Sottoscrizione: selezionare la sottoscrizione da usare. Se si è un membro di una sola sottoscrizione, verrà visualizzato tale nome. Se non si è certi della sottoscrizione da usare, usare la sottoscrizione predefinita. Sono disponibili più opzioni solo se l'account aziendale o dell'istituto di istruzione è associato a più sottoscrizioni di Azure.
Gruppo di risorse: usare un gruppo di risorse esistente oppure crearne uno nuovo. Per visualizzare un elenco dei gruppi di risorse disponibili nella sottoscrizione, selezionare Usa esistente e quindi selezionare una risorsa nell'elenco a discesa. Per creare un nuovo gruppo di risorse, selezionare Crea nuovo e quindi immettere il nome. Per altre informazioni sui gruppi di risorse, vedere Panoramica di Azure Resource Manager.
Nome insieme di credenziali: immettere un nome descrittivo per identificare l'insieme di credenziali. Il nome deve essere univoco nella sottoscrizione di Azure. Specificare un nome con un minimo di 2 caratteri e un massimo di 50 caratteri. Il nome deve iniziare con una lettera e deve contenere solo lettere, numeri e trattini.
Area: selezionare l'area geografica per l'insieme di credenziali. Per creare un insieme di credenziali per proteggere qualsiasi origine dati, l'insieme di credenziali deve trovarsi nella stessa area dell'origine dati.
Importante
Se non si è certi della posizione dell'origine dati, chiudere la finestra. Passare all'elenco delle risorse nel portale. Se si hanno origini dati in più aree, creare un insieme di credenziali di Servizi di ripristino per ogni area. Creare l'insieme di credenziali nella prima posizione prima di creare un insieme di credenziali in un'altra posizione. Non è necessario specificare gli account di archiviazione per archiviare i dati di backup. Questo aspetto viene gestito automaticamente dall'insieme di credenziali di Servizi di ripristino e da Backup di Azure.
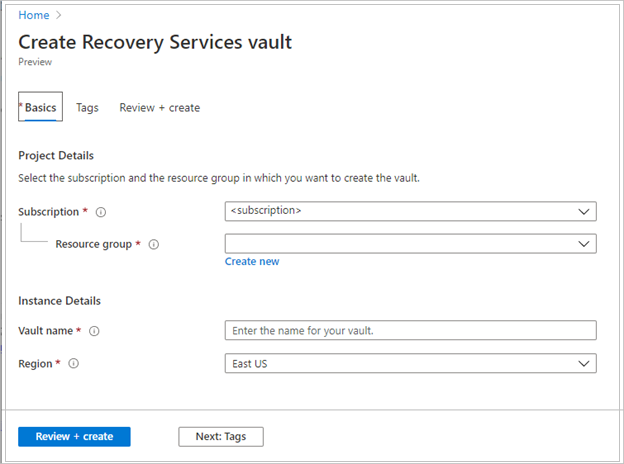
Dopo avere specificato i valori, selezionare Rivedi e crea.
Per completare la creazione dell'insieme di credenziali di Servizi di ripristino, selezionare Crea.
La creazione dell'insieme di credenziali di Servizi di ripristino può richiedere del tempo. Monitorare le notifiche di stato nell'area Notifiche in alto a destra. Dopo aver creato l'insieme di credenziali, viene visualizzato nell'elenco degli insiemi di credenziali di Servizi di ripristino. Se l'insieme di credenziali non viene visualizzato, selezionare Aggiorna.
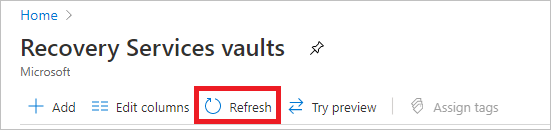
Nota
Backup di Azure ora supporta insiemi di credenziali non modificabili che consentono di assicurarsi che i punti di ripristino una volta creati non possano essere eliminati prima della scadenza in base ai criteri di backup. È possibile rendere irreversibile l'immutabilità per la massima protezione dei dati di backup da varie minacce, tra cui attacchi ransomware e attori malintenzionati. Ulteriori informazioni.
Modificare la replica di archiviazione
Per impostazione predefinita, gli insiemi di credenziali usano l'archiviazione con ridondanza geografica.
- Se l'insieme di credenziali è il meccanismo di backup primario, è consigliabile usare l'archiviazione con ridondanza geografica.
- È possibile usare l'archiviazione con ridondanza locale per ridurre i costi di archiviazione di Azure.
Per modificare il tipo di replica di archiviazione:
Nel nuovo insieme di credenziali selezionare Proprietà nella sezione Impostazioni.
Nella pagina Proprietà, in Configurazione backup selezionare Aggiorna.
Selezionare il tipo di replica di archiviazione e selezionare Salva.
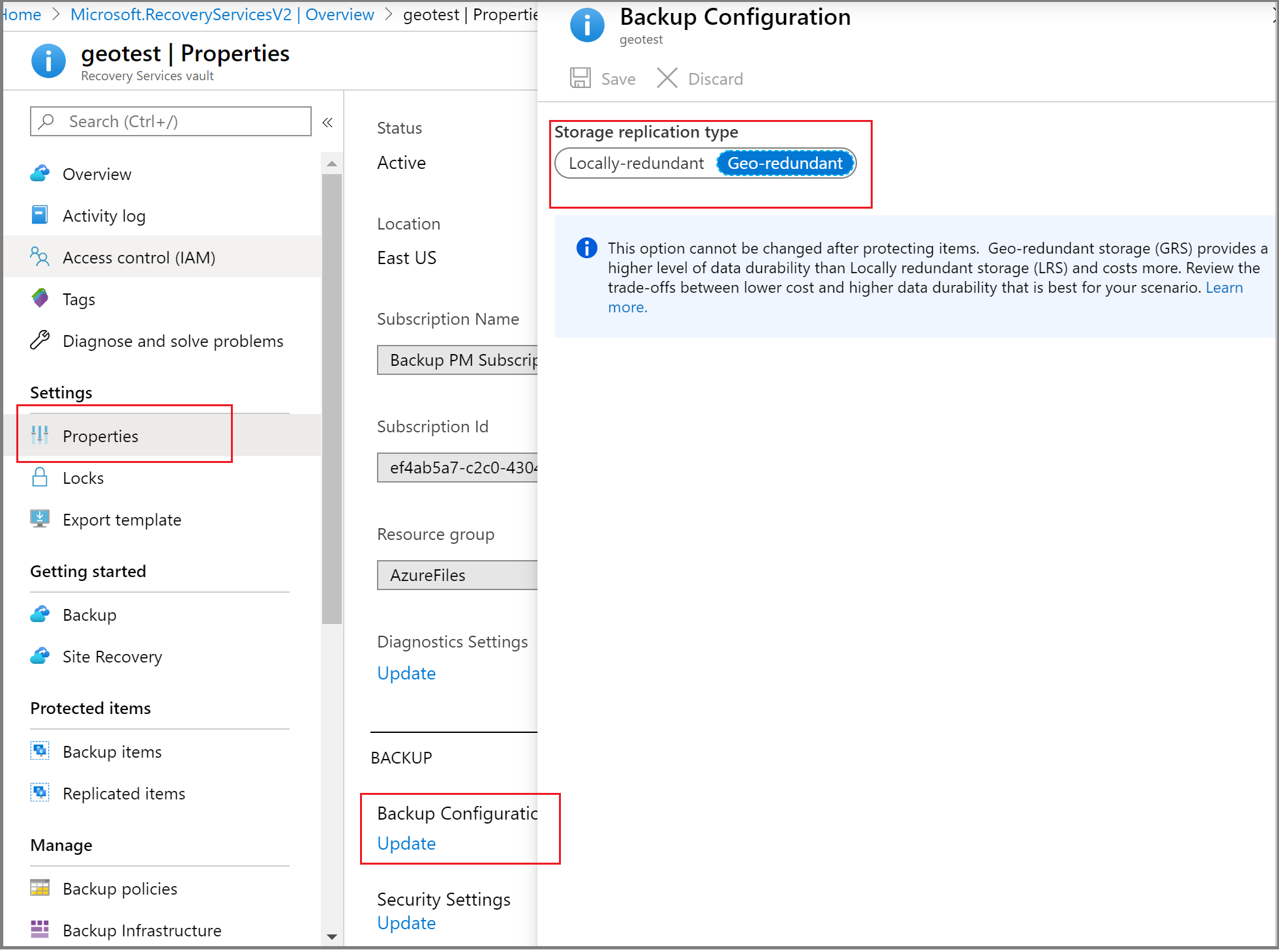
Nota
Non è possibile modificare il tipo di replica di archiviazione dopo che l'insieme di credenziali è stato configurato e contiene elementi di backup. Per farlo è necessario ricreare l'insieme di credenziali.
Configurare l'insieme di credenziali di Servizi di ripristino per salvare la passphrase nell'insieme di credenziali di Servizi di ripristino
Backup di Azure l'uso dell'agente di Servizi di ripristino consente di eseguire il backup dei dati di file o cartelle e dello stato del sistema nell'insieme di credenziali di Servizi di ripristino di Azure. Questi dati vengono crittografati usando una passphrase fornita durante l'installazione e la registrazione dell'agente MARS. Questa passphrase è necessaria per recuperare e ripristinare i dati di backup e deve essere salvata in un percorso esterno sicuro, ad esempio Azure Key Vault.
È consigliabile creare un insieme di credenziali delle chiavi e fornire le autorizzazioni per l'insieme di credenziali di Servizi di ripristino per salvare la passphrase nell'insieme di credenziali delle chiavi. Ulteriori informazioni.
Verificare l'accesso a Internet
L'agente MARS richiede l'accesso a Microsoft Entra ID, Archiviazione di Azure e Backup di Azure endpoint di servizio. Per ottenere gli intervalli IP pubblici, vedere il file JSON. Consentire l'accesso agli indirizzi IP corrispondenti a Backup di Azure (AzureBackup), Archiviazione di Azure (Storage) e Microsoft Entra ID (AzureActiveDirectory). Inoltre, a seconda della versione di Windows, i controlli di connettività di rete del sistema operativo dovranno accedere a www.msftconnecttest.como www.msftncsi.com.
Se il computer ha accesso a Internet limitato, assicurarsi che le impostazioni del firewall, del proxy e della rete consentano l'accesso ai nomi di dominio completi e agli indirizzi IP pubblici seguenti.
URL e accesso IP
Fqdn
*.microsoft.com*.windowsazure.com*.microsoftonline.com*.windows.net*.blob.core.windows.net*.queue.core.windows.net*.blob.storage.azure.net
Se si è un cliente del governo degli Stati Uniti, assicurarsi di avere accesso agli URL seguenti:
www.msftncsi.com*.microsoft.com*.windowsazure.us*.microsoftonline.us*.windows.net*.usgovcloudapi.net*.blob.core.windows.net*.queue.core.windows.net*.blob.storage.azure.net
L'accesso a tutti gli URL e gli indirizzi IP elencati in precedenza usa il protocollo HTTPS sulla porta 443.
Quando si esegue il backup di file e cartelle da macchine virtuali di Azure usando l'agente MARS, è anche necessario configurare la rete virtuale di Azure per consentire l'accesso. Se si usano gruppi di sicurezza di rete (NSG), usare il tag del servizio AzureBackup per consentire l'accesso in uscita a Backup di Azure. Oltre al tag Backup di Azure, è anche necessario consentire la connettività per l'autenticazione e il trasferimento dei dati creando regole del gruppo di sicurezza di rete simili per Microsoft Entra ID (AzureActiveDirectory) e Archiviazione di Azure (Archiviazione).
Per creare una regola per il tag Backup di Azure, seguire questa procedura:
- In Tutti i servizi, passare a Gruppi di sicurezza di rete e selezionare il gruppo di sicurezza di rete.
- In Impostazioni selezionare Regole di sicurezza in uscita.
- Seleziona Aggiungi.
- Specificare tutti i dettagli necessari per la creazione di una nuova regola, come descritto in Impostazioni delle regole di sicurezza.
Verificare che le opzioni siano impostate come indicato di seguito:- La destinazione è impostata su Tag servizio.
- Il tag del servizio di destinazione è impostato su AzureBackup.
- Selezionare Aggiungi per salvare la regola di sicurezza in uscita appena creata.
È possibile creare in modo analogo le regole di sicurezza in uscita del gruppo di sicurezza di rete per Archiviazione di Azure e Microsoft Entra ID. Per altre informazioni sui tag del servizio, vedere Tag del servizio di rete virtuale.
Supporto di Azure ExpressRoute
È possibile eseguire il backup dei dati tramite Azure ExpressRoute usando il peering pubblico (disponibile per i circuiti precedenti). Il backup del peering Microsoft non è supportato tramite peering privato.
Per usare il peering pubblico, assicurarsi che i domini e gli indirizzi seguenti abbiano accesso HTTPS sulla porta 443 a:
*.microsoft.com*.windowsazure.com*.microsoftonline.com*.windows.net*.blob.core.windows.net*.queue.core.windows.net*.blob.storage.azure.net
Per usare il peering Microsoft, selezionare i servizi, le aree geografiche e i valori della community pertinenti:
- MICROSOFT Entra ID (12076:5060)
- Area di Azure, in base alla posizione dell'insieme di credenziali di Servizi di ripristino
- Archiviazione di Azure, in base alla posizione dell'insieme di credenziali di Servizi di ripristino
Altre informazioni sui requisiti di routing di ExpressRoute.
Nota
Il peering pubblico è deprecato per i nuovi circuiti.
Supporto dell'endpoint privato
È ora possibile usare endpoint privati per eseguire il backup dei dati in modo sicuro dai server all'insieme di credenziali di Servizi di ripristino. Poiché non è possibile accedere a Microsoft Entra ID tramite endpoint privati, è necessario consentire indirizzi IP e FQDN necessari per l'ID Microsoft Entra per l'accesso in uscita separatamente.
Quando si usa l'agente MARS per eseguire il backup delle risorse locali, assicurarsi che la rete locale (contenente le risorse di cui eseguire il backup) sia sottoposta a peering con la rete virtuale di Azure che contiene un endpoint privato per l'insieme di credenziali. È quindi possibile continuare a installare l'agente MARS e configurare il backup. Tuttavia, è necessario assicurarsi che tutte le comunicazioni per il backup vengano eseguite solo tramite la rete con peering.
Se si rimuovono gli endpoint privati per l'insieme di credenziali dopo che è stato registrato un agente MARS, sarà necessario registrare nuovamente il contenitore con l'insieme di credenziali. Non è necessario interrompere la protezione per loro. Per altre informazioni, vedere Endpoint privati per Backup di Azure.
Supporto della limitazione della larghezza di banda della rete
| Funzionalità | Dettagli |
|---|---|
| Controllo della larghezza di banda | Supportato. Nell'agente MARS usare Modifica proprietà per regolare la larghezza di banda. |
| Limitazione della larghezza di banda della rete | Non disponibile per i computer di cui è stato eseguito il backup che eseguono Windows Server 2008 R2, Windows Server 2008 SP2 o Windows 7. |
Scaricare l'agente MARS
Scaricare l'agente MARS in modo da installarlo nei computer di cui si vuole eseguire il backup.
Se l'agente è già stato installato in qualsiasi computer, assicurarsi di eseguire la versione più recente dell'agente. Trovare la versione più recente nel portale o scaricarla da qui.
Nell'insieme di credenziali, in Attività iniziali selezionare Backup.
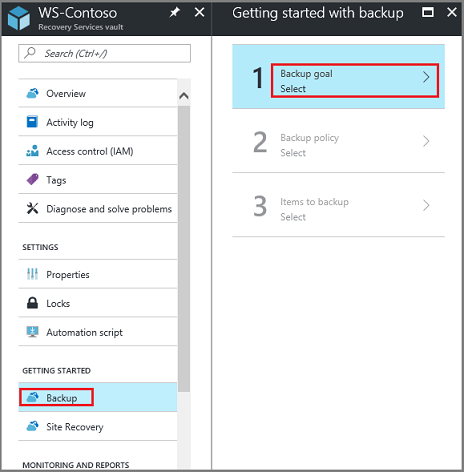
Per Posizione di esecuzione del carico di lavoro selezionare Locale. Selezionare questa opzione anche se si vuole installare l'agente MARS in una VM di Azure.
In Specificare gli elementi di cui si desidera eseguire il backup selezionare File e cartelle. È anche possibile selezionare Stato sistema. Sono disponibili molte altre opzioni, ma sono supportate solo se si esegue un server di backup secondario. Selezionare Preparare l'infrastruttura.
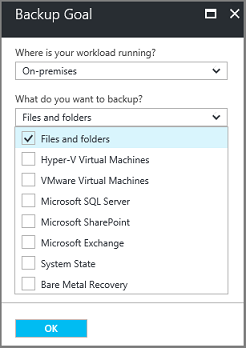
Per Preparare l'infrastruttura, in Installare l'agente di Servizi di ripristino scaricare l'agente MARS.
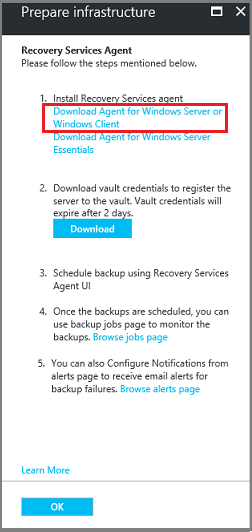
Nel menu di download selezionare Salva. Per impostazione predefinita, il file MARSagentinstaller.exe viene salvato nella cartella Download.
Selezionare Già scaricare o usare l'agente di Servizi di ripristino più recente e quindi scaricare le credenziali dell'insieme di credenziali.
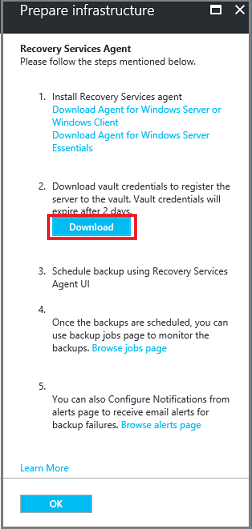
Seleziona Salva. Il file verrà scaricato nella cartella Download. Non è possibile aprire il file delle credenziali dell'insieme di credenziali.
Installare e registrare l'agente
Eseguire il file MARSagentinstaller.exe nei computer di cui si vuole eseguire il backup.
Nell'Installazione guidata agente MARS selezionare Installazione Impostazioni. Scegliere dove installare l'agente e scegliere un percorso per la cache. Quindi, seleziona Avanti.
- Backup di Azure usa la cache per archiviare gli snapshot dei dati prima di inviarli ad Azure.
- Il percorso della cache deve avere uno spazio disponibile pari ad almeno il 5% delle dimensioni dei dati di cui si eseguirà il backup.
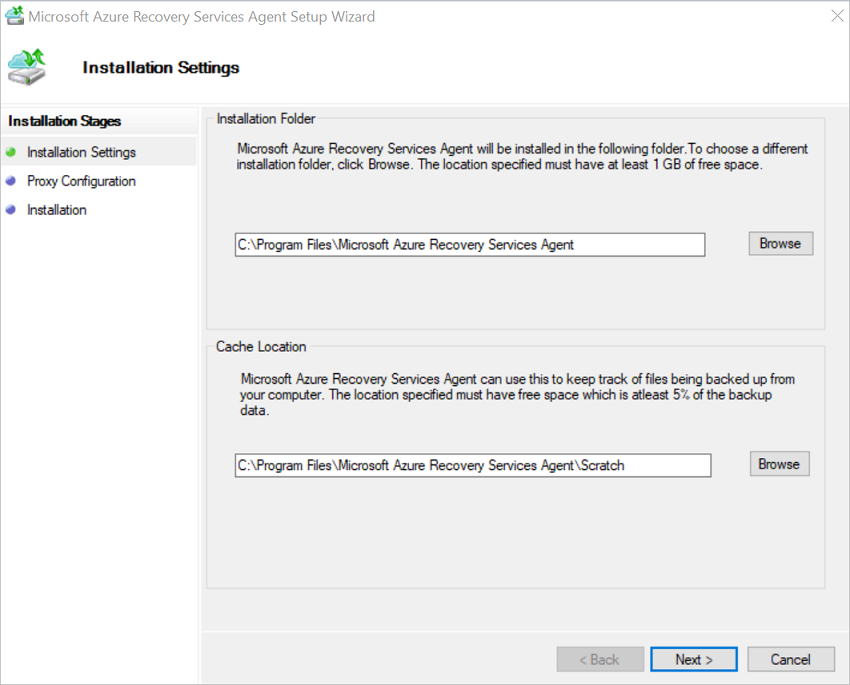
Per Configurazione proxy specificare il modo in cui l'agente eseguito nel computer Windows si connetterà a Internet. Quindi, seleziona Avanti.
- Se si usa un proxy personalizzato, occorre specificare le credenziali e le impostazioni del proxy necessarie.
- Tenere presente che l'agente deve accedere a URL specifici.

Per Installazione esaminare i prerequisiti e selezionare Installa.
Dopo l'installazione dell'agente, selezionare Continua con la registrazione.
In Registrare l'identificazione dell'insieme di credenziali della procedura guidata>del server passare a e selezionare il file delle credenziali scaricato. Quindi, seleziona Avanti.

Nella pagina Impostazione crittografia specificare una passphrase che verrà usata per crittografare e decrittografare i backup per il computer. Altre informazioni sui caratteri passphrase consentiti.
- Salvare la passphrase in una posizione sicura. È necessario ripristinare un backup.
- Se si perde o si dimentica la passphrase, Microsoft non potrà offrire assistenza per il recupero dei dati di backup.
L'agente MARS può salvare automaticamente la passphrase in modo sicuro in Azure Key Vault. È quindi consigliabile creare un insieme di credenziali delle chiavi e concedere le autorizzazioni all'insieme di credenziali di Servizi di ripristino per salvare la passphrase nell'insieme di credenziali delle chiavi prima di registrare il primo agente MARS nell'insieme di credenziali. Ulteriori informazioni.
Dopo aver concesso le autorizzazioni necessarie, è possibile salvare la passphrase nell'insieme di credenziali delle chiavi copiando l'URI dell'insieme di credenziali delle chiavi dal portale di Azure e alla Registrazione guidata server.
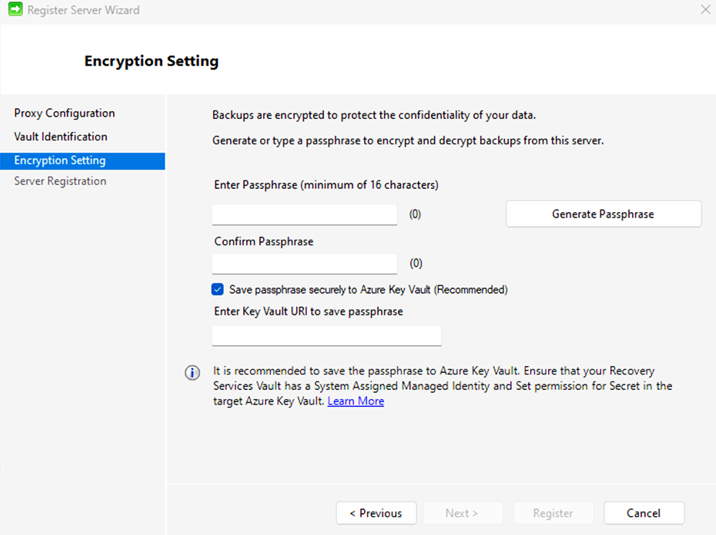
Selezionare Fine. L'agente ora è installato e il computer è registrato nell'insieme di credenziali. Ora è possibile configurare e pianificare il backup.
Se si verificano problemi durante la registrazione dell'insieme di credenziali, vedere la guida alla risoluzione dei problemi.
Nota
È consigliabile salvare la passphrase in un percorso sicuro alternativo, ad esempio l'insieme di credenziali delle chiavi di Azure. Microsoft non può recuperare i dati senza la passphrase. Informazioni su come archiviare un segreto in un insieme di credenziali delle chiavi.
Passaggi successivi
Informazioni su come eseguire il backup di computer Windows usando l'agente mars Backup di Azure