Moderare le immagini con elenchi personalizzati nella console dell'API
È possibile usare l'API di gestione degli elenchi di Azure Content Moderator per creare elenchi personalizzati di immagini da usare con l'API di moderazione delle immagini. L'operazione di moderazione consiste nella valutazione di un'immagine. Se si creano elenchi personalizzati, l'immagine viene anche confrontata con le immagini incluse in tali elenchi. È così possibile decidere se bloccarla o consentirne la visualizzazione.
Nota
È previsto un limite massimo di cinque elenchi di immagini e ogni elenco non può includere più di 10.000 immagini.
L'API di gestione degli elenchi consente di eseguire queste attività:
- Creazione di un elenco.
- Aggiungere immagini a un elenco.
- Filtrare le immagini rispetto a quelle incluse in un elenco.
- Eliminare le immagini da un elenco.
- Eliminare un elenco.
- Modificare le informazioni di un elenco.
- Aggiornare l'indice in modo da includere le modifiche apportate all'elenco in una nuova analisi.
Usare la console dell'API
Prima di poter eseguire il test drive dell'API nella console online è necessario disporre della chiave di sottoscrizione. Questa si trova nella casella Ocp-Apim-Subscription-Key della scheda Settings (Impostazioni). Per altre informazioni, vedere la panoramica.
Aggiornare l'indice di ricerca
Dopo avere modificato un elenco di immagini, è necessario aggiornarne l'indice in modo da includere le modifiche nelle analisi successive. Questo passaggio è paragonabile al modo in cui un motore di ricerca sul desktop (se abilitato) o un motore di ricerca Web aggiorna continuamente il proprio indice per includere nuovi file o pagine.
Nella pagina di riferimento dell'API di gestione degli elenchi di immagini selezionare Image Lists (Elenchi di immagini) nel menu a sinistra e quindi Refresh Search Index (Aggiorna indice di ricerca).
Viene visualizzata la pagina Image Lists - Refresh Search Index (Elenchi di immagini - Aggiorna indice di ricerca).
Per Open API testing console (Apri console di test dell'API) selezionare l'area che identifica con maggiore precisione la propria posizione.

Viene visualizzata la console dell'API Image Lists - Refresh Search Index (Elenchi di immagini - Aggiorna indice di ricerca).
Nella casella listId immettere l'ID dell'elenco. Immettere la chiave di sottoscrizione e quindi selezionare Send (Invia).

Creare un elenco di immagini
Passare alla pagina di riferimento dell'API di gestione degli elenchi di immagini.
Viene visualizzata la pagina Image Lists - Create (Elenchi di immagini - Crea).
Per Open API testing console (Apri console di test dell'API) selezionare l'area che identifica con maggiore precisione la propria posizione.

Viene visualizzata la console dell'API Image Lists - Create (Elenchi di immagini - Crea).
Nella casella Ocp-Apim-Subscription-Key immettere la chiave di sottoscrizione.
Nella casella Request body (Corpo della richiesta) immettere i valori per Name (Nome), ad esempio MyList, e Description (Descrizione).
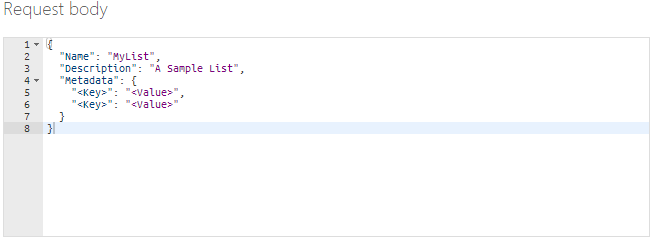
Usare i segnaposto della coppia chiave-valore per assegnare metadati più descrittivi all'elenco.
{ "Name": "MyExclusionList", "Description": "MyListDescription", "Metadata": { "Category": "Competitors", "Type": "Exclude" } }Aggiungere i metadati dell'elenco come coppie chiave-valore e non le immagini effettive.
Selezionare Invia. L'elenco è stato creato. Si noti il valore di ID associato al nuovo elenco. Questo ID è necessario per altre funzioni di gestione degli elenchi di immagini.
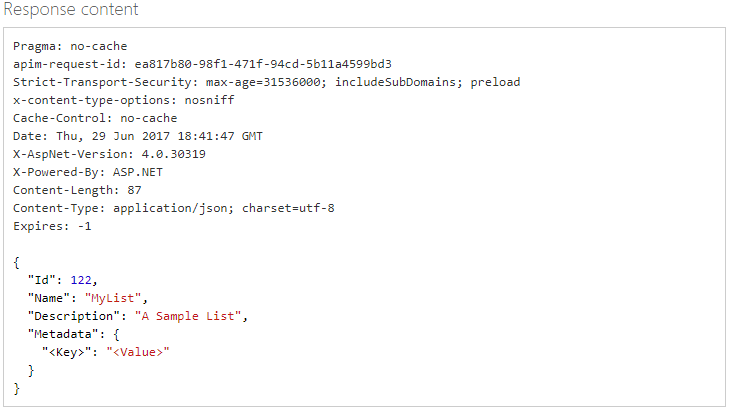
Aggiungere quindi le immagini a MyList. Nel menu a sinistra selezionare Image (Immagine) e quindi Add Image (Aggiungi immagine).
Viene visualizzata la pagina Image - Add Image (Immagine - Aggiungi immagine).
Per Open API testing console (Apri console di test dell'API) selezionare l'area che identifica con maggiore precisione la propria posizione.

Viene visualizzata la console dell'API Image - Add Image (Immagine - Aggiungi immagine).
Nella casella listId immettere l'ID elenco che è stato generato e quindi specificare l'URL dell'immagine che si vuole aggiungere. Immettere la chiave di sottoscrizione e quindi selezionare Send (Invia).
Per verificare che l'immagine sia stata aggiunta all'elenco, nel menu a sinistra selezionare Image (Immagine) e quindi Get All Image Ids (Ottieni tutti gli ID immagine).
Viene visualizzata la console dell'API Image - Get All Image Ids (Immagine - Ottieni tutti gli ID immagine).
Nella casella listId immettere l'ID dell'elenco e quindi la chiave di sottoscrizione. Selezionare Invia.
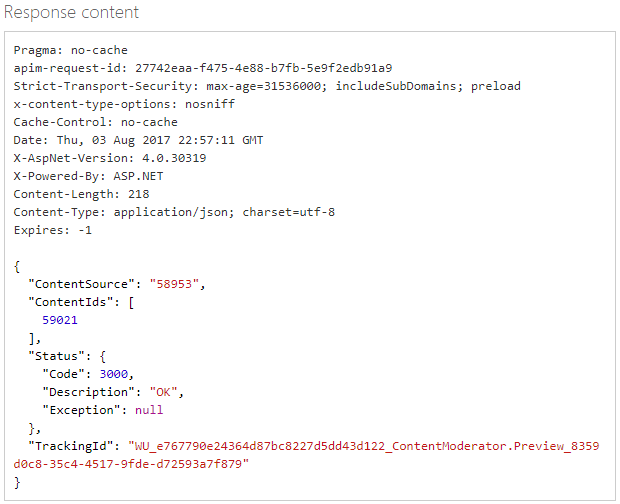
Aggiungere altre immagini. Ora che è stato creato un elenco personalizzato di immagini, provare a valutare le immagini usando questo elenco.
Eliminare immagini ed elenchi
L'eliminazione di un'immagine o di un elenco è un'operazione semplice. È possibile usare l'API per eseguire queste attività:
- Eliminare un'immagine. Image - Delete (Immagine - Elimina)
- Eliminare tutte le immagini incluse in un elenco senza eliminare l'elenco: Image - Delete All Images (Immagine - Elimina tutte le immagini)
- Eliminare un elenco e tutto il contenuto. Image Lists - Delete (Elenchi di immagini - Elimina)
Questo esempio elimina una singola immagine:
Nella pagina di riferimento dell'API di gestione degli elenchi di immagini selezionare Image (Immagine) nel menu a sinistra e quindi Delete (Elimina).
Viene visualizzata la pagina Image - Delete (Immagine - Elimina).
Per Open API testing console (Apri console di test dell'API) selezionare l'area che identifica con maggiore precisione la propria posizione.

Viene visualizzata la console dell'API Image - Delete (Immagine - Elimina).
Nella casella listId immettere l'ID dell'elenco da cui si vuole eliminare un'immagine. Questo ID corrisponde al numero che viene restituito nella console Image - Get All Image Ids (Immagine - Ottieni tutti gli ID immagine) per MyList. Immettere quindi il valore di Image Id dell'immagine da eliminare.
In questo esempio l'ID dell'elenco è 58953, ovvero il valore per ContentSource. L'ID dell'immagine è 59021, ovvero il valore per ContentIds.
Immettere la chiave di sottoscrizione e quindi selezionare Send (Invia).
Per verificare che l'immagine sia stata eliminata, usare la console Image - Get All Image Ids (Immagine - Ottieni tutti gli ID immagine).
Modificare le informazioni di un elenco
È possibile modificare il nome e la descrizione di un elenco e aggiungere elementi di metadati.
Nella pagina di riferimento dell'API di gestione degli elenchi di immagini selezionare Image Lists (Elenchi di immagini) nel menu a sinistra e quindi Update Details (Aggiorna dettagli).
Viene visualizzata la pagina Image Lists - Update Details (Elenchi di immagini - Aggiorna dettagli).
Per Open API testing console (Apri console di test dell'API) selezionare l'area che identifica con maggiore precisione la propria posizione.

Viene visualizzata la console dell'API Image Lists - Update Details (Elenchi di immagini - Aggiorna dettagli).
Nella casella listId immettere l'ID dell'elenco e quindi la chiave di sottoscrizione.
Nella casella Request body (Corpo della richiesta) apportare le modifiche e quindi selezionare il pulsante Send (Invia) nella pagina.
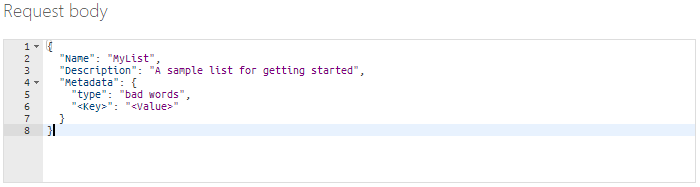
Passaggi successivi
Usare l'API REST nel codice o seguire la guida rapida agli elenchi di immagini per .NET per procedere all'integrazione con la propria applicazione.