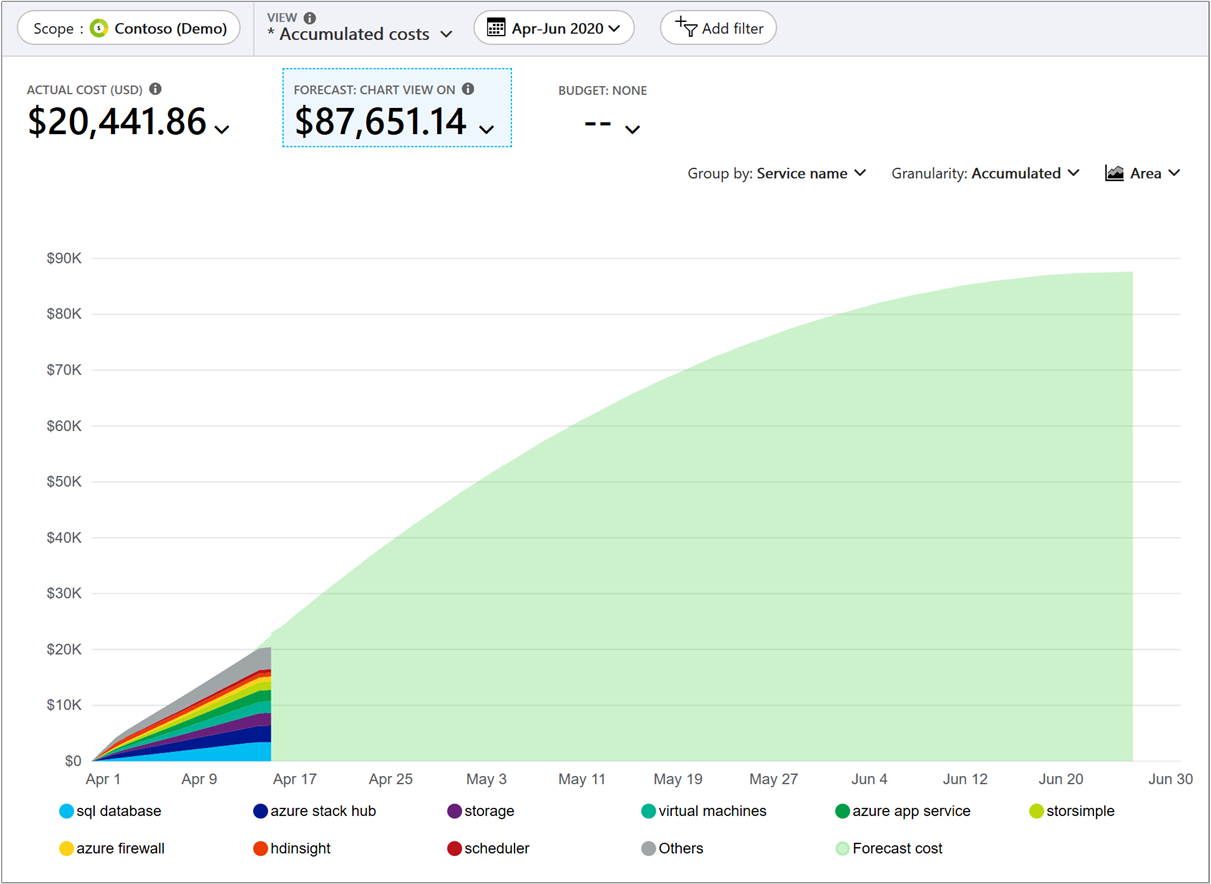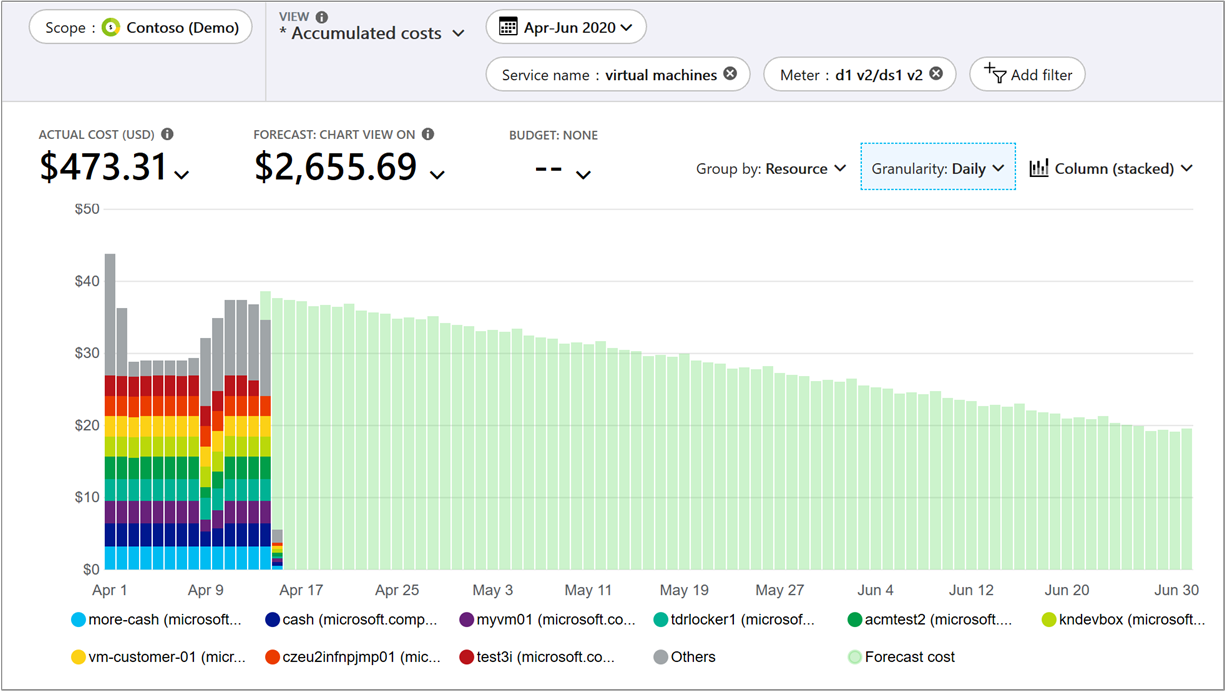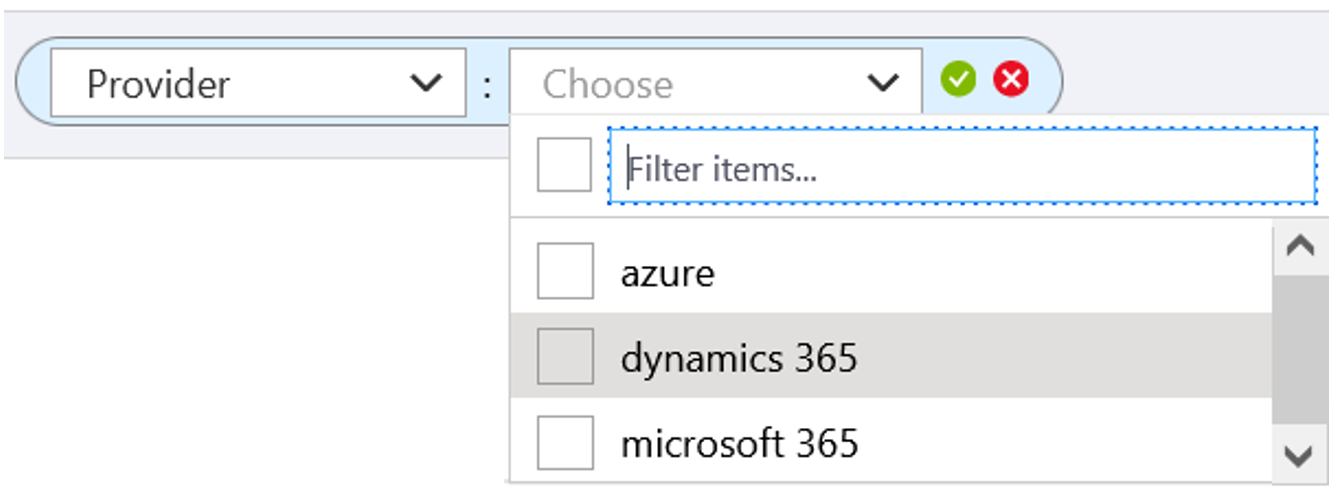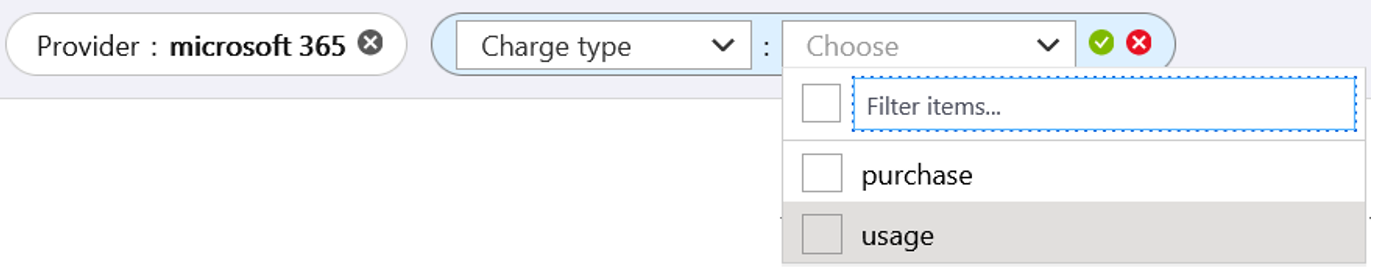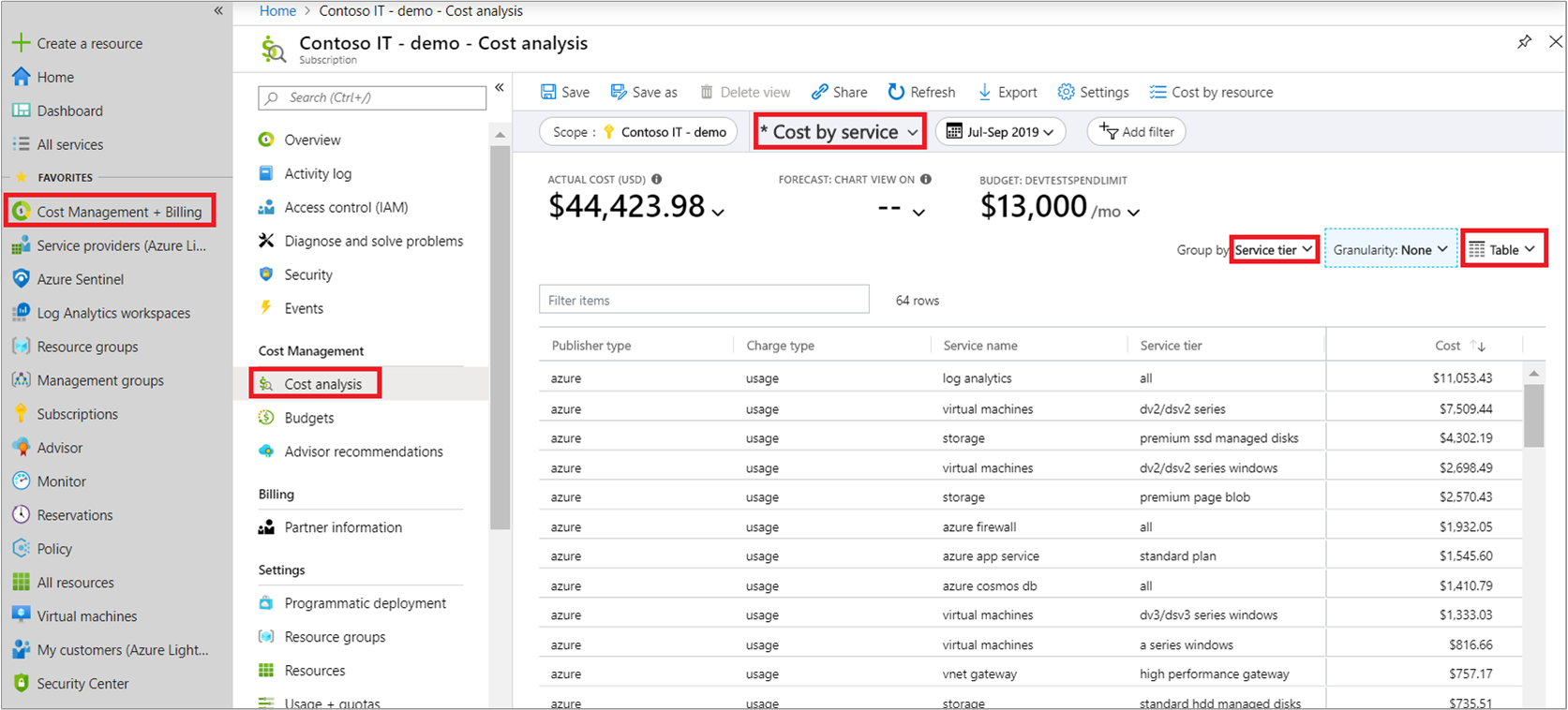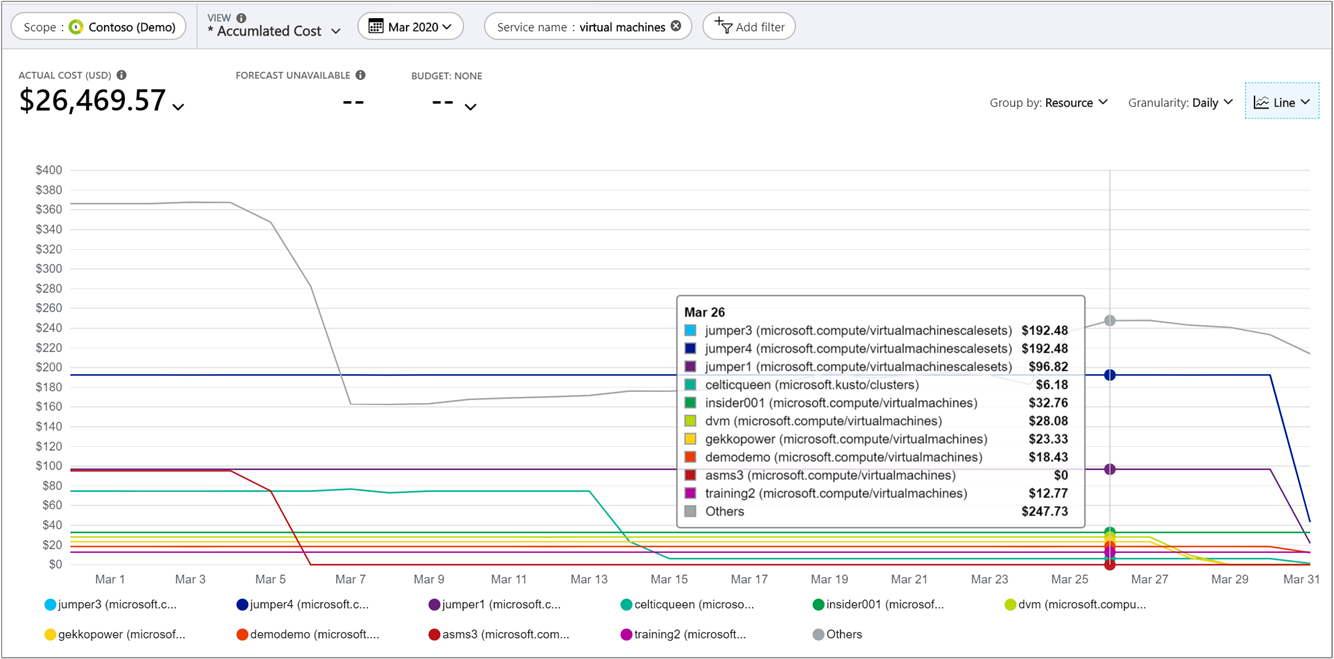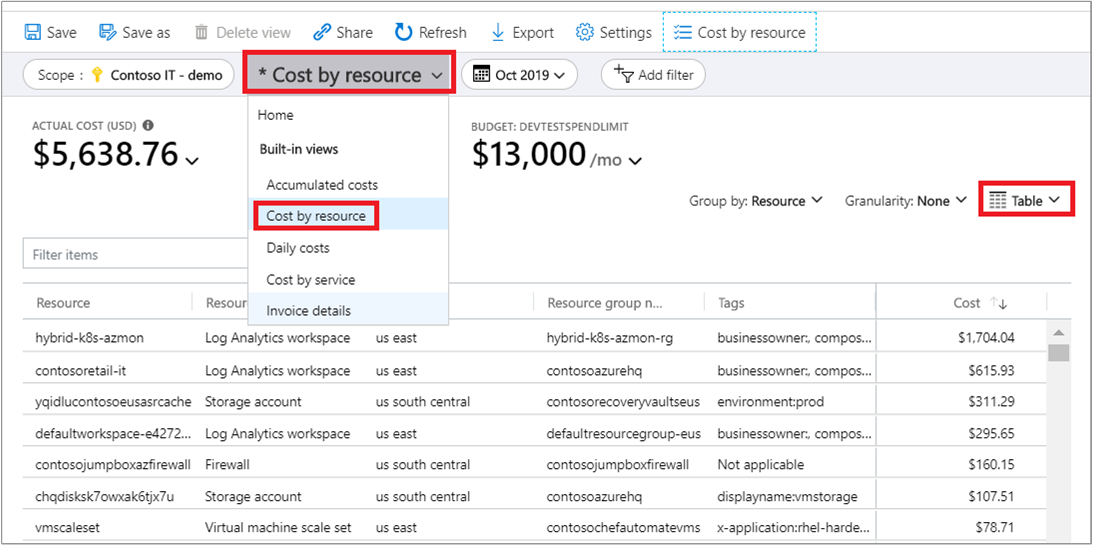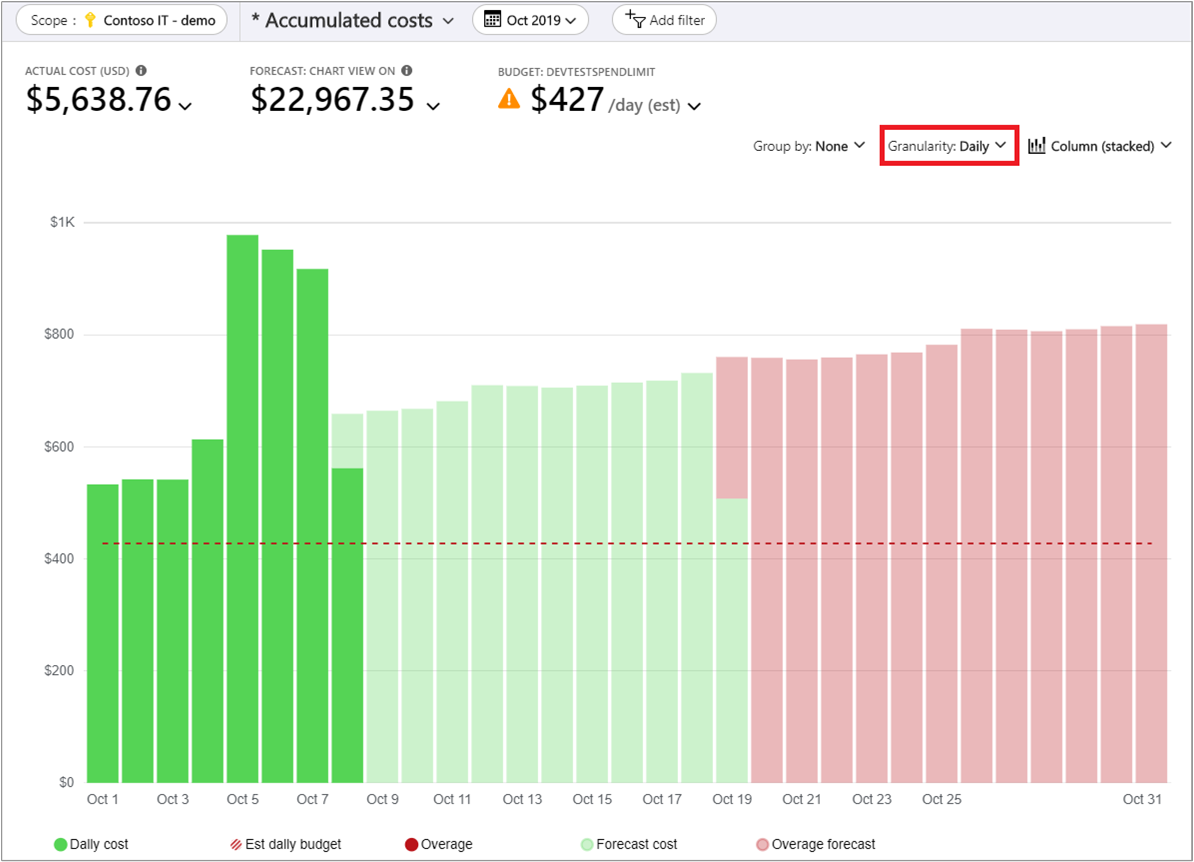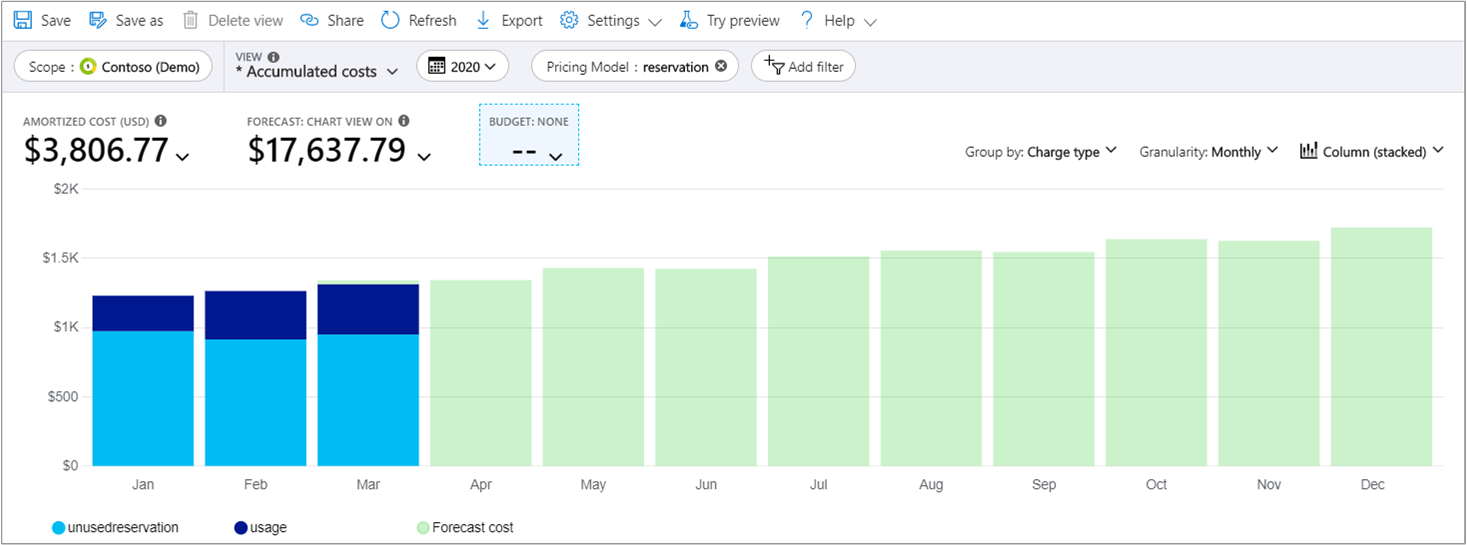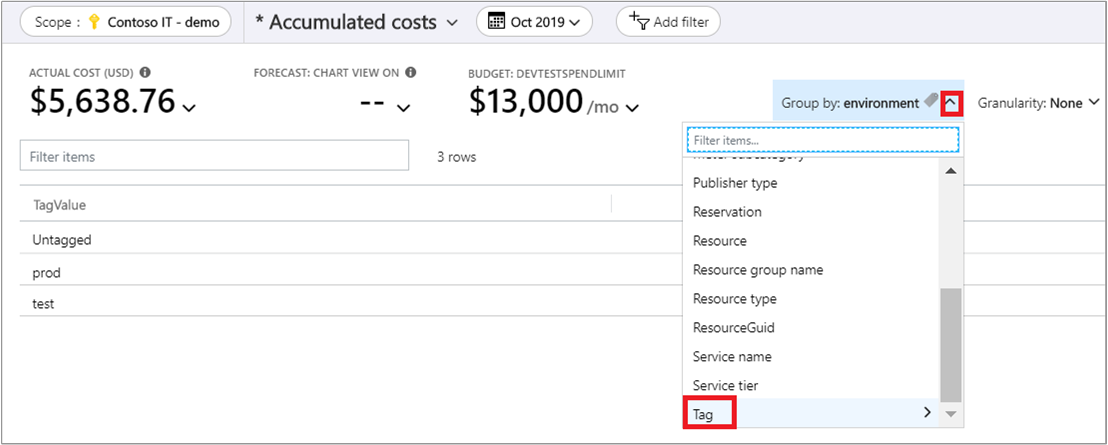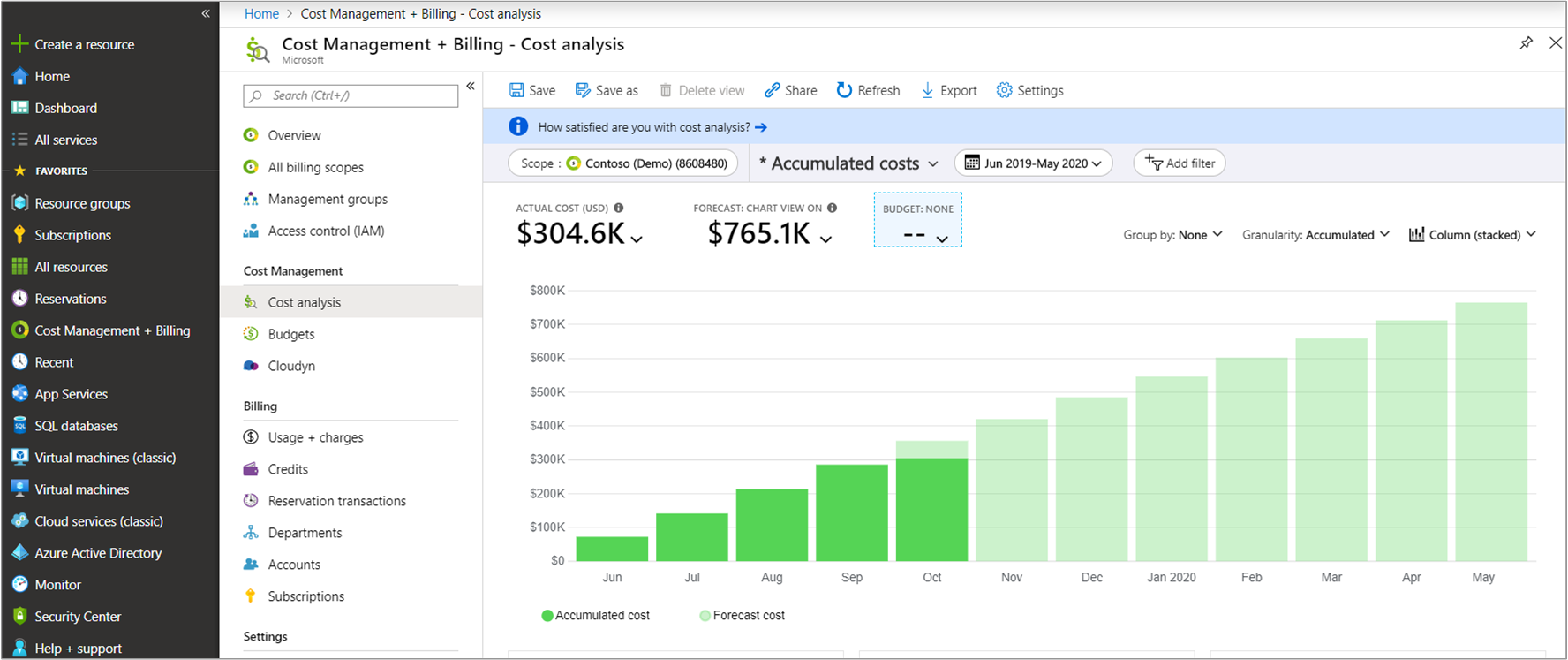Utilizzi dell'analisi dei costi comune
Gli utenti di Gestione costi spesso vogliono rispondere alle domande poste da molti altri utenti. Questo articolo illustra come ottenere risultati per le attività di analisi dei costi comune in Gestione costi.
Visualizzare i costi di previsione
I costi di previsione vengono visualizzati nelle aree di analisi dei costi per le visualizzazioni delle colonne in pila e dell'area. La previsione è basata sull'utilizzo delle risorse cronologiche. Le modifiche apportate all'uso delle risorse influiscono sui costi di previsione.
Nel portale di Azure passare all'analisi dei costi per l'ambito di interesse. Ad esempio: Gestione dei costi e fatturazione>Gestione dei costi>Analisi dei costi.
Nella visualizzazione predefinita il grafico superiore include le sezioni Costo effettivo/ammortizzato e costo previsto. Il colore a tinta unita del grafico indica il costo effettivo/ammortizzato. Il colore ombreggiato mostra il costo previsto.
Visualizzare i costi di previsione raggruppati per servizio
La visualizzazione predefinita non mostra il gruppo dei costi di previsione in base a un servizio, quindi è necessario aggiungere un gruppo in base alla selezione.
Nel portale di Azure passare all'analisi dei costi per l'ambito di interesse. Ad esempio: Gestione dei costi e fatturazione>Gestione dei costi>Analisi dei costi.
Selezionare Raggruppa per>Nome servizio.
La visualizzazione mostra i costi raggruppati per ogni servizio. Il costo previsto non viene calcolato per ogni servizio. Viene previsto per il Totale di tutti i servizi.
Visualizzare i costi di previsione per un servizio
È possibile visualizzare i costi previsti limitati a un singolo servizio. Ad esempio, è possibile visualizzare i costi di previsione solo per le macchine virtuali.
- Nel portale di Azure passare all'analisi dei costi per l'ambito di interesse. Ad esempio: Gestione dei costi e fatturazione>Gestione dei costi>Analisi dei costi.
- Selezionare Aggiungi filtro quindi selezionare Nome servizio.
- Nell'elenco di scelta selezionare un servizio. Ad esempio, selezionare macchine virtuali.
Esaminare il costo effettivo per la selezione e il costo previsto.
È possibile aggiungere altre personalizzazioni alla visualizzazione.
- Aggiungere un secondo filtro per Contatore e selezionare un valore da filtrare per un singolo tipo di contatore sotto il nome del servizio selezionato.
- Raggruppare per Risorsa per visualizzare le risorse specifiche che stanno determinando un incremento dei costi. Il costo previsto non viene calcolato per ogni servizio. Viene previsto per il Totale di tutte le risorse.
Visualizzare i costi di Azure e AWS insieme
Nota
Il Connessione or per AWS nel servizio Gestione costi viene ritirato il 31 marzo 2025. Gli utenti devono prendere in considerazione soluzioni alternative per la creazione di report sulla gestione dei costi di AWS. Il 31 marzo 2024 Azure disabiliterà la possibilità di aggiungere nuovi Connessione ors per AWS per tutti i clienti. Per altre informazioni, vedere Ritirare il connettore Amazon Web Services (AWS).
Per visualizzare i costi di Azure e AWS insieme, è possibile usare gli ambiti del gruppo di gestione in Azure.
- Creare un gruppo di gestione o selezionarne uno esistente.
- Assegnare le sottoscrizioni di Azure esistenti desiderate al gruppo di gestione.
- Assegnare lo stesso gruppo di gestione all'account collegato del connettore.
- Passare all'analisi dei costi e selezionare Costi accumulati.
- Selezionare Raggruppa per - Provider.
Visualizzare i costi di nuova licenza e consumo commerciale
È possibile visualizzare la nuova licenza commerciale e i prodotti a consumo insieme agli addebiti di Azure nell'analisi dei costi. Selezionare l'elenco di filtri, quindi provider e quindi scegliere dall'elenco di opzioni. Ad esempio, Microsoft 365 e Dynamics 365.
È possibile limitare gli addebiti specifici in base al posto o al consumo usando il filtro Tipo di addebito e selezionando i valori di Acquisto o Utilizzo.
Attualmente, l'acquisto di nuovi prodotti commerciali è disponibile solo per i partner.
Visualizzare la suddivisione dei costi per servizio di Azure
La visualizzazione dei costi da parte di un servizio di Azure può aiutare a comprendere meglio le parti più costose dell'infrastruttura. Ad esempio, i costi di calcolo della macchina virtuale potrebbero essere ridotti. Tuttavia, è possibile che si accumulino costi di rete significativi a causa della quantità di informazioni emesse dalle macchine virtuali. Comprendere i principali fattori di costo dei servizi di Azure è essenziale per poter modificare l'utilizzo del servizio, in base alle esigenze.
- Nel portale di Azure passare all'analisi dei costi per l'ambito di interesse. Ad esempio: Gestione dei costi e fatturazione>Gestione dei costi>Analisi dei costi.
- Selezionare Costo per servizio e quindi raggruppare per Livello di servizio.
- Modificare la visualizzazione in Tabella.
Esaminare gli addebiti fatturati in Analisi dei costi
Per visualizzare i dettagli della fattura nel portale di Azure, passare ad Analisi dei costi per l'ambito associato alla fattura che si sta analizzando. Selezionare la vista Dettagli della fattura, in cui vengono mostrati gli addebiti indicati nella fattura.
La visualizzazione dei dettagli della fattura consente di identificare il servizio con costi imprevisti e determinare le risorse direttamente associate alla risorsa in Analisi dei costi. Se, ad esempio, si vogliono analizzare gli addebiti per il servizio Macchine virtuali, passare alla visualizzazione Costi accumulati. Impostare quindi la granularità su Daily (Giornaliero ) e filtrare i costi del servizio: Macchine virtuali e addebiti per risorsa.
Visualizzare la ripartizione dei costi per servizio di Azure
I servizi sono compilati con le risorse di Azure. La revisione dei costi in base alle risorse consente di identificare rapidamente i collaboratori del costo primario. Se un servizio dispone di risorse troppo onerose, provare ad apportare modifiche per ridurre i costi.
La vista è disponibile solo per gli ambiti della sottoscrizione e del gruppo di risorse.
- Nel portale di Azure passare all'analisi dei costi per l'ambito di interesse. Ad esempio: Gestione dei costi e fatturazione>Gestione dei costi>Analisi dei costi.
- Selezionare Costo per risorsa.
- Modificare la visualizzazione in Tabella.
Visualizzare la ripartizione dei costi in base alle dimensioni selezionate
Le dimensioni consentono di organizzare i costi in base ai diversi valori dei metadati indicati negli addebiti. È ad esempio possibile raggruppare i costi in base alla località.
- Nel portale di Azure passare all'analisi dei costi per l'ambito di interesse. Ad esempio: Gestione dei costi e fatturazione>Gestione dei costi>Analisi dei costi.
- Selezionare il filtro Raggruppa per.

- Facoltativamente, è possibile salvare la vista per un uso successivo.
- Selezionare un grafico a torta sotto il grafico per visualizzare dati più dettagliati.
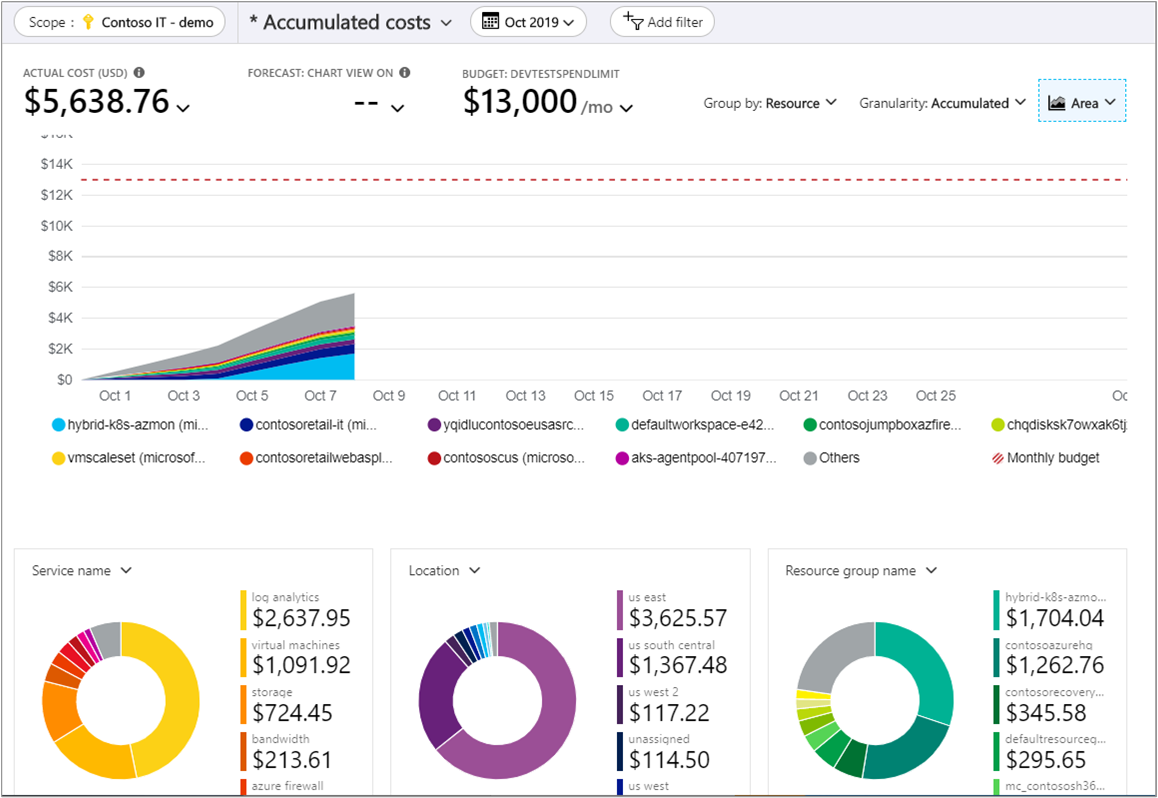
Visualizzare i costi al giorno o al mese
Esaminare i costi giornalieri e mensili può essere utile per comprendere meglio se è presente un'ora della settimana o dell'anno in cui i costi sono maggiori. Se si registra più traffico di clienti in un periodo festivo, questo comporta un aumento corrispondente dei costi di Azure? Venerdì è un giorno più costoso del lunedì?
- Nel portale di Azure passare all'analisi dei costi per l'ambito di interesse. Ad esempio: Gestione dei costi e fatturazione>Gestione dei costi>Analisi dei costi.
- Impostare la Granularità su Mensile o Giornaliera.
Visualizzare gli addebiti per le VM spot
Le VM spot possono offrire risparmi sui costi significativi per i carichi di lavoro in grado di gestire le interruzioni. I carichi di lavoro vengono eseguiti in una capacità di Azure inutilizzata. Poiché possono essere eliminati in qualsiasi momento, le VM spot garantiscono uno sconto significativo. Per visualizzare gli addebiti per le VM spot, procedere come segue.
- Nel portale di Azure passare all'analisi dei costi per l'ambito di interesse. Ad esempio, Gestione dei costi e fatturazione>Gestione dei costi>Analisi dei costi.
- Aggiungere un filtro per Modello di determinazione prezzi: Spot.
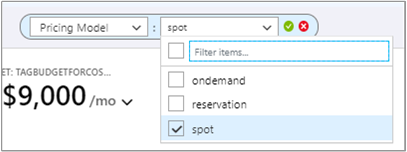
La dimensione Modello di determinazione prezzi viene usata anche per visualizzare gli addebiti su richiesta e delle prenotazioni.
Visualizzare gli addebiti per la prenotazione
Le istanze riservate offrono un modo per risparmiare denaro con Azure. Con le prenotazioni è possibile acquistare in anticipo un determinato numero di risorse nel tempo. L'analisi dei costi mostra gli addebiti visualizzati nella fattura. Gli addebiti vengono visualizzati come costi effettivi o ammortizzati nel corso del periodo di prenotazione.
Nota
Sebbene sia possibile acquistare una prenotazione con una sottoscrizione con pagamento in base al consumo (MS-AZR-0003P), Analisi dei costi non supporta la visualizzazione dei costi ammortizzati delle prenotazioni. Se si tenta di visualizzare i costi con la metrica Costo ammortizzati, verranno visualizzati gli stessi risultati della metrica Costo effettivo.
- Nel portale di Azure passare all'analisi dei costi per l'ambito di interesse. Ad esempio, Gestione dei costi e fatturazione>Gestione dei costi>Analisi dei costi.
- Aggiungere un filtro per Modello di determinazione prezzi: Prenotazione.
- In Ambito e accanto al costo visualizzato selezionare il simbolo freccia giù, selezionare La metrica Costo effettivo o Costo ammortizzato.
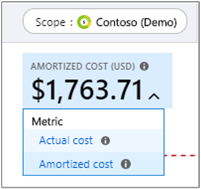
Ogni metrica influisce sulla modalità di visualizzazione dei dati per gli addebiti delle prenotazioni.
Costo effettivo: mostra l'acquisto come visualizzato nella fattura. Se, ad esempio, è stata acquistata una prenotazione di un anno per $ 1200 a gennaio, l'analisi dei costi mostra un costo di $ 1200 nel mese di gennaio per la prenotazione. Non viene visualizzato alcun costo di prenotazione per gli altri mesi dell'anno. Se si raggruppano i costi effettivi per macchina virtuale, una macchina virtuale che ha ricevuto il vantaggio della prenotazione per un determinato mese presenterà un costo pari a zero per il mese.
Costo ammortizzato: mostra l'acquisto della prenotazione ripartito come costo ammortizzato per la durata del periodo di prenotazione. Usando lo stesso esempio precedente, l'analisi dei costi mostra un costo variabile per ogni mese durante l'anno, a causa del numero variabile di giorni in un mese. Se in questo esempio si raggruppano i costi per macchina virtuale, si noterà che i costi sono attribuiti a ogni macchina virtuale che ha ricevuto il vantaggio della prenotazione.
Visualizza l'utilizzo della prenotazione
Dopo l'acquisto di una prenotazione, è importante tenere traccia dell'utilizzo in modo da poter usufruire dei servizi acquistati. Se, ad esempio, sono state acquistate 10 macchine virtuali per un anno e ne sono state usate solo cinque, la metà dell'acquisto è stata sprecata. Esistono due modi diversi per valutare l'utilizzo:
Visualizzare i costi delle istanze riservate inutilizzate nell'analisi dei costi
Per identificare la quantità di costi attualmente sprecata ogni mese per l'acquisto della prenotazione, seguire questa procedura.
- Nel portale di Azure passare all'analisi dei costi per l'ambito a cui è applicata la prenotazione. Ad esempio, Gestione dei costi e fatturazione>Gestione dei costi>Analisi dei costi.
- Aggiungere un filtro per Modello di determinazione prezzi: Prenotazione.
- Selezionare la visualizzazione Costo ammortizzato.
- Impostare la granularità su Mensile.
- Impostare il periodo di tempo sull'anno corrente o sul periodo della prenotazione.
- Impostare il tipo di grafico su Istogramma (in pila).
- Raggruppare gli addebiti per Tipo di addebito.
- Esaminare i risultati per i valori
unusedreservation.
Visualizzare l'utilizzo nelle prenotazioni
Per istruzioni dettagliate, vedere Ottimizzare l'uso delle prenotazioni.
Visualizzare i costi per un tag specifico
Molti utenti di Azure applicano i tag alle risorse, ad esempio un centro di costo o un ambiente di sviluppo (produzione e test), per classificare meglio gli addebiti. I tag vengono visualizzati come dimensione nell'analisi dei costi. È possibile usare la dimensione per ottenere informazioni dettagliate sulle categorizzazioni personalizzate per l'assegnazione di tag.
Il supporto per i tag si applica all'uso segnalato dopo che il tag è stato applicato alla risorsa. I tag non vengono applicati retroattivamente per l'accumulo dei costi.
- Nel portale di Azure passare all'analisi dei costi per l'ambito di interesse. Ad esempio: Gestione dei costi e fatturazione>Gestione dei costi>Analisi dei costi.
- Selezionare Raggruppa per per il tag.
Scaricare i dettagli di utilizzo
Il file di report dei dettagli sull'utilizzo in formato CSV fornisce una ripartizione di tutti gli addebiti accumulati per una fattura. È possibile utilizzare il report per confrontarlo e comprendere meglio la fattura. Ogni addebito inserito in fattura corrisponde alla ripartizione degli addebiti nel report sull'utilizzo.
- Nel portale di Azure passare alla scheda Utilizzo e addebiti per un account o una sottoscrizione di fatturazione. Ad esempio: Gestione costi + Utilizzo fatturazione>>e addebiti.
- Selezionare la voce da cui scaricare e quindi selezionare il simbolo di download.

- Selezionare il file di utilizzo da scaricare.
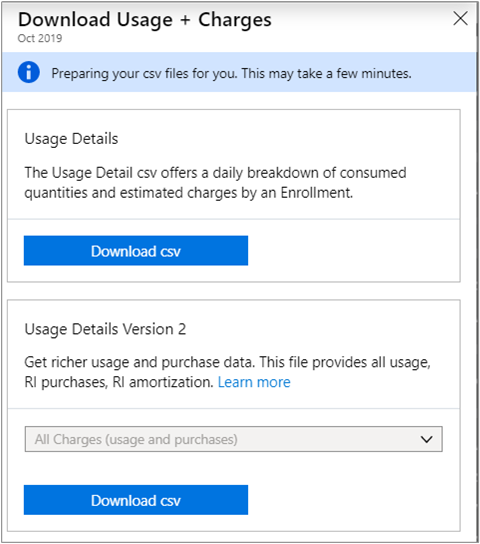
Visualizzare la ripartizione dei costi di EA mensile
La registrazione EA accumula i costi per l'intera organizzazione. Conoscere il modo in cui i costi vengono accumulati e fatturati nel tempo consente di coinvolgere le parti interessate appropriate per garantire che i costi siano gestiti in modo responsabile.
Vengono mostrati i costi solo per la registrazione attiva. Se una registrazione inattiva è stata trasferita in una attiva, i costi della registrazione precedente non vengono mostrati in Gestione costi.
- Nel portale di Azure passare a Gestione dei costi e fatturazione>Panoramica.
- Selezionare Ripartizione per il mese corrente e visualizzare il burn-down del pagamento anticipato di Azure (in precedenza detto impegno monetario).

- Selezionare la scheda Utilizzo e addebiti e visualizzare la ripartizione del mese precedente nell'intervallo di tempo scelto.
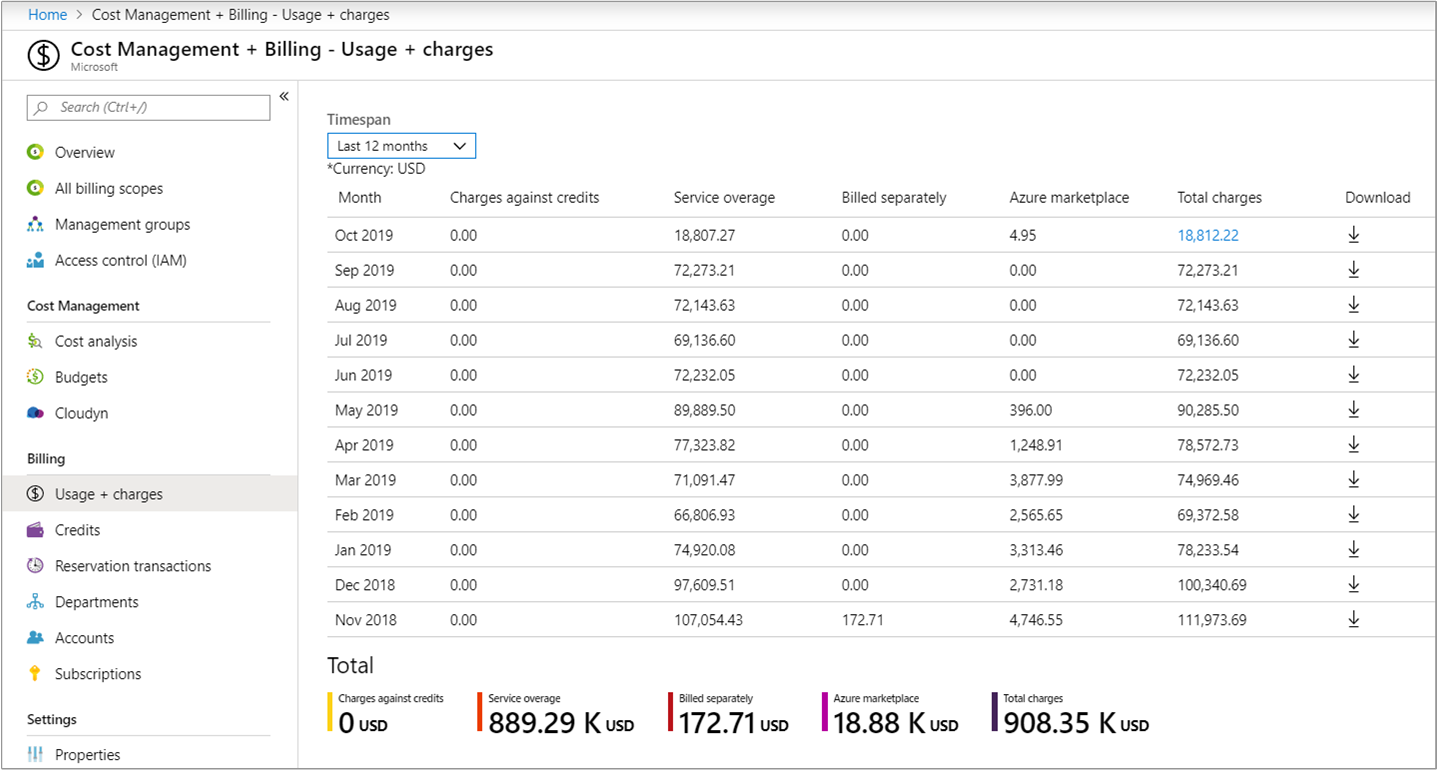
Visualizzare il costo mensile per l'iscrizione per termine
Usare una visualizzazione grafica dei costi mensili della registrazione per comprendere le tendenze dei costi e gli importi fatturati per un determinato periodo.
- Nel portale di Azure passare all'analisi dei costi per l'ambito di interesse. Ad esempio: Gestione dei costi e fatturazione>Gestione dei costi>Analisi dei costi.
- Selezionare la registrazione e impostare il termine di registrazione.
- Impostare la granularità su mensile, quindi impostare la vista su Colonna (in pila) .
È possibile raggruppare e filtrare i dati per un'analisi più dettagliata.
Visualizzare i costi accumulati per la registrazione EA
Consente di visualizzare i costi cumulativi netti nel tempo per comprendere le spese complessive per l'organizzazione per un determinato periodo.
- Nel portale di Azure passare all'analisi dei costi per l'ambito di interesse. Ad esempio: Gestione dei costi e fatturazione>Gestione dei costi>Analisi dei costi.
- Selezionare la registrazione, quindi visualizzare i costi accumulati correnti.
Passaggi successivi
- Se non è stata ancora completata la prima guida introduttiva di Gestione costi, esaminarla in Avviare l’analisi dei costi.
- Leggere la Documentazione di Gestione dei costi di Azure.