Come visualizzare gli asset di dati correlati in Azure Data Catalog
Importante
Azure Data Catalog viene ritirato il 15 maggio 2024.
Non è più possibile creare nuovi account di Azure Data Catalog.
Per le funzionalità del catalogo dati, usare il servizio Microsoft Purview , che offre una governance unificata dei dati per l'intero patrimonio di dati.
Se si usa già Azure Data Catalog, è necessario creare un piano di migrazione per l'organizzazione per passare a Microsoft Purview entro il 15 maggio 2024.
Azure Data Catalog consente di visualizzare gli asset di dati correlati a un asset di dati selezionato e di visualizzare le relazioni tra di esse.
Origini dati supportate
Quando si registrano gli asset di dati dalle origini dati seguenti, Azure Data Catalog registra automaticamente i metadati relativi alle relazioni di join tra gli asset di dati selezionati.
- SQL Server
- Database SQL di Azure
- MySQL
- Oracle
Nota
Per importare la relazione tra due asset di dati con Data Catalog, è necessario eseguire la registrazione di entrambi gli asset contemporaneamente. Se ne è stata aggiunta una separatamente, aggiungerla di nuovo con l'altro asset di dati per importare una relazione tra di esse.
Visualizzare gli asset di dati correlati
Per visualizzare gli asset di dati che sono correlati a un set di dati selezionato, usare la scheda Relazioni come illustrato nella figura seguente:

In questo esempio sono presenti due relazioni per l'asset di dati ProductSubcategory selezionato:
- La colonna ProductSubcategoryID della tabella Prodotto dispone di una relazione di chiave esterna con la colonna ProductSubcategoryID della tabella ProductSubcategory selezionata.
- La colonna ProductCategoryID della tabella ProductSubCategory dispone di una relazione di chiave esterna con la colonna ProductCategoryID della tabella ProductCategory selezionata.
Nota
Si noti la direzione della freccia nella visualizzazione struttura ad albero delle relazioni.
Per visualizzare altri dettagli, ad esempio il nome completo della colonna, passare il puntatore del mouse sull'asset di dati e visualizzare un popup simile all'immagine seguente:
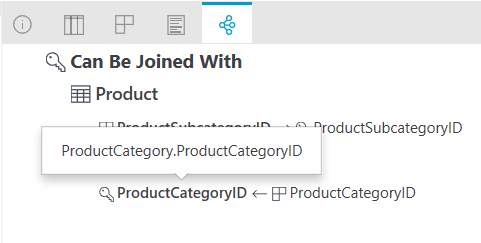
Per includere le relazioni tra gli asset già registrati, è necessario registrare nuovamente gli asset.