Esercitazione: Effettuare il provisioning di Azure Data Box Gateway in Hyper-V
Panoramica
Questa esercitazione illustra come effettuare il provisioning di un Data Box Gateway in un sistema host che esegue Hyper-V in Windows Server 2016, Windows Server 2012 R2 o Windows Server 2012.
È necessario disporre dei privilegi di amministratore per effettuare il provisioning di un dispositivo virtuale e configurarlo. Il tempo previsto per il completamento di provisioning e installazione iniziale è di circa 10 minuti.
In questa esercitazione verranno illustrate le procedure per:
- Verificare che l'host soddisfi i requisiti minimi del dispositivo
- Effettuare il provisioning di un dispositivo virtuale nell'hypervisor
- Avviare il dispositivo virtuale e ottenere l'indirizzo IP
Se non si ha una sottoscrizione di Azure, creare un account gratuito prima di iniziare.
Prerequisiti
I prerequisiti per il provisioning di un dispositivo virtuale in un sistema host che esegue Hyper-V in Windows Server 2016 o Windows Server 2012 R2 sono i seguenti.
Per la risorsa Data Box Gateway
Prima di iniziare, verificare che:
Tutti i passaggi di preparazione del portale per Data Box Gateway siano stati completati.
L'immagine del dispositivo virtuale per Hyper-V sia stata scaricata dal portale di Azure come descritto in Esercitazione: Preparare la distribuzione di Azure Data Box Gateway (anteprima).
Importante
Il software in esecuzione nel Data Box Gateway può essere usato solo con la risorsa Data Box Gateway.
Per il dispositivo virtuale Data Box Gateway
Prima di distribuire un dispositivo, verificare che:
Si abbia accesso a un sistema host che esegue Hyper-V in Windows Server 2012 R2 o versioni successive da poter usare per il provisioning di un dispositivo.
Il sistema host è in grado di dedicare le risorse seguenti per eseguire il provisioning del dispositivo virtuale:
- Un minimo di 4 memorie centrali.
- Almeno 8 GB di RAM. È consigliabile almeno 16 GB di RAM.
- Un'interfaccia di rete.
- Un disco del sistema operativo da 250 GB.
- Un disco virtuale da 2 TB per i dati.
Per la rete nel datacenter
Prima di iniziare:
- Verificare i requisiti di rete per distribuire un Data Box Gateway e configurare la rete del data center in base ai requisiti. Per altre informazioni, vedere i requisiti di rete di Data Box Gateway.
- Assicurarsi che la larghezza di banda Internet sia di almeno 20 Mbps per consentire il funzionamento ottimale del dispositivo.
Controllare il sistema host
Per creare un dispositivo virtuale, è necessario quanto segue:
Ruolo di Hyper-V installato in Windows Server 2016, Windows Server 2012 R2 o Windows Server 2012.
Console di gestione di Hyper-V di Microsoft in un client Microsoft Windows connesso all'host.
Verificare che l'hardware sottostante (sistema host) in cui si sta creando il dispositivo virtuale sia in grado di dedicare le risorse seguenti al dispositivo virtuale:
- Almeno 4 processori virtuali.
- Almeno 8 GB di RAM. È consigliabile almeno 16 GB di RAM.
- Un'interfaccia di rete connessa alla rete in grado di indirizzare il traffico a Internet.
- Un disco del sistema operativo da 250 GB.
- Un disco virtuale da 2 TB per i dati di sistema.
Considerazioni su BitLocker
- Si consiglia di abilitare BitLocker nella macchina virtuale Data Box Gateway. Per impostazione predefinita, BitLocker non è abilitato. Per altre informazioni, vedere:
Effettuare il provisioning di un dispositivo virtuale nell'hypervisor
Eseguire i passaggi seguenti per il provisioning di un dispositivo in hypervisor.
Nell'host di Windows Server copiare l'immagine del dispositivo virtuale in un'unità locale. Si tratta dell'immagine VHDX scaricata tramite il portale di Azure. Prendere nota della posizione in cui è stata copiata l'immagine da usare più avanti nella procedura.
Aprire Gestione server. Nell'angolo in alto a destra fare clic su Strumenti e selezionare Console di gestione di Hyper-V.
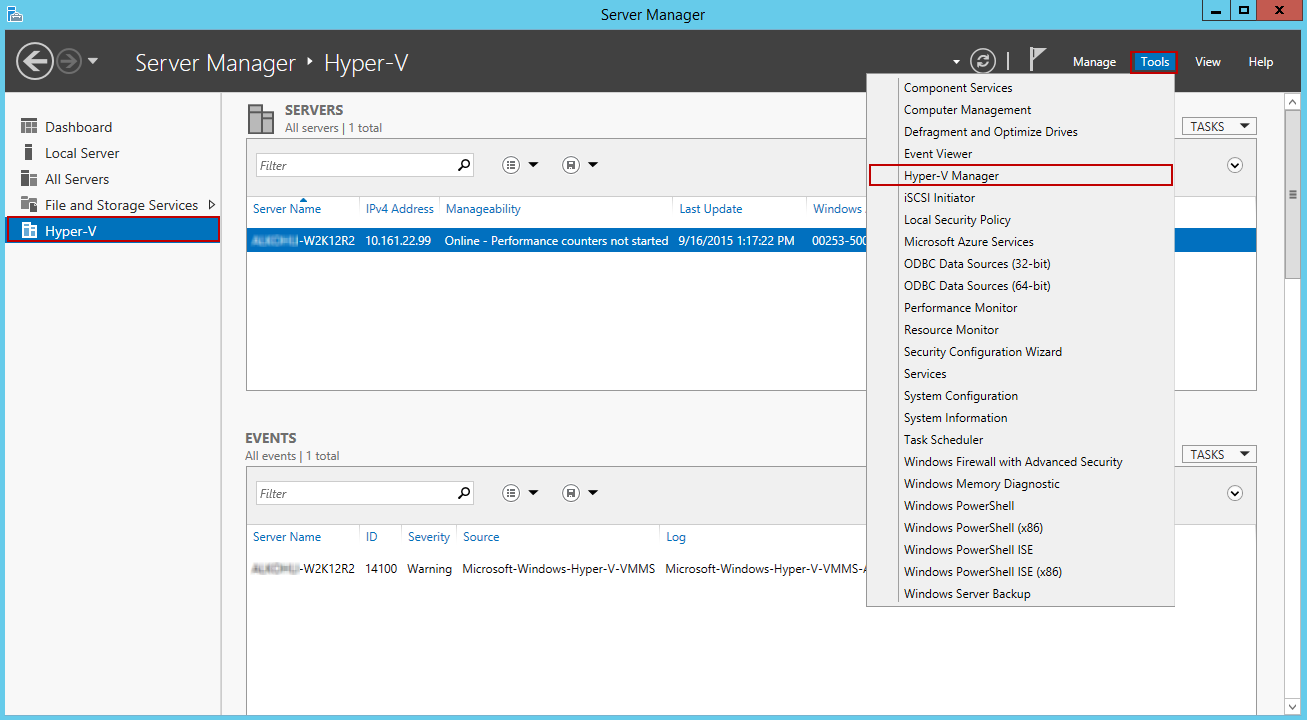
Nella Console di gestione di Hyper-V, nel riquadro dell'ambito, fare clic con il pulsante destro del mouse sul nodo del sistema per aprire il menu di scelta rapida e quindi fare clic su Nuovo>Macchina virtuale.
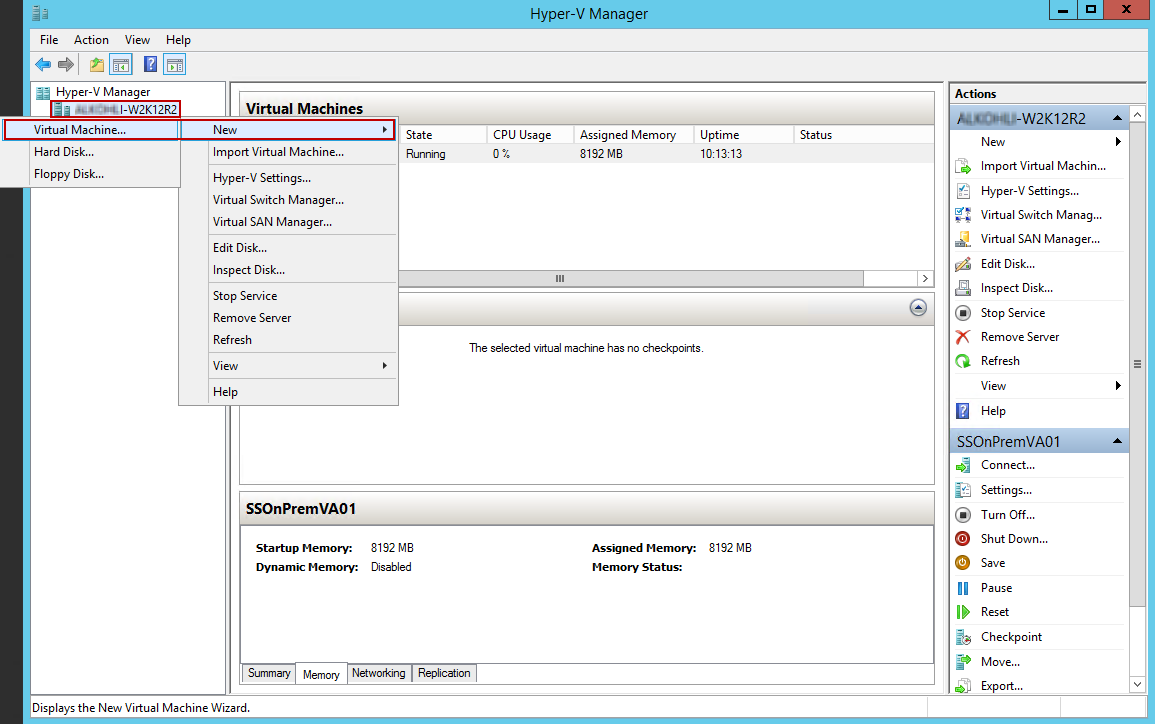
Nella pagina Before you begin (Prima di iniziare) della Creazione guidata macchina virtuale fare clic su Avanti.
Nella pagina Impostazione nome e percorso specificare un Nome da assegnare al dispositivo virtuale. Fare clic su Avanti.
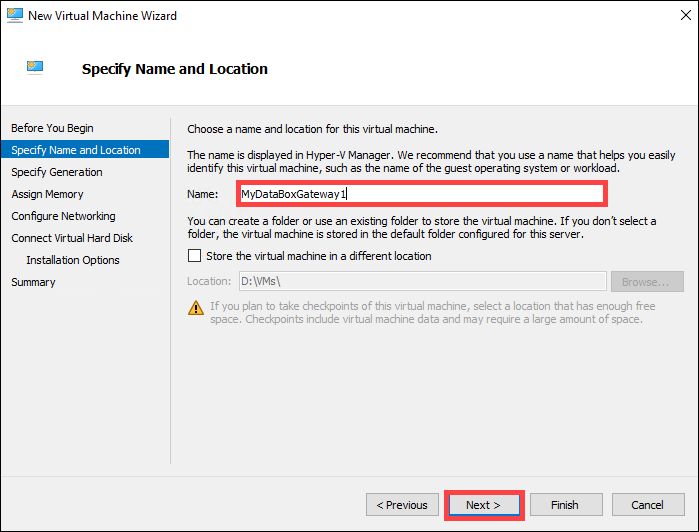
Nella pagina Impostazione generazione scegliere Generazione 2 per il tipo di immagine del dispositivo VHDX e fare clic su Avanti.

Nella pagina Assegnazione memoria specificare una Memoria di avvio di almeno 8192 MB, non abilitare la memoria dinamica e quindi fare clic su Avanti.
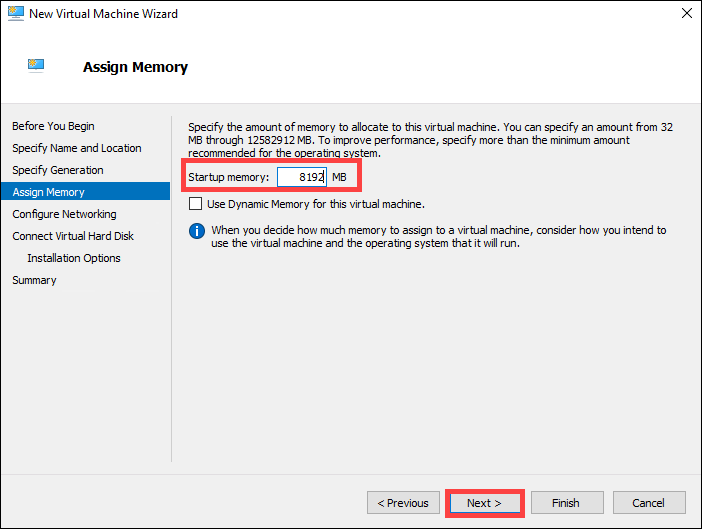
Nella pagina Configurazione della rete selezionare il commutatore virtuale connesso a Internet e quindi fare clic su Avanti.
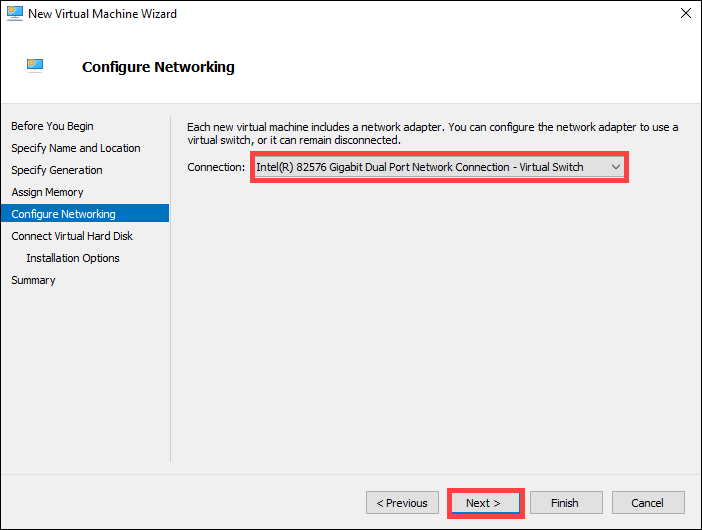
Nella pagina Connessione disco rigido virtuale scegliere Usa disco rigido virtuale esistente, specificare il percorso dell'immagine del dispositivo virtuale e quindi fare clic su Avanti.
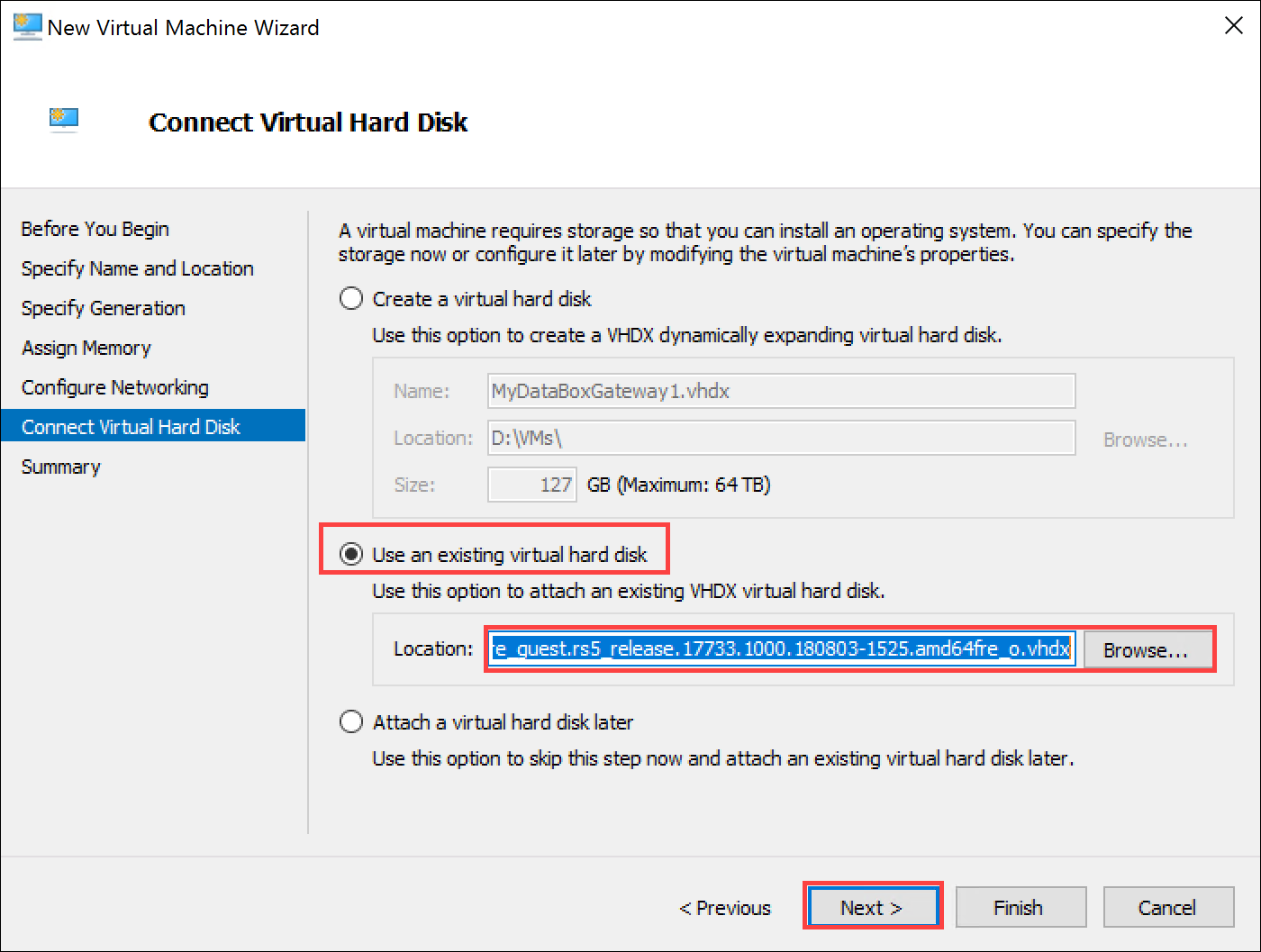
Esaminare la pagina Riepilogo e quindi fare clic su Fine per creare la macchina virtuale.
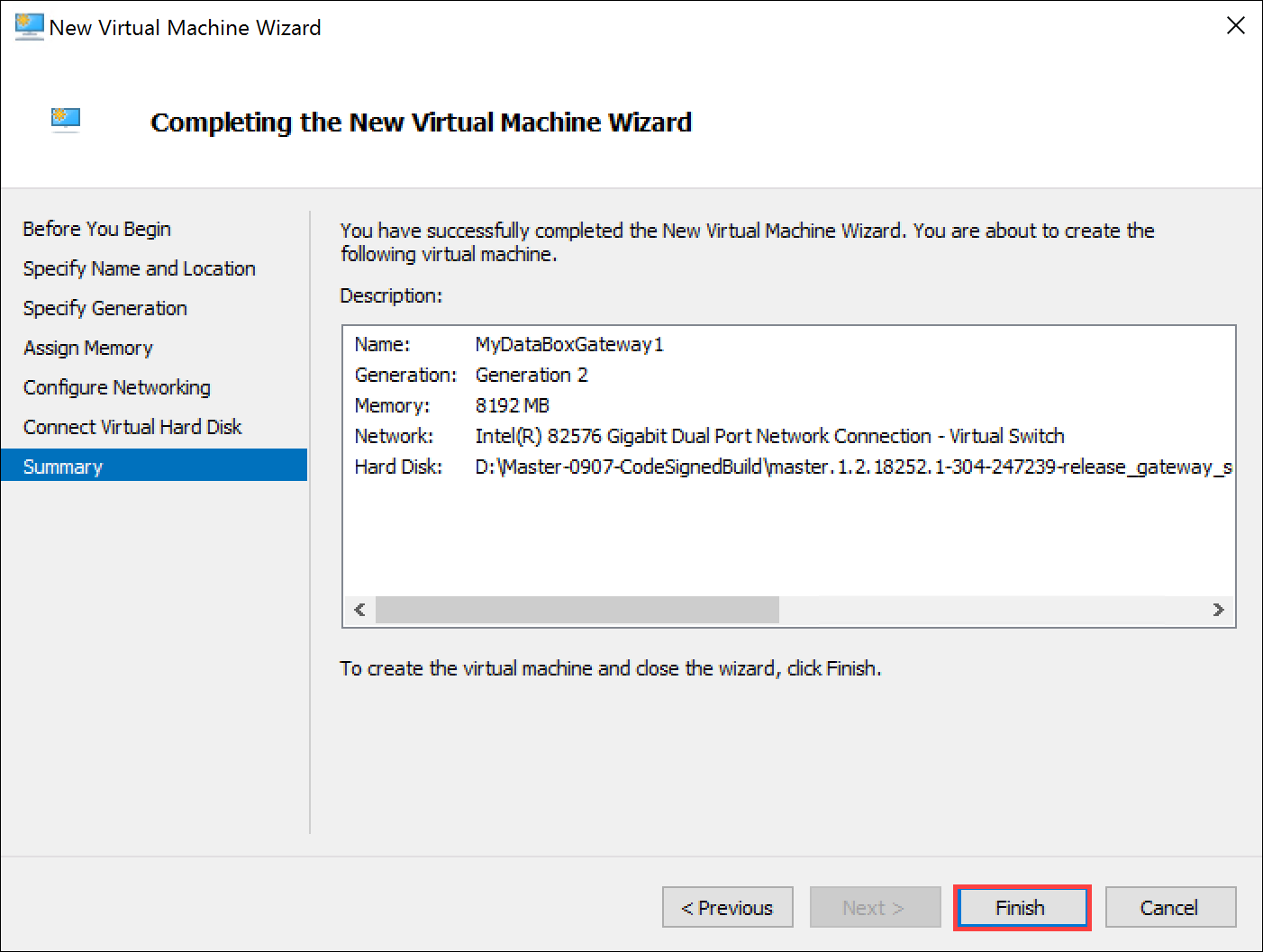
Per soddisfare i requisiti minimi, sono necessari 4 processori virtuali. Per aggiungere 4 processori virtuali, selezionare il sistema host nella finestra Console di gestione di Hyper-V. Nel riquadro di destra sotto l'elenco di macchine virtuali individuare la macchina virtuale appena creata. Selezionare e fare clic con il pulsante destro del mouse sul nome della macchina, quindi selezionare Impostazioni.
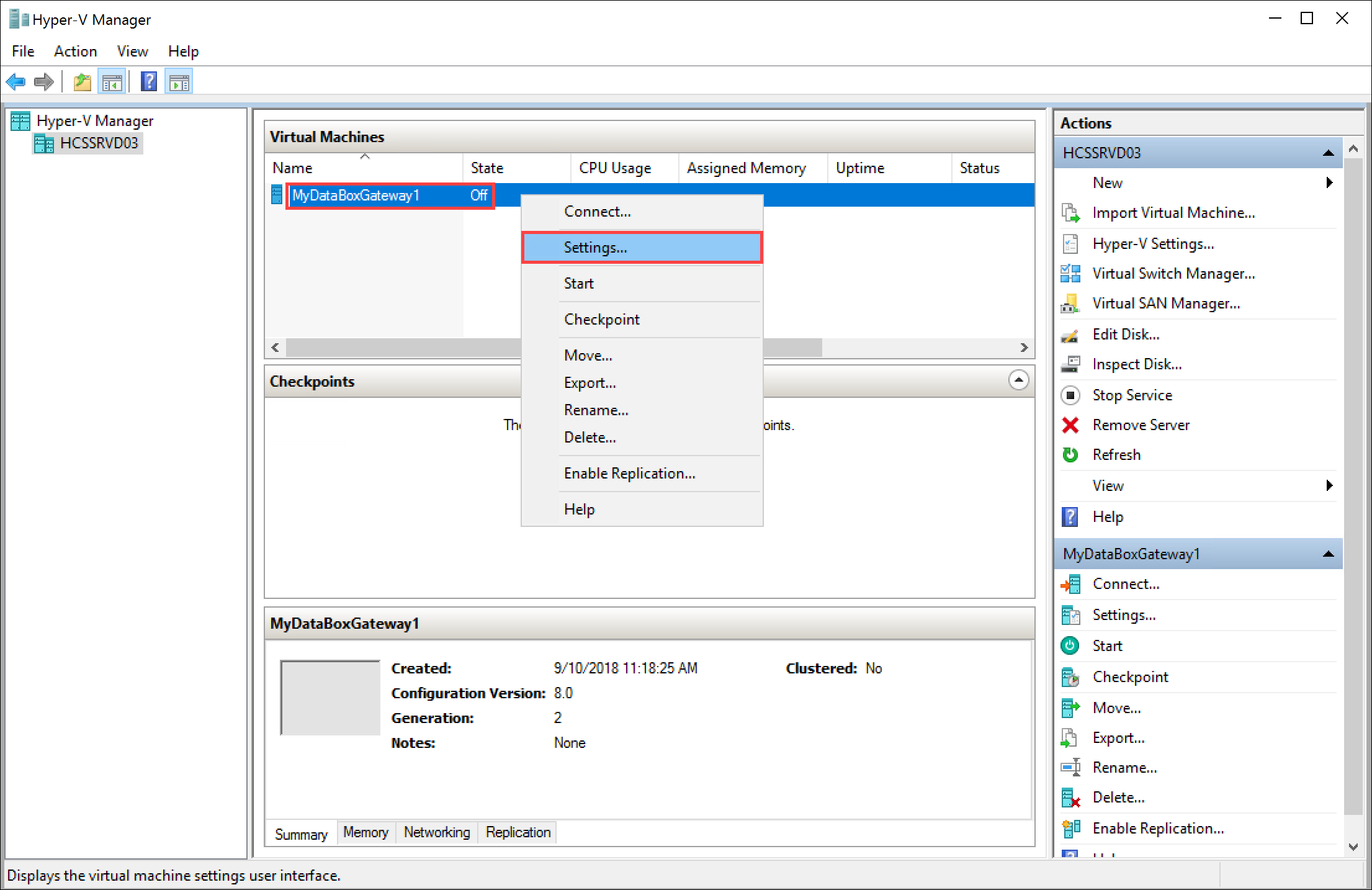
Nella pagina Impostazioni, nel riquadro di sinistra, fare clic su Processore. Nel riquadro di destra, impostare Numero di processori virtuali su 4 (o oltre). Fare clic su Applica.
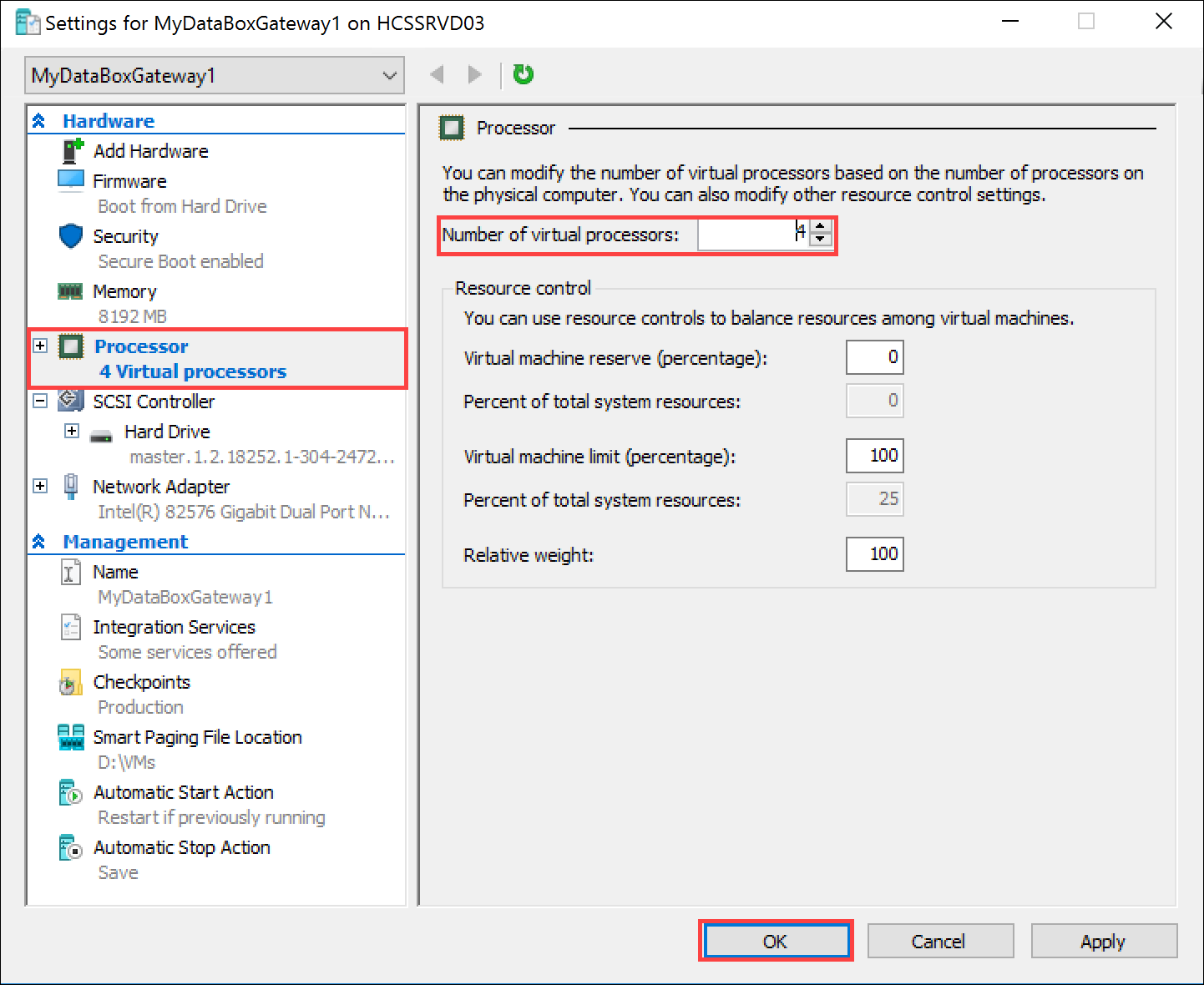
Per soddisfare i requisiti minimi, è necessario anche aggiungere un disco dati virtuale da 2 TB. Nella pagina Impostazioni :
- Nel riquadro di sinistra selezionare Controller SCSI.
- Nel riquadro di destra selezionare Disco rigido e fare clic su Aggiungi.
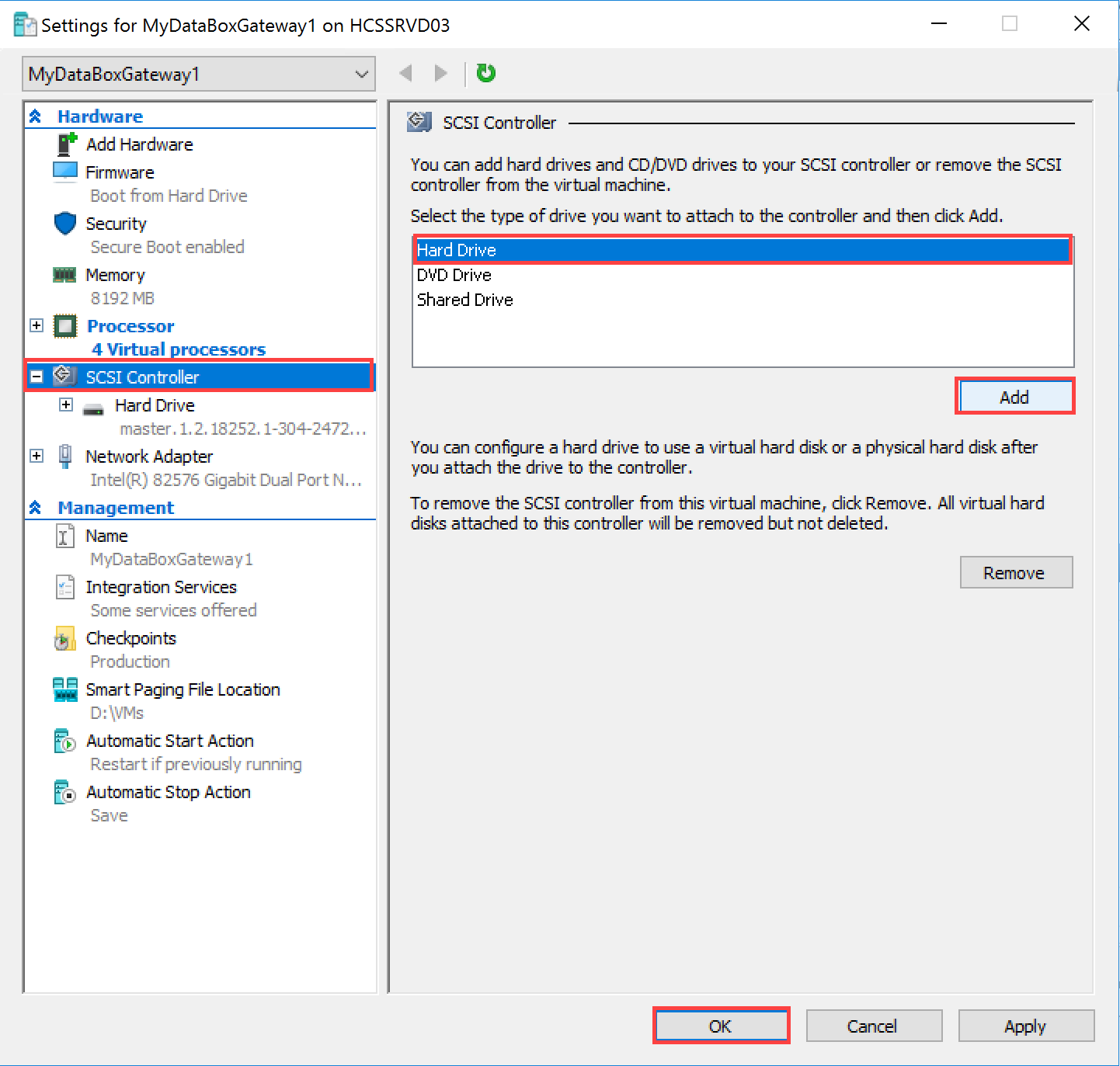
Nella pagina Disco rigido selezionare l'opzione Disco rigido virtuale e fare clic su Nuovo. Viene avviata la Creazione guidata disco rigido virtuale.
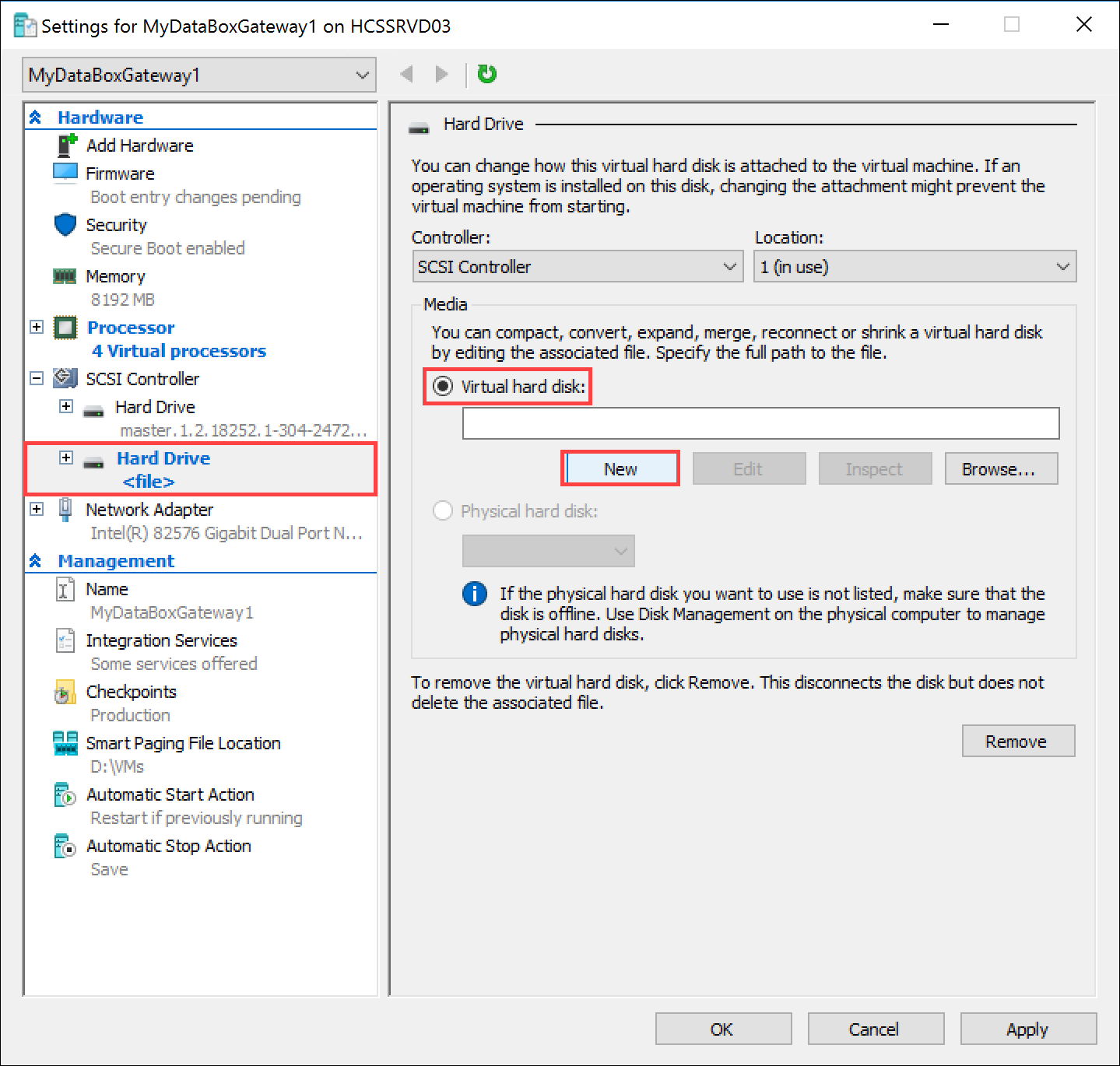
Nella pagina Before you begin (Prima di iniziare) della Creazione guidata disco rigido virtuale fare clic su Avanti.
Nella pagina Selezione formato disco accettare l'opzione di formato predefinita VHDX. Fare clic su Avanti.
Nella pagina Selezione tipo di disco impostare il tipo di disco rigido virtuale su A espansione dinamica (consigliato). Il funzionamento di un disco A dimensione fissa è garantito, ma può comportare tempi lunghi di attesa. Si consiglia di non usare l'opzione Differenze . Fare clic su Avanti.
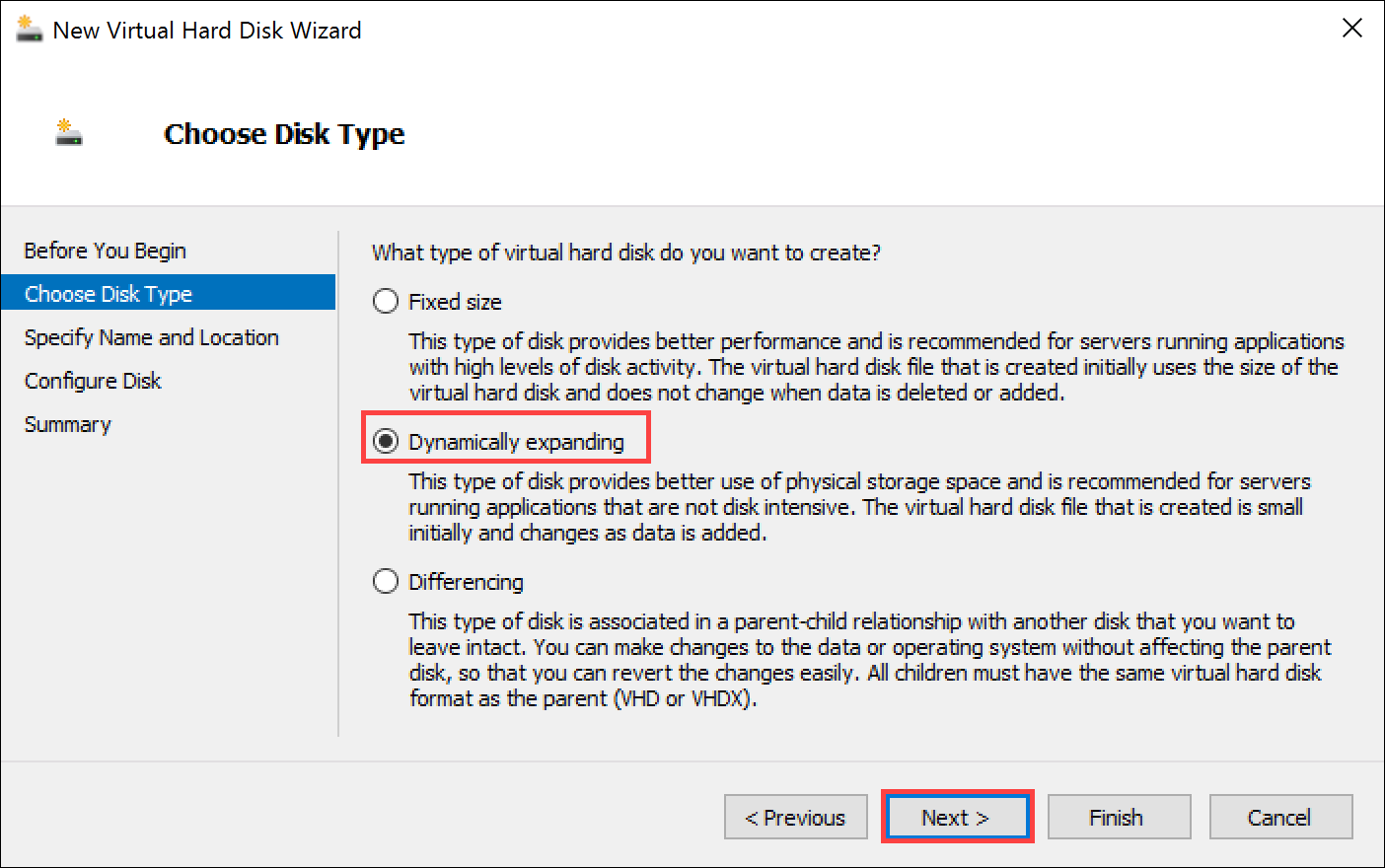
Nella pagina Impostazione nome e percorso fornire un nome e un percorso (anche accedendovi) da assegnare al disco dati. Fare clic su Avanti.
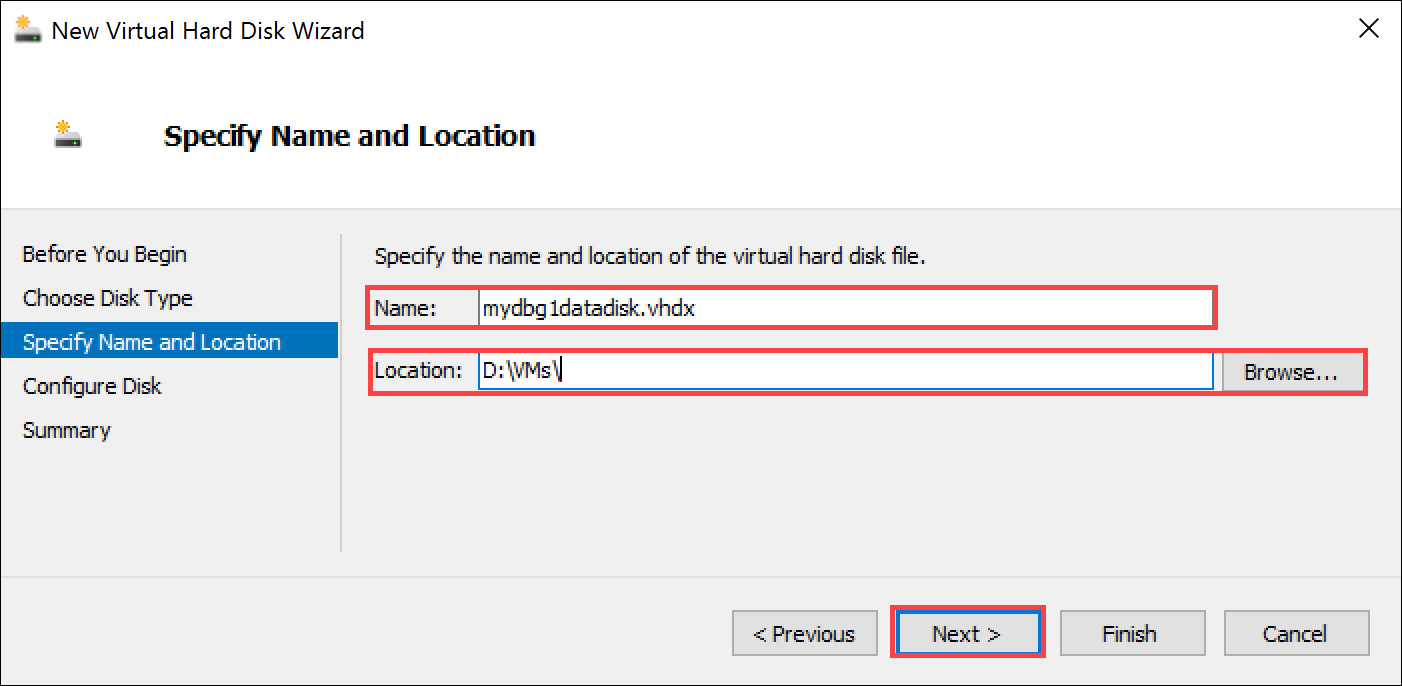
Nella pagina Configurazione disco selezionare l'opzione Crea un nuovo disco rigido virtuale vuoto e specificare la dimensione di 2 TB (o superiore).
2 TB è il requisito minimo, ma è sempre possibile effettuare il provisioning di un disco più grande. Si noti che, una volta effettuato il provisioning del disco, non è possibile ridurlo. Il tentativo di ridurre il disco comporta la perdita di tutti i dati locali sul dispositivo. L'espansione del disco dati non è supportata. Fare clic su Avanti.
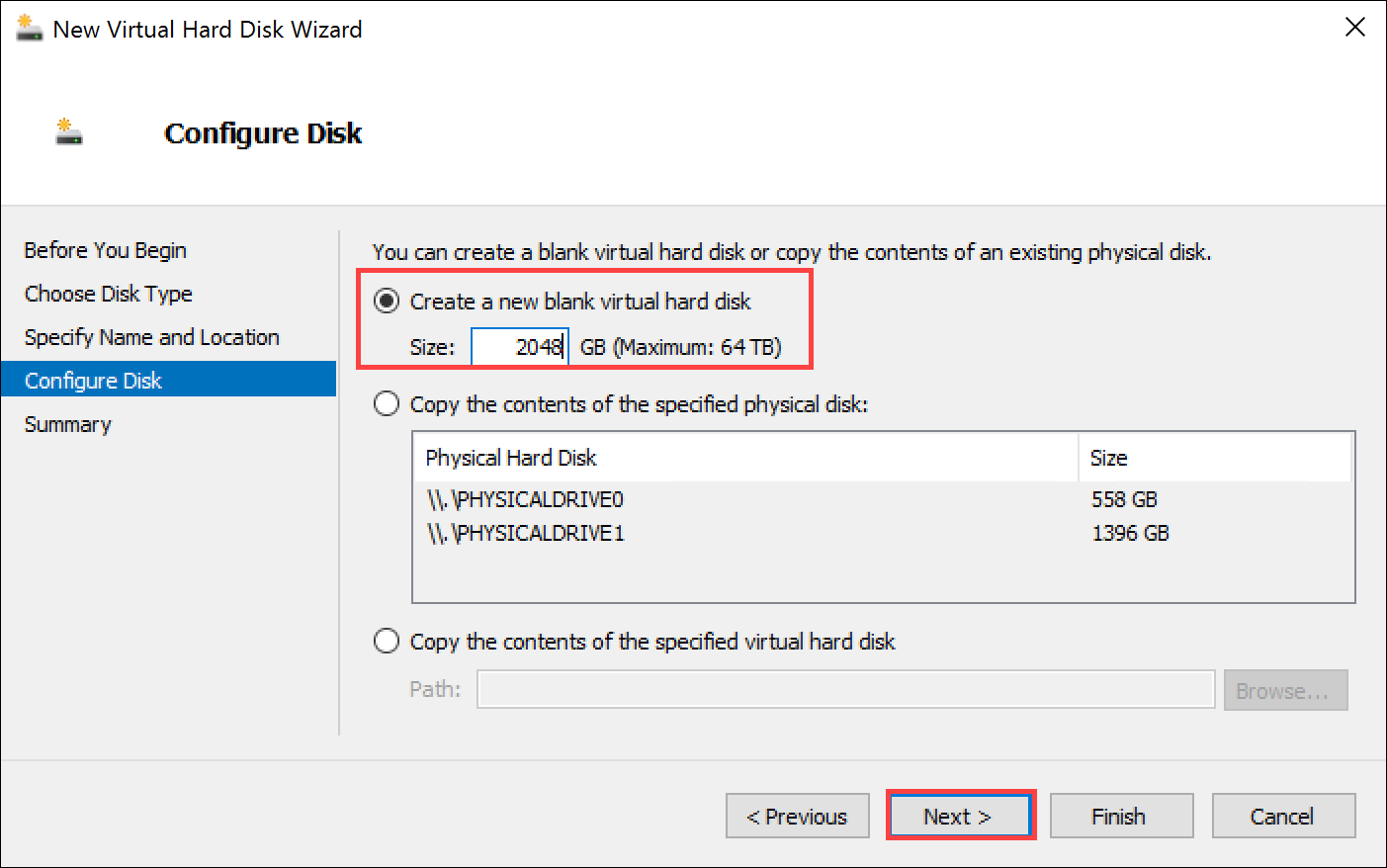
Nella pagina Riepilogo esaminare i dettagli del disco dati virtuale e, se conformi alle proprie esigenze, fare clic su Fine per creare il disco. La procedura guidata viene chiusa e un disco rigido virtuale viene aggiunto al computer.
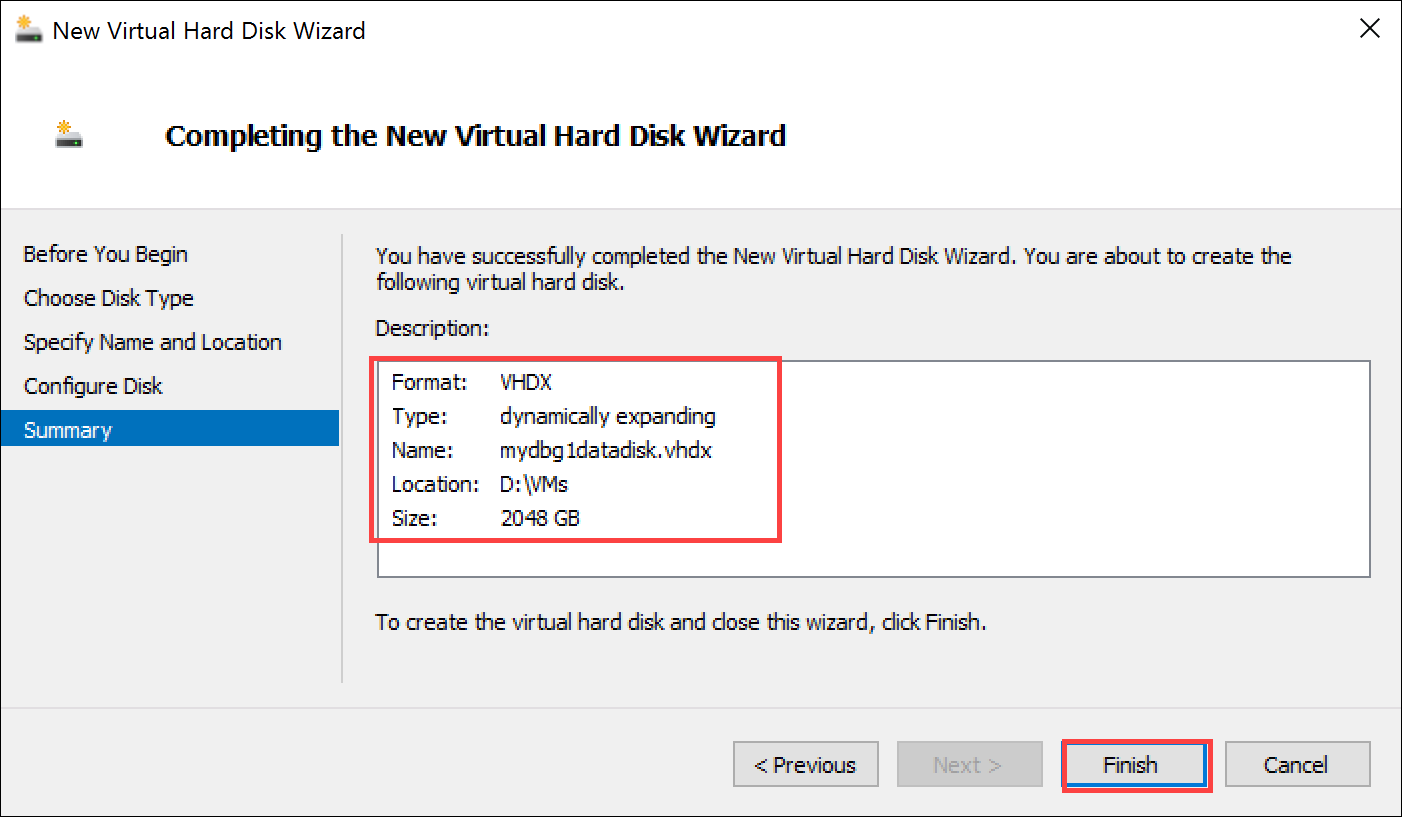
Viene nuovamente visualizzata la pagina Impostazioni. Fare clic su OK per chiudere la pagina Impostazioni e tornare alla finestra Console di gestione di Hyper-V.
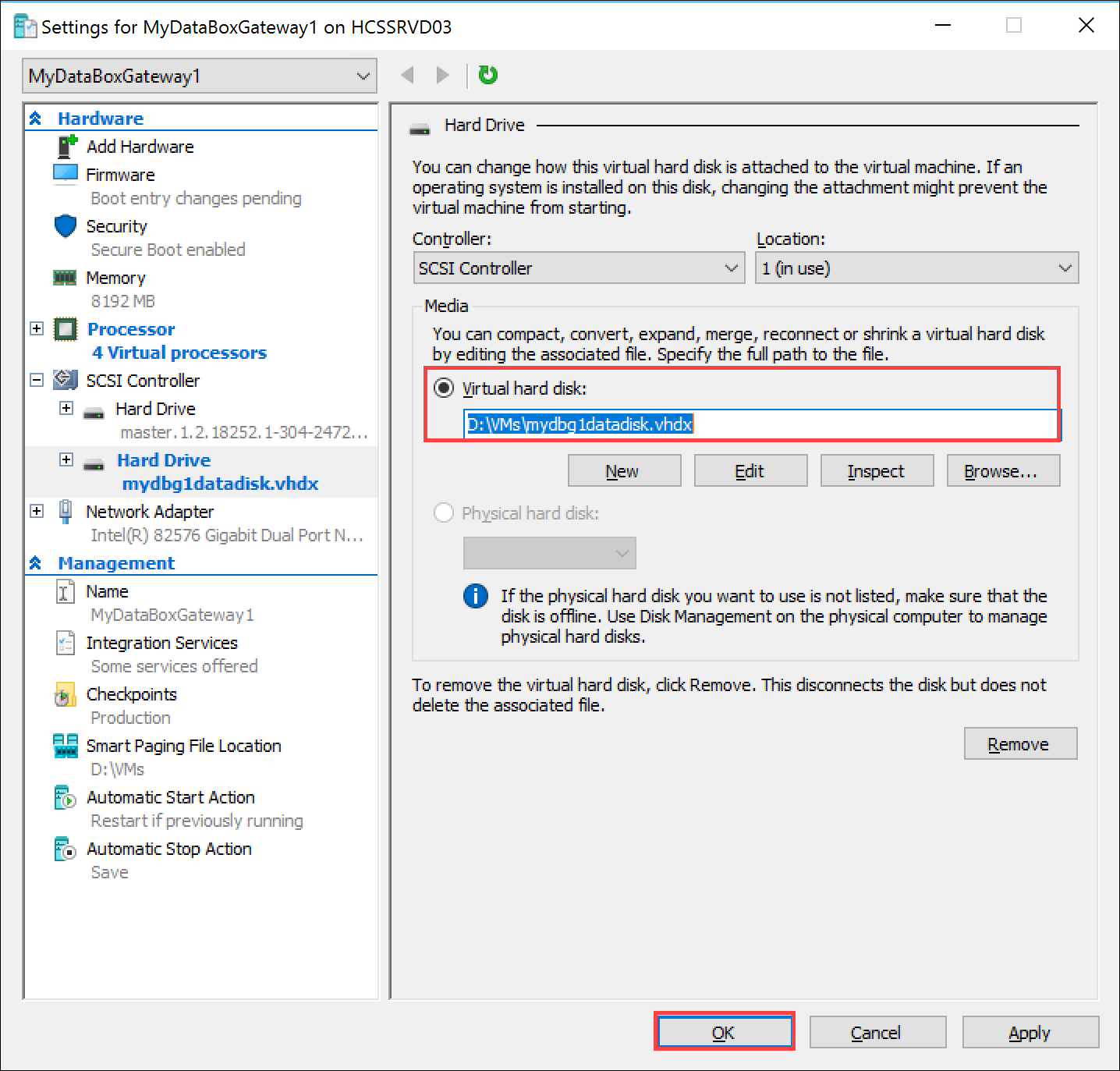
La macchina virtuale è ora completamente configurata.
Nota
Non è possibile effettuare il provisioning di un nuovo Data Box Gateway copiando il disco rigido virtuale configurato. È necessario effettuare il provisioning di ogni nuovo dispositivo virtuale Data Box Gateway da un'immagine del dispositivo virtuale per Hyper-V scaricata dal portale di Azure.
Avviare il dispositivo virtuale e ottenere l'IP
Eseguire i passaggi seguenti per avviare il dispositivo virtuale a cui connettersi.
Per avviare il dispositivo virtuale
Avviare il dispositivo virtuale.
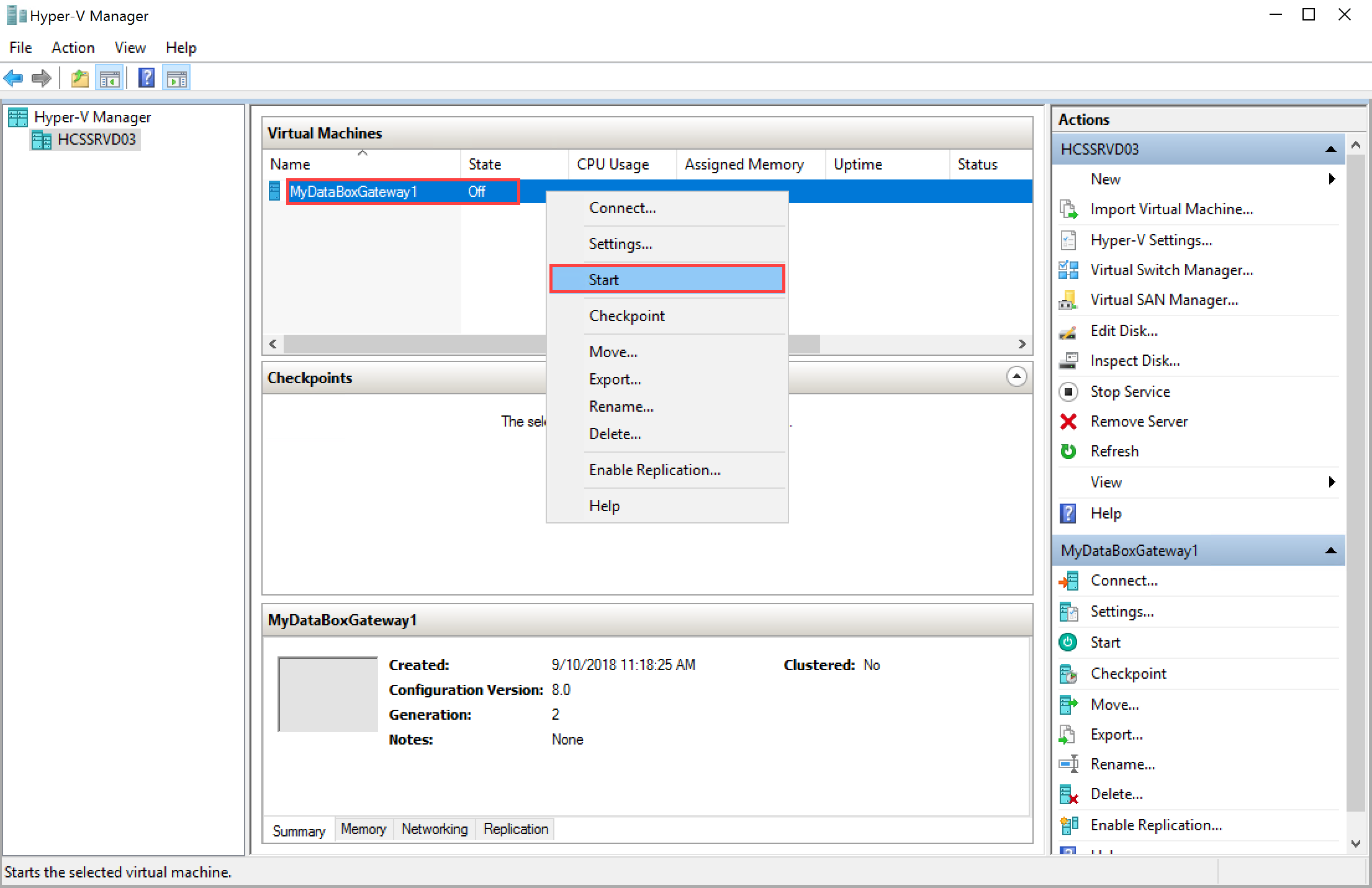
Quando il dispositivo è in esecuzione, selezionarlo, fare clic con il pulsante destro del mouse e selezionare Connetti.
Potrebbe essere necessario attendere 10-15 minuti prima che il dispositivo sia pronto. Un messaggio di stato viene visualizzato nella console per indicare l'avanzamento. Quando il dispositivo è pronto, passare ad Azione. Premere
Ctrl + Alt + Deleteper accedere al dispositivo virtuale. L'utente e la password predefiniti sono rispettivamente EdgeUser e Password1.
I passaggi da 5 a 7 devono essere eseguiti solo in caso di avvio in un ambiente non DHCP. In un ambiente DHCP, ignorare questi passaggi. Se il dispositivo è stato avviato in un ambiente non DHCP, viene visualizzato un messaggio.
Per configurare la rete, usare il comando
Get-HcsIpAddressper elencare le interfacce di rete abilitate nel dispositivo virtuale. Se il dispositivo dispone di una singola interfaccia di rete abilitata, il nome predefinito assegnato a questa interfaccia èEthernet.Usare il cmdlet
Set-HcsIpAddressper configurare la rete. Vedere l'esempio seguente:Set-HcsIpAddress –Name Ethernet –IpAddress 10.161.22.90 –Netmask 255.255.255.0 –Gateway 10.161.22.1Dopo aver completato l'installazione iniziale e avviato il dispositivo, viene visualizzato il relativo testo intestazione. Prendere nota dell'indirizzo IP e dell'URL visualizzati nel testo intestazione per gestire il dispositivo. Usare questo indirizzo IP per connettersi all'interfaccia utente Web del dispositivo virtuale e completare l'installazione locale e l'attivazione.
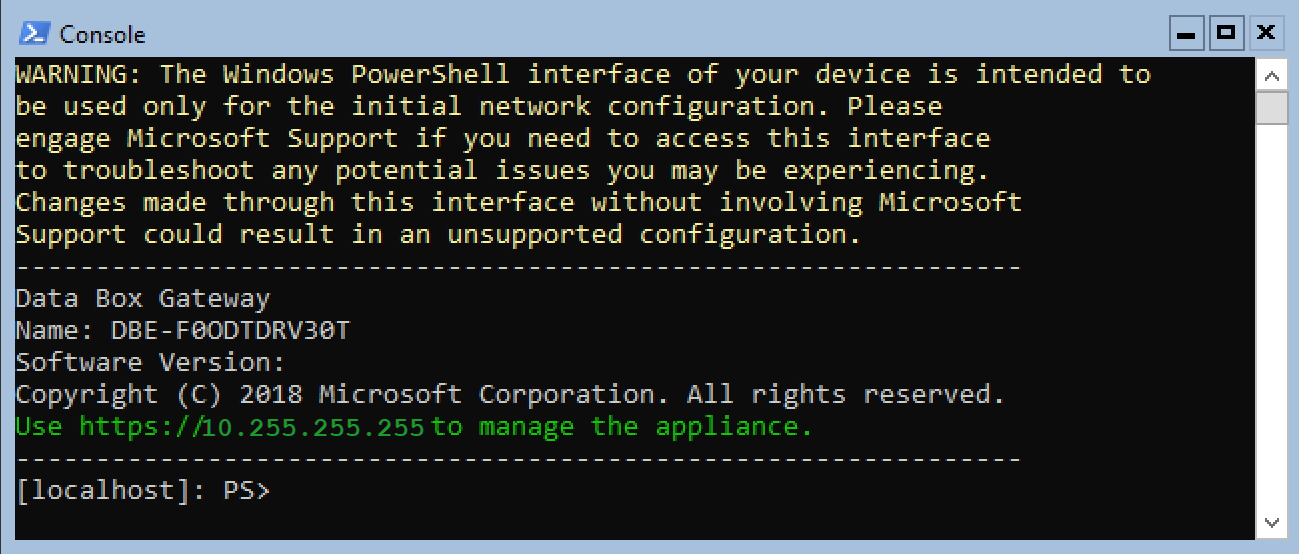
Se il dispositivo non soddisfa i requisiti minimi di configurazione, viene visualizzato un errore nel testo intestazione. Modificare la configurazione del dispositivo per garantire la presenza di risorse adeguate a soddisfare i requisiti minimi della macchina. È quindi possibile riavviare il dispositivo a cui connettersi. Vedere i requisiti minimi di configurazione in Verificare che il sistema host soddisfi i requisiti minimi del dispositivo virtuale.
In presenza di altri errori durante la configurazione iniziale con l'interfaccia utente Web locale, vedere i flussi di lavoro seguenti:
- Eseguire test diagnostici per risolvere i problemi relativi alla configurazione nell'interfaccia utente Web.
- Generare un pacchetto di log e visualizzare i file di log.
Passaggi successivi
In questa esercitazione sono stati presentati argomenti relativi a Data Box Gateway, ad esempio:
- Verificare che l'host soddisfi i requisiti minimi del dispositivo
- Effettuare il provisioning di un dispositivo virtuale nell'hypervisor
- Avviare il dispositivo virtuale e ottenere l'indirizzo IP
Passare all'esercitazione successiva per informazioni su come connettere, configurare e attivare il dispositivo virtuale.