Distribuire un'app Web in un server Web NGINX in esecuzione in una macchina virtuale Linux (versione classica)
Azure DevOps Services | Azure DevOps Server 2022 - Azure DevOps Server 2019 | TFS 2018
Nota
Per distribuire l'applicazione in una macchina virtuale Linux usando pipeline YAML, vedere Distribuire in una macchina virtuale Linux.
Informazioni su come usare Azure Pipelines classico per compilare e distribuire l'app Web in un server Web NGINX in esecuzione in una macchina virtuale Linux.
Prerequisiti
- Un'organizzazione Di Azure DevOps. È possibile crearne uno gratuitamente.
- Un account Azure con una sottoscrizione attiva. Creare gratuitamente un account Azure , se non ne è già disponibile uno.
- Un account GitHub. È possibile crearne uno gratuitamente.
Prerequisiti delle macchine virtuali Linux
- Se non si ha una macchina virtuale Linux con un server Web Nginx, seguire la procedura descritta in questa guida introduttiva per crearne una in Azure.
Ottenere il codice
Se non si ha un repository, usare il progetto di esempio seguente seguendo questa esercitazione:
https://github.com/MicrosoftDocs/pipelines-javascript
Compilare l'app
Configurare un gruppo di distribuzione
I gruppi di distribuzione semplificano l'organizzazione dei server da usare per ospitare l'app. Un gruppo di distribuzione è una raccolta di computer con un agente di Azure Pipelines in ognuno di essi. Ogni computer interagisce con Azure Pipelines per coordinare la distribuzione dell'app.
Aprire una sessione SSH per la macchina virtuale Linux. A tale scopo, è possibile usare il pulsante Cloud Shell in alto a destra del portale di Azure.

Eseguire il comando seguente per avviare la sessione. Sostituire il segnaposto con l'indirizzo IP della macchina virtuale:
ssh <publicIpAddress>Eseguire il comando seguente per installare le dipendenze necessarie per configurare l'agente di compilazione e rilascio in una macchina virtuale Linux. Per altri dettagli, vedere Agenti Linux self-hosted .
sudo apt-get install -y libunwind8 libcurl3nel portale Web di Azure DevOps selezionare Pipeline e quindi gruppi di distribuzione.
Selezionare Aggiungi un gruppo di distribuzione o Nuovo se sono presenti gruppi di distribuzione esistenti.
Immettere un nome per il gruppo, ad esempio myNginx , quindi selezionare Crea.
Selezionare Linux come Tipo di destinazione per la registrazione e assicurarsi che sia selezionata l'opzione Usa un token di accesso personale nello script per l'autenticazione . Selezionare Copia script negli Appunti. Questo script installerà e configurerà un agente nella macchina virtuale.
Tornare alla sessione SSH in portale di Azure, incollare ed eseguire lo script.
Quando viene richiesto di configurare i tag per l'agente, premere INVIO per ignorare.
Attendere il completamento dello script e visualizzare il messaggio Started Azure Pipelines Agent (Avviato l'agente di Azure Pipelines). Digitare "q" per uscire dall'editor di file e tornare al prompt della shell.
Tornare al portale di Azure DevOps, nella pagina Gruppi di distribuzione aprire il gruppo di distribuzione myNginx . Selezionare la scheda Destinazioni e verificare che la macchina virtuale sia elencata.
Creare una pipeline di versione
Selezionare Versioni pipeline> e quindi nuova pipeline.
Selezionare Processo vuoto.
Selezionare Aggiungi un artefatto per collegare l'artefatto di compilazione. Selezionare Compila e quindi selezionare il progetto e l'origine dal menu a discesa. Al termine, selezionare Aggiungi .
Selezionare l'icona Distribuzione continua e fare clic sul pulsante Attiva/Disattiva per abilitare il trigger di distribuzione continua. Aggiungere il ramo main come filtro del ramo di compilazione.
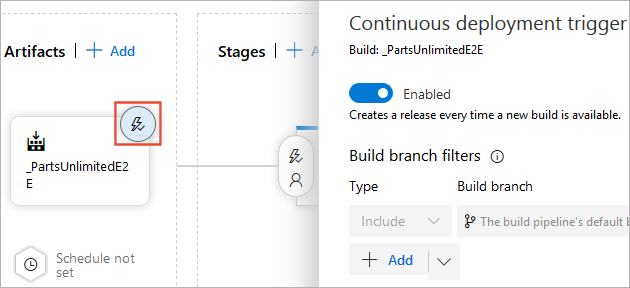
Selezionare Attività e quindi selezionare il processo di Agent e rimuoverlo.
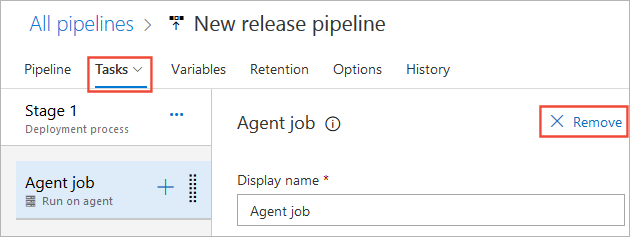
Selezionare l'icona con i puntini di sospensione e quindi selezionare Aggiungi un processo del gruppo di distribuzione. Le attività che verranno aggiunte a questo processo verranno eseguite in ogni server del gruppo di distribuzione.
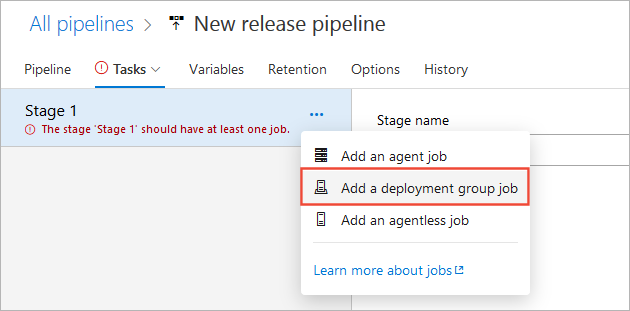
Selezionare il gruppo di distribuzione creato in precedenza dal menu a discesa Gruppo di distribuzione .
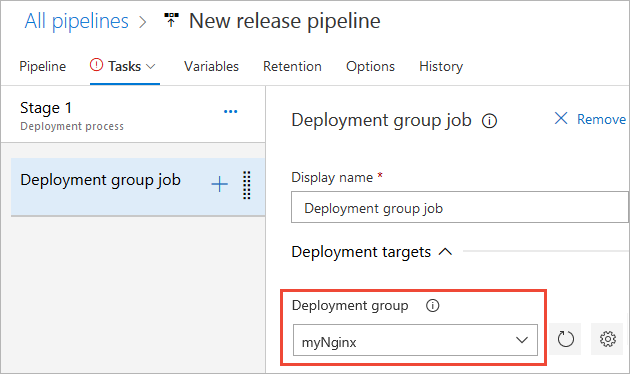
Selezionare questa opzione + per aggiungere una nuova attività. Cercare Bash e quindi selezionare Aggiungi per aggiungerlo alla pipeline.
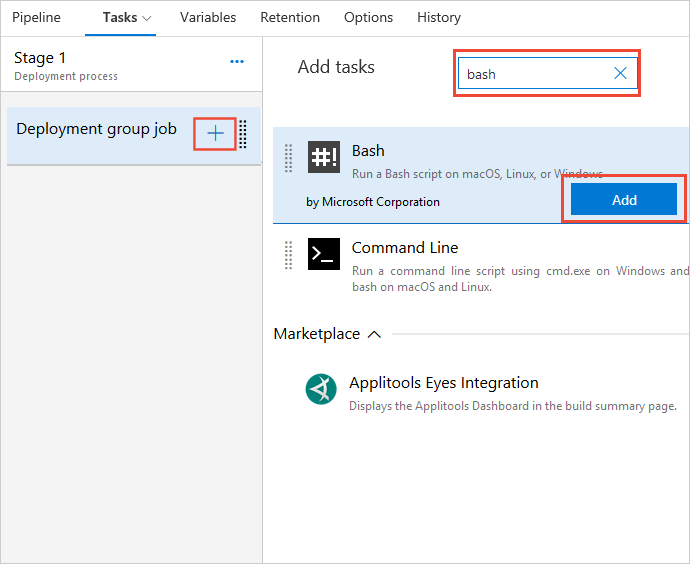
Selezionare il pulsante Sfoglia per aggiungere il percorso del file di script deploy.sh . Vedere uno script di distribuzione nodeJS di esempio qui.
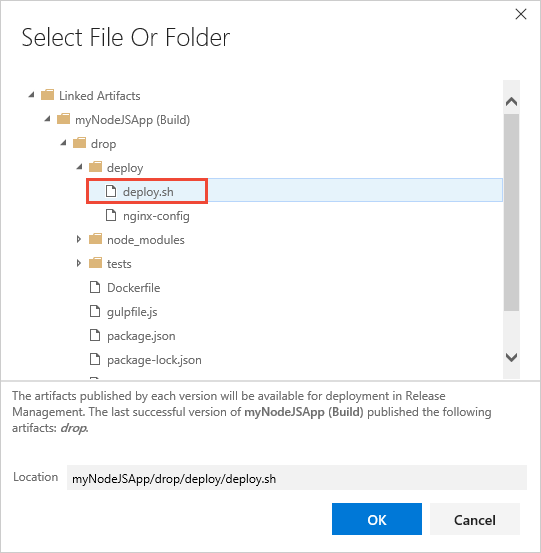
Al termine, selezionare Salva .

Distribuire l'app
Selezionare Versioni e quindi crea una versione.
Assicurarsi che la versione dell'artefatto che si vuole usare sia selezionata e quindi selezionare Crea.
Selezionare il collegamento versione nel messaggio della barra delle informazioni. Ad esempio: "Release Release-1 has been queued".
Selezionare il collegamento di stato in Fasi per visualizzare i log di distribuzione.
Al termine della versione, passare all'app e verificarne il contenuto.