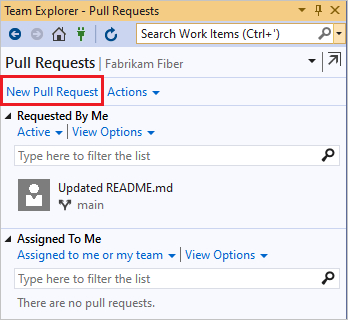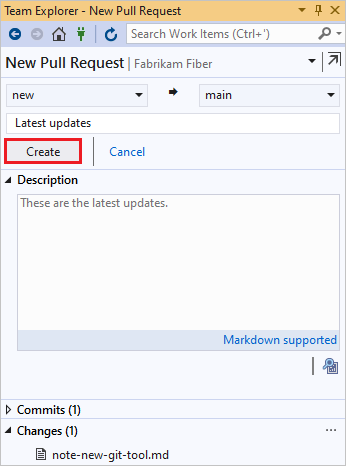Creare richieste pull
Azure DevOps Services | Azure DevOps Server 2022 - Azure DevOps Server 2019
Visual Studio 2019 | Visual Studio 2022
Creare richieste pull per modificare, esaminare e unire codice in un repository Git. È possibile creare richieste pull dai rami nel repository upstream o dai rami nel fork del repository. Il team può esaminare le richieste pull e inviare commenti e suggerimenti sulle modifiche. I revisori possono eseguire le modifiche proposte, lasciare commenti e votare per approvare o rifiutare le richieste pull. A seconda dei criteri dei rami e di altri requisiti, la richiesta pull potrebbe dover soddisfare vari criteri prima di poter completare la richiesta pull e unire le modifiche nel ramo di destinazione.
Per le linee guida e le considerazioni sulla gestione delle richieste pull, vedere Informazioni sulle richieste pull.
Prerequisiti
I repository devono essere abilitati nel progetto. Se l'hub Repos e le pagine associate non vengono visualizzate, vedere Attivare o disattivare un servizio Azure DevOps per riabilitare Repos.
Per visualizzare o esaminare le richieste pull, è necessario essere membri di un progetto Azure DevOps con accesso basic o versione successiva.
- Se non si ha un progetto, crearne uno o iscriverti gratuitamente.
- Se non si è membri del progetto, viene aggiunto.
Per contribuire a una richiesta pull, è necessario essere membri del gruppo di sicurezza Lettori o disporre delle autorizzazioni corrispondenti.
Per creare e completare una richiesta pull, è necessario essere membri del gruppo di sicurezza Collaboratori o disporre delle autorizzazioni corrispondenti.
Nota
Per i progetti pubblici, gli utenti a cui è concesso l'accesso degli stakeholder hanno accesso completo ad Azure Repos.
- I repository devono essere abilitati nel progetto. Se l'hub Repos e le pagine associate non vengono visualizzate, vedere Attivare o disattivare un servizio Azure DevOps per riabilitare Repos.
- Per visualizzare o esaminare le richieste pull, è necessario essere membri del progetto Azure DevOps con accesso di base o versione successiva. Se non si è membri del progetto, viene aggiunto.
- Per creare e completare una richiesta pull, è necessario essere membri del gruppo di sicurezza Collaboratori o disporre delle autorizzazioni corrispondenti nel progetto da modificare.
- Per contribuire a una richiesta pull, è necessario essere membri del gruppo di sicurezza Lettori o disporre delle autorizzazioni corrispondenti.
- Per altre informazioni sulle autorizzazioni e l'accesso, vedere Repository Git predefinito e autorizzazioni di ramo e Informazioni sui livelli di accesso.
- È possibile creare e gestire richieste pull dall'interfaccia della riga di comando di Azure con l'estensione
azure-devops. Per informazioni su come usare l'interfaccia della riga di comando di Azure DevOps Services, vedere Introduzione all'interfaccia della riga di comando di Azure DevOps. I comandi dell'interfaccia della riga di comando di Azure Repos per le richieste pull usano az repos pr.
Crea una richiesta pull
È possibile creare una nuova richiesta pull dal sito Web del progetto Azure DevOps, da Visual Studio o dall'interfaccia della riga di comando di Azure DevOps.
Dal sito Web del progetto Azure DevOps è possibile creare una nuova richiesta pull da:
- Pagina Richieste pull.
- Un ramo di funzionalità di cui è stato eseguito il push nel repository.
- Una richiesta pull esistente, usando cherry-pick.
- Controllo Sviluppo in un elemento di lavoro collegato di Azure Boards.
Creare una richiesta pull dalla pagina Richieste pull
È possibile creare richieste pull per qualsiasi ramo dalla pagina Richieste pull del progetto sul Web.
Nella pagina Richieste pull repository>selezionare Nuova richiesta pull in alto a destra.

Selezionare il ramo con le modifiche e il ramo in cui si desidera unire le modifiche, ad esempio il ramo principale.
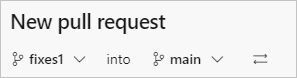
Immettere i dettagli della richiesta pull e creare la richiesta pull.
Creare una richiesta pull da un ramo sottoposto a push
Dopo aver eseguito il push o l'aggiornamento di un ramo di funzionalità, Azure Repos visualizza una richiesta di creazione di una richiesta pull.
Nella pagina Richieste pull:
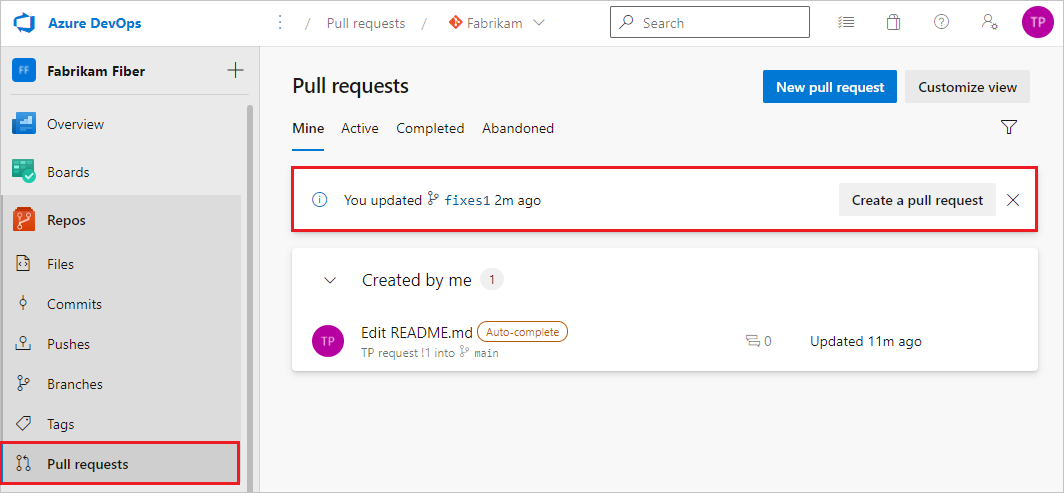
Nella pagina File :

Selezionare Crea una richiesta pull per passare a una pagina in cui è possibile immettere i dettagli della richiesta pull e creare la richiesta pull.
Creare una richiesta pull da un elemento di lavoro collegato
È possibile creare una richiesta pull direttamente da un elemento di lavoro di Azure Boards collegato al ramo.
In Azure Boards, da Backlog o query nella visualizzazione Lavoro , aprire un elemento di lavoro collegato al ramo.
Nell'area Sviluppo dell'elemento di lavoro selezionare Crea una richiesta pull.
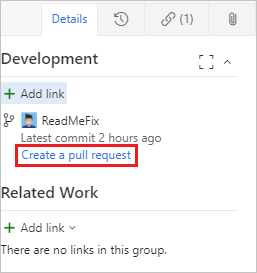
Il collegamento consente di passare a una pagina in cui è possibile immettere i dettagli della richiesta pull e creare la richiesta pull.
Aggiungere aggiornamenti con cherry-pick
È possibile copiare i commit da un ramo a un altro usando cherry-pick. A differenza di un merge o di una ribase, cherry-pick visualizza solo le modifiche dai commit selezionati, anziché tutte le modifiche in un ramo.
Per scegliere le modifiche da una richiesta pull completata, selezionare Cherry-pick nella pagina Panoramica della richiesta pull. Per copiare le modifiche da una richiesta pull attiva, selezionare Cherry-pick dal menu Altre opzioni della richiesta pull. Questa azione crea un nuovo ramo con le modifiche copiate. È quindi possibile creare una nuova richiesta pull dal nuovo ramo. Per istruzioni dettagliate, vedere Copiare le modifiche con cherry-pick.
Cambiare i rami di origine e di destinazione della richiesta pull
Prima della prima volta che si salva una richiesta pull, è possibile cambiare i rami di origine e di destinazione della richiesta pull selezionando l'icona Cambia rami di origine e di destinazione accanto ai nomi dei rami . Quando la richiesta pull è attiva, questa icona si allontana, ma è comunque possibile modificare il ramo di destinazione della richiesta pull.
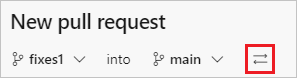
Usare i modelli di richiesta pull
Un modello di richiesta pull è un file contenente testo Markdown che popola la descrizione della richiesta pull quando si crea una richiesta pull. Le descrizioni delle richieste pull valide indicano ai revisori delle richieste pull cosa aspettarsi e possono aiutare a tenere traccia delle attività come l'aggiunta di unit test e l'aggiornamento della documentazione. Il team può creare un modello di richiesta pull predefinito che aggiunge testo a tutte le nuove descrizioni delle richieste pull nel repository. È anche possibile selezionare tra modelli specifici del ramo o altri modelli definiti dal team. Per altre informazioni sulla creazione e l'uso di modelli di richiesta pull, vedere Migliorare le descrizioni delle richieste pull usando i modelli.
Se il repository ha un modello predefinito, tutte le richieste pull nel repository hanno il testo della descrizione del modello predefinito al momento della creazione. Per aggiungere altri modelli, selezionare Aggiungi un modello e quindi scegliere un modello dall'elenco a discesa. È possibile modificare il testo del modello nella descrizione, rimuoverlo o aggiungere altro testo.
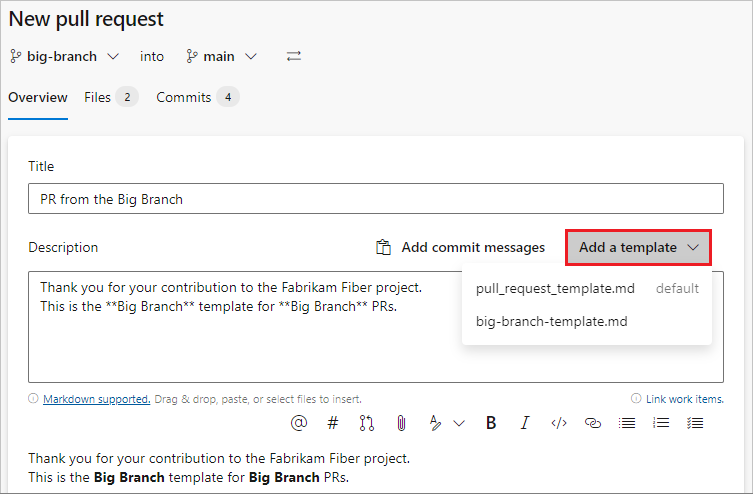
Creare richieste pull bozza
Se la richiesta pull non è pronta per la revisione, è possibile creare una richiesta pull bozza per indicare il lavoro in corso. Quando la richiesta pull è pronta per la revisione, è possibile pubblicarla e iniziare o riprendere il processo di revisione completa.
Le richieste pull bozza presentano le differenze seguenti rispetto alle richieste pull pubblicate:
I criteri di convalida della compilazione non vengono eseguiti automaticamente. È possibile accodare manualmente le convalide di compilazione selezionando il menu altre opzioni nella richiesta pull.
Il voto è disabilitato in modalità bozza.
I revisori obbligatori non vengono aggiunti automaticamente. Le notifiche vengono inviate solo ai revisori aggiunti in modo esplicito alla bozza di richiesta pull.
Le richieste pull bozza vengono visualizzate nell'elenco delle richieste pull con una notifica bozza .

Nota
La creazione di richieste pull bozza richiede l'aggiornamento di Azure DevOps Server 2019.1 o versione successiva.
Per creare una richiesta pull bozza, selezionare la freccia accanto a Crea e selezionare Crea come bozza durante la creazione della richiesta pull. Non è necessario usare prefissi del titolo, ad esempio WIP o DO NOT MERGE.
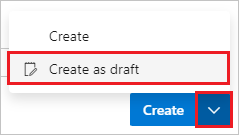
Quando si è pronti a rivedere e completare la richiesta pull, selezionare Pubblica in alto a destra nella richiesta pull. La pubblicazione di una richiesta pull assegna i revisori necessari, valuta i criteri e avvia la votazione.
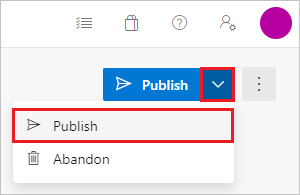
Per modificare una richiesta pull pubblicata esistente in una bozza, scegliere Contrassegna come bozza. Se si contrassegna una richiesta pull come bozza, vengono rimossi tutti i voti esistenti.

Aggiungere o modificare il titolo e la descrizione della richiesta pull
Nella pagina Nuova richiesta pull immettere un titolo e una descrizione dettagliata delle modifiche, in modo che altri utenti possano visualizzare i problemi risolti dalle modifiche. In una nuova richiesta pull come nelle richieste pull esistenti è possibile visualizzare i file e i commit nella richiesta pull in schede separate. È possibile aggiungere revisori, collegare elementi di lavoro e aggiungere tag alla richiesta pull.
Quando si è pronti a rivedere le modifiche, selezionare Crea per creare la richiesta pull.
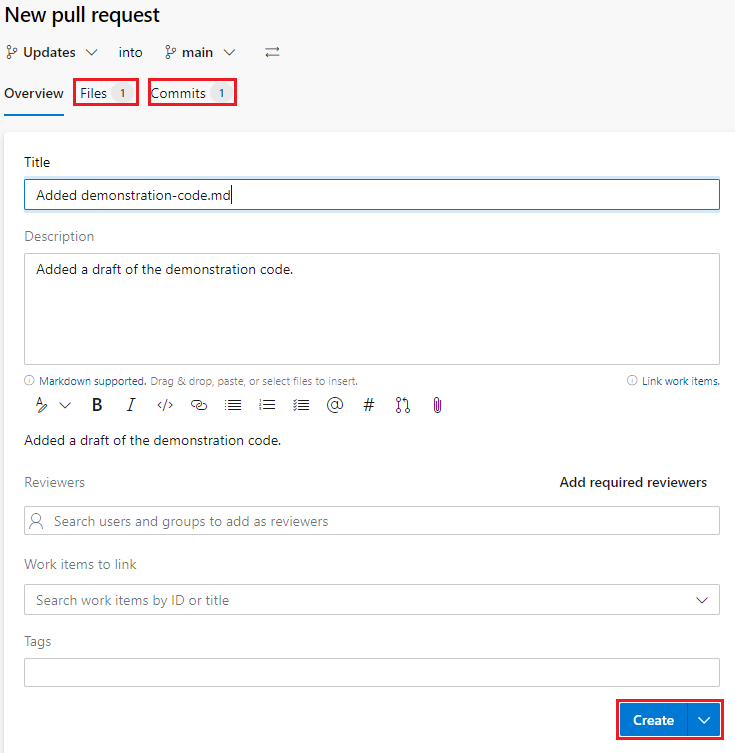
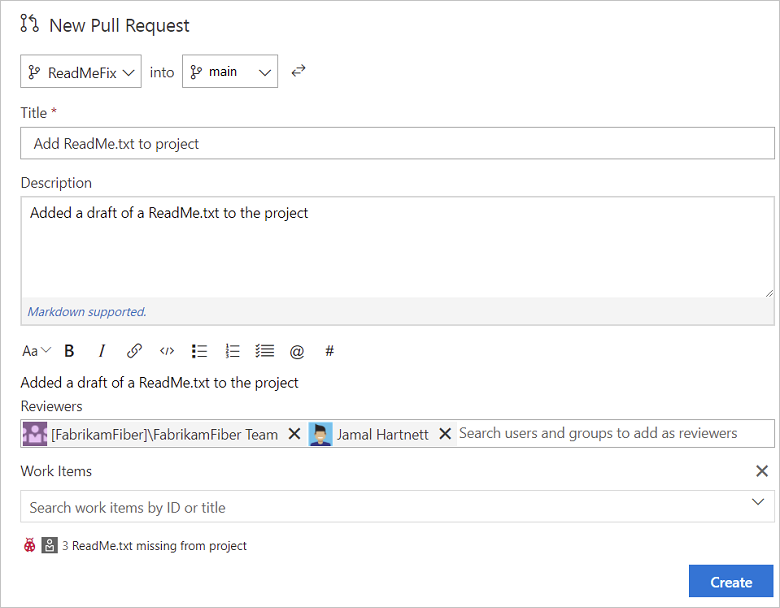
Non preoccuparti se non hai tutti gli elementi di lavoro, i revisori o i dettagli pronti quando crei la richiesta pull. È possibile aggiungere o aggiornare questi elementi dopo aver creato la richiesta pull.
Modificare il titolo e la descrizione della richiesta pull
Mantenere aggiornato il titolo e la descrizione della richiesta pull in modo che i revisori possano comprendere le modifiche apportate alla richiesta pull.
È possibile aggiornare il titolo di una richiesta pull esistente selezionando il titolo corrente e aggiornando il testo. Selezionare l'icona Salva per salvare le modifiche oppure selezionare l'icona Annulla per annullare le modifiche.
Modificare la descrizione della richiesta pull selezionando l'icona Modifica nella sezione Descrizione .
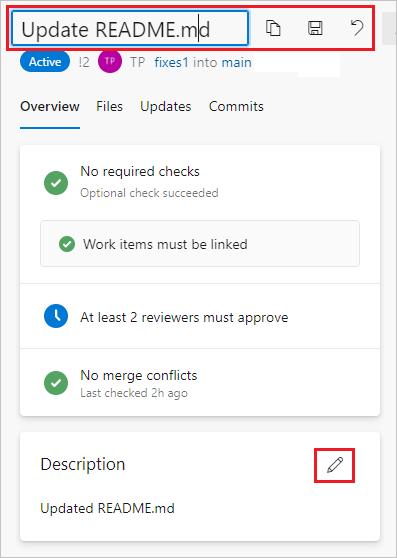
Aggiungere revisori a una richiesta pull
È possibile aggiungere revisori nella sezione Revisori di una richiesta pull nuova o esistente. È anche possibile rendere obbligatori i revisori facoltativi esistenti o modificare i revisori necessari in facoltativi o rimuoverli, a meno che non siano richiesti dai criteri.
I criteri dei rami possono richiedere un numero minimo di revisori oppure includere automaticamente determinati revisori facoltativi o necessari nelle richieste pull. Non è possibile rimuovere i revisori richiesti dai criteri di ramo. È possibile modificare i revisori facoltativi dei criteri di ramo in modo che siano necessari o rimuoverli.
Per visualizzare i criteri di ramo che hanno aggiunto automaticamente un revisore, nella sezione Revisori della pagina Panoramica della richiesta pull fare clic con il pulsante destro del mouse su Altre opzioni accanto al revisore.

Se l'utente o il gruppo che si vuole esaminare la richiesta pull non è membro del progetto, è necessario aggiungerli al progetto prima di poterli aggiungere come revisori.
Per aggiungere revisori a una nuova richiesta pull:
- Nella pagina Nuova richiesta pull, in Revisori, selezionare Cerca utenti e gruppi da aggiungere come revisori.
- Quando si immette un nome o un indirizzo di posta elettronica, un elenco a discesa mostra un elenco di utenti e gruppi corrispondenti. Selezionare i nomi dall'elenco da aggiungere come revisori facoltativi.
- Per aggiungere i revisori necessari, selezionare Aggiungi revisori necessari e quindi selezionare Cerca per aggiungere revisori necessari per cercare e selezionare i nomi.

Per aggiungere revisori a una richiesta pull esistente:
Nella sezione Revisori della pagina Panoramica selezionare Aggiungi e quindi selezionare Revisore obbligatorio o Revisore facoltativo.
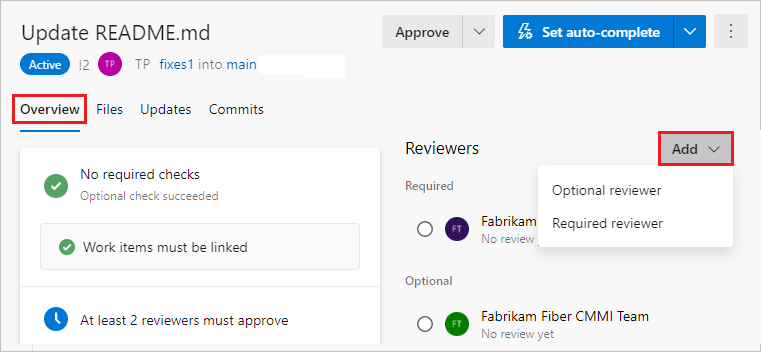
Quando si immette un nome o un indirizzo di posta elettronica, viene visualizzato un elenco di utenti o gruppi corrispondenti. Selezionare i nomi da aggiungere come revisori.
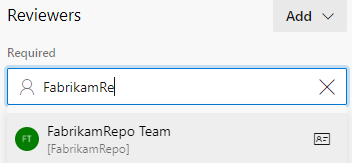
Per modificare un revisore tra obbligatorio e facoltativo o rimuovere un revisore, selezionare Altre opzioni a destra del nome del revisore. Per visualizzare l'appartenenza di un gruppo o di un team designato come revisore, selezionare l'icona del gruppo.
Collegare elementi di lavoro a una richiesta pull
Per collegare elementi di lavoro a una nuova richiesta pull:
- Nella pagina Nuova richiesta pull, in Elementi di lavoro da collegare, selezionare Cerca elementi di lavoro per ID o titolo.
- Iniziare a immettere un ID o un titolo dell'elemento di lavoro e selezionare l'elemento di lavoro da collegare dall'elenco a discesa visualizzato. La ricerca per titolo restituisce gli elementi di lavoro filtrati in base allo stato; tutti gli elementi di lavoro con stati con categorie di stato Completato e Rimosso vengono esclusi. Questi elementi di lavoro vengono filtrati anche in base alla data e all'utente, con solo gli elementi creati o aggiornati negli ultimi 30 giorni visualizzati e devono essere creati da, assegnati o autorizzati come utente corrente.
Per collegare elementi di lavoro a una richiesta pull esistente:
Nell'area Elementi di lavoro della scheda Panoramica richiesta pull selezionare +.
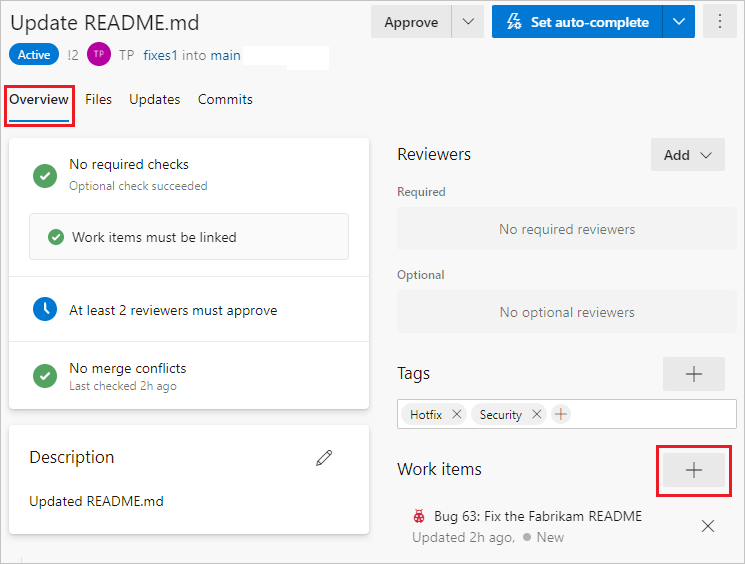
Immettere l'ID dell'elemento di lavoro o cercare il titolo dell'elemento di lavoro. Selezionare l'elemento di lavoro dall'elenco visualizzato.
Rimuovere un collegamento a un elemento di lavoro selezionando l'icona x accanto all'elemento di lavoro. La rimozione di un collegamento rimuove solo il collegamento tra l'elemento di lavoro e la richiesta pull. I collegamenti creati nel ramo o dai commit rimangono nell'elemento di lavoro.
Per collegare elementi di lavoro alla richiesta pull:
Selezionare la scheda Panoramica nella richiesta pull.
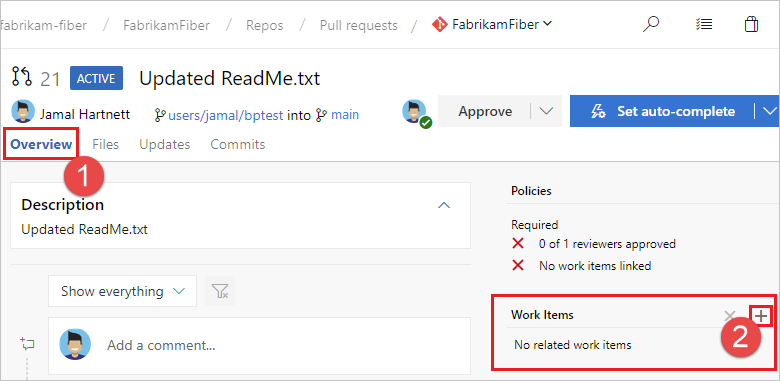
Selezionare il pulsante Aggiungi nell'area Elementi di lavoro.

Immettere l'ID dell'elemento di lavoro o cercare elementi di lavoro con titoli corrispondenti al testo. Selezionare l'elemento di lavoro dall'elenco visualizzato. La ricerca per titolo restituisce gli elementi di lavoro filtrati in base allo stato; tutti gli elementi di lavoro con stati con categorie di stato Completato e Rimosso vengono esclusi. Questi elementi di lavoro vengono filtrati anche in base alla data e all'utente, con solo gli elementi creati o aggiornati negli ultimi 30 giorni visualizzati e devono essere creati da, assegnati o autorizzati come utente corrente.
Rimuovere i collegamenti all'elemento di lavoro selezionando il pulsante Rimuovi visualizzato quando si passa il puntatore del mouse sull'elemento di lavoro. ![]() La rimozione di un collegamento rimuove solo il collegamento tra un elemento di lavoro e una richiesta pull. I collegamenti creati nel ramo o dai commit rimangono nell'elemento di lavoro.
La rimozione di un collegamento rimuove solo il collegamento tra un elemento di lavoro e una richiesta pull. I collegamenti creati nel ramo o dai commit rimangono nell'elemento di lavoro.
Aggiungere tag a una richiesta pull
Usare i tag per visualizzare dettagli importanti e facilitare l'organizzazione delle richieste pull. I tag possono comunicare informazioni aggiuntive ai revisori, ad esempio che la richiesta pull è ancora in corso o è un hotfix per una versione futura.

Per aggiungere un tag durante la creazione di una richiesta pull, digitare un nome di tag nella sezione Tag . Dopo aver creato la richiesta pull, è possibile gestire i tag nella sezione Tag .

Aggiungere allegati alle richieste pull
È possibile allegare file, incluse le immagini, alla richiesta pull durante o dopo la creazione. Selezionare l'icona di ritaglio sotto il campo Descrizione oppure trascinare i file direttamente nel campo Descrizione della richiesta pull.
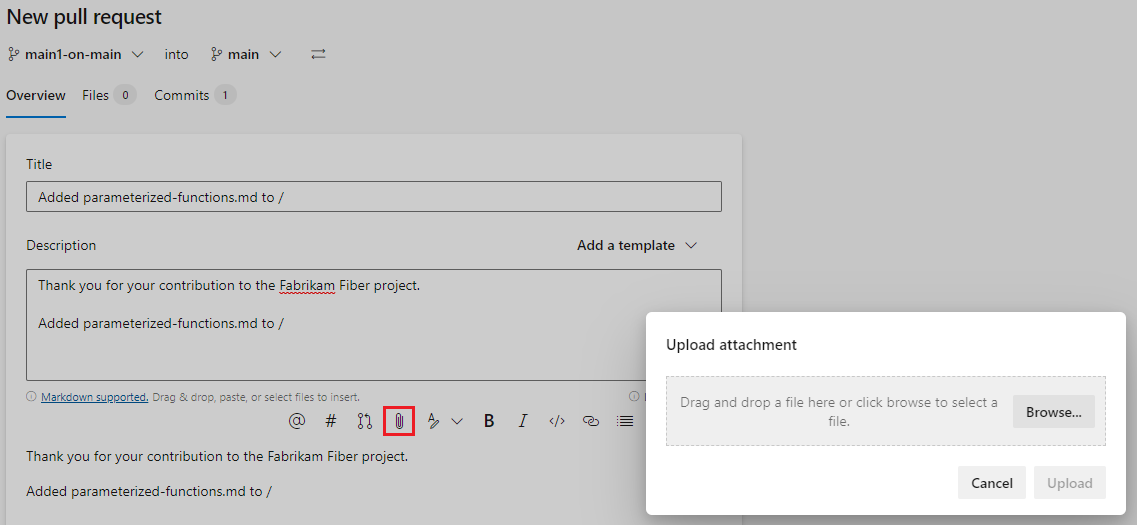
Modificare il ramo di destinazione di una richiesta pull attiva
Per la maggior parte dei team, quasi tutte le richieste pull sono destinate a un ramo predefinito, ad esempio main o develop. Se a volte è necessario specificare come destinazione un ramo diverso, è facile dimenticare di modificare il ramo di destinazione quando si crea la richiesta pull. In questo caso, è possibile modificare il ramo di destinazione di una richiesta pull attiva:
- Selezionare Altre azioni in alto a destra nella pagina Panoramica della richiesta pull e quindi selezionare Cambia ramo di destinazione dal menu a discesa.
- Nel riquadro Cambia ramo di destinazione selezionare Scegliere un ramo di destinazione, selezionare il nuovo ramo e quindi selezionare Cambia.
Inviare notifiche tramite richiesta pull tramite posta elettronica agli stakeholder
È possibile condividere una richiesta pull tramite posta elettronica per notificare ai revisori e comunicare con i membri del team. Per condividere una richiesta pull:
Selezionare Altre opzioni nella pagina Panoramica richiesta pull e quindi selezionare Condividi richiesta pull.
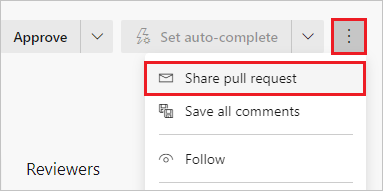
Nella schermata Condividi richiesta pull aggiungere i destinatari digitando i relativi nomi nel campo A: e selezionando tra i nomi utente visualizzati. È anche possibile rimuovere i destinatari.
Aggiungere un messaggio facoltativo nel campo Nota (facoltativo) e quindi selezionare Invia. I destinatari ricevono un messaggio di posta elettronica che richiede l'attenzione e il collegamento alla richiesta pull.
Nota
Se si usa la funzionalità di posta elettronica predefinita, è possibile inviare il messaggio di posta elettronica solo ai singoli indirizzi dei membri del progetto. L'aggiunta di un gruppo di team o di un gruppo di sicurezza alla riga A: non è supportata. Se si aggiunge un account di posta elettronica che il sistema non riconosce, viene visualizzato un messaggio che informa che uno o più destinatari del messaggio di posta elettronica non dispongono delle autorizzazioni per leggere la richiesta pull inviata tramite posta elettronica.
Per il funzionamento della funzionalità di posta elettronica, l'amministratore di Azure DevOps Server deve configurare un server SMTP.
Passaggi successivi
Articoli correlati
Commenti e suggerimenti
Presto disponibile: Nel corso del 2024 verranno gradualmente disattivati i problemi di GitHub come meccanismo di feedback per il contenuto e ciò verrà sostituito con un nuovo sistema di feedback. Per altre informazioni, vedere https://aka.ms/ContentUserFeedback.
Invia e visualizza il feedback per