Spostare una raccolta di progetti
Azure DevOps Server 2022 | Azure DevOps Server 2020 | Azure DevOps Server 2019
È possibile spostare una raccolta di progetti da una distribuzione di Azure DevOps Server a un'altra. Ad esempio:
- È disponibile più di una distribuzione di Azure DevOps Server nell'organizzazione e si vuole spostare una raccolta in un'altra distribuzione per allinearsi meglio alle esigenze aziendali.
- Si vuole spostare la raccolta in un ufficio remoto con la propria distribuzione di Azure DevOps Server.
- Si vuole espandere la distribuzione di Azure DevOps Server aggiungendo un'altra istanza di SQL Server a essa e si desidera distribuire raccolte esistenti tra le istanze.
- È necessario aggiornare in modo incrementale la distribuzione scollegando una singola raccolta di progetti da una distribuzione di Azure DevOps Server che esegue una versione precedente e quindi spostarla in un server che esegue la versione corrente di Azure DevOps Server. Un motivo comune per questo è che alcuni team potrebbero dover eseguire la migrazione a una versione più recente di Azure DevOps Server, mentre altri devono rimanere in una versione precedente per strumenti o progetti motivi. In questo scenario è anche necessario aggiornare ogni progetto all'interno della raccolta usando la procedura guidata Configura funzionalità. Per altre informazioni, vedere Configurare le funzionalità dopo un aggiornamento Azure DevOps Server. La procedura guidata Configura funzionalità è stata deprecata per Azure DevOps Server 2019. È possibile eseguire la procedura guidata solo in TFS 2018 e versioni precedenti. I progetti definiti in Azure DevOps Services aggiornamento automatico con ogni aggiornamento del servizio.
I passaggi per lo spostamento di una raccolta dipendono dalla configurazione specifica della distribuzione che ospita la raccolta e dalla distribuzione in cui sarà spostata la raccolta. Se, ad esempio, si sposta una raccolta a un nuovo dominio, sarà necessario aggiungere utenti di quel dominio ai gruppi appropriati a livello di raccolta e a livello di progetto.
Ecco come spostare un'intera raccolta di progetti. Per spostare una parte di una raccolta, vedere Dividere una raccolta di progetti.
Prerequisiti
Prima di iniziare lo spostamento, assicurarsi di essere amministratori nei server e nel software usati dalla distribuzione di origine e da quella di destinazione. Se non si è un amministratore, viene aggiunto come uno.
1. Scollegare la raccolta
Prima di spostare una raccolta, scollegarla prima dalla distribuzione di Azure DevOps Server in cui è in esecuzione. È molto importante non ignorare questo passaggio. Quando si scollega una raccolta, tutti i processi e i servizi vengono arrestati e quindi il database di raccolta viene arrestato. Inoltre, il processo di scollegamento copia i dati specifici della raccolta dal database di configurazione e lo salva come parte del database della raccolta di progetti. Questi dati di configurazione consentono di collegare il database di raccolta a una distribuzione diversa di Azure DevOps Server. Se questi dati non sono presenti, non è possibile collegare la raccolta a qualsiasi distribuzione di Azure DevOps Server tranne quella da cui è stata generata.
Nota
Lo scollegamento di una raccolta impedisce agli utenti di accedere ai progetti nella raccolta.
Aprire la console di amministrazione per Azure DevOps nel server che ospita la raccolta da spostare e in Raccolte di progetti evidenziare tale raccolta.
Nella scheda Generale selezionare Scollega raccolta.
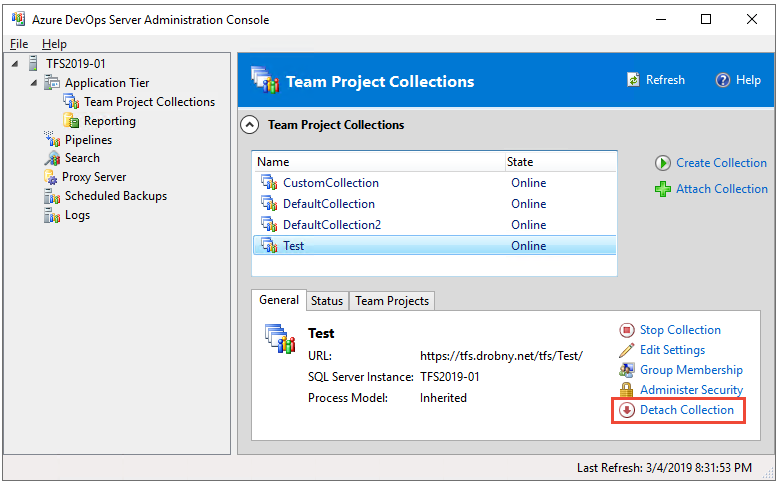
Verrà visualizzata la Procedura guidata Scollega raccolta progetti .
(Facoltativo) Nella pagina Specificare un messaggio di manutenzione per la raccolta di progetti, in Messaggio di manutenzione specificare un messaggio per gli utenti che potrebbero provare a connettersi ai progetti in questa raccolta.
Selezionare Avanti.
Nella pagina Rivedi impostazioni che verranno usate per scollegare la raccolta di progetti esaminare i dettagli.
Per modificare le impostazioni, selezionare Precedente. Se sembrano essere corretti, selezionare Verifica.
Quando tutti i controlli di idoneità sono stati completati correttamente, selezionare Scollega.
Nella pagina Monitoraggio dello stato di avanzamento scollegamento della raccolta di progetti , quando tutti i processi sono stati completati, selezionare Avanti.

(Facoltativo) Nella pagina Rivedi informazioni supplementari per questa raccolta di progetti selezionare o prendere nota del percorso del file di log.
Selezionare Chiudi.
La raccolta di progetti non viene più visualizzata nell'elenco delle raccolte nella console di amministrazione.

2. Eseguire il backup del database di raccolta
Dopo aver scollegato la raccolta, eseguire il backup del database per spostarlo nell'altro server. Per eseguire questa attività, usare gli strumenti forniti con SQL Server.
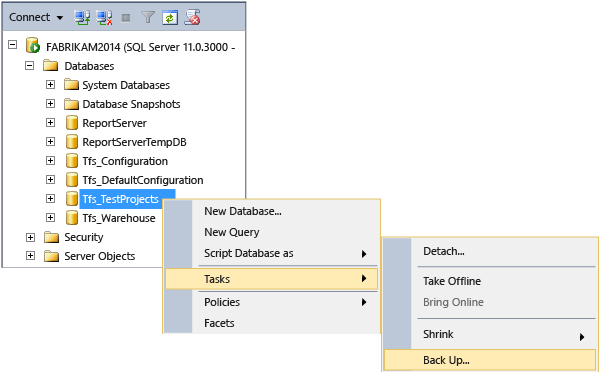
- Per informazioni su questa attività, vedere Backup e ripristino dei database in SQL Server e Creare una pianificazione e un piano di backup. Assicurarsi di selezionare la versione di SQL Server corrispondente alla distribuzione.
Importante
È possibile ripristinare il database solo specificando la stessa versione o una versione più recente di SQL Server. Non è possibile ripristinare un database SQL Server in una versione precedente del prodotto
Se la distribuzione originale ha usato le edizioni Enterprise o Datacenter di SQL Server e si desidera ripristinare i database in un server che esegue l'edizione Standard, è necessario usare un set di backup creato con SQL Server compressione disabilitata. A meno che non si disabilita la compressione dei dati, non sarà possibile ripristinare i database dell'edizione Enterprise o Datacenter in un server che esegue l'edizione Standard. Per disattivare la compressione, seguire la procedura descritta in Disabilita SQL Server compressione dei dati nei database di Azure DevOps.
3. Spostare il database della raccolta
Come parte dello spostamento della raccolta, è necessario ripristinare, copiare o spostare il database della raccolta in un'istanza di SQL Server configurata per supportare la distribuzione di Azure DevOps Server a cui si sta spostando la raccolta. È possibile selezionare il metodo preferito per spostare il database.
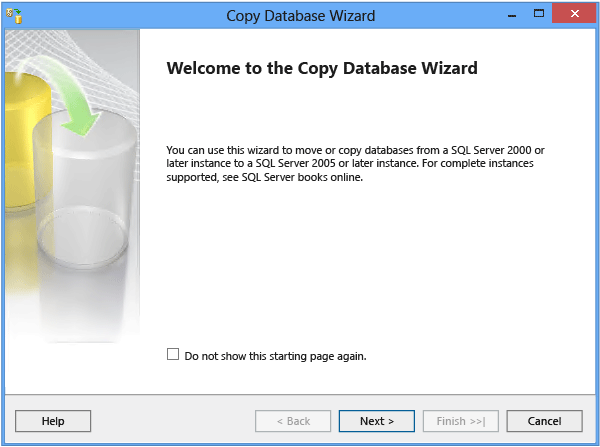
Per altre informazioni sullo spostamento di un database in un'altra istanza di SQL Server, vedere:
4. Collegare la raccolta
Dopo aver ripristinato il database della raccolta, è possibile collegare la raccolta alla distribuzione preferita di Azure DevOps Server. Se la distribuzione che si sta spostando per usare la creazione di report, una cartella di report e i report predefiniti vengono compilati per la raccolta associata come parte del processo.
Aprire la console di amministrazione per Azure DevOps nel server che ospita il livello applicazione per la distribuzione in cui si sta spostando la raccolta.
Selezionare Raccolte di progetti e quindi selezionare Collega raccolta.
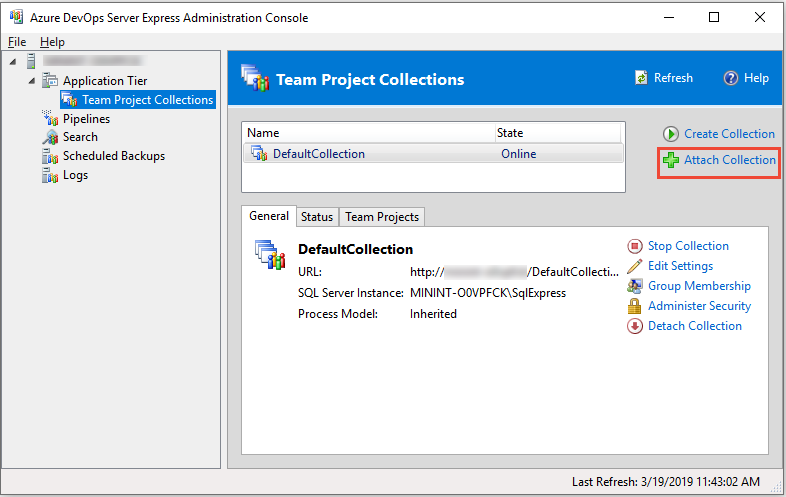
Verrà visualizzata la Procedura guidata Associa raccolta progetti .
Nella pagina Selezionare il database della raccolta di progetti da collegare, in SQL Server Istanza specificare il nome del server e l'istanza che ospita il database della raccolta, se non è già elencato.

Nell'elenco Database selezionare il database di raccolta da collegare e quindi selezionare Avanti.
Nella pagina Immettere le informazioni sulla raccolta di progetti specificare un nome per la raccolta in Nome se non è già presente.
(Facoltativo) In Descrizione specificare una descrizione della raccolta.
Selezionare Avanti.
Nella pagina Rivedi impostazioni che verranno usate per collegare la pagina della raccolta di progetti esaminare le informazioni.
Per modificare le impostazioni, selezionare Precedente. Se tutte le impostazioni sono corrette, selezionare Verifica.
Quando tutti i controlli di idoneità sono stati completati correttamente, selezionare Collega.
Nella pagina Monitor the project collection attach progress (Monitor the project collection attach progress progress), quando tutti i processi sono stati completati, selezionare Avanti.
(Facoltativo) Nella pagina Rivedi informazioni supplementari per questa raccolta di progetti selezionare o prendere nota del percorso del file di log.
Selezionare Chiudi.
La raccolta di progetti viene visualizzata nell'elenco delle raccolte nella console di amministrazione.
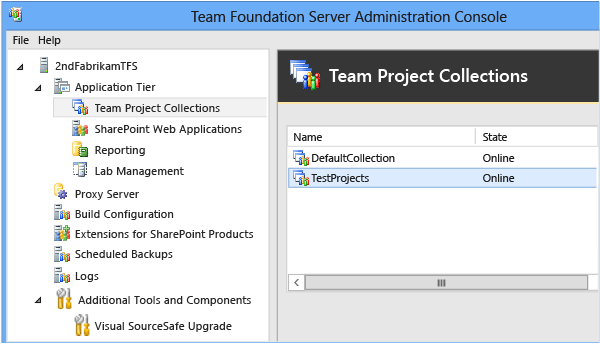
5. Configurare la raccolta di progetti spostata
È possibile ignorare questa procedura se la raccolta è stata spostata nello stesso dominio e si intende usare la stessa applicazione Web che in precedenza supportava la raccolta e si vuole consentire l'accesso per gli amministratori di tale raccolta a questa distribuzione di Azure DevOps Server.
Dopo aver spostato una raccolta, aggiornare l'applicazione Web e i gruppi di autorizzazioni per tale raccolta con le impostazioni appropriate.
Configurare la raccolta spostata
Aprire ogni scheda per la raccolta di progetti e, se necessario, modificare le impostazioni per riflettere i servizi e le posizioni in modo che corrispondano alle posizioni delle risorse nel Azure DevOps Server corrente. Questa operazione è particolarmente importante per la creazione di report delle risorse. Se vengono visualizzati errori, assicurarsi che l'account disponga delle autorizzazioni necessarie per gli amministratori delle raccolte di progetti e che tutti gli altri amministratori della raccolta di progetti siano stati aggiunti in base alle esigenze.
Per informazioni su questa attività, vedere Modificare una raccolta di progetti e Impostare le autorizzazioni di amministratore per le raccolte di progetti.
6. Configurare i progetti
È possibile ignorare questa procedura se la raccolta è stata spostata nello stesso dominio e si vuole consentire l'accesso agli utenti di progetti in tale raccolta per questa distribuzione di Azure DevOps Server.
Dopo la configurazione degli amministratori per la raccolta spostata, occorre aggiungere, personalmente o tramite gli amministratori, gli utenti e i gruppi ai progetti della raccolta. A seconda della distribuzione, potrebbe anche essere necessario configurare le autorizzazioni per tali utenti in Reporting Services.
Aggiungere utenti ai progetti
- Per informazioni su questa attività, vedere Aggiungere utenti ai progetti.
Aggiungere risorse ai progetti spostati
- Per altre informazioni su questa attività, vedere Configurare le risorse per supportare i progetti.
Domande e risposte
D: La distribuzione di Azure DevOps Server usa la creazione di report. Come si spostano i rapporti insieme allo spostamento di una raccolta?
Un: Prima di tutto, è necessario salvare o esportare i report da spostare dal server di report che supportava la raccolta nella distribuzione originale. Occorrerà quindi caricare manualmente ogni rapporto nel server di rapporti che supporterà la raccolta spostata. Questa operazione può richiedere molto tempo. Stabilire se caricare tutti i report o se un sottoinsieme di report è sufficiente per le esigenze specifiche dell'organizzazione. Non è necessario caricare tutti i rapporti o alcuni rapporti, ma solo i rapporti caricati saranno disponibili dopo il completamento del processo di spostamento.
Sarà anche necessario ricompilare il cubo di Warehouse e Analysis Services nella distribuzione originale dopo aver spostato la raccolta, quindi la distribuzione originale non continua a tentare di compilare report per una raccolta che non è più presente.
Spostare i report
Esportare o salvare i rapporti da spostare dal server di rapporti che ha supportato la raccolta nella distribuzione originale. Per altre informazioni, vedere Esportare report e Salvare report.
Caricare ogni report da spostare nella cartella appropriata nel server di report che supporta la raccolta nel nuovo ambiente in Gestione report.
Per altre informazioni, vedere Caricare file in una cartella.
In Gestione rapporti modificare ogni rapporto per cambiare l'origine dati, specificando il nuovo server di rapporti.
Ricompilare il data warehouse e Analysis Services
Aprire la console di amministrazione per Azure DevOps.
Nella barra di spostamento selezionare Creazione di report.
In Creazione report selezionare Avvia ricompilazione.
Nella finestra di dialogo Ricompila database di Warehouse e Analysis Services selezionare OK.
Nota
La ricompilazione dei warehouse sarà completata e i dati saranno inseriti al termine dell'azione Avvia ricompilazione. A seconda delle dimensioni della distribuzione e della quantità di dati, il completamento dell'intero processo può richiedere diverse ore.
D: Ricerca per categorie spostare una raccolta di progetti team che include pool di distribuzione e/o gruppi di distribuzione?
Un: Quando si sposta la raccolta in un'altra distribuzione, per ogni pool di distribuzione nell'origine con un gruppo di distribuzione nella raccolta scollegata, viene eseguito automaticamente il provisioning di un nuovo pool di distribuzione nell'istanza di destinazione. Nel caso di Azure DevOps Server 2019 o versione successiva, il nome del pool di distribuzione con provisioning automatico è uguale a quello dell'istanza di origine.
Nelle versioni precedenti, il nome del pool di distribuzione è nel formato <project name-deployment-group name>.
In caso di conflitti, un GUID casuale viene aggiunto al nome del pool di distribuzione.
Al termine dello spostamento:
- È possibile creare più pool di distribuzione. È possibile unire i pool duplicati usando il comando TfsConfig.
Ad esempio:
TfsConfig.exe deploymentpool /migrateDeploymentGroups /fromPool:<Source Pool Name> /toPool:<Target Pool Name> - È necessario riconfigurare gli agenti con il nuovo pool di distribuzione. Ecco uno script di riconfigurazione dell'agente di distribuzione di esempio per il riferimento.
Eliminare le risorse di Lab Management prima di spostare la raccolta
- Per informazioni su come rimuovere tutti gli host di gruppo, le condivisioni di libreria e gli ambienti da una raccolta di progetti specificata, vedere il comando TFSConfig Lab /Delete con l'opzione /External .
Configurare le risorse di Lab Management dopo lo spostamento della raccolta
Configurare il livello applicazione per Azure DevOps.
Per altre informazioni, vedere Configurare Lab Management per gli ambienti SCVMM.
Ricreare le macchine virtuali master e i modelli golden master nel nuovo SCVMM e importare macchine virtuali e modelli nella raccolta di progetti.
Per altre informazioni, vedere Creare e archiviare macchine virtuali e modelli pronti per Lab Management.
Ricreare gli ambienti per ogni progetto.
Per altre informazioni, vedere Creare un ambiente SCVMM usando macchine virtuali e modelli archiviati.
D: Ricerca per categorie limitare l'accesso alle funzioni selezionate in un progetto?
Un: Gli utenti che dispongono delle autorizzazioni per accedere a un progetto all'interno di una raccolta possono visualizzare altri progetti all'interno di tale raccolta, anche se non dispongono delle autorizzazioni per modificare gli elementi di lavoro o eseguire altre azioni in tale progetto. È possibile concedere o limitare l'accesso per selezionare le funzionalità e le funzioni per la creazione o la modifica di elementi selezionati, nonché limitare la visualizzazione dei progetti, creando in particolare gruppi e configurando restrizioni per tali gruppi.