Configurare la gestione dei lead per Dynamics 365 Customer Engagement
Questo articolo descrive come configurare Dynamics 365 Customer Engagement (in precedenza denominato Dynamics CRM Online). Per altre informazioni sulla modifica, vedere Configurare l'autenticazione basata su server con Customer Engagement e SharePoint Online per elaborare i lead dall'offerta del marketplace commerciale.
Nota
Queste istruzioni sono specifiche dell'ambiente cloud ospitato da Microsoft per Dynamics 365 Customer Engagement. La connessione diretta a un ambiente Dynamics locale non è attualmente supportata. Esistono altre opzioni per ricevere i lead, ad esempio configurare un endpoint HTTPS o una tabella di Azure.
Prerequisiti
Per completare le procedure descritte in questo articolo, sono necessarie le autorizzazioni utente seguenti:
- Diritti di amministratore per l'istanza di Dynamics 365 Customer Engagement per poter installare una soluzione.
- Diritti di amministratore del tenant per creare un nuovo account per il servizio di lead usato per inviare i lead dalle offerte del marketplace commerciale.
- Accesso al portale di amministrazione.
- Accesso al portale di Azure.
Installare la soluzione
Scaricare la soluzione Microsoft Marketplace Lead Writer e salvarla in locale nel computer.
Accedere a Power Apps usando le credenziali in cui si vuole importare la soluzione. Passare all'ambiente corretto.

Passare a Soluzioni dal menu di spostamento a sinistra e selezionare Importa soluzione. Selezionare Sfoglia e passare alla posizione in cui è stata salvata la soluzione Microsoft Marketplace Lead Writer scaricata nel passaggio 1.

Nota
Se non vengono visualizzate le opzioni nella schermata successiva, significa che non si possiedono le autorizzazioni necessarie per continuare. Contattare un amministratore per l'istanza di Dynamics 365 Customer Engagement.
Completare l'importazione della soluzione seguendo la procedura guidata Importa soluzione.
Configurazione delle autorizzazioni utente
Per scrivere i lead nell'istanza di Dynamics 365 Customer Engagement, è necessario condividere un account del servizio con Microsoft e configurarne le autorizzazioni.
Usare la procedura seguente per creare l'account del servizio e assegnare le autorizzazioni. È possibile usare Microsoft Entra ID o Office 365.
Nota
Passare alle istruzioni corrispondenti in base all'opzione di autenticazione selezionata. Vedere Microsoft Entra ID o Office 365.
Microsoft Entra ID
Questa è l'opzione consigliata perché non è mai necessario aggiornare il nome utente o la password per continuare a ricevere i lead. Per usare l'opzione Microsoft Entra, specificare l'ID app, la chiave dell'applicazione e l'ID directory dall'applicazione Active Directory.
Per configurare Microsoft Entra ID for Dynamics 365 Customer Engagement:
Accedere al portale di Azure. Nel riquadro a sinistra, selezionar Microsoft Entra ID.
Selezionare Proprietà e copiare il valore di ID directory nella pagina Proprietà directory. Salvare questo valore perché è necessario specificarlo nel portale di pubblicazione per ricevere lead per l'offerta del marketplace.
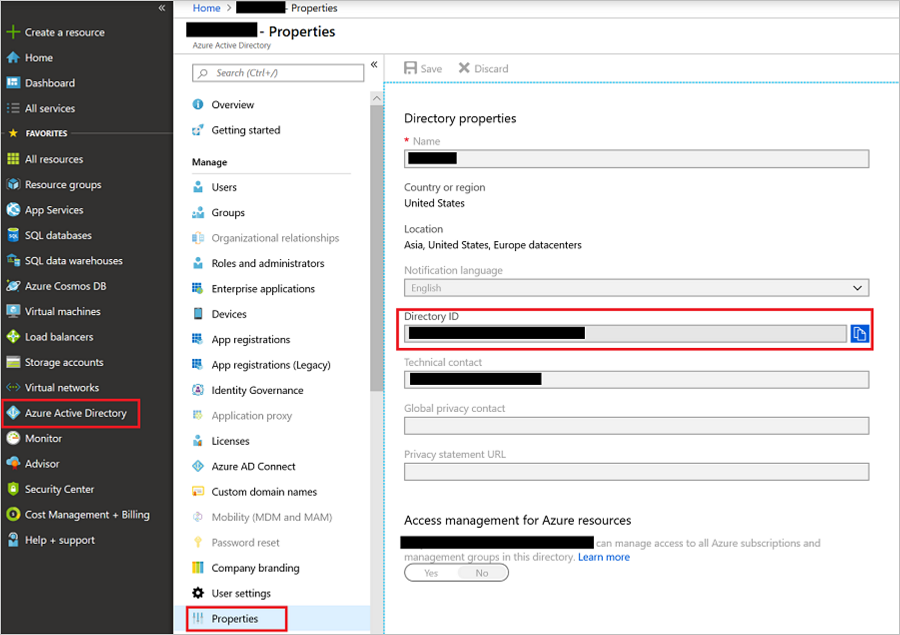
Selezionare Registrazioni app nel riquadro sinistro di Microsoft Entra e quindi selezionare Nuova registrazione in tale pagina.
Immettere un nome significativo per l'applicazione.
In Tipi di account supportati selezionare Account in qualsiasi directory dell'organizzazione.
In URI di reindirizzamento (facoltativo) selezionare Web e immettere un URI, ad esempio
https://contosoapp1/auth.Selezionare Registra.
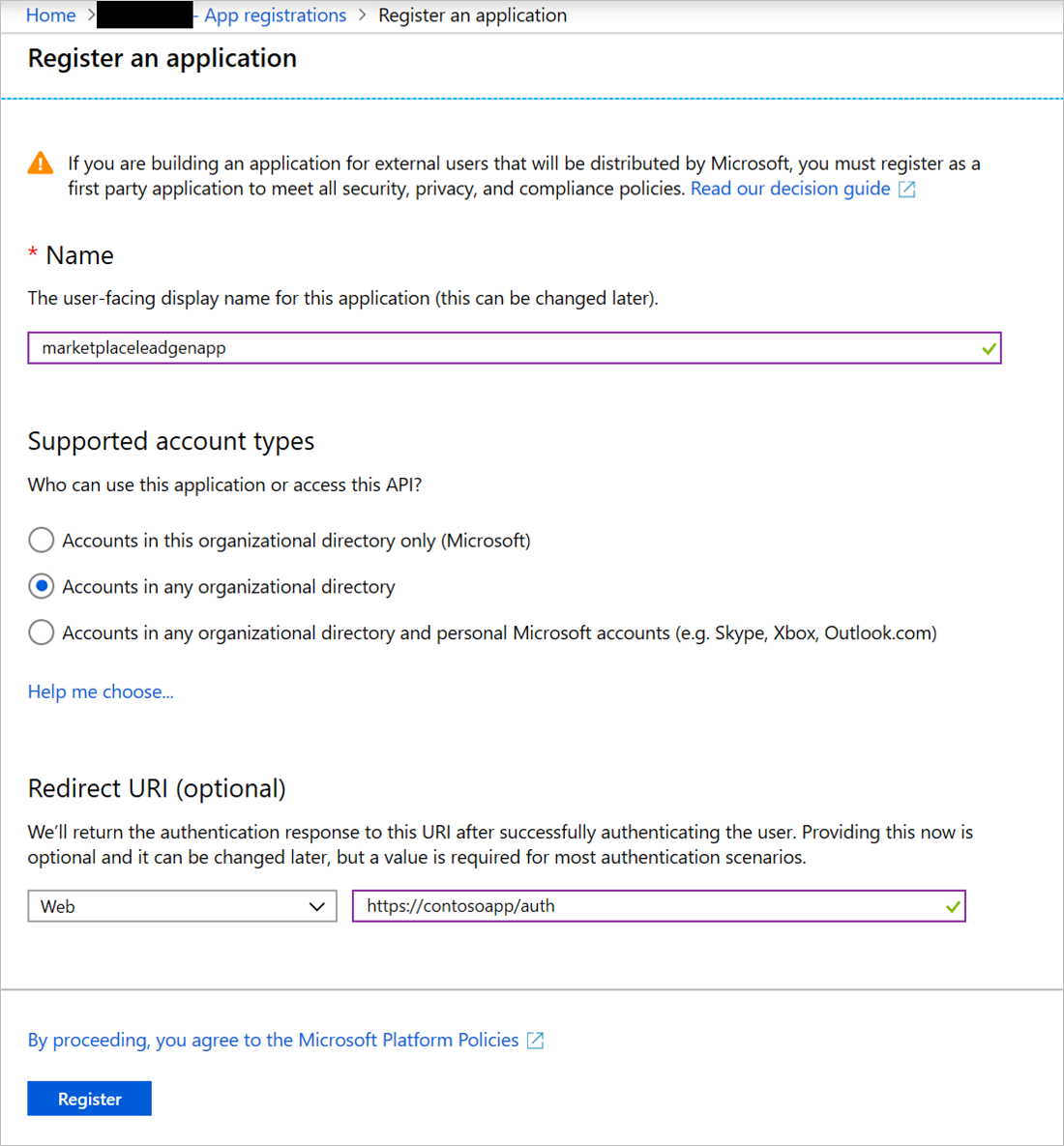
Ora che l'applicazione è stata registrata, accedere alla pagina di panoramica dell'applicazione. Copiare il valore di ID applicazione (client) nella pagina. Salvare questo valore perché è necessario specificarlo nel portale di pubblicazione e in Dynamics 365 per ricevere lead per l'offerta del marketplace.
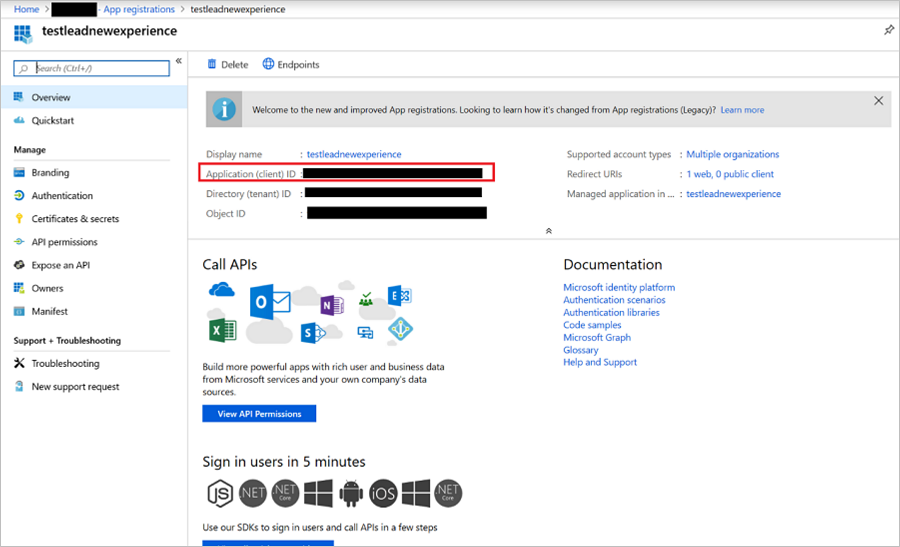
Selezionare Certificati e segreti nel riquadro sinistro dell'app e selezionare il pulsante Nuovo segreto client. Immettere una descrizione significativa per il segreto client e selezionare l'opzione Mai in Scade. Selezionare Aggiungi per creare il segreto client.
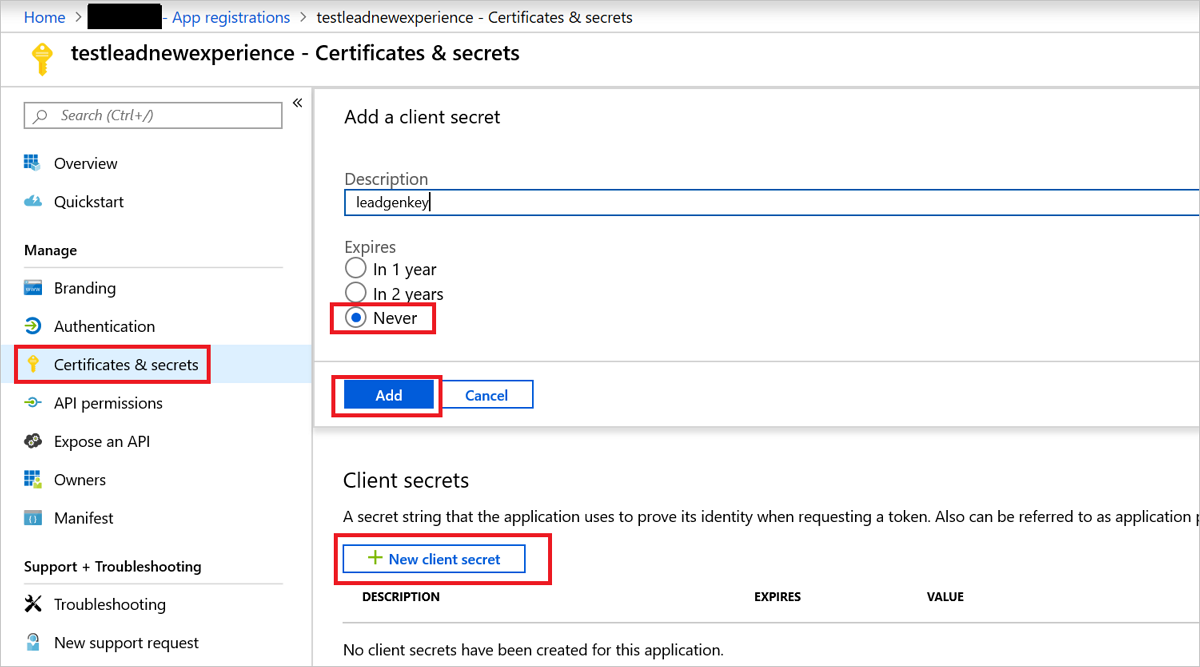
Non appena la creazione del segreto client viene completata, copiare il valore di Segreto client. Non sarà possibile recuperare il valore dopo aver chiuso la pagina. Salvare questo valore perché è necessario specificarlo nel portale di pubblicazione per ricevere lead per l'offerta del marketplace.
Selezionare Autorizzazioni API nel riquadro sinistro dell'app e quindi selezionare + Aggiungi un'autorizzazione.
Selezionare API Microsoft e quindi selezionare Dynamics CRM come API.
In Indicare le autorizzazioni necessarie per l'applicazione verificare che l'opzione Autorizzazioni delegate sia selezionata.
In Autorizzazioni selezionare la casella di controllo user_impersonation per Access Common Data Service as organization users (Accesso a Common Data Service come utenti dell'organizzazione). Quindi seleziona Aggiungi autorizzazioni.
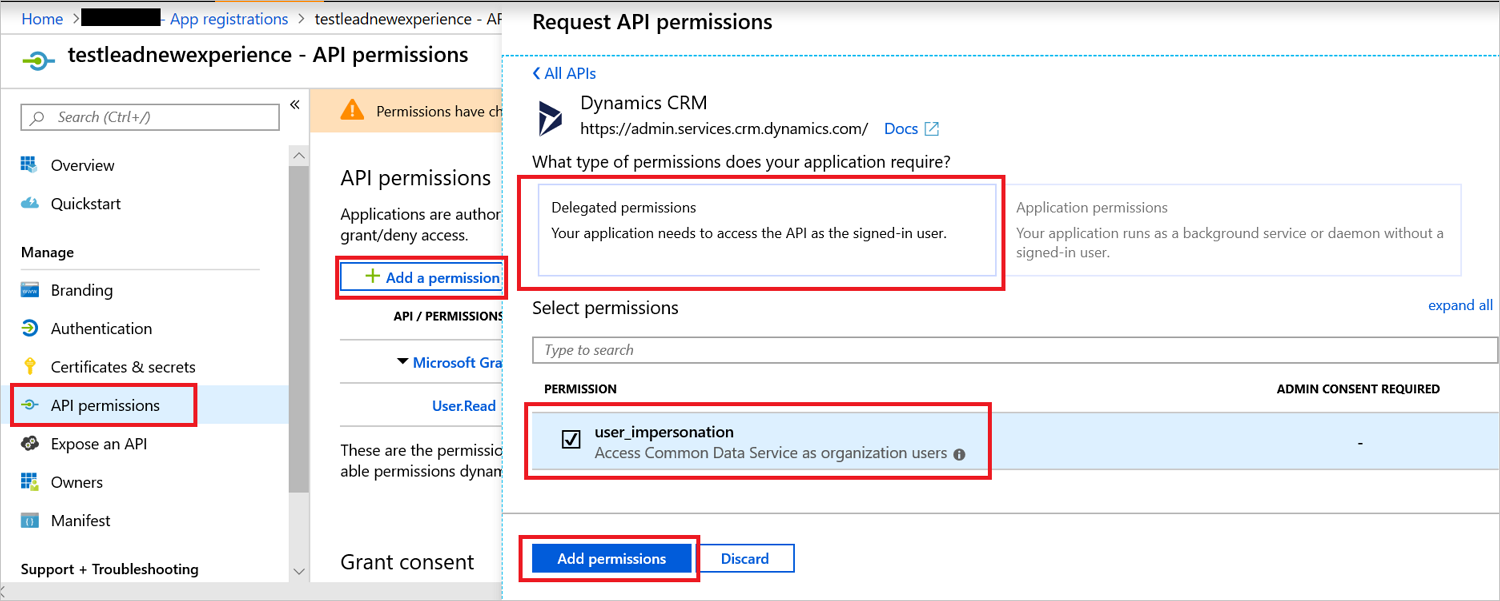
Dopo aver completato i passaggi da 1 a 14 nella portale di Azure, passare al passaggio Creare un utente dell'applicazione e completare i passaggi da 1 a 7. In questo passaggio viene creato solo un utente dell'applicazione per l'applicazione registrata Microsoft Entra creata in precedenza.
Passare alla sezione "Impostazioni di sicurezza" di questo articolo per completare la configurazione della connessione per l'utente corrente.
Office 365
Se non si vuole usare Microsoft Entra ID, è possibile registrare un nuovo utente nel interfaccia di amministrazione di Microsoft 365. È necessario aggiornare il nome utente e la password ogni 90 giorni per continuare a ottenere lead.
Per configurare Office 365 per Dynamics 365 Customer Engagement:
Accedi all'interfaccia di amministrazione di Microsoft 365.
Selezionare Aggiungi utente.
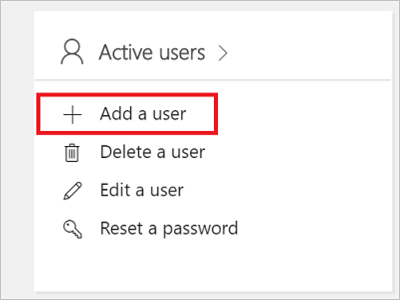
Creare un nuovo utente per il servizio Lead Writer. Configurare le impostazioni seguenti:
- Immettere un nome utente.
- Immettere una password e deselezionare l'opzione Chiedi all'utente di cambiare la password al primo accesso.
- Selezionare il ruolo Utente (senza accesso di amministratore) come ruolo per l'utente.
- Selezionare Dynamics 365 Customer Engagement Plan (Piano di Dynamics 365 Customer Engagement) come licenza del prodotto, come illustrato nella schermata seguente. Vengono addebitati i costi per la licenza scelta.
Salvare questi valori perché è necessario specificare i valori Nome utente e Password nel portale di pubblicazione per ricevere lead per l'offerta del marketplace.

impostazioni di sicurezza
Il passaggio finale consente all'utente creato di scrivere i lead.
Accedi all'interfaccia di amministrazione di Power Platform come amministratore di sistema.
Seleziona Ambienti, quindi seleziona un ambiente nell'elenco.
Seleziona Impostazioni.
Seleziona Utenti + autorizzazioni, quindi seleziona Utenti dell'applicazione.
Selezionare l'utente creato nella sezione Configura autorizzazioni utente di questo documento. Selezionare quindi Modifica ruoli di sicurezza.

Cercare il ruolo Microsoft Marketplace Lead Writer e selezionarlo per assegnare all'utente il ruolo.
Nota
Questo ruolo viene creato dalla soluzione importata. Dispone solo di autorizzazioni per la scrittura dei lead e dell'individuazione della versione della soluzione per garantirne la compatibilità.
Tornare a Utenti e autorizzazioni e quindi selezionare Ruoli di sicurezza. Cercare il ruolo di Microsoft Marketplace Lead Writer e selezionarlo.
Selezionare l'elenco a discesa "Livello di accesso utente diretto (Basic) e Privilegi team" per l'ereditarietà dei privilegi del membro, come illustrato nello screenshot seguente.
Selezionare l'elenco a discesa "Mostra tutte le tabelle" nella scheda Tabelle , come illustrato nello screenshot seguente.
Cercare l'interfaccia utente dell'entità utente Impostazioni tabella in Record principali e selezionare l'opzione a discesa "Privilegi utente" per creare, leggere e scrivere le autorizzazioni per tale entità.
Cercare la tabella Processo di sistema in Personalizzazione e selezionare l'opzione a discesa "Organizzazione" per le autorizzazioni Lettura, Scrittura e Accodamento per tale entità.
Seleziona Salva e chiudi.
Configurare l'offerta per inviare lead a Dynamics 365 Customer Engagement
Per configurare le informazioni di gestione dei lead per l'offerta nel portale di pubblicazione:
Passare alla pagina Configurazione dell'offerta per l'offerta.
Nella sezione Customer leads (Lead clienti) selezionare Connetti.
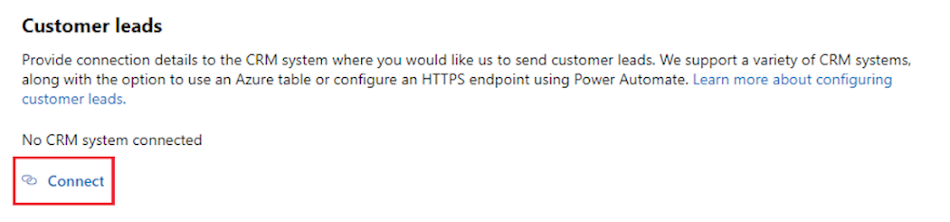
Nella finestra popup Dettagli connessione selezionare Dynamics 365 Customer Engagement come destinazione del lead.
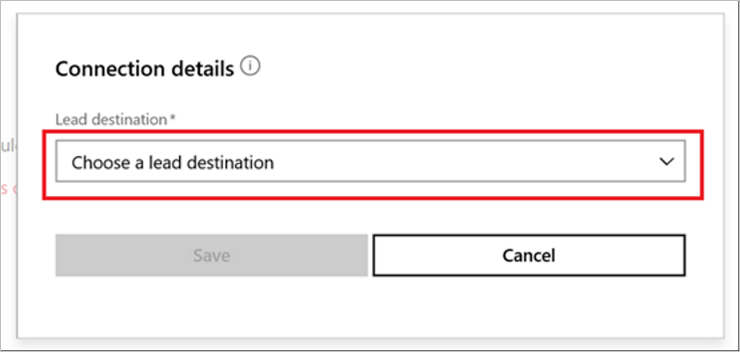
Immettere l'URL per l'istanza di Dynamics 365, ad esempio
https://contoso.crm4.dynamics.com.Selezionare il metodo di autenticazione, ovvero Microsoft Entra ID o Office 365.
Se è stato selezionato l'ID Microsoft Entra, immettere l'IDapplicazione (client), l'ID directory (ad esempio
23456052-aaaa-bbbb-8662-1234df56788f,12345678-8af1-4asf-1234-12234d01db47) e il segreto client (ad esempio,1234ABCDEDFRZ/G/FdY0aUABCEDcqhbLn/ST122345nBc=).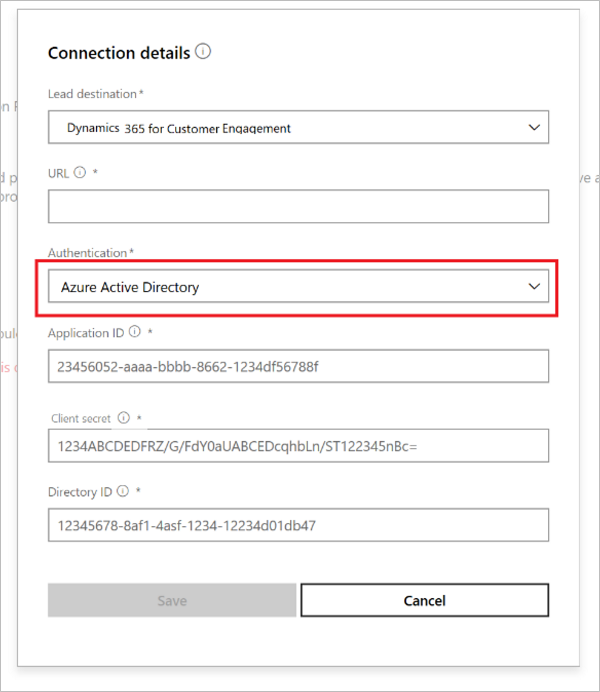
Se si è selezionato Office 365, immettere il nome utente (ad esempio,
contoso@contoso.onmicrosoft.com) e la password (ad esempio,P@ssw0rd).Seleziona OK.
Per assicurarsi di essere connessi correttamente a una destinazione lead, selezionare il pulsante Convalida . In caso di esito positivo, si ha un lead di test nella destinazione del lead.
Nota
È necessario completare la configurazione del resto dell'offerta e pubblicarla prima di poter ricevere i clienti potenziali per l'offerta.
Commenti e suggerimenti
Presto disponibile: Nel corso del 2024 verranno gradualmente disattivati i problemi di GitHub come meccanismo di feedback per il contenuto e ciò verrà sostituito con un nuovo sistema di feedback. Per altre informazioni, vedere https://aka.ms/ContentUserFeedback.
Invia e visualizza il feedback per





