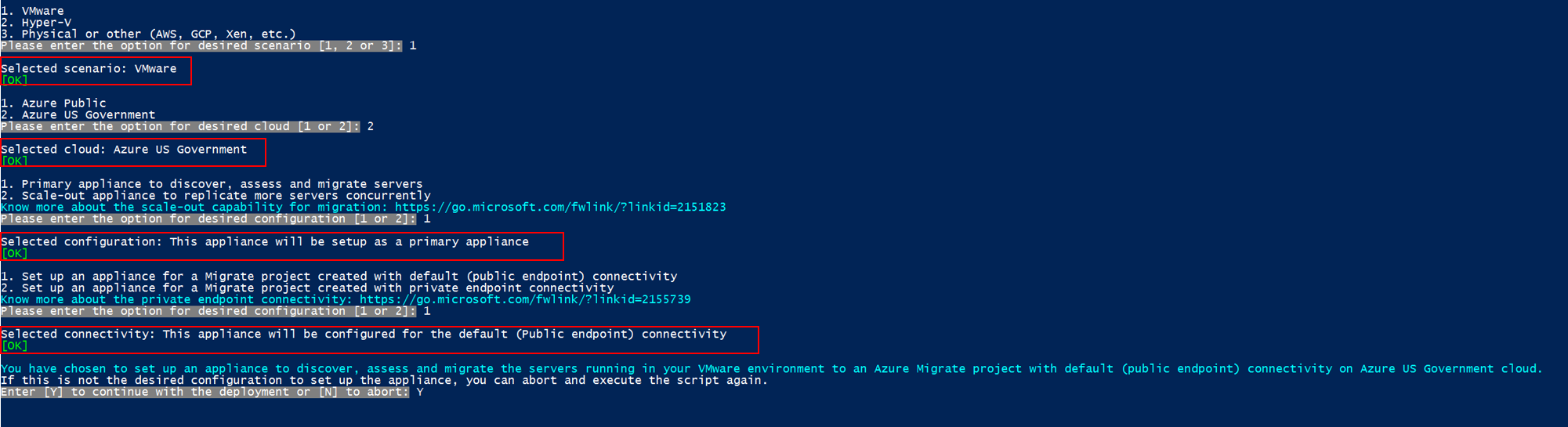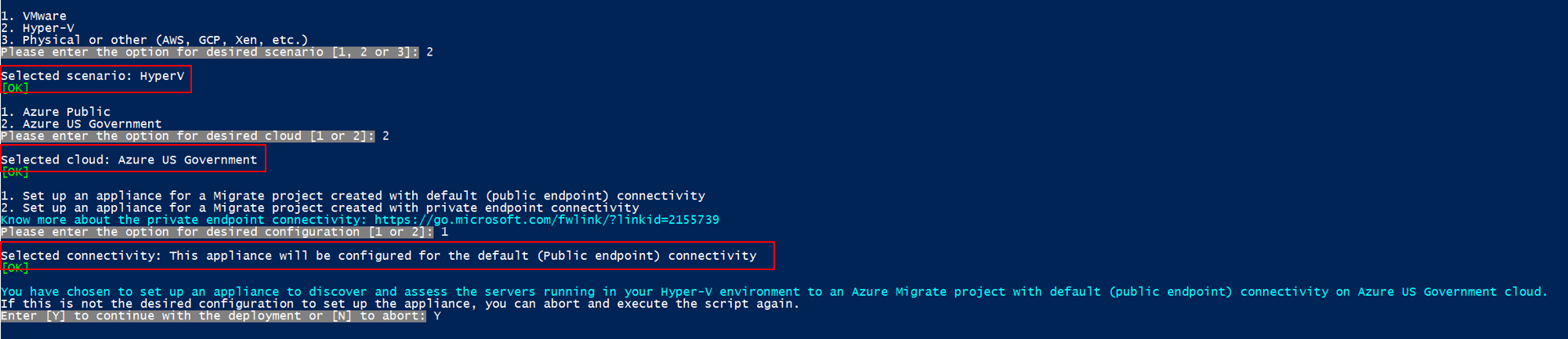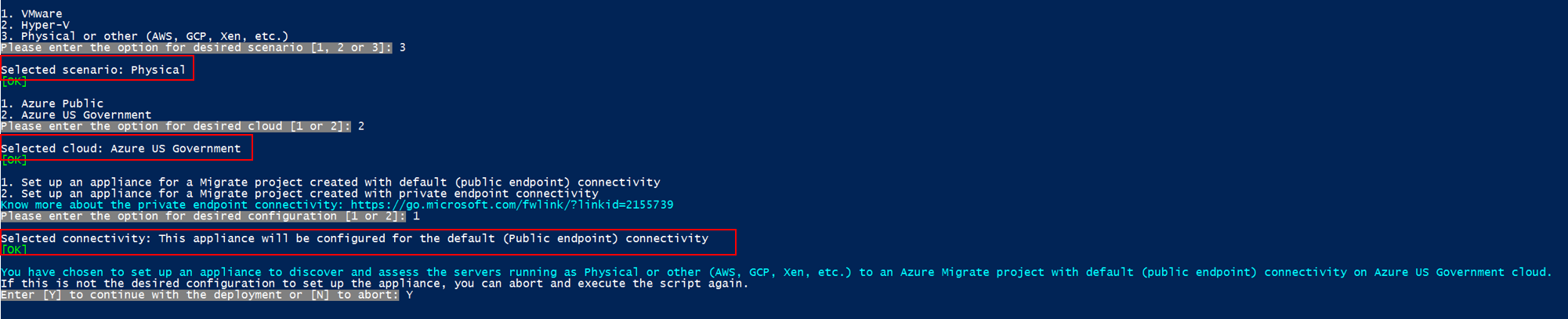Configurare un'appliance per Azure per enti pubblici cloud
Seguire questo articolo per distribuire un'appliance di Azure Migrate per Azure per enti pubblici cloud da eseguire:
- Individuazione, valutazione e replica senza agente di server in esecuzione nell'ambiente VMware
- Individuazione e valutazione dei server in esecuzione nell'ambiente Hyper-V
- Individuazione e valutazione di server fisici o server in esecuzione in altri cloud, ad esempio AWS, GCP, Xen e così via.
Se si vuole configurare un'appliance nel cloud pubblico, seguire questo articolo.
Nota
L'opzione per distribuire un'appliance usando un modello (per i server in esecuzione nell'ambiente VMware o Hyper-V) non è supportata in Azure per enti pubblici. È necessario usare solo lo script del programma di installazione.
Prerequisiti
È possibile usare lo script per distribuire l'appliance di Azure Migrate in un server fisico o virtualizzato esistente.
Il server che fungerà da appliance deve eseguire Windows Server 2019 o Windows Server 2022 e soddisfare altri requisiti per I server VMware, Hyper-V e fisici.
Se si esegue lo script in un server con l'appliance Azure Migrate già configurata, è possibile scegliere di pulire la configurazione esistente e configurare una nuova appliance della configurazione desiderata. Quando si esegue lo script, si riceverà una notifica come illustrato di seguito:

Configurare l'appliance per VMware
- Per configurare l'appliance, scaricare il file compresso denominato AzureMigrateInstaller.zip dal portale o da qui.
- Estrarre il contenuto nel server in cui si vuole distribuire l'appliance.
- Eseguire lo script di PowerShell per avviare Gestione configurazione appliance.
- Configurare l'appliance e configurarla per la prima volta.
Scaricare lo script
- In Obiettivi>di migrazione Server, database e app>Web Azure Migrate: individuazione e valutazione fare clic su Individua.
- In Individua server>I server sono virtualizzati?, selezionare Sì, con hypervisor VMware vSphere.
- Specificare un nome dell'appliance e generare una chiave di progetto nel portale.
- Fare clic su Scarica per scaricare il file compresso.
Verificare la sicurezza
Prima di distribuire il file compresso, verificarne la sicurezza.
- Nel server in cui è stato scaricato il file aprire una finestra di comando dell'amministratore.
- Eseguire il comando seguente per generare l'hash per il file compresso:
C:\>CertUtil -HashFile <file_location> [Hashing Algorithm]- Esempio di utilizzo:
C:\>CertUtil -HashFile C:\Users\administrator\Desktop\AzureMigrateInstaller.zip SHA256
- Verificare la versione più recente dell'appliance e il valore hash:
| Scaricare | Valore hash |
|---|---|
| Versione più recente | a551f3552fee62ca5c7ea11648960a09a89d226659febd26314e22a37c7d857 |
Eseguire lo script
Estrarre il file compresso in una cartella nel server che ospiterà l'appliance. Assicurarsi di non eseguire lo script in un server con un'appliance di Azure Migrate esistente.
Avviare PowerShell nello stesso server con privilegi amministrativi (elevati).
Modificare la directory di PowerShell nella cartella in cui è stato estratto il contenuto del file compresso scaricato.
Eseguire lo script denominato AzureMigrateInstaller.ps1 eseguendo il comando seguente:
PS C:\Users\administrator\Desktop\AzureMigrateInstaller> .\AzureMigrateInstaller.ps1Selezionare uno scenario, opzioni di cloud e connettività per distribuire un'appliance con la configurazione desiderata. Ad esempio, la selezione illustrata di seguito configura un'appliance per individuare, valutare ed eseguire la migrazione dei server in esecuzione nell'ambiente VMware a un progetto di Azure Migrate con connettività predefinita (endpoint pubblico) nel cloud Azure per enti pubblici.
Lo script del programma di installazione esegue le operazioni seguenti:
- Installa gli agenti e un'applicazione Web.
- Installa i ruoli di Windows, tra cui il Servizio Attivazione Windows, IIS e PowerShell ISE.
- Scarica e installa un modulo di IIS riscrivibile.
- Aggiorna una chiave del Registro di sistema (HKLM) con i dettagli delle impostazioni permanenti per Azure Migrate.
- Crea i file seguenti nel percorso:
- File di configurazione: %Programdata%\Microsoft Azure\Config
- File di log: %Programdata%\Microsoft Azure\Logs
Dopo che lo script è stato eseguito correttamente, gestione configurazione appliance verrà avviato automaticamente.
Verifica dell'accesso
Assicurarsi che l'appliance possa connettersi agli URL di Azure per i cloud per enti pubblici.
Configurare l'appliance per Hyper-V
- Per configurare l'appliance, scaricare il file compresso denominato AzureMigrateInstaller.zip dal portale o da qui.
- Estrarre il contenuto nel server in cui si vuole distribuire l'appliance.
- Eseguire lo script di PowerShell per avviare Gestione configurazione appliance.
- Configurare l'appliance e configurarla per la prima volta.
Scaricare lo script
- In Obiettivi>di migrazione Server, database e app>Web Azure Migrate: individuazione e valutazione fare clic su Individua.
- In Individua server I server>sono virtualizzati?, selezionare Sì, con Hyper-V.
- Specificare un nome dell'appliance e generare una chiave di progetto nel portale.
- Fare clic su Scarica per scaricare il file compresso.
Verificare la sicurezza
Prima di distribuire il file compresso, verificarne la sicurezza.
Nel server in cui è stato scaricato il file aprire una finestra di comando dell'amministratore.
Eseguire il comando seguente per generare l'hash per il file compresso:
C:\>CertUtil -HashFile <file_location> [Hashing Algorithm]- Esempio di utilizzo:
C:\>CertUtil -HashFile C:\Users\administrator\Desktop\AzureMigrateInstaller.zip SHA256
Verificare la versione più recente dell'appliance e il valore hash:
Scaricare Valore hash Versione più recente a551f3552fee62ca5c7ea11648960a09a89d226659febd26314e22a37c7d857
Eseguire lo script
Estrarre il file compresso in una cartella nel server che ospiterà l'appliance. Assicurarsi di non eseguire lo script in un server con un'appliance di Azure Migrate esistente.
Avviare PowerShell nello stesso server con privilegi amministrativi (elevati).
Modificare la directory di PowerShell nella cartella in cui è stato estratto il contenuto del file compresso scaricato.
Eseguire lo script denominato AzureMigrateInstaller.ps1 eseguendo il comando seguente:
PS C:\Users\administrator\Desktop\AzureMigrateInstaller> .\AzureMigrateInstaller.ps1Selezionare uno scenario, opzioni di cloud e connettività per distribuire un'appliance con la configurazione desiderata. Ad esempio, la selezione illustrata di seguito configura un'appliance per individuare e valutare i server in esecuzione nell'ambiente Hyper-V in un progetto di Azure Migrate con connettività predefinita (endpoint pubblico) nel cloud Azure per enti pubblici.
Lo script del programma di installazione esegue le operazioni seguenti:
- Installa gli agenti e un'applicazione Web.
- Installa i ruoli di Windows, tra cui il Servizio Attivazione Windows, IIS e PowerShell ISE.
- Scarica e installa un modulo di IIS riscrivibile.
- Aggiorna una chiave del Registro di sistema (HKLM) con i dettagli delle impostazioni permanenti per Azure Migrate.
- Crea i seguenti file nei relativi percorsi:
- File di configurazione: %Programdata%\Microsoft Azure\Config
- File di log: %Programdata%\Microsoft Azure\Logs
Dopo che lo script è stato eseguito correttamente, gestione configurazione appliance verrà avviato automaticamente.
Verifica dell'accesso
Assicurarsi che l'appliance possa connettersi agli URL di Azure per i cloud per enti pubblici.
Configurare l'appliance per i server fisici
- Per configurare l'appliance, scaricare il file compresso denominato AzureMigrateInstaller.zip dal portale o da qui.
- Estrarre il contenuto nel server in cui si vuole distribuire l'appliance.
- Eseguire lo script di PowerShell per avviare Gestione configurazione appliance.
- Configurare l'appliance e configurarla per la prima volta.
Scaricare lo script
- In Obiettivi>di migrazione Server, database e app>Web Azure Migrate: individuazione e valutazione fare clic su Individua.
- In Individua server I server>sono virtualizzati?, selezionare Fisico o altro (AWS, GCP, Xen e così via).
- Fare clic su Scarica per scaricare il file compresso.
Verificare la sicurezza
Prima di distribuire il file compresso, verificarne la sicurezza.
- Nel server in cui è stato scaricato il file aprire una finestra di comando dell'amministratore.
- Eseguire il comando seguente per generare l'hash per il file compresso:
C:\>CertUtil -HashFile <file_location> [Hashing Algorithm]- Esempio di utilizzo:
C:\>CertUtil -HashFile C:\Users\administrator\Desktop\AzureMigrateInstaller.zip SHA256
- Verificare la versione più recente dell'appliance e il valore hash:
---
Nota
Lo stesso script può essere usato per configurare l'appliance fisica per Azure per enti pubblici cloud con connettività di endpoint pubblico o privato.
Eseguire lo script
Estrarre il file compresso in una cartella nel server che ospiterà l'appliance. Assicurarsi di non eseguire lo script in un server con un'appliance di Azure Migrate esistente.
Avviare PowerShell nello stesso server con privilegi amministrativi (elevati).
Modificare la directory di PowerShell nella cartella in cui è stato estratto il contenuto del file compresso scaricato.
Eseguire lo script denominato AzureMigrateInstaller.ps1 eseguendo il comando seguente:
PS C:\Users\administrator\Desktop\AzureMigrateInstaller> .\AzureMigrateInstaller.ps1Selezionare uno scenario, opzioni di cloud e connettività per distribuire un'appliance con la configurazione desiderata. Ad esempio, la selezione illustrata di seguito configura un'appliance per individuare e valutare server fisici (o server in esecuzione in altri cloud come AWS, GCP, Xen e così via) in un progetto di Azure Migrate con connettività predefinita (endpoint pubblico) nel cloud Azure per enti pubblici.
Lo script del programma di installazione esegue le operazioni seguenti:
- Installa gli agenti e un'applicazione Web.
- Installa i ruoli di Windows, tra cui il Servizio Attivazione Windows, IIS e PowerShell ISE.
- Scarica e installa un modulo di IIS riscrivibile.
- Aggiorna una chiave del Registro di sistema (HKLM) con i dettagli delle impostazioni permanenti per Azure Migrate.
- Crea i file seguenti nel percorso:
- File di configurazione: %Programdata%\Microsoft Azure\Config
- File di log: %Programdata%\Microsoft Azure\Logs
Dopo che lo script è stato eseguito correttamente, gestione configurazione appliance verrà avviato automaticamente.
Nota
In caso di problemi, è possibile accedere ai log degli script in C:\ProgramData\Microsoft Azure\Logs\AzureMigrateScenarioInstaller_Timestamp.log per la risoluzione dei problemi.
Verifica dell'accesso
Assicurarsi che l'appliance possa connettersi agli URL di Azure per i cloud per enti pubblici.
Passaggi successivi
Dopo aver distribuito l'appliance, è necessario configurarla per la prima volta e registrarla con il progetto.