Eseguire la migrazione di server ad Azure usando collegamento privato
Questo articolo descrive come usare Azure Migrate per eseguire la migrazione dei server in una rete privata usando collegamento privato di Azure. È possibile usare lo strumento migrazione e modernizzazione per connettersi privatamente e in modo sicuro ad Azure Migrate tramite un peering privato di Azure ExpressRoute o una connessione VPN da sito a sito usando collegamento privato.
Questo articolo illustra come eseguire la migrazione di macchine virtuali VMware locali ad Azure usando lo strumento di migrazione e modernizzazione con migrazione senza agente.
Configurare l'appliance di Azure Migrate
Lo strumento di migrazione e modernizzazione esegue un'appliance vm VMware leggera per abilitare l'individuazione, la valutazione e la migrazione senza agente di macchine virtuali VMware. Se è stata seguita l'esercitazione individuazione e valutazione, l'appliance è già stata configurata. In caso contrario, configurare e configurare l'appliance prima di procedere.
Per usare una connessione privata per la replica, è possibile usare l'account di archiviazione creato in precedenza durante la configurazione del progetto di Azure Migrate o creare un nuovo account di archiviazione della cache e configurare l'endpoint privato. Per creare un nuovo account di archiviazione con endpoint privato, vedere Endpoint privato per l'account di archiviazione.
- L'endpoint privato consente all'appliance di Azure Migrate di connettersi all'account di archiviazione della cache usando una connessione privata, ad esempio un peering privato ExpressRoute o una VPN. I dati possono quindi essere trasferiti direttamente nell'indirizzo IP privato.
Importante
- Oltre ai dati di replica, l'appliance di Azure Migrate comunica con il servizio Azure Migrate per le attività del piano di controllo. Queste attività includono l'orchestrazione della replica. La comunicazione del piano di controllo tra l'appliance di Azure Migrate e il servizio Azure Migrate continua a verificarsi tramite Internet nell'endpoint pubblico del servizio Azure Migrate.
- L'endpoint privato dell'account di archiviazione deve essere accessibile dalla rete in cui viene distribuita l'appliance di Azure Migrate.
- Il DNS deve essere configurato per risolvere le query DNS dall'appliance Azure Migrate per l'endpoint del servizio BLOB dell'account di archiviazione della cache all'indirizzo IP privato dell'endpoint privato collegato all'account di archiviazione della cache.
- L'account di archiviazione della cache deve essere accessibile nell'endpoint pubblico. Azure Migrate usa l'endpoint pubblico dell'account di archiviazione della cache per spostare i dati dall'account di archiviazione ai dischi gestiti dalla replica.
Replicare le VM
Dopo aver configurato l'appliance e aver completato l'individuazione, è possibile iniziare a replicare le macchine virtuali VMware in Azure.
Il diagramma seguente illustra il flusso di lavoro di replica senza agente con endpoint privati usando lo strumento migrazione e modernizzazione.

Per abilitare la replica, procedere come descritto di seguito:
In Server di progetto >di Azure Migrate, database e app>Web Strumenti di migrazione e modernizzazione>selezionare Replica.

In Replica nozioni>di base le macchine virtuali sono virtualizzate?, selezionare> Sì, con VMware vSphere.
Nell'appliance locale selezionare il nome dell'appliance Azure Migrate. Seleziona OK.

In Macchine virtuali selezionare le VM da replicare. Per applicare il ridimensionamento delle macchine virtuali e il tipo di disco da una valutazione, in Importare le impostazioni di migrazione da una valutazione di Azure Migrate?
- Selezionare Sì e selezionare il gruppo di macchine virtuali e il nome della valutazione.
- Selezionare No se non si usano le impostazioni di valutazione.

In Macchine virtuali selezionare le VM di cui si vuole eseguire la migrazione. Fare clic su Avanti.
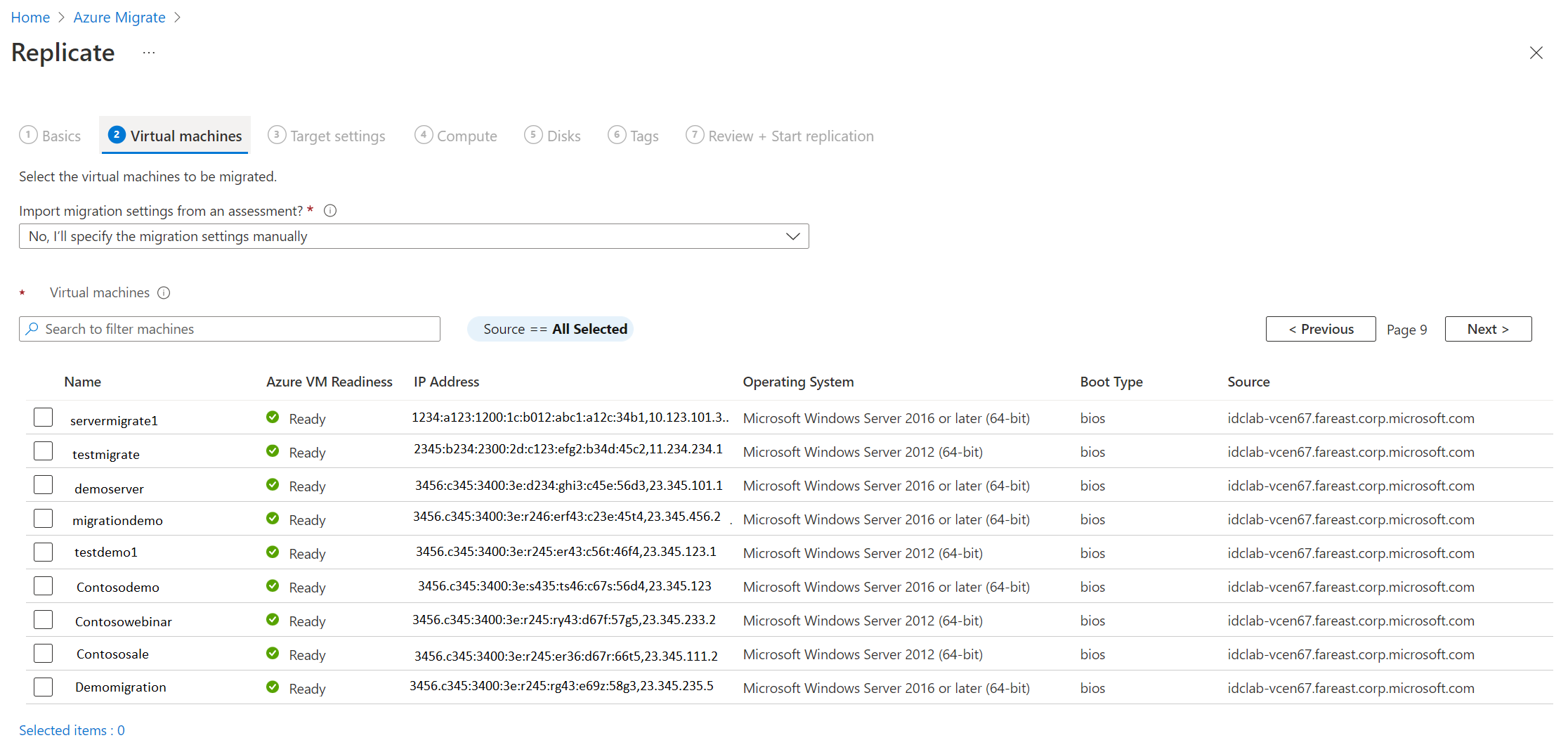
In Impostazioni di destinazione selezionare l'area di destinazione in cui risiederanno le macchine virtuali di Azure dopo la migrazione.
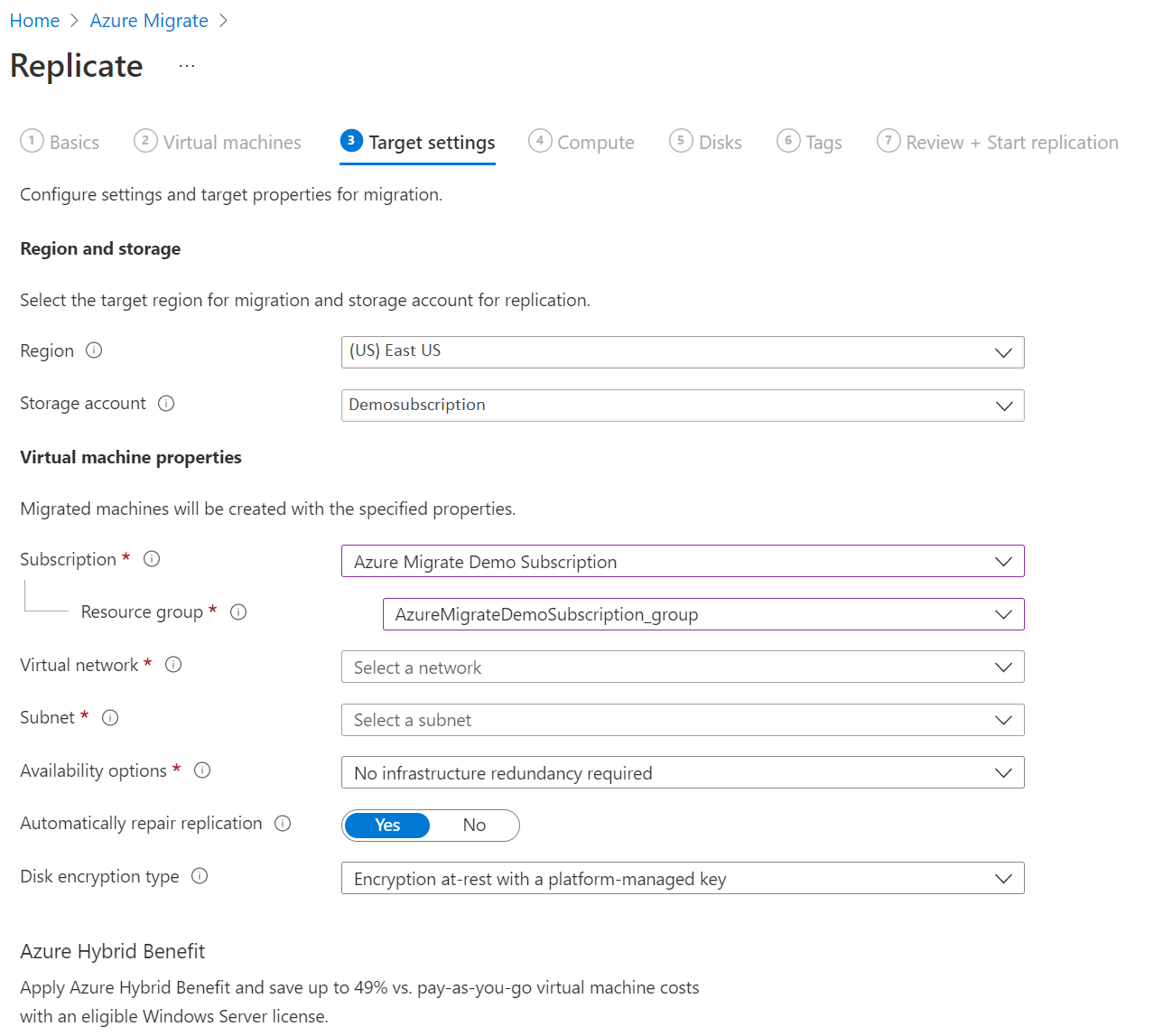
In Account di archiviazione di replica usare l'elenco a discesa per selezionare un account di archiviazione da replicare tramite un collegamento privato.
Nota
Sono elencati solo gli account di archiviazione nell'area di destinazione selezionata e nella sottoscrizione del progetto Azure Migrate.
Creare quindi un endpoint privato per l'account di archiviazione per abilitare le repliche tramite un collegamento privato. Assicurarsi che l'appliance di Azure Migrate disponga della connettività di rete all'account di archiviazione nell'endpoint privato. Informazioni su come verificare la connettività di rete.
Nota
- Non è possibile modificare l'account di archiviazione dopo l'abilitazione della replica.
- Per orchestrare le repliche, Azure Migrate concederà l'accesso all'identità gestita dell'servizi Microsoft insieme di credenziali di Servizi di ripristino e all'account di archiviazione selezionato.
Suggerimento
È possibile aggiornare manualmente i record DNS modificando il file host DNS nell'appliance Di Azure Migrate con i nomi di dominio completi del collegamento privato e l'indirizzo IP privato dell'account di archiviazione.
Selezionare la sottoscrizione e il gruppo di risorse in cui si trovano le macchine virtuali di Azure dopo la migrazione.
In Rete virtuale selezionare la rete virtuale/subnet di Azure per le macchine virtuali di Azure di cui è stata eseguita la migrazione.
In Opzioni di disponibilità selezionare:
Zona di disponibilità per aggiungere la macchina migrata a una zona di disponibilità specifica nell'area. Usare questa opzione per distribuire i server che formano un livello applicazione a più nodi tra zone di disponibilità. Se si seleziona questa opzione, è necessario specificare la zona di disponibilità da utilizzare per ogni macchina selezionata nella scheda Compute. Questa opzione è disponibile solo se la regione di destinazione selezionata per la migrazione supporta le zone di disponibilità
Set di disponibilità per inserire la macchina migrata in un set di disponibilità. Per usare questa opzione, il gruppo di risorse di destinazione selezionato deve avere uno o più set di disponibilità.
L'opzione La ridondanza dell'infrastruttura non è richiesta se non è necessaria una di queste configurazioni di disponibilità per le macchine migrate.
In Tipo di crittografia dischi selezionare:
Crittografia dati inattivi con chiave gestita dalla piattaforma
Crittografia dati inattivi con chiave gestita dal cliente
Doppia crittografia con chiavi gestite dalla piattaforma e chiavi gestite dal cliente
Nota
Per replicare le macchine virtuali con la chiave gestita dal cliente, è necessario creare un set di crittografia dischi nel gruppo di risorse di destinazione. Un oggetto set di crittografia dischi consente eseguire il mapping di Managed Disks a un Key Vault che contiene la chiave gestita dal cliente da usare per la crittografia del servizio di archiviazione.
In Vantaggio Azure Hybrid:
Selezionare No se non si desidera applicare Vantaggio Azure Hybrid e fare clic su Avanti.
Selezionare Sì se sono presenti computer Windows Server coperti da sottoscrizioni attive di Software Assurance o Windows Server e si vuole applicare il vantaggio ai computer di cui si sta eseguendo la migrazione e fare clic su Avanti.

In Calcolo controllare il nome della macchina virtuale, le dimensioni, il tipo di disco del sistema operativo e la configurazione della disponibilità, se selezionata nel passaggio precedente. Le VM devono essere conformi ai requisiti di Azure.
Dimensioni VM: se si usano i consigli per la valutazione, l'elenco a discesa Dimensioni macchina virtuale mostra le dimensioni consigliate. In caso contrario, Azure Migrate seleziona le dimensioni più simili nella sottoscrizione di Azure. In alternativa, selezionare manualmente le dimensioni in Dimensioni macchina virtuale di Azure.
Disco sistema operativo: specificare il disco del sistema operativo (di avvio) per la VM. È il disco che contiene il bootloader e il programma di installazione del sistema operativo.
Zona di disponibilità: per usare le zone di disponibilità, specificare il relativo valore.
Set di disponibilità: per usare il set di disponibilità, specificare il relativo valore.
Nota
Se si vuole selezionare un'opzione di disponibilità diversa per un set di macchine virtuali, andare al passaggio 1 e ripetere i passaggi selezionando diverse opzioni di disponibilità dopo l'avvio della replica per un set di macchine virtuali.
In Dischi specificare se i dischi delle VM devono essere replicati in Azure e selezionare il tipo di disco in Azure (dischi gestiti Premium o SSD/HDD Standard). Fare clic su Avanti.
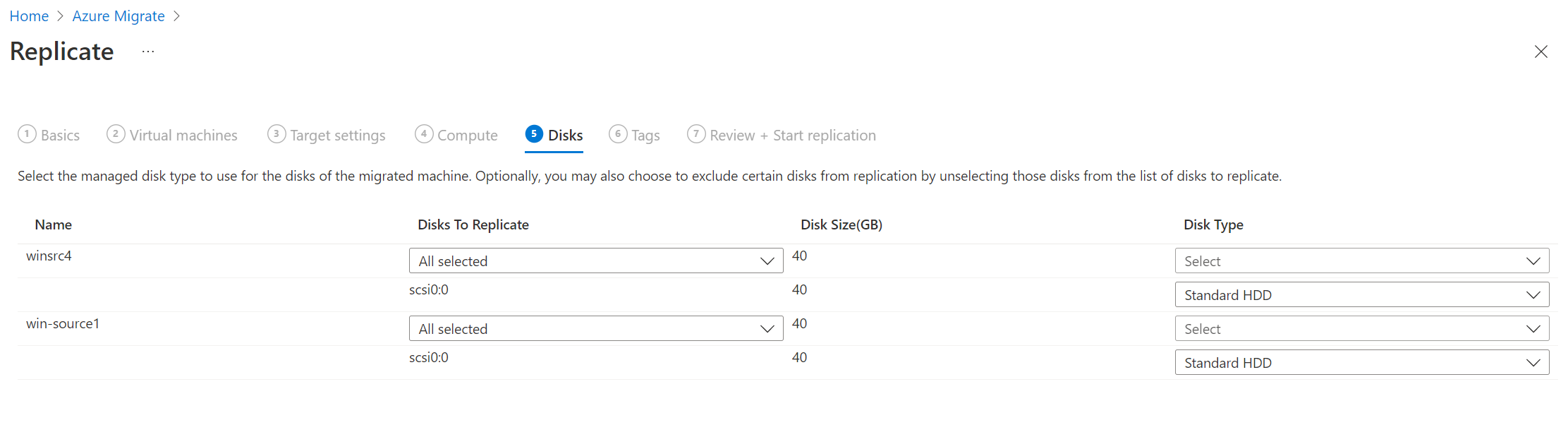
In Tag aggiungere tag alle macchine virtuali, ai dischi e alle schede di interfaccia di rete di cui è stata eseguita la migrazione.
In Rivedi e avvia replica verificare le impostazioni e fare clic su Replica per avviare la replica iniziale dei server. Seguire quindi le istruzioni per eseguire le migrazioni.
Primo provisioning
Azure Migrate non crea risorse aggiuntive per le repliche usando collegamento privato di Azure (non vengono creati bus di servizio, Key Vault e account di archiviazione). Azure Migrate userà l'account di archiviazione selezionato per caricare dati di replica, dati sullo stato e messaggi di orchestrazione.
Creare un endpoint privato per l'account di archiviazione
Per eseguire la replica usando ExpressRoute con peering privato, creare un endpoint privato per l'account di archiviazione cache/replica (sottorisorsa di destinazione: BLOB).
Nota
È possibile creare endpoint privati solo in un account di archiviazione per utilizzo generico v2. Per informazioni sui prezzi, vedere Prezzi dei BLOB di pagine di Azure e prezzi collegamento privato di Azure.
Creare l'endpoint privato per l'account di archiviazione nella stessa rete virtuale dell'endpoint privato del progetto Azure Migrate o di un'altra rete virtuale connessa a questa rete.
Selezionare Sì e integrare con una zona DNS privata. La zona DNS privata consente di instradare le connessioni dalla rete virtuale all'account di archiviazione tramite un collegamento privato. Se si seleziona Sì , la zona DNS viene collegata automaticamente alla rete virtuale. Aggiunge anche i record DNS per la risoluzione di nuovi indirizzi IP e FQDN creati. Altre informazioni sulle zone DNS private.
Se l'utente che ha creato l'endpoint privato è anche il proprietario dell'account di archiviazione, la creazione dell'endpoint privato verrà approvata automaticamente. In caso contrario, il proprietario dell'account di archiviazione deve approvare l'endpoint privato per l'uso. Per approvare o rifiutare una connessione endpoint privato richiesta, nella pagina dell'account di archiviazione in Rete passare a Connessioni endpoint privati.
Esaminare lo stato della connessione dell'endpoint privato prima di continuare.
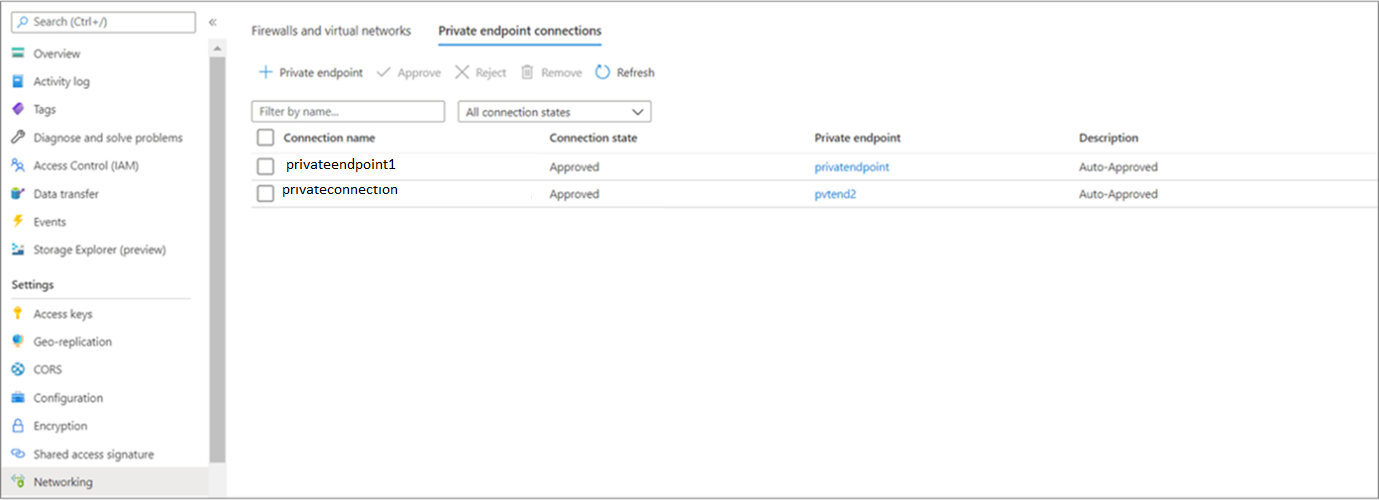
Assicurarsi che l'appliance locale disponga della connettività di rete all'account di archiviazione tramite l'endpoint privato. Per convalidare la connessione di collegamento privato, eseguire una risoluzione DNS dell'endpoint dell'account di archiviazione (FQDN risorsa collegamento privato) dal server locale che ospita l'appliance Migrate e assicurarsi che venga risolto in un indirizzo IP privato. Informazioni su come verificare la connettività di rete.
Passaggi successivi
- Eseguire la migrazione di macchine virtuali
- Completare il processo di migrazione.
- Esaminare le procedure consigliate post-migrazione.
Questo articolo illustra come eseguire la migrazione di macchine virtuali Hyper-V locali ad Azure usando lo strumento migrazione e modernizzazione con migrazione senza agente. È anche possibile eseguire la migrazione usando la migrazione basata su agente.
Configurare il provider di replica per la migrazione
Il diagramma seguente illustra il flusso di lavoro di migrazione senza agente con endpoint privati usando lo strumento migrazione e modernizzazione.
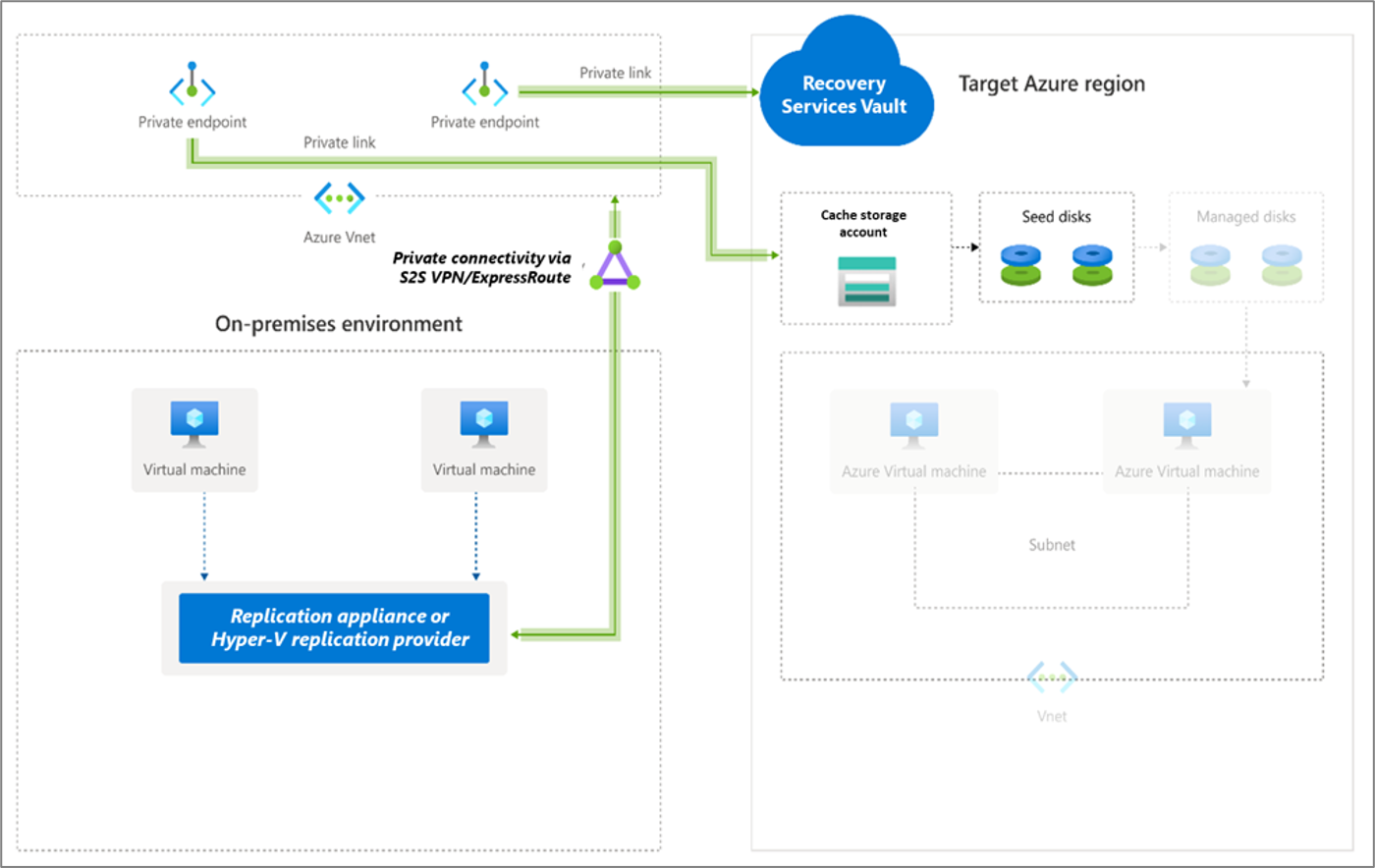
Per la migrazione di macchine virtuali Hyper-V, lo strumento di migrazione e modernizzazione installa i provider software (provider di Microsoft Azure Site Recovery e agente del servizio di ripristino di Microsoft Azure) negli host Hyper-V o nei nodi del cluster.
In Server di progetto>, database e app>Web di Azure Migrate Migrazione e modernizzazione selezionare Individua.
In Individua macchine virtuali>I computer sono virtualizzati? selezionare Sì, con Hyper-V.
In Area di destinazione selezionare l'area di Azure in cui eseguire la migrazione delle macchine virtuali.
Selezionare Confermare che l'area di destinazione della migrazione è
. Selezionare Crea risorse. Verrà creato un insieme di credenziali di Azure Site Recovery in background. Non chiudere la pagina durante la creazione delle risorse. Se è già stata configurata la migrazione con lo strumento di migrazione e modernizzazione, questa opzione non verrà visualizzata perché le risorse sono state configurate in precedenza.
- Questo passaggio crea un insieme di credenziali di Servizi di ripristino in background e abilita un'identità gestita per l'insieme di credenziali. Un insieme di credenziali di Servizi di ripristino è un'entità che contiene le informazioni di replica dei server e viene usata per attivare le operazioni di replica.
- Se il progetto di Azure Migrate dispone di connettività dell'endpoint privato, viene creato un endpoint privato per l'insieme di credenziali di Servizi di ripristino. Questo passaggio aggiunge cinque nomi di dominio completi (FQDN) all'endpoint privato, uno per ogni microservizio collegato all'insieme di credenziali di Servizi di ripristino.
- I cinque nomi di dominio sono formattati in questo modello: {Vault-ID}-asr-pod01-{type}-.{ target-geo-code}.privatelink.siterecovery.windowsazure.com
- Per impostazione predefinita, Azure Migrate crea automaticamente una zona DNS privata e aggiunge record DNS A per i microservizi dell'insieme di credenziali di Servizi di ripristino. Il DNS privato viene quindi collegato alla rete virtuale dell'endpoint privato.
In Preparare i server host Hyper-V scaricare il provider di replica Hyper-V e il file della chiave di registrazione.
La chiave di registrazione è necessaria per registrare l'host Hyper-V con lo strumento di migrazione e modernizzazione.
La chiave è valida per cinque giorni dal momento in cui viene generata.

Copiare il file del programma di installazione del provider e il file della chiave di registrazione in ogni host Hyper-V (o nodo del cluster) che esegue le VM da replicare.
Nota
Prima di registrare il provider di replica, assicurarsi che i nomi di dominio completi del collegamento privato dell'insieme di credenziali siano raggiungibili dal computer che ospita il provider di replica. Potrebbe essere necessaria una configurazione DNS aggiuntiva per l'appliance di replica locale per risolvere i nomi di dominio completi del collegamento privato agli indirizzi IP privati. Altre informazioni su come verificare la connettività di rete
Seguire quindi queste istruzioni per installare e registrare il provider di replica.
Replicare le VM Hyper-V
Al termine dell'individuazione, è possibile avviare la replica delle VM Hyper-V in Azure.
Nota
È possibile replicare fino a 10 macchine virtuali contemporaneamente. Se è necessario replicarne più, replicarle simultaneamente in batch di 10.
In Server di progetto >di Azure Migrate, database e app>Web Strumenti di migrazione e modernizzazione>selezionare Replica.
In Replica informazioni>di base Le macchine virtuali sono virtualizzate?, selezionare> Sì, con Hyper-V. Fare quindi clic su Avanti: Macchine virtuali.
In Macchine virtuali selezionare le VM da replicare.
- Se è stata eseguita una valutazione delle VM, è possibile applicare i consigli dei risultati della valutazione in merito al tipo di disco (Premium/Standard) e alle dimensioni delle VM. A questo scopo, in Importare le impostazioni di migrazione da una valutazione di Azure Migrate? selezionare l'opzione Sì.
- Se non è stata eseguita una valutazione o non si vogliono usare le impostazioni della valutazione, selezionare l'opzione No.
- Se si è scelto di usare la valutazione, selezionare il gruppo di VM e il nome della valutazione.

In Macchine virtuali cercare le macchine virtuali necessarie e selezionare quelle di cui si vuole eseguire la migrazione. Fare quindi clic su Avanti:Impostazioni di destinazione.
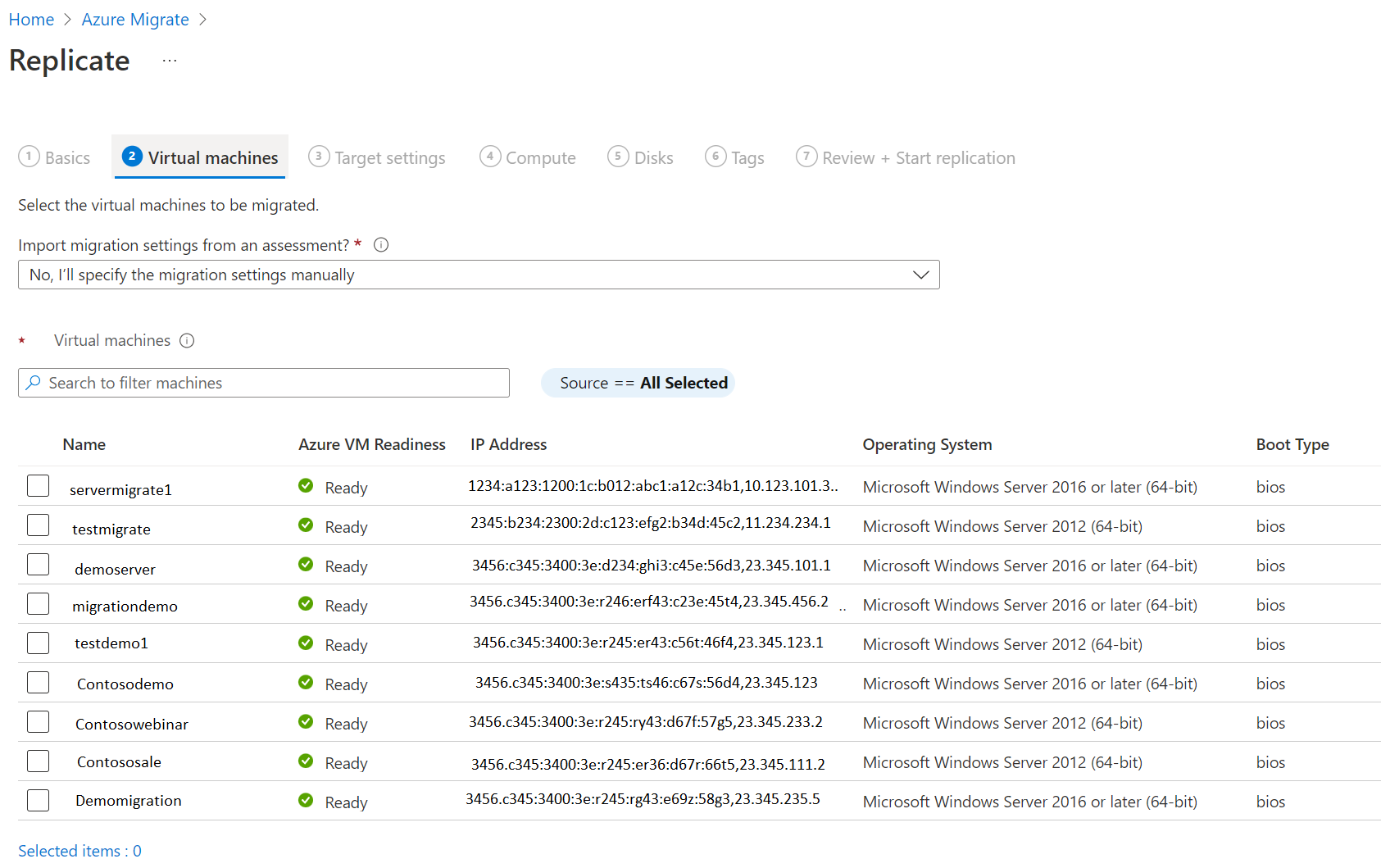
In Impostazioni di destinazione selezionare l'area di destinazione della migrazione, la sottoscrizione e il gruppo di risorse in cui risiederanno le VM di Azure dopo la migrazione.
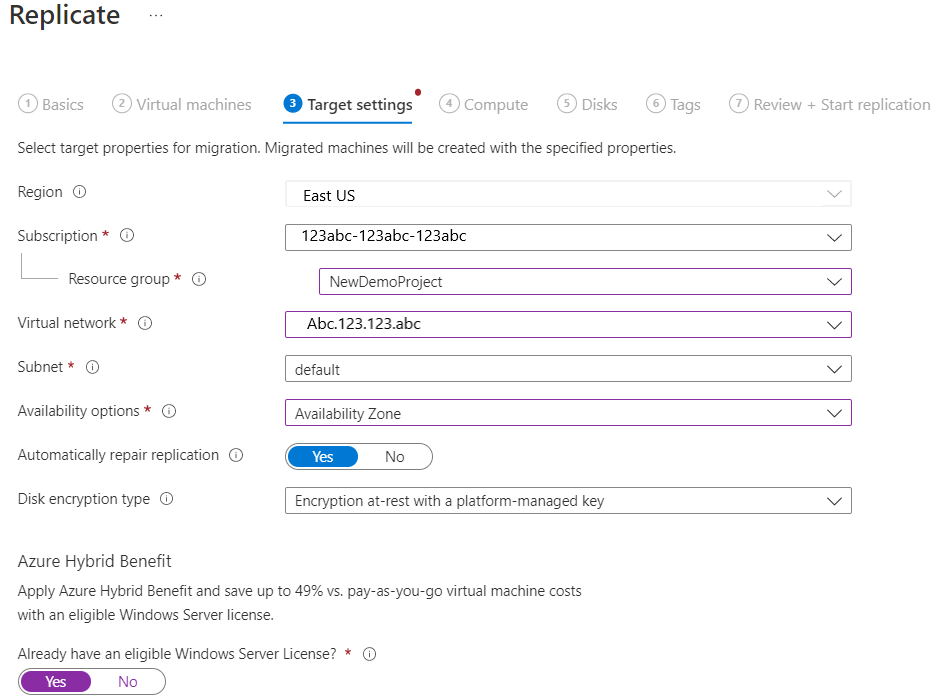
In Account di archiviazione di replica selezionare l'account di archiviazione di Azure in cui verranno archiviati i dati replicati in Azure.
Creare quindi un endpoint privato per l'account di archiviazione e concedere le autorizzazioni all'identità gestita dell'insieme di credenziali di Servizi di ripristino per accedere all'account di archiviazione richiesto da Azure Migrate. Questa operazione è obbligatoria prima di procedere.
Per le migrazioni di macchine virtuali Hyper-V ad Azure, se l'account di archiviazione di replica è di tipo Premium , è necessario selezionare un altro account di archiviazione di tipo Standard per l'account di archiviazione della cache. In questo caso, è necessario creare endpoint privati sia per la replica che per l'account di archiviazione della cache.
Assicurarsi che il server che ospita il provider di replica disponga della connettività di rete agli account di archiviazione tramite gli endpoint privati prima di procedere. Informazioni su come verificare la connettività di rete.
Suggerimento
È possibile aggiornare manualmente i record DNS modificando il file host DNS nell'appliance Di Azure Migrate con i nomi di dominio completi di collegamento privato e gli indirizzi IP privati dell'account di archiviazione.
In Rete virtuale selezionare la rete virtuale/subnet di Azure per le macchine virtuali di Azure di cui è stata eseguita la migrazione.
In Opzioni di disponibilità selezionare:
Zona di disponibilità per aggiungere la macchina migrata a una zona di disponibilità specifica nell'area. Usare questa opzione per distribuire i server che formano un livello applicazione a più nodi tra zone di disponibilità. Se si seleziona questa opzione, è necessario specificare la zona di disponibilità da usare per ogni computer selezionato nella scheda Calcolo. Questa opzione è disponibile solo se l'area di destinazione selezionata per la migrazione supporta zone di disponibilità.
Set di disponibilità per inserire la macchina migrata in un set di disponibilità. Per usare questa opzione, il gruppo di risorse di destinazione selezionato deve avere uno o più set di disponibilità.
L'opzione La ridondanza dell'infrastruttura non è richiesta se non è necessaria una di queste configurazioni di disponibilità per le macchine migrate.
In Vantaggio Azure Hybrid:
Selezionare No se non si vuole applicare Vantaggio Azure Hybrid. Quindi fare clic su Next.
Selezionare Sì se si hanno computer Windows Server con copertura Software Assurance o sottoscrizioni di Windows Server attive e si vuole applicare il vantaggio alle VM di cui si sta eseguendo la migrazione. Fare clic su Avanti.

In Calcolo controllare il nome della macchina virtuale, le dimensioni, il tipo di disco del sistema operativo e la configurazione della disponibilità, se selezionata nel passaggio precedente. Le VM devono essere conformi ai requisiti di Azure.
Dimensioni VM: se si usano i consigli per la valutazione, l'elenco a discesa Dimensioni macchina virtuale mostra le dimensioni consigliate. In caso contrario, Azure Migrate seleziona le dimensioni più simili nella sottoscrizione di Azure. In alternativa, selezionare manualmente le dimensioni in Dimensioni macchina virtuale di Azure.
Disco sistema operativo: specificare il disco del sistema operativo (di avvio) per la VM. È il disco che contiene il bootloader e il programma di installazione del sistema operativo.
Set di disponibilità: se la macchina virtuale deve trovarsi in un set di disponibilità di Azure dopo la migrazione, specificare il set. Il set deve trovarsi nel gruppo di risorse di destinazione specificato per la migrazione.
In Dischi specificare i dischi delle macchine virtuali che devono essere replicati in Azure. Fare clic su Avanti.
- È possibile escludere dischi dalla replica.
- I dischi esclusi non saranno presenti nella macchina virtuale di Azure dopo la migrazione.
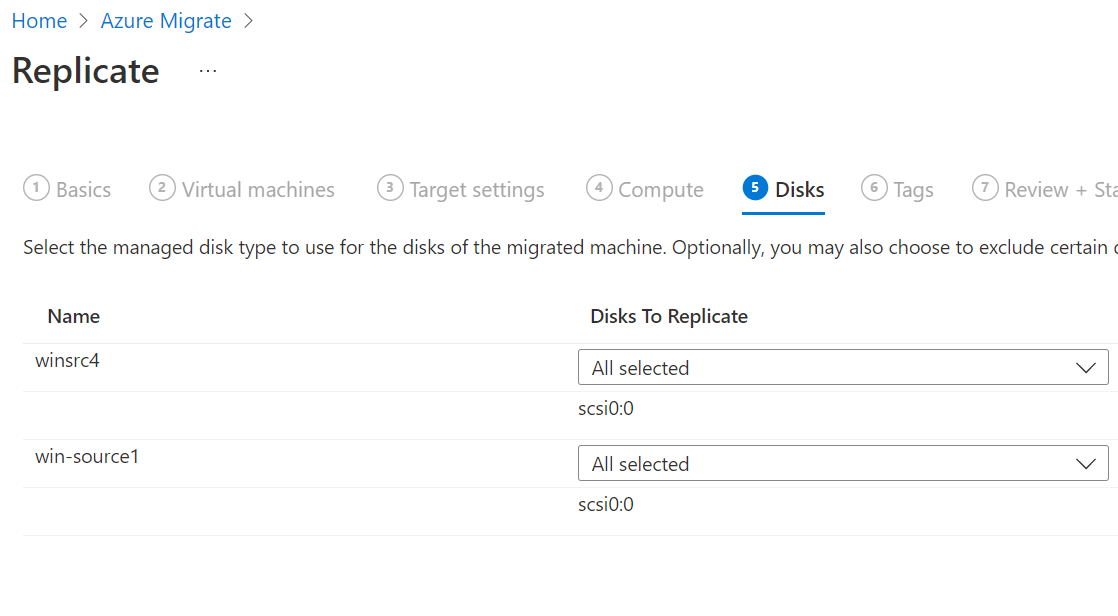
In Tag aggiungere tag alle macchine virtuali, ai dischi e alle schede di interfaccia di rete di cui è stata eseguita la migrazione.
In Rivedi e avvia replica verificare le impostazioni e fare clic su Replica per avviare la replica iniziale dei server.
Nota
È possibile aggiornare le impostazioni di replica in qualsiasi momento prima dell'avvio della replica, selezionando Gestisci>Replica delle macchine virtuali. Le impostazioni non possono essere modificate dopo l'avvio della replica.
Seguire quindi le istruzioni per eseguire le migrazioni. ]
Concedere le autorizzazioni di accesso all'insieme di credenziali di Servizi di ripristino
È necessario concedere le autorizzazioni all'insieme di credenziali di Servizi di ripristino per l'accesso autenticato all'account di archiviazione di cache/replica.
Per identificare l'insieme di credenziali di Servizi di ripristino creato da Azure Migrate e concedere le autorizzazioni necessarie, seguire questa procedura.
Identificare l'insieme di credenziali di Servizi di ripristino e l'ID oggetto identità gestita
È possibile trovare i dettagli dell'insieme di credenziali di Servizi di ripristino nella pagina Proprietà dello strumento di migrazione e modernizzazione.
Passare all'hub di Azure Migrate e nel riquadro Migrazione e modernizzazione selezionare Panoramica.
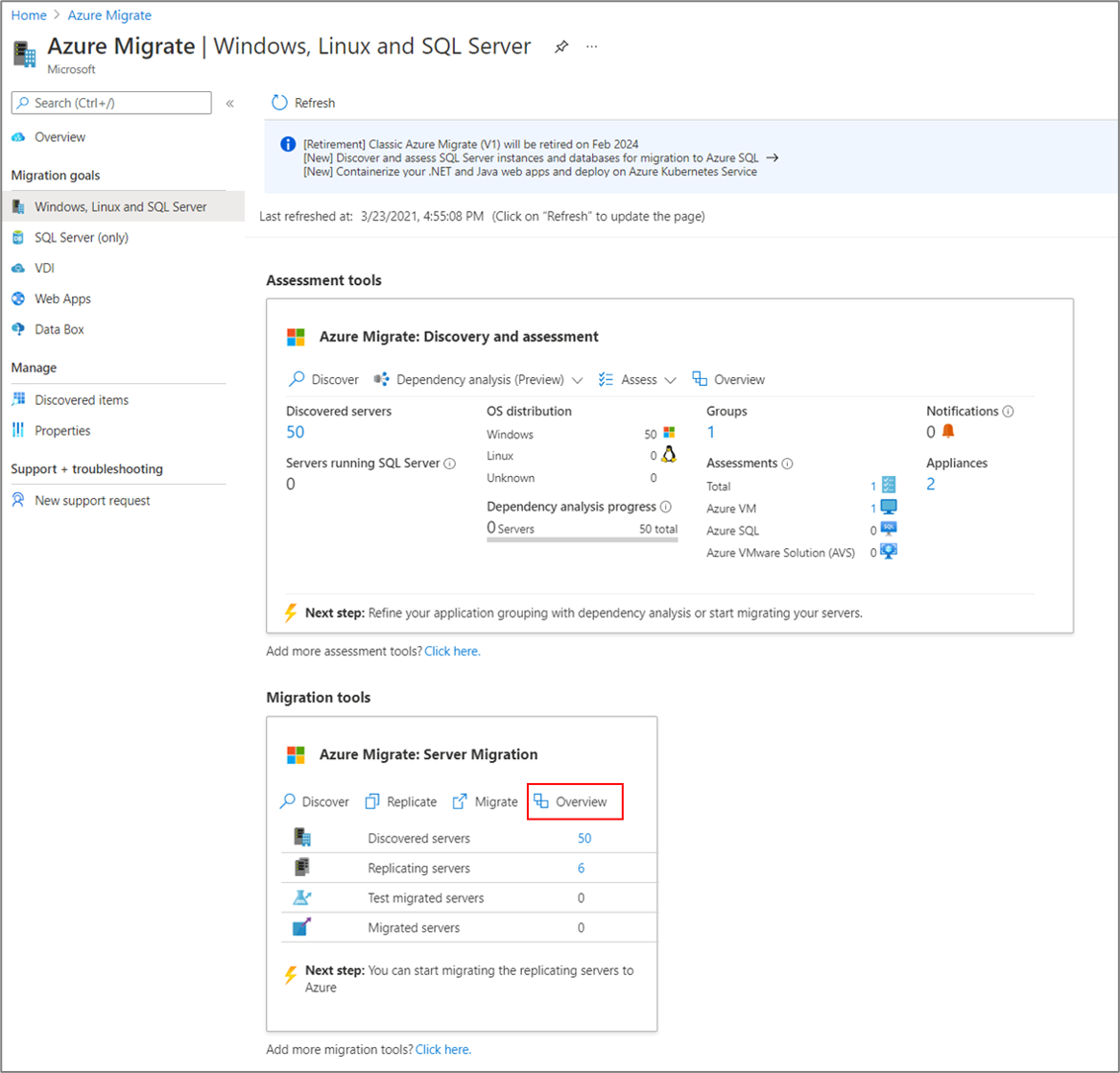
Nel riquadro di sinistra selezionare Proprietà. Prendere nota del nome dell'insieme di credenziali di Servizi di ripristino e dell'ID identità gestita. L'insieme di credenziali avrà un endpoint privato come tipo di Connessione ivity e Altro come tipo di replica. Queste informazioni saranno necessarie quando si fornisce l'accesso all'insieme di credenziali.

Autorizzazioni per accedere all'account di archiviazione
Per l'identità gestita dell'insieme di credenziali, è necessario concedere le autorizzazioni del ruolo seguenti per l'account di archiviazione necessario per la replica. In questo caso, è necessario creare l'account di archiviazione in anticipo.
Le autorizzazioni del ruolo per Azure Resource Manager variano a seconda del tipo di account di archiviazione.
| Tipo di account di archiviazione | Autorizzazioni per i ruoli |
|---|---|
| Tipo standard | Collaboratore Collaboratore dati BLOB di archiviazione |
| Tipo Premium | Collaboratore Proprietario dei dati del BLOB di archiviazione |
Passare all'account di archiviazione di replica/cache selezionato per la replica. Nel riquadro sinistro selezionare Controllo di accesso (IAM).
Selezionare + Aggiungi e selezionare Aggiungi assegnazione di ruolo.

Nella pagina Aggiungi assegnazione di ruolo nella casella Ruolo selezionare il ruolo appropriato nell'elenco delle autorizzazioni indicato in precedenza. Immettere il nome dell'insieme di credenziali annotato in precedenza e selezionare Salva.

Oltre a queste autorizzazioni, è anche necessario consentire l'accesso ai servizi attendibili Microsoft. Se l'accesso alla rete è limitato alle reti selezionate, nella scheda Rete della sezione Eccezioni selezionare Consenti alle servizi Microsoft attendibili di accedere a questo account di archiviazione.

Creare un endpoint privato per l'account di archiviazione
Per eseguire la replica usando ExpressRoute con peering privato, creare un endpoint privato per gli account di archiviazione di cache/replica (sottorisorsa di destinazione: BLOB).
Nota
È possibile creare endpoint privati solo in un account di archiviazione per utilizzo generico v2. Per informazioni sui prezzi, vedere Prezzi dei BLOB di pagine di Azure e prezzi collegamento privato di Azure.
Creare l'endpoint privato per l'account di archiviazione nella stessa rete virtuale dell'endpoint privato del progetto Azure Migrate o di un'altra rete virtuale connessa a questa rete.
Selezionare Sì e integrare con una zona DNS privata. La zona DNS privata consente di instradare le connessioni dalla rete virtuale all'account di archiviazione tramite un collegamento privato. Se si seleziona Sì , la zona DNS viene collegata automaticamente alla rete virtuale. Aggiunge anche i record DNS per la risoluzione di nuovi indirizzi IP e FQDN creati. Altre informazioni sulle zone DNS private.
Se l'utente che ha creato l'endpoint privato è anche il proprietario dell'account di archiviazione, la creazione dell'endpoint privato verrà approvata automaticamente. In caso contrario, il proprietario dell'account di archiviazione deve approvare l'endpoint privato per l'uso. Per approvare o rifiutare una connessione endpoint privato richiesta, nella pagina dell'account di archiviazione in Rete passare a Connessioni endpoint privati.
Esaminare lo stato della connessione dell'endpoint privato prima di continuare.

Dopo aver creato l'endpoint privato, usare l'elenco a discesa in Replicare le impostazioni>di destinazione Account di archiviazione della cache per selezionare l'account di archiviazione>per la replica su un collegamento privato.
Assicurarsi che l'appliance di replica locale disponga della connettività di rete all'account di archiviazione nell'endpoint privato. Altre informazioni su come verificare la connettività di rete.
Assicurarsi che il provider di replica disponga della connettività di rete all'account di archiviazione tramite l'endpoint privato. Per convalidare la connessione di collegamento privato, eseguire una risoluzione DNS dell'endpoint dell'account di archiviazione (FQDN risorsa collegamento privato) dal server locale che ospita il provider di replica e assicurarsi che venga risolto in un indirizzo IP privato. Informazioni su come verificare la connettività di rete.
Nota
Per le migrazioni di macchine virtuali Hyper-V ad Azure, se l'account di archiviazione di replica è di tipo Premium , è necessario selezionare un altro account di archiviazione di tipo Standard per l'account di archiviazione della cache. In questo caso, è necessario creare endpoint privati sia per la replica che per l'account di archiviazione della cache.
Passaggi successivi
- Eseguire la migrazione di macchine virtuali
- Completare il processo di migrazione.
- Esaminare le procedure consigliate post-migrazione.
Questo articolo illustra un percorso di distribuzione di prova per le repliche basate su agente per eseguire la migrazione di macchine virtuali VMware, macchine virtuali Hyper-V, server fisici, macchine virtuali in esecuzione in AWS, macchine virtuali in esecuzione in GCP o macchine virtuali in esecuzione in un provider di virtualizzazione diverso usando endpoint privati di Azure.
Configurare un'appliance di replica per la migrazione
Il diagramma seguente illustra il flusso di lavoro di replica basato su agente con endpoint privati usando lo strumento migrazione e modernizzazione.
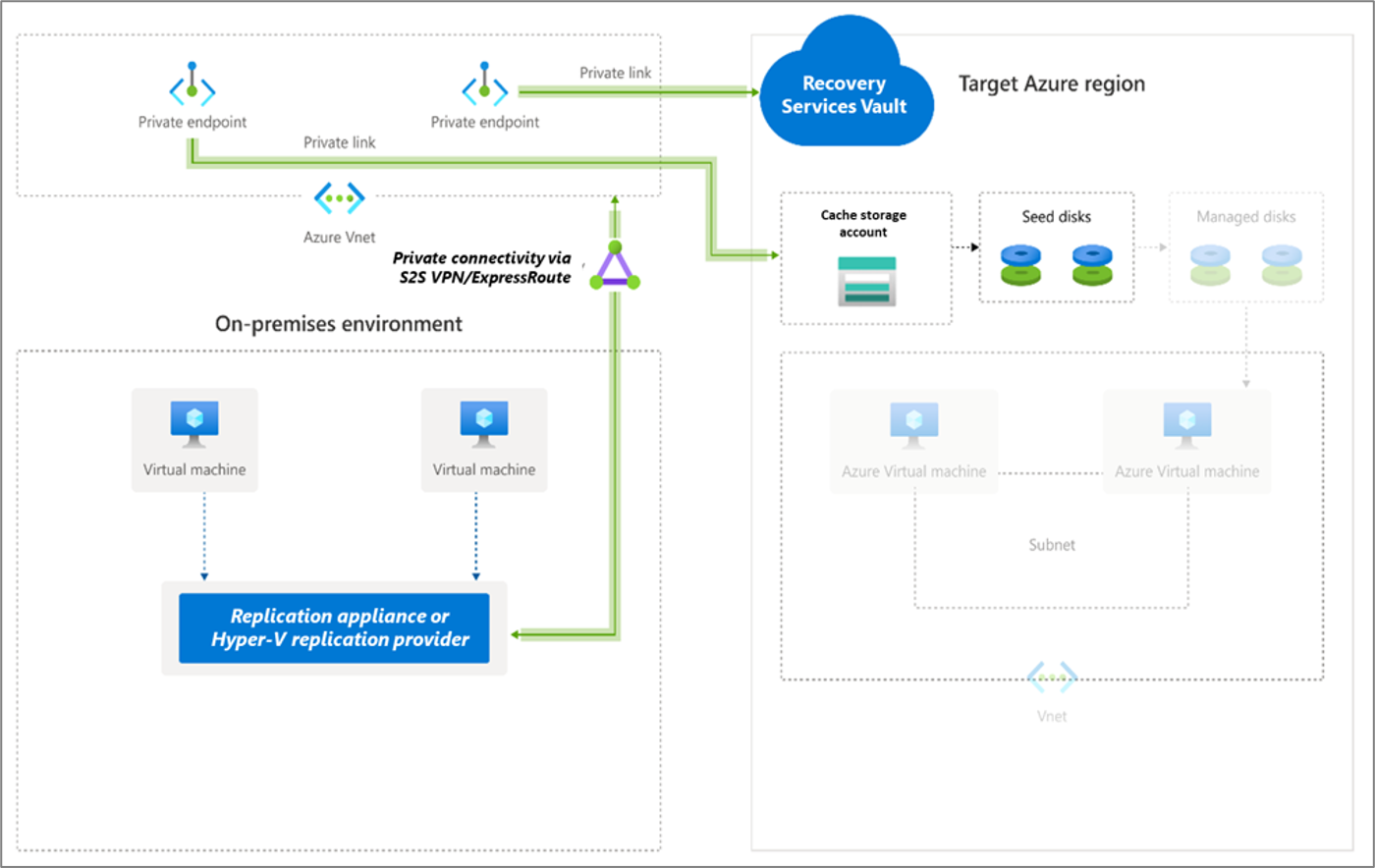
Lo strumento usa un'appliance di replica per replicare i server in Azure. Seguire questa procedura per creare le risorse necessarie per la migrazione.
- In Individua macchine>virtuali le macchine virtuali selezionare Non virtualizzato/Altro.
- In Area di destinazione selezionare e confermare l'area di Azure a cui si vuole eseguire la migrazione dei computer.
- Selezionare Crea risorse per creare le risorse di Azure necessarie. Non chiudere la pagina durante la creazione delle risorse.
- Questo passaggio crea un insieme di credenziali di Servizi di ripristino in background e abilita un'identità gestita per l'insieme di credenziali. Un insieme di credenziali di Servizi di ripristino è un'entità che contiene le informazioni di replica dei server e viene usata per attivare le operazioni di replica.
- Se il progetto di Azure Migrate dispone di connettività dell'endpoint privato, viene creato un endpoint privato per l'insieme di credenziali di Servizi di ripristino. Questo passaggio aggiunge cinque nomi di dominio completi (FQDN) all'endpoint privato, uno per ogni microservizio collegato all'insieme di credenziali di Servizi di ripristino.
- I cinque nomi di dominio sono formattati in questo modello: {Vault-ID}-asr-pod01-{type}-.{ target-geo-code}.privatelink.siterecovery.windowsazure.com
- Per impostazione predefinita, Azure Migrate crea automaticamente una zona DNS privata e aggiunge record DNS A per i microservizi dell'insieme di credenziali di Servizi di ripristino. Il DNS privato viene quindi collegato alla rete virtuale dell'endpoint privato.
Nota
Prima di registrare l'appliance di replica, assicurarsi che gli FQDN del collegamento privato dell'insieme di credenziali siano raggiungibili dal computer che ospita l'appliance di replica. Potrebbe essere necessaria una configurazione DNS aggiuntiva per l'appliance di replica locale per risolvere i nomi di dominio completi del collegamento privato agli indirizzi IP privati. Altre informazioni su come verificare la connettività di rete.
Dopo aver verificato la connettività, scaricare il file di configurazione e chiave dell'appliance, eseguire il processo di installazione e registrare l'appliance in Azure Migrate. Altre informazioni su come configurare l'appliance di replica. Dopo aver configurato l'appliance di replica, seguire queste istruzioni per installare il servizio Mobility nei computer di cui si vuole eseguire la migrazione.
Replicare i server
Selezionare ora i computer per la replica e la migrazione.
Nota
È possibile replicare fino a 10 macchine virtuali contemporaneamente. Se è necessario replicarne più, replicarle simultaneamente in batch di 10.
In Server di progetto >di Azure Migrate, database e app>Web Strumenti di migrazione e modernizzazione>selezionare Replica.

In Replica informazioni>di base Le macchine virtuali sono virtualizzate?, selezionare> Non virtualizzato/Altro.
In Appliance locale selezionare il nome dell'appliance di Azure Migrate configurata.
In Server di elaborazione selezionare il nome dell'appliance di replica.
In Credenziali guestselezionare l'account fittizio creato in precedenza durante la configurazione del programma di installazione della replica per installare manualmente il servizio di mobilità (l'installazione push non è supportata). Fare quindi clic su Avanti: Macchine virtuali.

In Macchine virtuali, in Importare le impostazioni di migrazione da una valutazione? lasciare l'impostazione predefinita No, specificare manualmente le impostazioni di migrazione.
Selezionare ogni macchina virtuale di cui si vuole eseguire la migrazione. Fare quindi clic su Avanti:Impostazioni di destinazione.
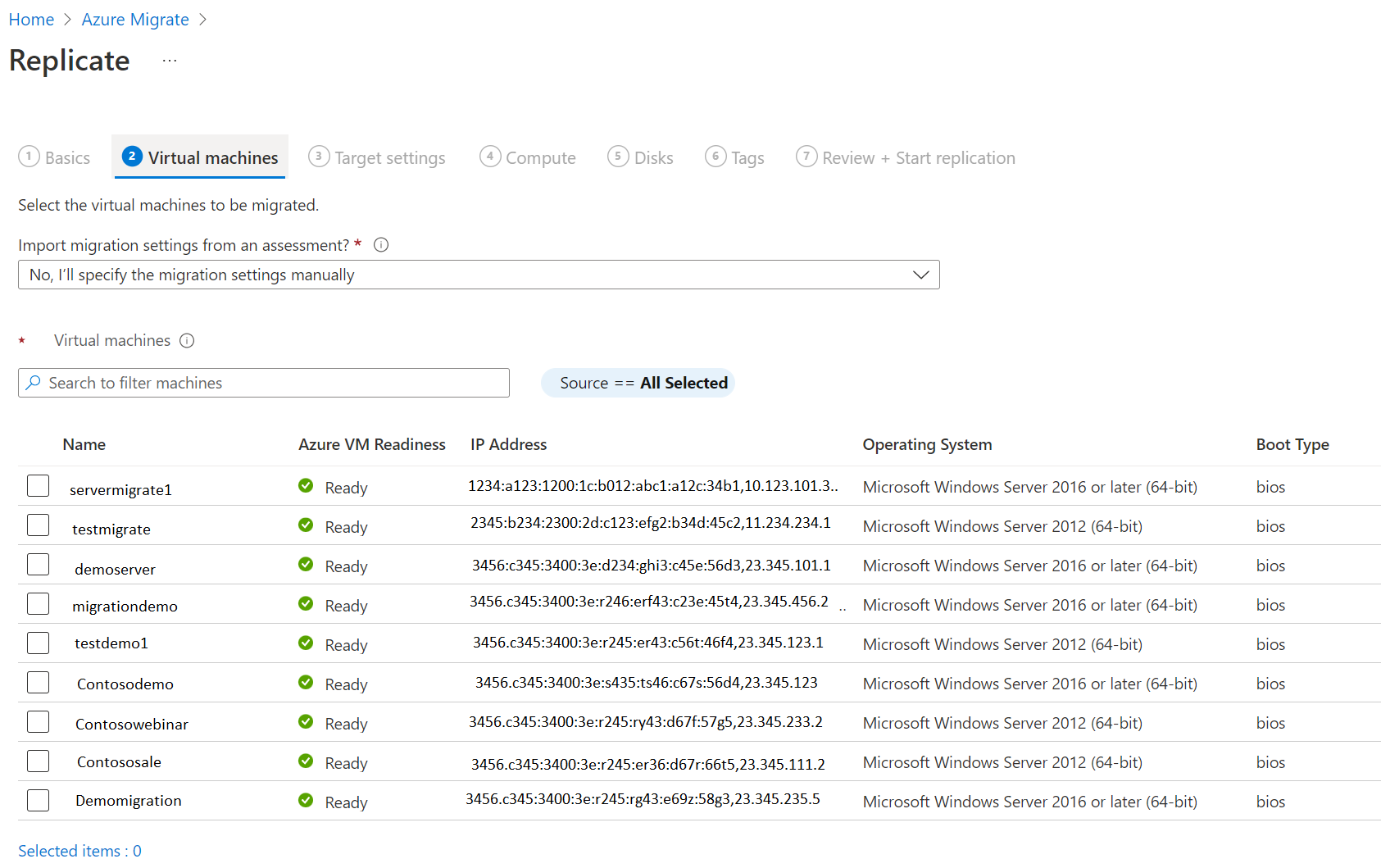
In Impostazioni di destinazione selezionare la sottoscrizione, l'area di destinazione di cui si eseguirà la migrazione e il gruppo di risorse in cui risiederanno le macchine virtuali di Azure dopo la migrazione.
In Rete virtuale selezionare la rete virtuale/subnet di Azure per le macchine virtuali di Azure di cui è stata eseguita la migrazione.
In Account di archiviazione cache usare l'elenco a discesa per selezionare un account di archiviazione da replicare tramite un collegamento privato.
Creare quindi un endpoint privato per l'account di archiviazione e concedere le autorizzazioni all'identità gestita dell'insieme di credenziali di Servizi di ripristino per accedere all'account di archiviazione richiesto da Azure Migrate. Questa operazione è obbligatoria prima di procedere.
Assicurarsi che il server che ospita l'appliance di replica disponga della connettività di rete agli account di archiviazione tramite gli endpoint privati prima di procedere. Informazioni su come verificare la connettività di rete.
Suggerimento
È possibile aggiornare manualmente i record DNS modificando il file host DNS nell'appliance Di Azure Migrate con i nomi di dominio completi di collegamento privato e gli indirizzi IP privati dell'account di archiviazione.
In Opzioni di disponibilità selezionare:
Zona di disponibilità per aggiungere la macchina migrata a una zona di disponibilità specifica nell'area. Usare questa opzione per distribuire i server che formano un livello applicazione a più nodi tra zone di disponibilità. Se si seleziona questa opzione, è necessario specificare la zona di disponibilità da usare per ogni computer selezionato nella scheda Calcolo. Questa opzione è disponibile solo se l'area di destinazione selezionata per la migrazione supporta zone di disponibilità.
Set di disponibilità per inserire la macchina migrata in un set di disponibilità. Per usare questa opzione, il gruppo di risorse di destinazione selezionato deve avere uno o più set di disponibilità.
L'opzione La ridondanza dell'infrastruttura non è richiesta se non è necessaria una di queste configurazioni di disponibilità per le macchine migrate.
In Tipo di crittografia dischi selezionare:
- Crittografia dati inattivi con chiave gestita dalla piattaforma
- Crittografia dati inattivi con chiave gestita dal cliente
- Doppia crittografia con chiavi gestite dalla piattaforma e chiavi gestite dal cliente
Nota
Per replicare le macchine virtuali con la chiave gestita dal cliente, è necessario creare un set di crittografia dischi nel gruppo di risorse di destinazione. Un oggetto set di crittografia dischi consente eseguire il mapping di Managed Disks a un Key Vault che contiene la chiave gestita dal cliente da usare per la crittografia del servizio di archiviazione.
In Vantaggio Azure Hybrid:
- Selezionare No se non si vuole applicare Vantaggio Azure Hybrid. Quindi fare clic su Next.
- Selezionare Sì se si hanno computer Windows Server con copertura Software Assurance o sottoscrizioni di Windows Server attive e si vuole applicare il vantaggio alle VM di cui si sta eseguendo la migrazione. Fare clic su Avanti.
In Calcolo controllare il nome della macchina virtuale, le dimensioni, il tipo di disco del sistema operativo e la configurazione della disponibilità, se selezionata nel passaggio precedente. Le VM devono essere conformi ai requisiti di Azure.
Dimensioni VM: se si usano i consigli per la valutazione, l'elenco a discesa Dimensioni macchina virtuale mostra le dimensioni consigliate. In caso contrario, Azure Migrate seleziona le dimensioni più simili nella sottoscrizione di Azure. In alternativa, selezionare manualmente le dimensioni in Dimensioni macchina virtuale di Azure.
Disco sistema operativo: specificare il disco del sistema operativo (di avvio) per la VM. È il disco che contiene il bootloader e il programma di installazione del sistema operativo.
Zona di disponibilità: per usare le zone di disponibilità, specificare il relativo valore.
Set di disponibilità: per usare il set di disponibilità, specificare il relativo valore.
In Dischi specificare se i dischi delle VM devono essere replicati in Azure e selezionare il tipo di disco in Azure (dischi gestiti Premium o SSD/HDD Standard). Fare clic su Avanti.
- È possibile escludere dischi dalla replica.
- I dischi esclusi non saranno presenti nella macchina virtuale di Azure dopo la migrazione.
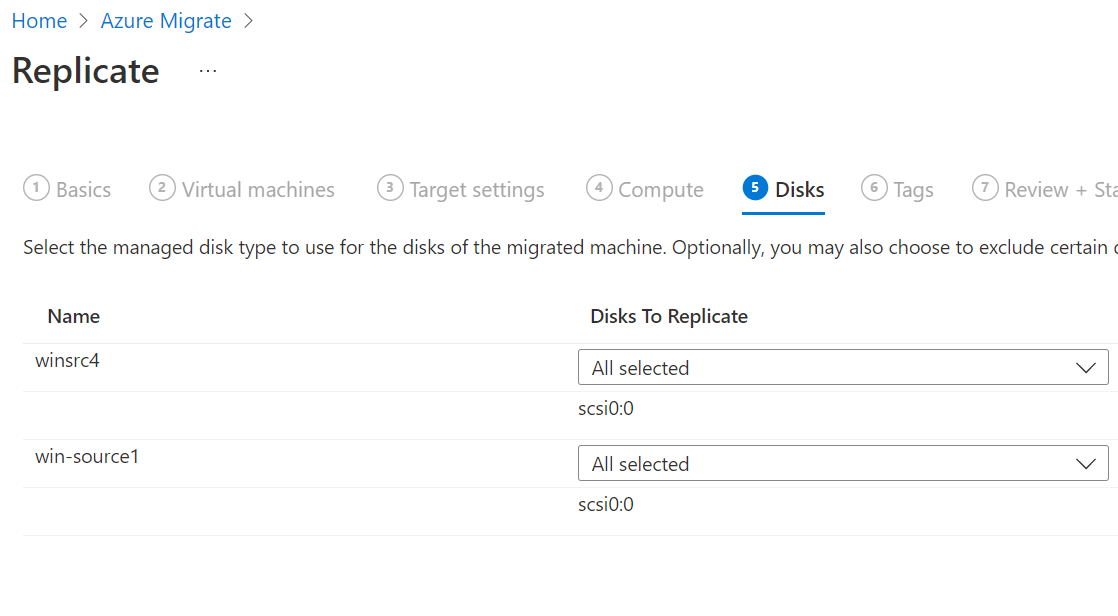
In Tag aggiungere tag alle macchine virtuali, ai dischi e alle schede di interfaccia di rete di cui è stata eseguita la migrazione.
In Rivedi e avvia replica verificare le impostazioni e fare clic su Replica per avviare la replica iniziale dei server.
Nota
È possibile aggiornare le impostazioni di replica in qualsiasi momento prima dell'avvio della replica, selezionando Gestisci>Replica delle macchine virtuali. Le impostazioni non possono essere modificate dopo l'avvio della replica.
Seguire quindi le istruzioni per eseguire le migrazioni.
Concedere le autorizzazioni di accesso all'insieme di credenziali di Servizi di ripristino
È necessario concedere le autorizzazioni all'insieme di credenziali di Servizi di ripristino per l'accesso autenticato all'account di archiviazione di cache/replica.
Per identificare l'insieme di credenziali di Servizi di ripristino creato da Azure Migrate e concedere le autorizzazioni necessarie, seguire questa procedura.
Identificare l'insieme di credenziali di Servizi di ripristino e l'ID oggetto identità gestita
È possibile trovare i dettagli dell'insieme di credenziali di Servizi di ripristino nella pagina Migrazione e modernizzazione .
Passare all'hub di Azure Migrate e nel riquadro Migrazione e modernizzazione selezionare Panoramica.
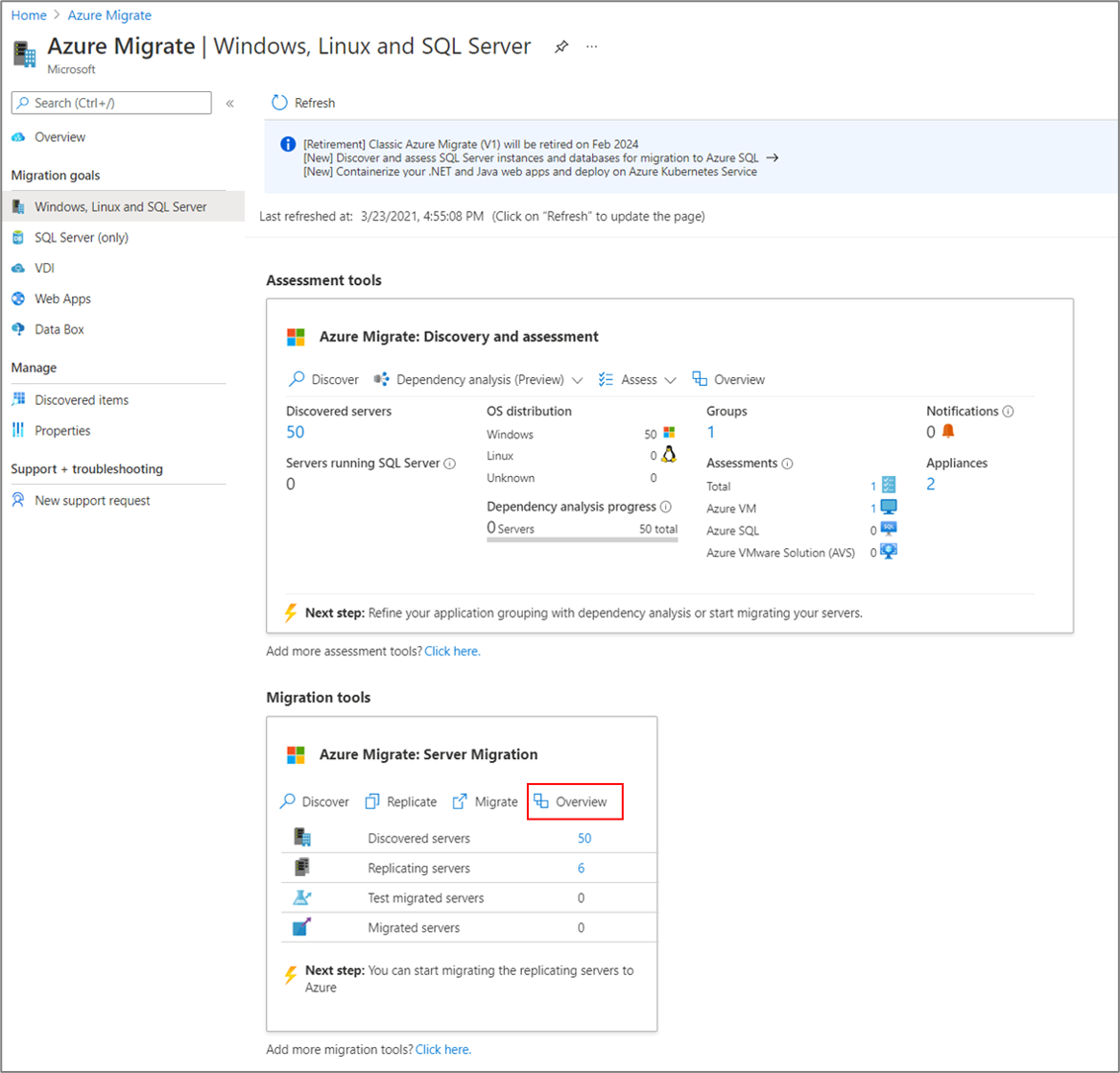
Nel riquadro di sinistra selezionare Proprietà. Prendere nota del nome dell'insieme di credenziali di Servizi di ripristino e dell'ID identità gestita. L'insieme di credenziali avrà un endpoint privato come tipo di Connessione ivity e Altro come tipo di replica. Queste informazioni saranno necessarie quando si fornisce l'accesso all'insieme di credenziali.

Autorizzazioni per accedere all'account di archiviazione
Per l'identità gestita dell'insieme di credenziali, è necessario concedere le autorizzazioni del ruolo seguenti per l'account di archiviazione necessario per la replica. In questo caso, è necessario creare l'account di archiviazione in anticipo.
Le autorizzazioni del ruolo per Azure Resource Manager variano a seconda del tipo di account di archiviazione.
| Tipo di account di archiviazione | Autorizzazioni per i ruoli |
|---|---|
| Tipo standard | Collaboratore Collaboratore dati BLOB di archiviazione |
| Tipo Premium | Collaboratore Proprietario dei dati del BLOB di archiviazione |
Passare all'account di archiviazione di replica/cache selezionato per la replica. Nel riquadro sinistro selezionare Controllo di accesso (IAM).
Selezionare + Aggiungi e selezionare Aggiungi assegnazione di ruolo.

Nella pagina Aggiungi assegnazione di ruolo nella casella Ruolo selezionare il ruolo appropriato nell'elenco delle autorizzazioni indicato in precedenza. Immettere il nome dell'insieme di credenziali annotato in precedenza e selezionare Salva.

Oltre a queste autorizzazioni, è anche necessario consentire l'accesso ai servizi attendibili Microsoft. Se l'accesso alla rete è limitato alle reti selezionate, nella scheda Rete della sezione Eccezioni selezionare Consenti alle servizi Microsoft attendibili di accedere a questo account di archiviazione.

Creare un endpoint privato per l'account di archiviazione
Per eseguire la replica usando ExpressRoute con peering privato, creare un endpoint privato per gli account di archiviazione di cache/replica (sottorisorsa di destinazione: BLOB).
Nota
È possibile creare endpoint privati solo in un account di archiviazione per utilizzo generico v2. Per informazioni sui prezzi, vedere Prezzi dei BLOB di pagine di Azure e prezzi collegamento privato di Azure.
Creare l'endpoint privato per l'account di archiviazione nella stessa rete virtuale dell'endpoint privato del progetto Azure Migrate o di un'altra rete virtuale connessa a questa rete.
Selezionare Sì e integrare con una zona DNS privata. La zona DNS privata consente di instradare le connessioni dalla rete virtuale all'account di archiviazione tramite un collegamento privato. Se si seleziona Sì , la zona DNS viene collegata automaticamente alla rete virtuale. Aggiunge anche i record DNS per la risoluzione di nuovi indirizzi IP e FQDN creati. Altre informazioni sulle zone DNS private.
Se l'utente che ha creato l'endpoint privato è anche il proprietario dell'account di archiviazione, la creazione dell'endpoint privato verrà approvata automaticamente. In caso contrario, il proprietario dell'account di archiviazione deve approvare l'endpoint privato per l'uso. Per approvare o rifiutare una connessione endpoint privato richiesta, nella pagina dell'account di archiviazione in Rete passare a Connessioni endpoint privati.
Esaminare lo stato della connessione dell'endpoint privato prima di continuare.

Dopo aver creato l'endpoint privato, usare l'elenco a discesa in Replicare le impostazioni>di destinazione Account di archiviazione della cache per selezionare l'account di archiviazione>per la replica su un collegamento privato.
Assicurarsi che l'appliance di replica locale disponga della connettività di rete all'account di archiviazione nell'endpoint privato. Per convalidare la connessione di collegamento privato, eseguire una risoluzione DNS dell'endpoint dell'account di archiviazione (FQDN risorsa collegamento privato) dal server locale che ospita l'appliance di replica e assicurarsi che venga risolto in un indirizzo IP privato. Informazioni su come verificare la connettività di rete.
Passaggi successivi
- Eseguire la migrazione di macchine virtuali
- Completare il processo di migrazione.
- Esaminare le procedure consigliate post-migrazione.
