Creare e gestire collegamento privato per Database di Azure per MySQL - Server flessibile tramite il portale
SI APPLICA A: Database di Azure per MySQL - Server flessibile
Database di Azure per MySQL - Server flessibile
Questa esercitazione fornisce istruzioni dettagliate sulla configurazione di una connessione a un'istanza del server flessibile Database di Azure per MySQL tramite un endpoint privato e la creazione di una connessione da una macchina virtuale all'interno di una rete virtuale.
Se non si ha una sottoscrizione di Azure, creare un account gratuito prima di iniziare.
Accedere ad Azure
Accedere al portale di Azure.
Creare la rete virtuale
In questa sezione viene creato un Rete virtuale e la subnet per ospitare la macchina virtuale usata per accedere alla risorsa collegamento privato.
Nella parte superiore sinistra della schermata, selezionare Crea una risorsa>Rete>Rete virtuale.
In Crea rete virtuale selezionare queste informazioni:
Impostazione valore Nome Immettere MyVirtualNetwork. Spazio indirizzi Immettere 10.1.0.0/16. Subscription Selezionare la propria sottoscrizione. Gruppo di risorse Selezionare Crea nuovo, immettere myResourceGroup e selezionare OK. Ufficio Selezionare Europa occidentale. Subnet - Nome Immettere mySubnet. Subnet - Intervallo di indirizzi Immettere 10.1.0.0/24. Lasciare le altre impostazioni sui valori predefiniti e selezionare Crea.
Creare una macchina virtuale
Nella parte superiore sinistra della schermata del portale di Azure selezionare Crea una risorsa>Calcolo>Macchina virtuale.
In Creare una macchina virtuale - Informazioni di base selezionare queste informazioni:
Impostazione Valore DETTAGLI DEL PROGETTO Subscription Selezionare la propria sottoscrizione. Gruppo di risorse Selezionare myResourceGroup. Questo gruppo è stato creato nella sezione precedente. DETTAGLI DELL'ISTANZA Virtual machine name Immettere myVm. Area Selezionare Europa occidentale. Opzioni di disponibilità Lasciare l'impostazione predefinita Nessuna ridondanza dell'infrastruttura necessaria. Image Selezionare Windows Server 2019 Datacenter. Dimensione Lasciare l'impostazione predefinita DS1 Standard v2. ACCOUNT AMMINISTRATORE Username Immettere un nome utente a scelta. Password Immettere una password a scelta. La password deve contenere almeno 12 caratteri e soddisfare i requisiti di complessità definiti. Conferma password Reimmettere la password. REGOLE PORTA IN INGRESSO Porte in ingresso pubbliche Lasciare il valore predefinito Nessuna. RISPARMIA Si possiede già una licenza di Windows? Lasciare il valore predefinito No. Selezionare Avanti: Dischi.
In Crea una macchina virtuale - Dischi lasciare le impostazioni predefinite e selezionare Avanti: Rete.
In Creare una macchina virtuale - Rete, selezionare queste informazioni:
Impostazione Valore Rete virtuale Lasciare l'impostazione predefinita MyVirtualNetwork. Spazio indirizzi Lasciare l'impostazione predefinita 10.1.0.0/24. Subnet Lasciare l'impostazione predefinita mySubnet (10.1.0.0/24). IP pubblico Lasciare l'impostazione predefinita (nuovo) myVm-ip. Porte in ingresso pubbliche Selezionare Consenti porte selezionate. Selezionare le porte in ingresso Selezionare HTTP e RDP. Selezionare Rivedi e crea. Viene visualizzata la pagina Rivedi e crea , in cui Azure convalida la configurazione.
Quando viene visualizzato il messaggio Convalida superata, selezionare Crea.
Creare un'istanza del server flessibile Database di Azure per MySQL con un endpoint privato
Creare un'istanza del server flessibile Database di Azure per MySQL con accesso pubblico (indirizzi IP consentiti) ed endpoint privato come metodo di connettività.
Selezionare Aggiungi endpoint privato per creare un endpoint privato:
Impostazione Valore Dettagli di progetto Subscription Selezionare la propria sottoscrizione. Gruppo di risorse Selezionare myResourceGroup. Questo gruppo è stato creato nella sezione precedente. Dettagli dell'istanza Nome Immettere myPrivateEndpoint. Se il nome è già usato, creare un nome univoco. Ufficio Selezionare Europa occidentale. Rete virtuale Selezionare MyVirtualNetwork. Subnet Selezionare mySubnet. INTEGRAZIONE DNS PRIVATO Integra con la zona DNS privato Selezionare Sì. Zona DNS privato Selezionare (Nuovo)privatelink.mysql.database.Azure.com Selezionare OK per salvare la configurazione dell'endpoint privato.
Dopo aver immesso le informazioni rimanenti nelle altre schede, selezionare Rivedi e crea per distribuire l'istanza del server flessibile Database di Azure per MySQL.
Nota
In alcuni casi, l'istanza del server flessibile Database di Azure per MySQL e la subnet della rete virtuale si trovano in sottoscrizioni diverse. In questi casi, è necessario verificare le configurazioni seguenti:
- Assicurarsi che per entrambe le sottoscrizioni sia registrato il provider di risorse Microsoft.DBforMySQL/flexibleServer . Per altre informazioni, vedere resource-manager-registration.
Gestire gli endpoint privati in Database di Azure per MySQL server flessibile tramite la scheda Rete
Passare alla risorsa server flessibile Database di Azure per MySQL nella portale di Azure.
Passare alla sezione Rete in Impostazioni.
Nella sezione Endpoint privato è possibile gestire gli endpoint privati (Aggiungere, approvare, rifiutare o eliminare).
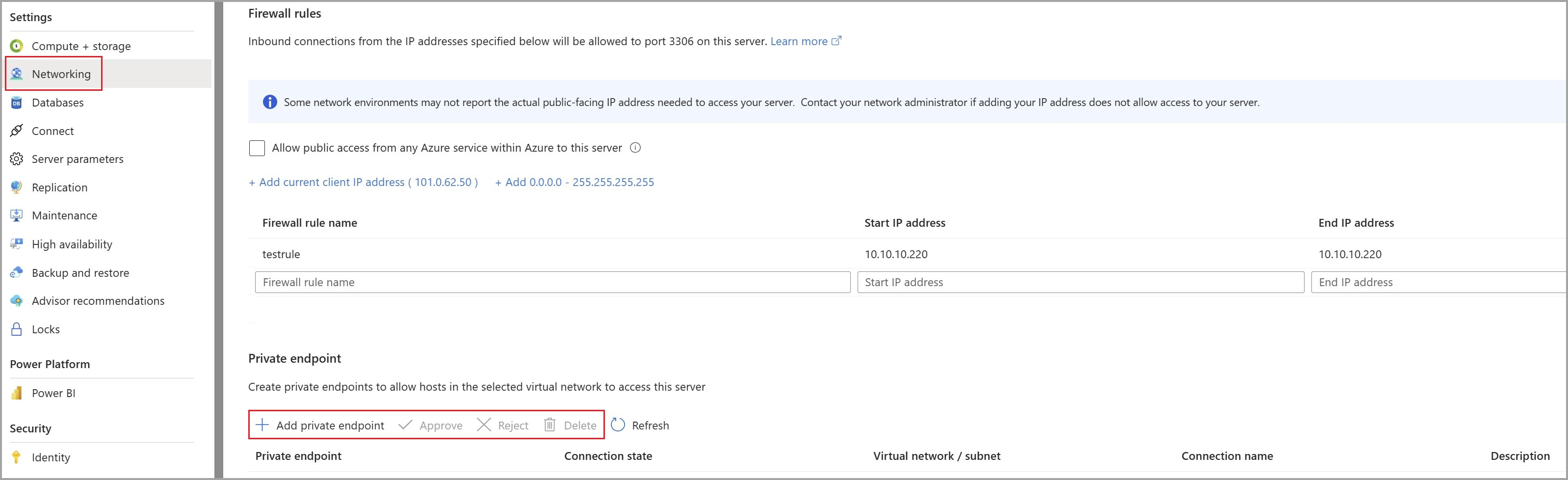
Connettersi a una VM con Desktop remoto (RDP)
Dopo aver creato myVm, connettersi alla macchina virtuale da Internet come illustrato di seguito:
Nella barra di ricerca del portale immettere myVm.
Scegliere il pulsante Connetti. Dopo aver selezionato il pulsante Connetti viene aperta la finestra Connetti alla macchina virtuale.
Selezionare Scarica file RDP. Azure crea e scarica nel computer un file Remote Desktop Protocol con estensione .rdp.
Aprire il file downloaded.rdp.
Quando richiesto, selezionare Connetti.
Immettere il nome utente e la password specificati al momento della creazione della macchina virtuale.
Nota
Potrebbe essere necessario selezionare Altre opzioni>Usare un account diverso per specificare le credenziali immesse al momento della creazione della macchina virtuale.
Seleziona OK.
Durante il processo di accesso, è possibile che venga visualizzato un avviso relativo al certificato. Selezionare Sì o Continua se viene visualizzato un avviso del certificato.
Quando viene visualizzato il desktop della macchina virtuale, ridurlo a icona per tornare al desktop locale.
Accedere privatamente all'istanza del server flessibile Database di Azure per MySQL dalla macchina virtuale
Nel Desktop remoto di myVm1 aprire PowerShell.
Immetti
nslookup myServer.privatelink.mysql.database.azure.com.Viene visualizzato un messaggio simile al seguente:
Server: UnKnown Address: 168.63.129.16 Non-authoritative answer: Name: myServer.privatelink.mysql.database.azure.com Address: 10.x.x.xNota
Indipendentemente dalle impostazioni del firewall o dall'accesso pubblico disabilitato, i test ping e telnet verificheranno correttamente la connettività di rete.
Testare la connessione di collegamento privato per l'istanza del server flessibile Database di Azure per MySQL usando qualsiasi client disponibile. L'esempio seguente usa MySQL Workbench per eseguire l'operazione.
In Nuova connessione selezionare queste informazioni:
Impostazione Valore Tipo di server Selezionare MySQL. Nome server Selezionare myServer.privatelink.mysql.database.Azure.com Nome utente Immettere il nome utente come username@servername, specificato durante la creazione dell'istanza del server flessibile Database di Azure per MySQL. Password Immettere una password specificata durante la creazione dell'istanza del server flessibile Database di Azure per MySQL. SSL Seleziona Obbligatoria. Selezionare Connetti.
Esplorare i database dal menu a sinistra.
(Facoltativamente) Creare o eseguire query sulle informazioni dall'istanza del server flessibile Database di Azure per MySQL.
Chiudere la connessione Desktop remoto a myVm.
Pulire le risorse
Al termine dell'uso dell'endpoint privato, Database di Azure per MySQL'istanza del server flessibile e della macchina virtuale, eliminare il gruppo di risorse e tutte le risorse che contiene:
Immettere myResourceGroup nella casella Cerca nella parte superiore del portale e selezionare myResourceGroup nei risultati della ricerca.
Selezionare Elimina gruppo di risorse.
Immettere myResourceGroup in DIGITARE IL NOME DEL GRUPPO DI RISORSE e selezionare Elimina.
Creare un endpoint privato tramite collegamento privato Center
In questa sezione viene illustrato come aggiungere un endpoint privato all'istanza del server flessibile Database di Azure per MySQL già creata.
Nella portale di Azure selezionare Crea una risorsa>Rete> collegamento privato.
In collegamento privato Center - Panoramica selezionare l'opzione Crea endpoint privato.
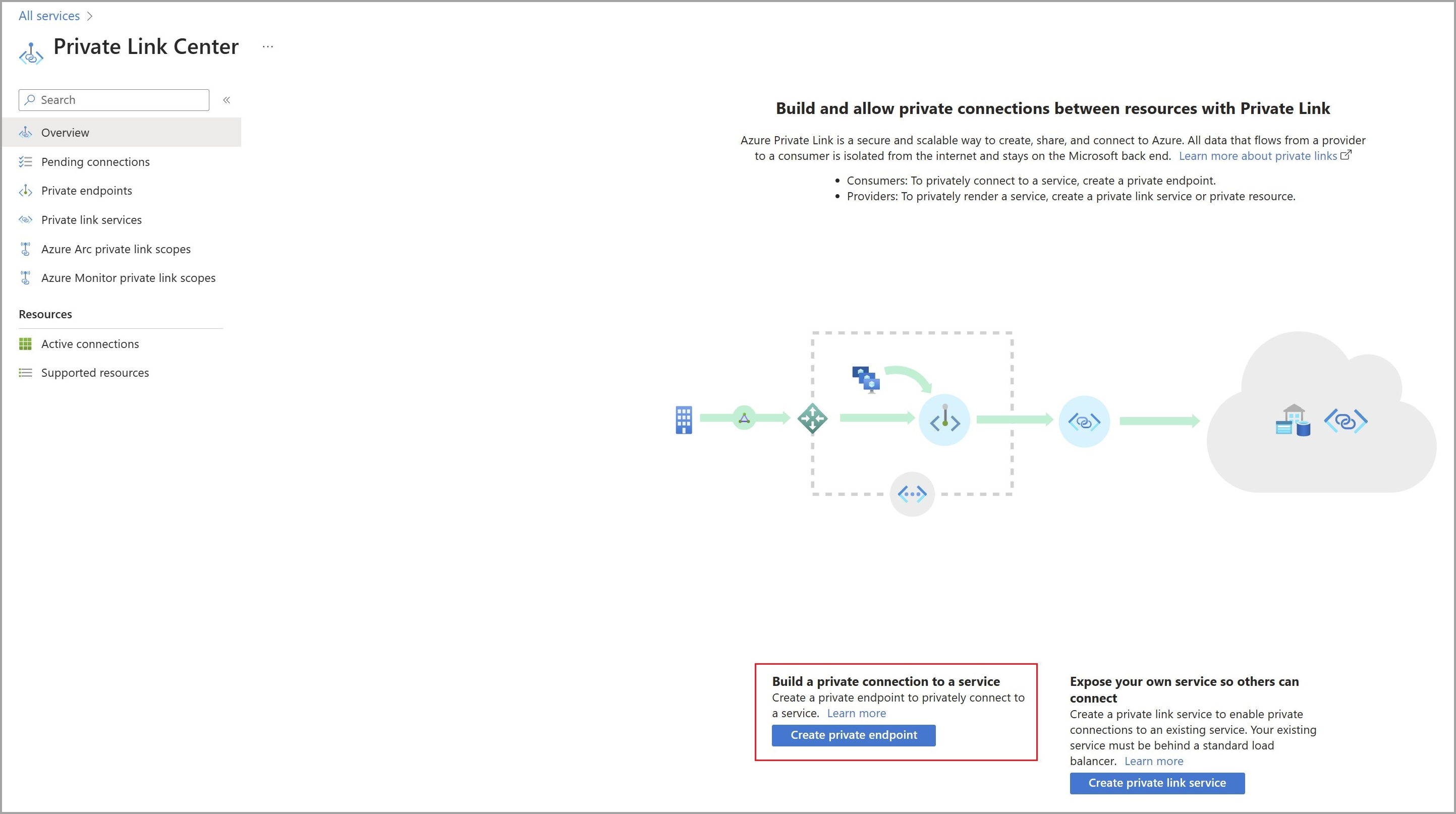
In Creare un endpoint privato - Informazioni di base selezionare le informazioni dettagli progetto:
Impostazione Valore Subscription Selezionare la propria sottoscrizione. Gruppo di risorse Selezionare myResourceGroup. Questo gruppo è stato creato nella sezione precedente. Dettagli dell'istanza Nome Immettere myPrivateEndpoint. Se il nome è già usato, creare un nome univoco. Ufficio Selezionare Europa occidentale. Selezionare Avanti: Risorsa e quindi selezionare queste informazioni:
Impostazione Valore Metodo di connessione Selezionare Connettersi a una risorsa di Azure nella directory. Subscription Selezionare la propria sottoscrizione. Tipo di risorsa Selezionare Microsoft.DBforMySQL/flexibleServers. Resource Selezionare myServer. Sottorisorsa di destinazione Selezionare mysqlServer Selezionare Avanti: Rete virtuale e quindi selezionare Le informazioni di rete:
Impostazione Valore Rete virtuale Selezionare MyVirtualNetwork. Subnet Selezionare mySubnet. Selezionare Avanti: DNS e quindi selezionare le informazioni di INTEGRAZIONE DNS PRIVATO:
Impostazione Valore Integra con la zona DNS privato Selezionare Sì. Zona DNS privato Selezionare (Nuovo)privatelink.mysql.database.Azure.com
Nota
Usare la zona DNS privata predefinita del servizio o specificare il nome di zona DNS preferito. Per informazioni dettagliate, vedere la [configurazione della zona DNS dei servizi di Azure.
Selezionare Rivedi e crea. Viene visualizzata la pagina Rivedi e crea , in cui Azure convalida la configurazione.
Quando viene visualizzato il messaggio Convalida superata, selezionare Crea.
Nota
Il nome di dominio completo nell'impostazione DNS del cliente non risolve l'INDIRIZZO IP privato configurato. È necessario configurare una zona DNS per il nome di dominio completo configurato, come illustrato di seguito.
Passaggi successivi
- Informazioni su come configurare un collegamento privato per Database di Azure per MySQL server flessibile dall'interfaccia della riga di comando di Azure.
- Informazioni su come gestire la connettività per Database di Azure per MySQL server flessibile.
- Informazioni su come aggiungere un altro livello di crittografia a Database di Azure per MySQL server flessibile usando chiavi gestite dal cliente.
- Informazioni su come configurare e usare l'autenticazione di Microsoft Entra nell'istanza del server flessibile Database di Azure per MySQL.