Come creare un'immagine di macchina virtuale non gestita da una macchina virtuale di Azure
In questo articolo illustra l'uso degli account di archiviazione. È consigliabile usare dischi e immagini anziché un account di archiviazione. Per altre informazioni, vedere Acquisire un'immagine gestita di una macchina virtuale generalizzata in Azure.
Questo articolo illustra come usare Azure PowerShell per creare un'immagine di una macchina virtuale generalizzata di Azure con un account di archiviazione. È quindi possibile usare l'immagine per creare un'altra VM. Questa immagine include il disco del sistema operativo e i dischi dati collegati alla macchina virtuale. L'immagine non include le risorse della rete virtuale, quindi è necessario configurare queste risorse quando si crea la nuova VM.
Generalizzare la VM
Questa sezione illustra come generalizzare la macchina virtuale di Windows da usare come immagine. Generalizzando una VM si rimuovono anche tutte le informazioni personali sull'account e si prepara la macchina da usare come immagine. Per altre informazioni su Sysprep, vedere How to Use Sysprep: An Introduction (Introduzione all'uso di Sysprep).
Assicurarsi che i ruoli server in esecuzione sulla macchina siano supportati da Sysprep. Per ulteriori informazioni, vedere Supporto Sysprep per i ruoli server
Importante
Se si carica il disco rigido virtuale in Azure per la prima volta, verificare di aver preparato la macchina virtuale prima di eseguire Sysprep.
È possibile anche generalizzare una VM Linux tramite sudo waagent -deprovision+user e quindi usare PowerShell per acquisire la VM. Per informazioni sull'uso dell'interfaccia della riga di comando per acquisire una macchina virtuale, vedere Come generalizzare e acquisire una macchina virtuale Linux con l'interfaccia della riga di comando di Azure.
Accedere alla macchina virtuale Windows.
Aprire la finestra del prompt dei comandi come amministratore. Impostare la directory su %windir%\system32\sysprep, quindi eseguire
sysprep.exe.Nella finestra di dialogo Utilità preparazione sistema selezionare Passare alla Configurazione guidata e verificare che la casella di controllo Generalizza sia selezionata.
In Opzioni di arresto del sistema selezionare Arresta il sistema.
Fare clic su OK.
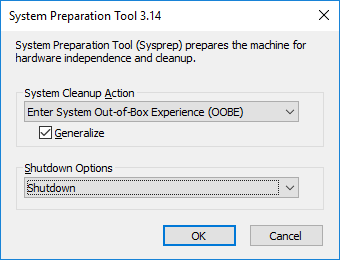
Al termine, Sysprep arresta la macchina virtuale.
Importante
Non riavviare la macchina virtuale fino a quando non viene completato il caricamento del disco rigido virtuale in Azure o la creazione dell'immagine dalla macchina virtuale. Se la macchina virtuale viene riavviata accidentalmente, eseguire Sysprep per generalizzarla nuovamente.
Accedere ad Azure PowerShell
Aprire Azure PowerShell e accedere al proprio account di Azure.
Connect-AzAccountVerrà visualizzata una finestra popup in cui immettere le credenziali dell'account Azure.
Ottenere l'ID di sottoscrizione per le sottoscrizioni disponibili.
Get-AzSubscriptionImpostare la sottoscrizione corretta utilizzandone l'ID.
Select-AzSubscription -SubscriptionId "<subscriptionID>"
Deallocare la VM e impostare lo stato generalizzato
Importante
Non è possibile aggiungere, modificare o rimuovere tag da una VM contrassegnata come generalizzata. Accertarsi di aggiungere un tag alla VM prima di contrassegnarla come generalizzata.
Deallocare le risorse della VM.
Stop-AzVM -ResourceGroupName <resourceGroup> -Name <vmName>Nel portale di Azure lo stato della VM passa da Arrestato ad Arrestato (deallocato) .
Impostare lo stato della macchina virtuale su Generalizzato.
Set-AzVm -ResourceGroupName <resourceGroup> -Name <vmName> -GeneralizedControllare lo stato della VM. Nella sezione OSState/generalized per la VM, il valore DisplayStatus dovrebbe essere impostato su Macchina virtuale generalizzata.
$vm = Get-AzVM -ResourceGroupName <resourceGroup> -Name <vmName> -Status $vm.Statuses
Creare l'immagine
Creare l'immagine della macchina virtuale non gestita nel contenitore di archiviazione di destinazione usando questo comando. L'immagine viene creata nello stesso account di archiviazione della macchina virtuale originale. Il parametro -Path salva una copia del modello JSON per la macchina virtuale di origine nel computer locale. Il parametro -DestinationContainerName è il nome del contenitore in cui si vuole salvare le immagini. Se il contenitore non esiste, verrà creato.
Save-AzVMImage -ResourceGroupName <resourceGroupName> -Name <vmName> `
-DestinationContainerName <destinationContainerName> -VHDNamePrefix <templateNamePrefix> `
-Path <C:\local\Filepath\Filename.json>
È possibile ottenere l'URL dell'immagine dal modello del file JSON. Passare alla sezione resources>storageProfile>osDisk>image>uri per il percorso completo dell'immagine. L'URL dell'immagine è simile a questo: https://<storageAccountName>.blob.core.windows.net/system/Microsoft.Compute/Images/<imagesContainer>/<templatePrefix-osDisk>.xxxxxxxx-xxxx-xxxx-xxxx-xxxxxxxxxxxx.vhd.
È anche possibile verificare l'URI nel portale. L'immagine viene copiata in un contenitore denominato system nell'account di archiviazione.
Creare una macchina virtuale dall'immagine
A questo punto è possibile creare una o più macchine virtuali dall'immagine non gestita.
Impostare l'URI del disco rigido virtuale
L'URI del disco rigido virtuale da usare è nel formato seguente: https://mystorageaccount.blob.core.windows.net/mycontainer/MyVhdName.vhd. In questo esempio il disco rigido virtuale denominato myVHD si trova nell'account di archiviazione mystorageaccount del contenitore mycontainer.
$imageURI = "https://mystorageaccount.blob.core.windows.net/mycontainer/myVhd.vhd"
Crea rete virtuale
Creare la rete virtuale e la subnet della rete virtuale stessa.
Creare la subnet. Nell'esempio seguente viene creata una subnet denominata mySubnet nel gruppo di risorse myResourceGroup con il prefisso di indirizzo 10.0.0.0/24.
$rgName = "myResourceGroup" $subnetName = "mySubnet" $singleSubnet = New-AzVirtualNetworkSubnetConfig -Name $subnetName -AddressPrefix 10.0.0.0/24Creare la rete virtuale. Nell'esempio seguente viene creata una rete virtuale denominata myVnet nell'ubicazione Stati Uniti occidentali con il prefisso di indirizzo 10.0.0.0/16.
$location = "West US" $vnetName = "myVnet" $vnet = New-AzVirtualNetwork -Name $vnetName -ResourceGroupName $rgName -Location $location ` -AddressPrefix 10.0.0.0/16 -Subnet $singleSubnet
Creare un indirizzo IP pubblico e un'interfaccia di rete
Per abilitare la comunicazione con la macchina virtuale nella rete virtuale, sono necessari un indirizzo IP pubblico e un'interfaccia di rete.
Creare un indirizzo IP pubblico. In questo esempio viene creato un indirizzo IP pubblico denominato myPip.
$ipName = "myPip" $pip = New-AzPublicIpAddress -Name $ipName -ResourceGroupName $rgName -Location $location ` -AllocationMethod DynamicCreare la scheda NIC. In questo esempio viene creata una scheda NIC denominata myNic.
$nicName = "myNic" $nic = New-AzNetworkInterface -Name $nicName -ResourceGroupName $rgName -Location $location ` -SubnetId $vnet.Subnets[0].Id -PublicIpAddressId $pip.Id
Creare il gruppo di sicurezza di rete e una regola RDP
Per essere in grado di accedere alla VM tramite RDP, è necessario disporre di una regola di sicurezza che consenta l'accesso RDP sulla porta 3389.
In questo esempio viene creato un gruppo di sicurezza di rete denominato myNsg contenente una regola denominata myRdpRule che consente il traffico RDP sulla porta 3389. Per altre informazioni sui gruppi di sicurezza di rete, vedere Apertura di porte a una VM tramite PowerShell.
$nsgName = "myNsg"
$rdpRule = New-AzNetworkSecurityRuleConfig -Name myRdpRule -Description "Allow RDP" `
-Access Allow -Protocol Tcp -Direction Inbound -Priority 110 `
-SourceAddressPrefix Internet -SourcePortRange * `
-DestinationAddressPrefix * -DestinationPortRange 3389
$nsg = New-AzNetworkSecurityGroup -ResourceGroupName $rgName -Location $location `
-Name $nsgName -SecurityRules $rdpRule
Creare una variabile per la rete virtuale
Creare una variabile per la rete virtuale realizzata.
$vnet = Get-AzVirtualNetwork -ResourceGroupName $rgName -Name $vnetName
Creare la VM
PowerShell riportato di seguito completa le configurazioni della macchina virtuale e usa l'immagine della non gestita come origine per la nuova installazione.
# Enter a new user name and password to use as the local administrator account
# for remotely accessing the VM.
$cred = Get-Credential
# Name of the storage account where the VHD is located. This example sets the
# storage account name as "myStorageAccount"
$storageAccName = "myStorageAccount"
# Name of the virtual machine. This example sets the VM name as "myVM".
$vmName = "myVM"
# Size of the virtual machine. This example creates "Standard_D2_v2" sized VM.
# See the VM sizes documentation for more information:
# https://azure.microsoft.com/documentation/articles/virtual-machines-windows-sizes/
$vmSize = "Standard_D2_v2"
# Computer name for the VM. This examples sets the computer name as "myComputer".
$computerName = "myComputer"
# Name of the disk that holds the OS. This example sets the
# OS disk name as "myOsDisk"
$osDiskName = "myOsDisk"
# Assign a SKU name. This example sets the SKU name as "Standard_LRS"
# Valid values for -SkuName are: Standard_LRS - locally redundant storage, Standard_ZRS - zone redundant
# storage, Standard_GRS - geo redundant storage, Standard_RAGRS - read access geo redundant storage,
# Premium_LRS - premium locally redundant storage.
$skuName = "Standard_LRS"
# Get the storage account where the uploaded image is stored
$storageAcc = Get-AzStorageAccount -ResourceGroupName $rgName -AccountName $storageAccName
# Set the VM name and size
$vmConfig = New-AzVMConfig -VMName $vmName -VMSize $vmSize
#Set the Windows operating system configuration and add the NIC
$vm = Set-AzVMOperatingSystem -VM $vmConfig -Windows -ComputerName $computerName `
-Credential $cred -ProvisionVMAgent -EnableAutoUpdate
$vm = Add-AzVMNetworkInterface -VM $vm -Id $nic.Id
# Create the OS disk URI
$osDiskUri = '{0}vhds/{1}-{2}.vhd' `
-f $storageAcc.PrimaryEndpoints.Blob.ToString(), $vmName.ToLower(), $osDiskName
# Configure the OS disk to be created from the existing VHD image (-CreateOption fromImage).
$vm = Set-AzVMOSDisk -VM $vm -Name $osDiskName -VhdUri $osDiskUri `
-CreateOption fromImage -SourceImageUri $imageURI -Windows
# Create the new VM
New-AzVM -ResourceGroupName $rgName -Location $location -VM $vm
Verificare che la VM sia stata creata
Al termine, la VM appena creata dovrebbe essere visualizzata nel portale di Azure in Browse (Sfoglia) >Macchine virtuali. In alternativa, è possibile usare i comandi PowerShell seguenti:
$vmList = Get-AzVM -ResourceGroupName $rgName
$vmList.Name
Passaggi successivi
Per gestire la nuova macchina virtuale con Azure PowerShell, vedere Gestire macchine virtuali di Azure con Azure Resource Manager e PowerShell.