Creare una topologia di rete mesh con Azure Rete virtuale Manager
Questo articolo illustra come creare una topologia di rete mesh usando Azure Rete virtuale Manager. Con questa configurazione, tutte le reti virtuali della stessa area nello stesso gruppo di rete possono comunicare tra loro. È possibile abilitare la connettività tra aree abilitando l'impostazione della mesh globale nella configurazione della connettività.
Importante
Azure Rete virtuale Manager è disponibile a livello generale per configurazioni di connettività hub-spoke e configurazioni di sicurezza con regole di amministratore della sicurezza. Le configurazioni di connettività mesh rimangono in anteprima.
Questa versione di anteprima viene fornita senza contratto di servizio, pertanto se ne sconsiglia l’uso per i carichi di lavoro in ambienti di produzione. Alcune funzionalità potrebbero non essere supportate o potrebbero presentare funzionalità limitate. Per altre informazioni, vedere le Condizioni supplementari per l'uso delle anteprime di Microsoft Azure.
Prerequisiti
- Informazioni sulla topologia di rete mesh .
- Creazione di un'istanza di Azure Rete virtuale Manager.
- Identificare le reti virtuali da usare nella configurazione mesh o creare nuove reti virtuali.
Creare un gruppo di rete
Questa sezione illustra come creare un gruppo di rete contenente le reti virtuali in uso per la topologia di rete mesh.
Passare all'istanza di Azure Rete virtuale Manager. Questa guida pratica presuppone che ne sia stata creata una usando la guida introduttiva .
Selezionare Gruppi di rete in Impostazioni, quindi selezionare + Crea.

Nella pagina Crea un gruppo di rete immettere un nome per il gruppo di rete. In questo esempio viene usato il nome myNetworkGroup. Selezionare Aggiungi per creare il gruppo di rete.

La pagina Gruppi di rete elenca ora il nuovo gruppo di rete.

Definire i membri del gruppo di rete
Azure Rete virtuale manager consente di aggiungere l'appartenenza a un gruppo di rete in due metodi. È possibile aggiungere manualmente reti virtuali o usare Criteri di Azure per aggiungere in modo dinamico reti virtuali in base alle condizioni. Questa procedura illustra l'aggiunta manuale dell'appartenenza. Per informazioni sulla definizione dell'appartenenza ai gruppi con Criteri di Azure, vedere Definire l'appartenenza al gruppo di rete con Criteri di Azure.
Aggiunta manuale di membri
Per aggiungere manualmente le reti virtuali desiderate per la configurazione mesh al gruppo di rete, seguire questa procedura:
Nell'elenco dei gruppi di rete selezionare il gruppo di rete e selezionare Aggiungi reti virtuali in Aggiungi membri manualmente nella pagina del gruppo di rete.

Nella pagina Aggiungi membri manualmente selezionare tutte le reti virtuali e selezionare Aggiungi.

Per esaminare manualmente l'appartenenza al gruppo di rete, selezionare Membri del gruppo nella pagina Gruppo di rete in Impostazioni.
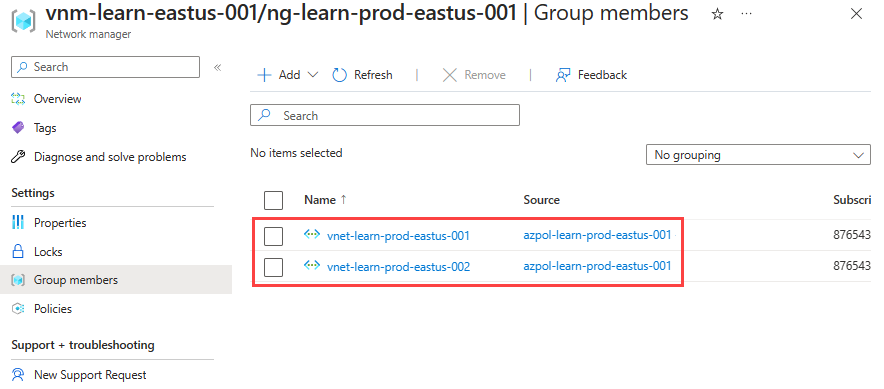
Creare una configurazione di connettività mesh
Questa sezione illustra come creare una configurazione mesh con il gruppo di rete creato nella sezione precedente.
Selezionare Configurazioni in Impostazioni, quindi selezionare + Crea.
Selezionare Connessione configuration (Configurazione di Connessione ivity) dal menu a discesa per iniziare a creare una configurazione di connettività.

Nella pagina Informazioni di base immettere le informazioni seguenti e selezionare Avanti: Topologia >.
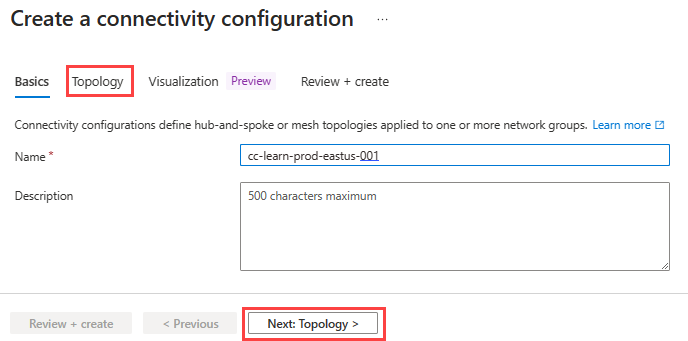
Impostazione valore Nome Immettere un nome per questa configurazione. Descrizione Facoltativo Immettere una descrizione sulle operazioni di questa configurazione. Nella scheda Topologia selezionare la topologia Mesh se non selezionata e lasciare deselezionata l'opzione Abilita connettività mesh tra aree . La connettività tra aree non è necessaria per questa configurazione perché tutte le reti virtuali si trovano nella stessa area.

Nella pagina Aggiungi gruppi di rete selezionare i gruppi di rete da aggiungere a questa configurazione. Selezionare quindi Seleziona per salvare.
Selezionare Rivedi e crea e quindi Crea per creare la configurazione della connettività mesh.
Distribuire la configurazione mesh
Per rendere effettiva questa configurazione nell'ambiente, è necessario distribuire la configurazione nelle aree in cui vengono create le reti virtuali selezionate.
Selezionare Distribuzioni in Impostazioni e quindi selezionare Distribuisci configurazione.
Nella pagina Distribuisci una configurazione selezionare le impostazioni seguenti:

Impostazione Valore Configurazioni Selezionare Includi configurazioni di connettività nello stato dell'obiettivo. configurazioni di Connessione ivity Selezionare il nome della configurazione creata nella sezione precedente. Aree di destinazione Selezionare tutte le aree in cui viene applicata la configurazione alle reti virtuali. Selezionare Avanti e quindi Selezionare Distribuisci per eseguire il commit della configurazione nelle aree selezionate.
La distribuzione della configurazione può richiedere alcuni minuti, selezionare il pulsante Aggiorna per verificare lo stato della distribuzione.
Verificare la distribuzione
Vedere Visualizzare le configurazioni applicate.
Per testare la connettività tra reti virtuali, distribuire una macchina virtuale di test in ogni rete virtuale e avviare una richiesta ICMP tra di esse.
Passaggi successivi
- Informazioni sulle regole di amministrazione della sicurezza
- Informazioni su come bloccare il traffico di rete con una configurazione Security Amministrazione.