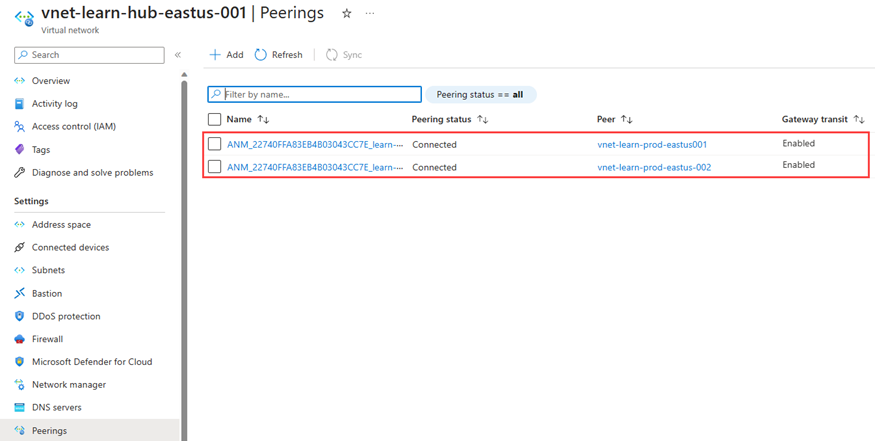Esercitazione: Creare una rete hub e spoke protetta
In questa esercitazione viene creata una topologia di rete hub-spoke usando Azure Rete virtuale Manager. Si distribuisce quindi un gateway di rete virtuale nella rete virtuale hub per consentire alle risorse nelle reti virtuali spoke di comunicare con reti remote tramite VPN. Si configura anche una configurazione di sicurezza per bloccare il traffico di rete in uscita verso Internet sulle porte 80 e 443. Infine, verificare che le configurazioni siano state applicate correttamente esaminando le impostazioni della rete virtuale e della macchina virtuale.
Importante
Azure Rete virtuale Manager è disponibile a livello generale per Rete virtuale Manager, configurazioni di connettività hub-spoke e configurazioni di sicurezza con regole di amministrazione della sicurezza. Le configurazioni di connettività mesh rimangono in anteprima pubblica.
Questa versione di anteprima viene messa a disposizione senza contratto di servizio e non è consigliata per i carichi di lavoro di produzione. Alcune funzionalità potrebbero non essere supportate o potrebbero presentare funzionalità limitate. Per altre informazioni, vedere le Condizioni supplementari per l'uso delle anteprime di Microsoft Azure.
In questa esercitazione apprenderai a:
- Creare più reti virtuali.
- Distribuire un gateway di rete virtuale.
- Creare una topologia di rete hub-spoke.
- Creare una configurazione di sicurezza che blocca il traffico sulla porta 80 e 443.
- Verificare che le configurazioni siano state applicate.
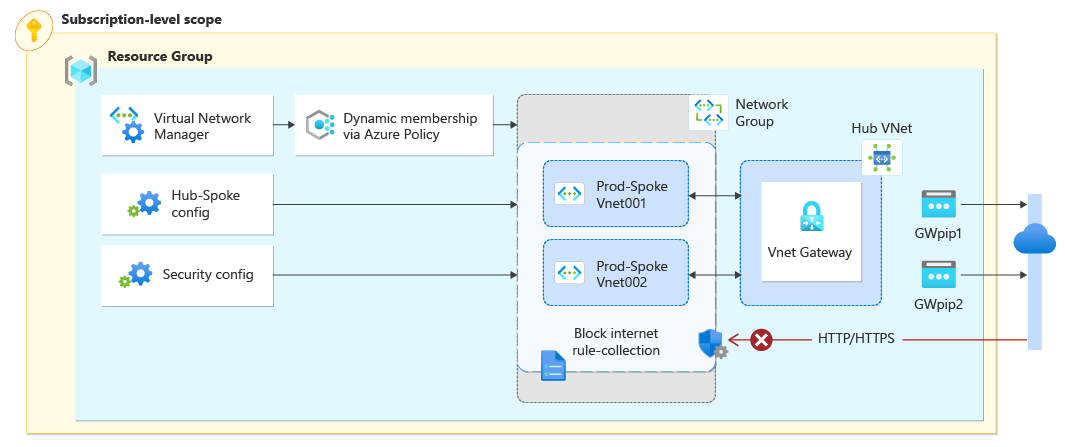
Prerequisito
- Un account Azure con una sottoscrizione attiva. Creare un account gratuitamente.
- Prima di poter completare i passaggi di questa esercitazione, è necessario creare un'istanza di Azure Rete virtuale Manager. L'istanza deve includere le funzionalità di Connessione ivity e security admin. Questa esercitazione usa un'istanza di Rete virtuale Manager denominata vnm-learn-eastus-001.
Creare reti virtuali
Questa procedura illustra come creare tre reti virtuali che verranno connesse usando la topologia di rete hub-spoke.
Accedere al portale di Azure.
Selezionare + Crea una risorsa e cercare Rete virtuale. Selezionare quindi Crea per iniziare a configurare la rete virtuale.
Nella scheda Informazioni di base immettere o selezionare le informazioni seguenti:

Impostazione Valore Subscription Selezionare la sottoscrizione in cui si vuole distribuire la rete virtuale. Gruppo di risorse Selezionare o creare un nuovo gruppo di risorse per archiviare la rete virtuale. Questa guida introduttiva usa un gruppo di risorse denominato rg-learn-eastus-001. Nome Immettere vnet-learn-prod-eastus-001 come nome della rete virtuale. Paese Selezionare l'area Stati Uniti orientali. Selezionare Avanti: Indirizzi IP e configurare lo spazio di indirizzi di rete seguente:
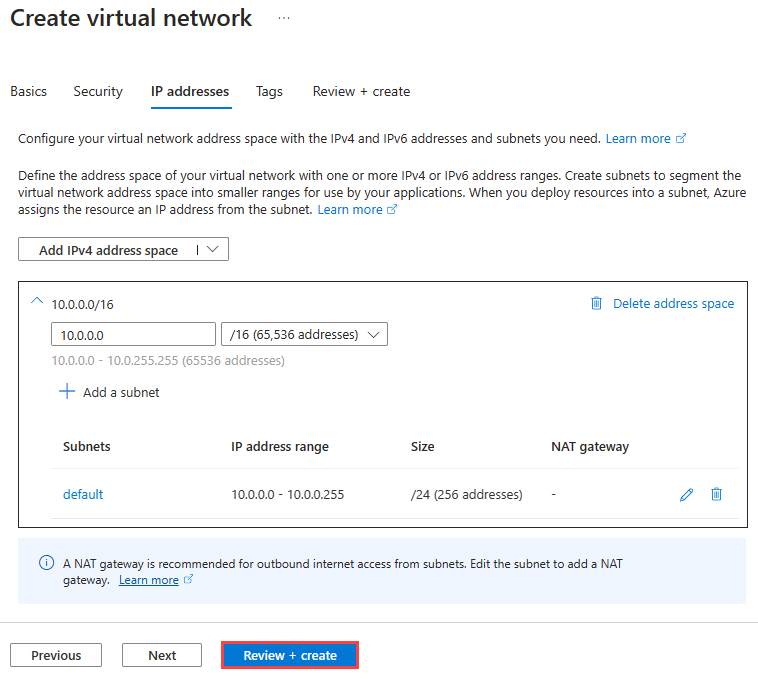
Impostazione Valore Spazio indirizzi IPv4 Immettere 10.0.0.0/16 come spazio indirizzi. Nome della subnet Immettere il nome predefinito per la subnet. Spazio indirizzi subnet Immettere lo spazio indirizzi della subnet 10.0.0.0/24. Selezionare Rivedi e crea e quindi crea per distribuire la rete virtuale.
Ripetere i passaggi da 2 a 5 per creare due reti virtuali nello stesso gruppo di risorse con le informazioni seguenti:
Impostazione Valore Subscription Selezionare la stessa sottoscrizione selezionata nel passaggio 3. Gruppo di risorse Selezionare rg-learn-eastus-001. Nome Immettere vnet-learn-prod-eastus-002 e vnet-learn-hub-eastus-001 per le due reti virtuali. Paese Selezionare (Stati Uniti) Stati Uniti orientali indirizzi IP vnet-learn-prod-eastus-002 Spazio indirizzi IPv4: 10.1.0.0/16
Nome subnet: spazio indirizzi subnet predefinito
: 10.1.0.0/24indirizzi IP vnet-learn-hub-eastus-001 Spazio indirizzi IPv4: 10.2.0.0/16
Nome subnet: spazio indirizzi subnet predefinito
: 10.2.0.0/24
Distribuire un gateway di rete virtuale
Distribuire un gateway di rete virtuale nella rete virtuale hub. Questo gateway di rete virtuale è necessario affinché gli spoke usino l'hub come impostazione del gateway .
Selezionare + Crea una risorsa e cercare Gateway di rete virtuale. Selezionare quindi Crea per iniziare a configurare il gateway di rete virtuale.
Nella scheda Informazioni di base immettere o selezionare le impostazioni seguenti:
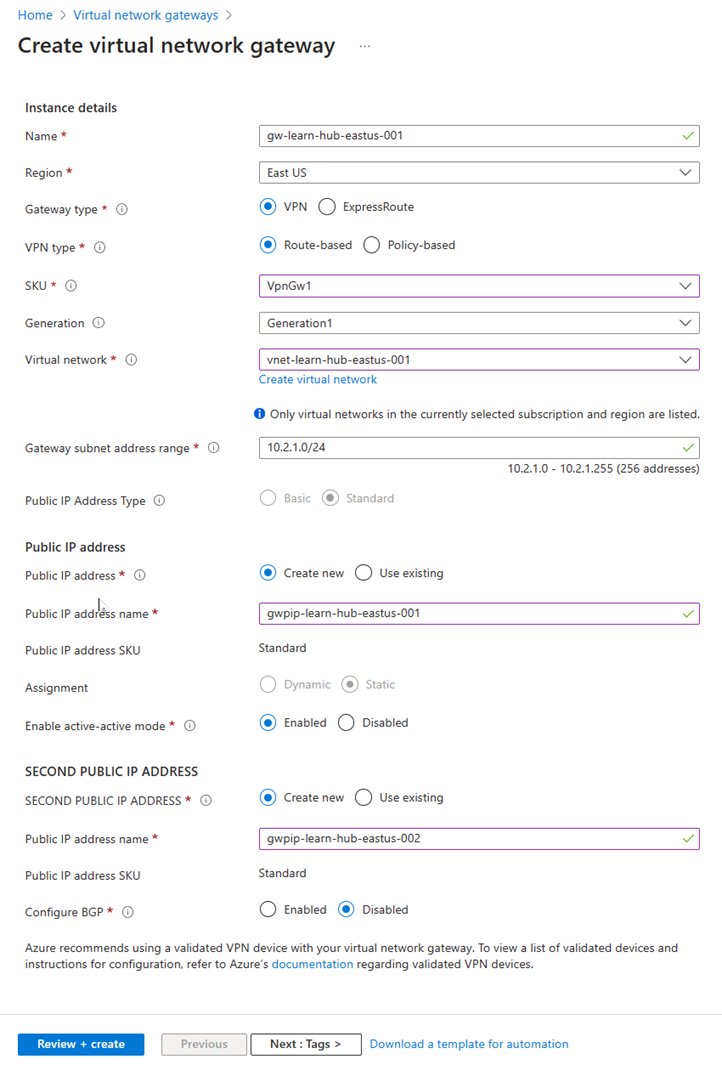
Impostazione Valore Subscription Selezionare la sottoscrizione in cui si vuole distribuire la rete virtuale. Nome Immettere gw-learn-hub-eastus-001 come nome del gateway di rete virtuale. SKU Selezionare VpnGW1 per lo SKU. Generazione Selezionare Generation1 per la generazione. Rete virtuale Selezionare vnet-learn-hub-eastus-001 per la rete virtuale. Indirizzo IP pubblico Nome indirizzo IP pubblico Immettere il nome gwpip-learn-hub-eastus-001 per l'indirizzo IP pubblico. INDIRIZZO IP PUBBLICO EDIZIONE STANDARD COND Nome indirizzo IP pubblico Immettere il nome gwpip-learn-hub-eastus-002 per l'indirizzo IP pubblico. Selezionare Rivedi e crea e quindi crea dopo aver superato la convalida. La distribuzione di un gateway di rete virtuale può richiedere circa 30 minuti. È possibile passare alla sezione successiva durante l'attesa del completamento di questa distribuzione. Tuttavia, è possibile che gw-learn-hub-eastus-001 non visualizzi che ha un gateway a causa di tempi e sincronizzazione tra i portale di Azure.
Creare un gruppo di rete dinamico
Passare all'istanza di Azure Rete virtuale Manager. Questa esercitazione presuppone che ne sia stata creata una usando la guida introduttiva . Il gruppo di rete in questa esercitazione è denominato ng-learn-prod-eastus-001.
Selezionare Gruppi di rete in Impostazioni e quindi selezionare + Crea per creare un nuovo gruppo di rete.

Nella schermata Crea un gruppo di rete immettere le informazioni seguenti:
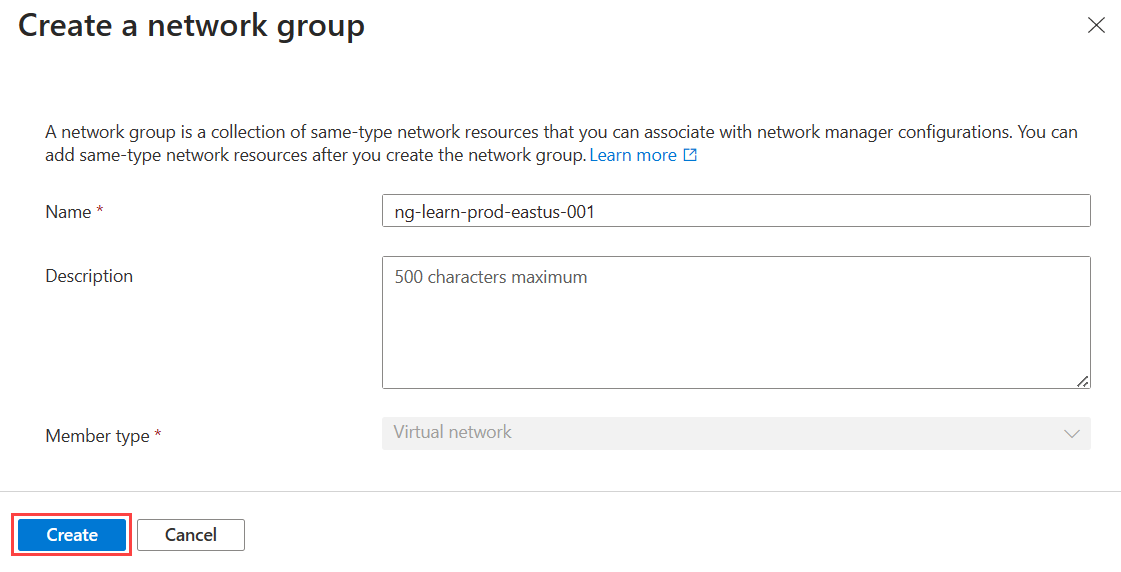
Impostazione valore Nome Immettere ng-learn-prod-eastus-001 come nome del gruppo di rete. Descrizione Specificare una descrizione su questo gruppo di rete. Selezionare Crea per creare il gruppo di rete virtuale.
Nella pagina Gruppi di rete selezionare il gruppo di rete creato in precedenza per configurare il gruppo di rete.
Nella pagina Panoramica selezionare Crea Criteri di Azure in Crea criterio per aggiungere dinamicamente membri.
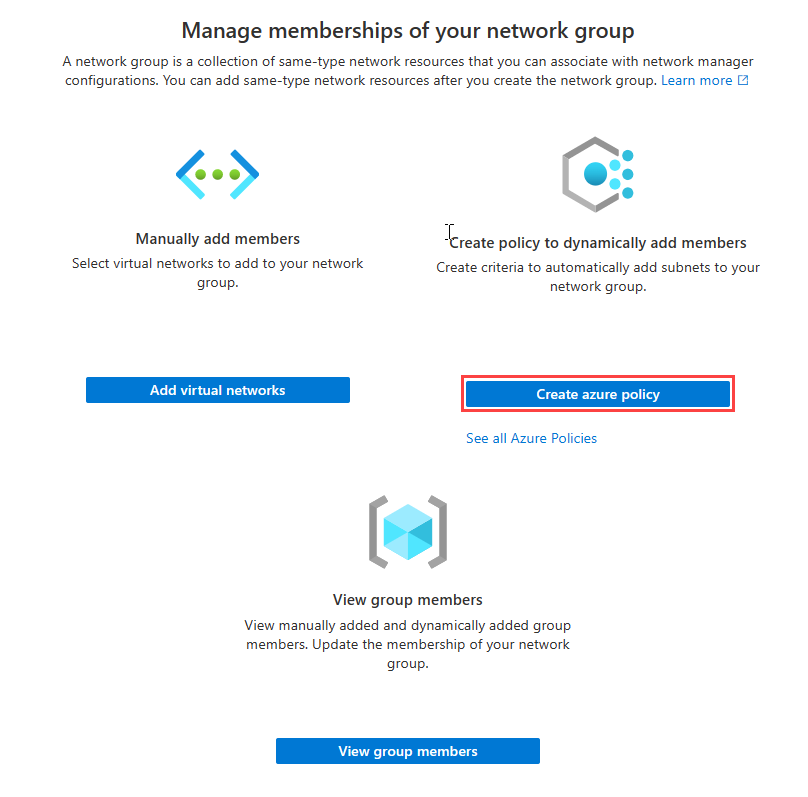
Nella pagina Crea Criteri di Azure selezionare o immettere le informazioni seguenti:

Impostazione Valore Nome del criterio Immettere azpol-learn-prod-eastus-001 nella casella di testo. Ambito Selezionare Seleziona ambiti e scegliere la sottoscrizione corrente. Criteri Parametro Selezionare Nome nell'elenco a discesa. Operatore Selezionare Contiene nell'elenco a discesa. Condizione Immettere -prod per la condizione nella casella di testo. Selezionare Anteprima risorse per visualizzare la pagina Reti virtuali valide e selezionare Chiudi. Questa pagina mostra le reti virtuali che verranno aggiunte al gruppo di rete in base alle condizioni definite in Criteri di Azure.

Selezionare Salva per distribuire l'appartenenza al gruppo. L'applicazione del criterio può richiedere fino a un minuto e aggiungerla al gruppo di rete.
Nella pagina Gruppo di rete in Impostazioni selezionare Membri del gruppo per visualizzare l'appartenenza del gruppo in base alle condizioni definite in Criteri di Azure. Source è elencato come azpol-learn-prod-eastus-001.
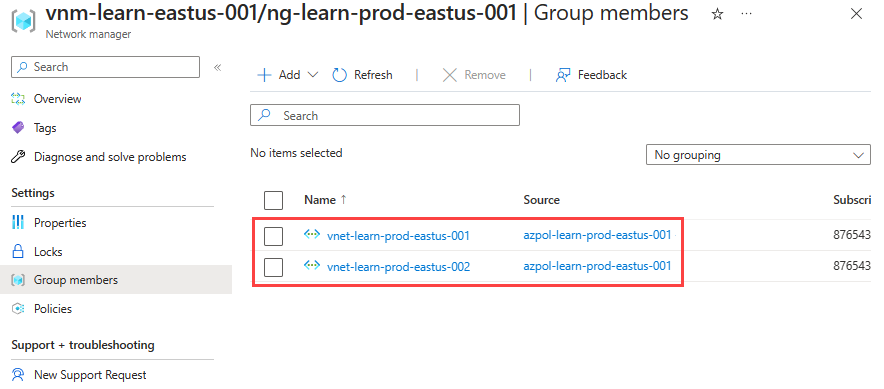
Creare una configurazione della connettività hub-spoke
Selezionare Configurazioni in Impostazioni, quindi selezionare + Crea.
Selezionare Connessione configuration (Configurazione di Connessione ivity) dal menu a discesa per iniziare a creare una configurazione di connettività.
Nella pagina Informazioni di base immettere le informazioni seguenti e selezionare Avanti: Topologia >.
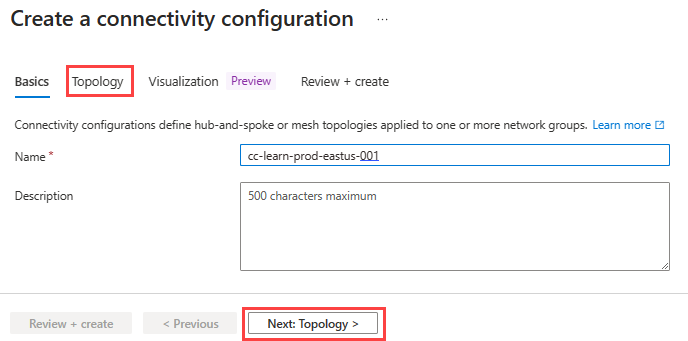
Impostazione valore Nome Immettere cc-learn-prod-eastus-001. Descrizione (Facoltativo) Specificare una descrizione di questa configurazione di connettività. Nella scheda Topologia selezionare Hub e Spoke. In questo modo vengono rivelate altre impostazioni.

Selezionare Selezionare un hub in Impostazioni hub . Selezionare quindi vnet-learn-hub-eastus-001 per fungere da hub di rete e selezionare Seleziona.

Nota
A seconda dell'intervallo di distribuzione, è possibile che non venga visualizzata la rete virtuale dell'hub di destinazione con un gateway in Ha gateway. Ciò è dovuto alla distribuzione del gateway di rete virtuale. La distribuzione può richiedere fino a 30 minuti e potrebbe non essere visualizzata immediatamente nelle varie visualizzazioni portale di Azure.
In Gruppi di rete spoke selezionare + aggiungi. Selezionare quindi ng-learn-prod-eastus-001 per il gruppo di rete e selezionare Seleziona.
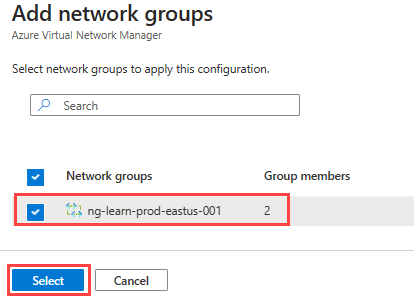
Dopo aver aggiunto il gruppo di rete, selezionare le opzioni seguenti. Selezionare quindi Aggiungi per creare la configurazione della connettività.
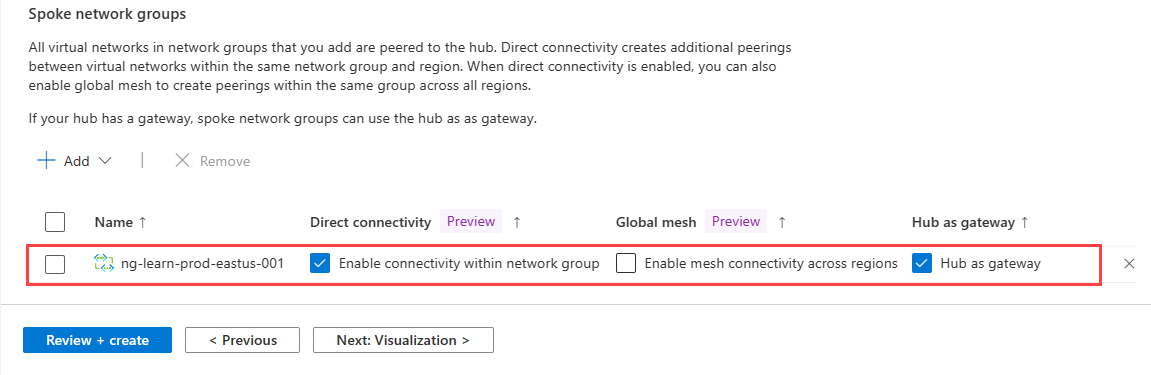
Impostazione Valore Connettività diretta Selezionare la casella di controllo Abilita connettività all'interno del gruppo di rete. Questa impostazione consente alle reti virtuali spoke nel gruppo di rete nella stessa area di comunicare tra loro direttamente. Mesh globale Lasciare deselezionata l'opzione Abilita connettività mesh tra aree. Questa impostazione non è necessaria perché entrambi gli spoke si trovano nella stessa area Hub come gateway Selezionare la casella di controllo Hub come gateway. Selezionare Avanti: Rivedi e crea > e quindi crea la configurazione della connettività.
Distribuire la configurazione della connettività
Assicurarsi che il gateway di rete virtuale sia stato distribuito correttamente prima di distribuire la configurazione della connettività. Se si distribuisce una configurazione hub-spoke con Usare l'hub come gateway abilitato e non è presente alcun gateway, la distribuzione ha esito negativo. Per altre informazioni, vedere Usare l'hub come gateway.
Selezionare Distribuzioni in Impostazioni e quindi selezionare Distribuisci configurazione.
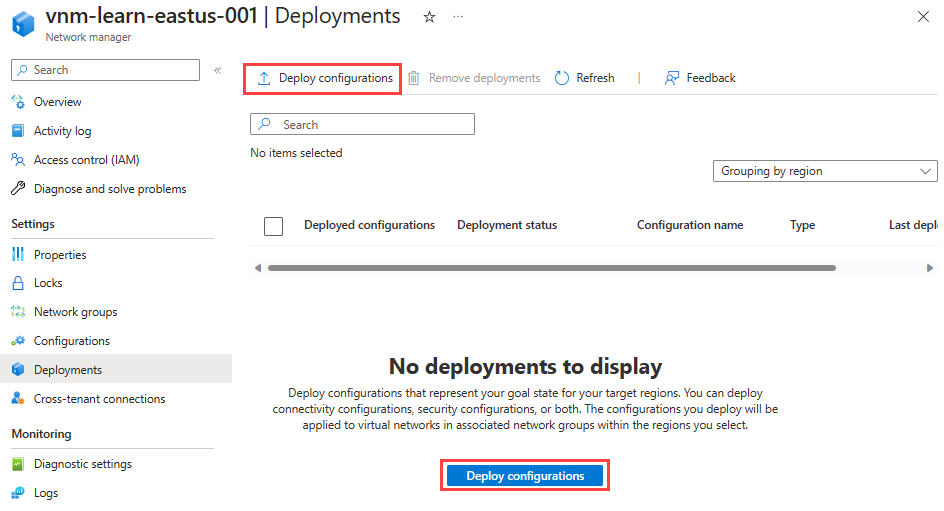
Selezionare le impostazioni seguenti:
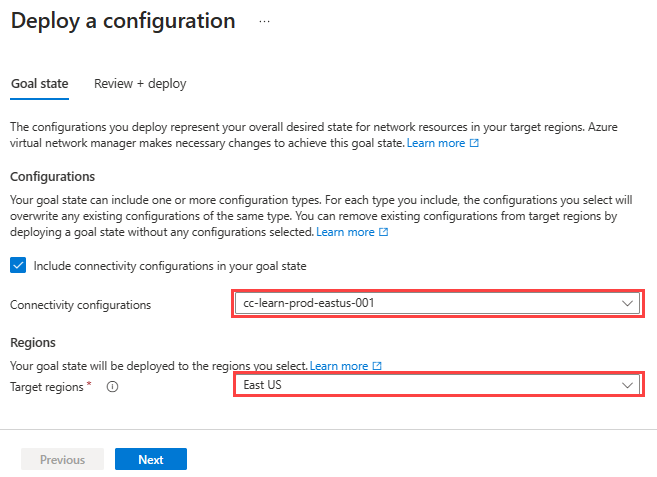
Impostazione Valore Configurazioni Selezionare Includi configurazioni di connettività nello stato dell'obiettivo. configurazioni di Connessione ivity Selezionare cc-learn-prod-eastus-001. Aree di destinazione Selezionare Stati Uniti orientali come area di distribuzione. Selezionare Avanti e quindi Distribuisci per completare la distribuzione.
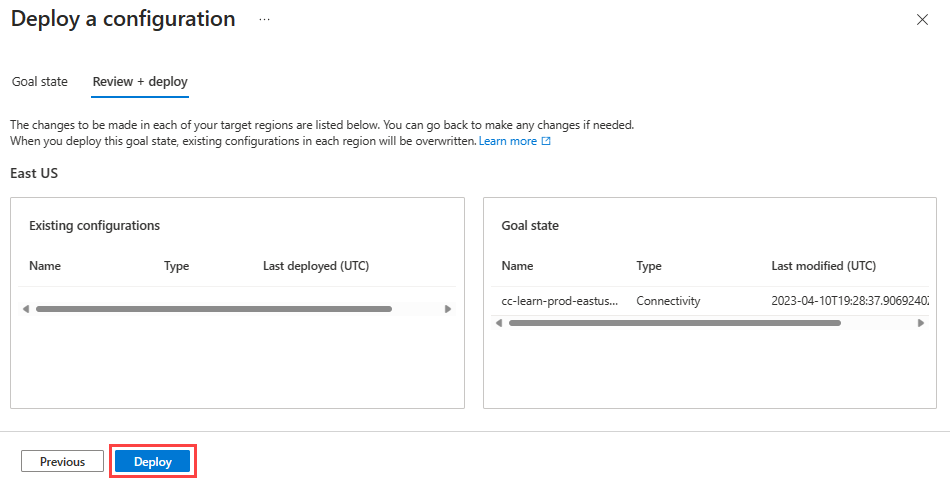
La distribuzione viene visualizzata nell'elenco per l'area selezionata. Il completamento della distribuzione della configurazione può richiedere alcuni minuti.
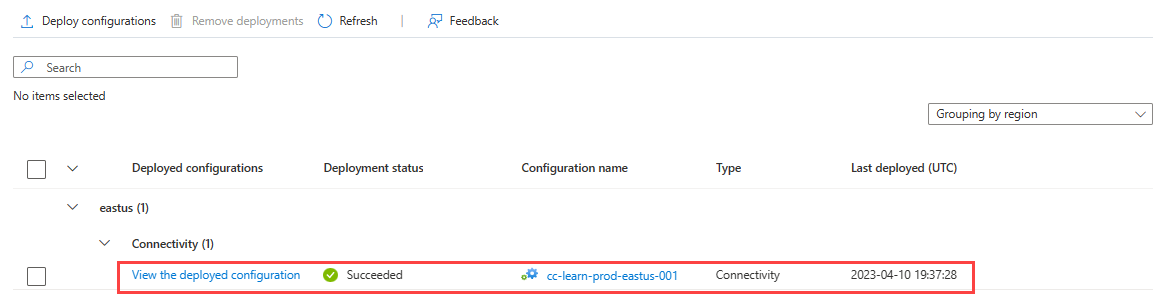
Creare una configurazione di amministratore della sicurezza
Selezionare di nuovo Configurazione in Impostazioni, quindi selezionare + Crea e selezionare Sicurezza Amministrazione dal menu per iniziare a creare una configurazione Security Amministrazione.
Immettere il nome sac-learn-prod-eastus-001 per la configurazione, quindi selezionare Avanti: Raccolte regole.

Immettere il nome rc-learn-prod-eastus-001 per la raccolta regole e selezionare ng-learn-prod-eastus-001 per il gruppo di rete di destinazione. Quindi selezionare + Aggiungi.
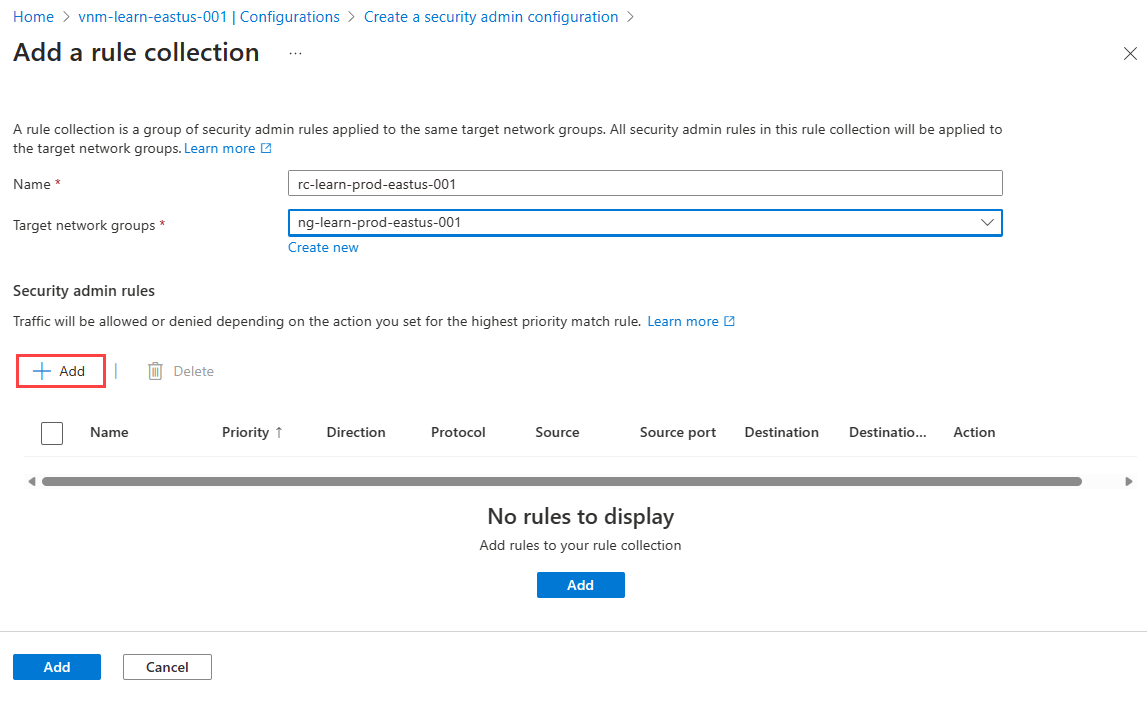
Immettere e selezionare le impostazioni seguenti, quindi selezionare Aggiungi:
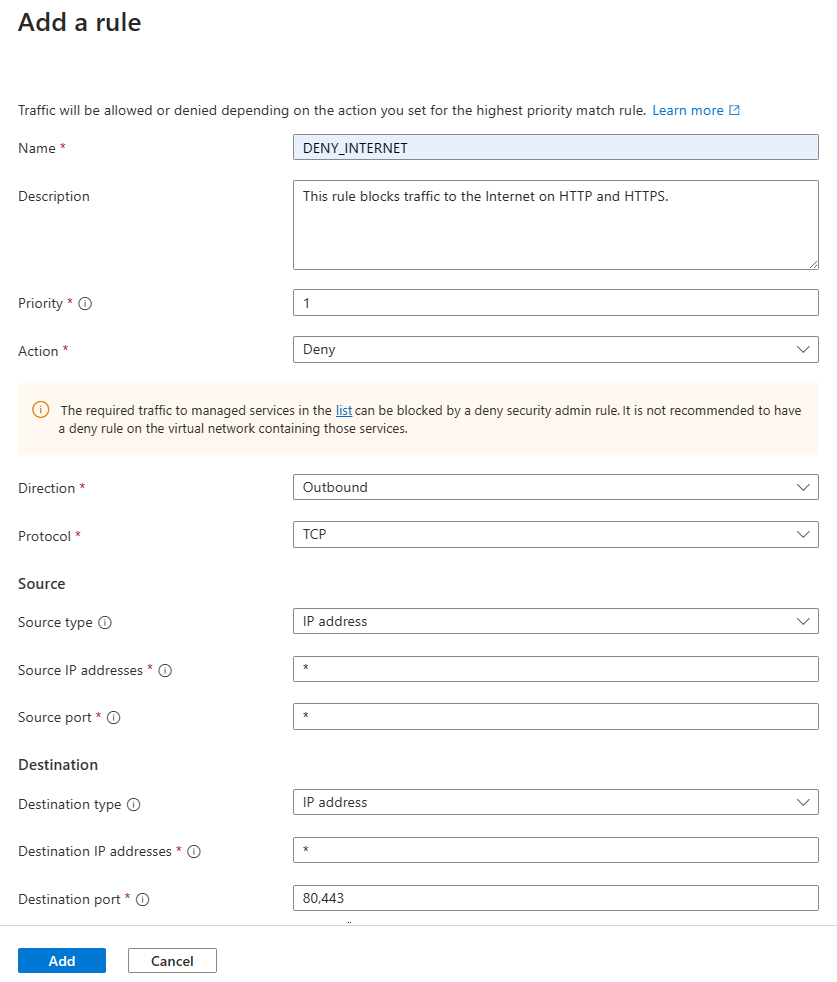
Impostazione valore Nome Immettere DENY_INTERNET Descrizione Immettere Questa regola blocca il traffico verso Internet su HTTP e HTTPS Priorità Immettere 1 Azione Selezionare Nega Direzione Selezionare In uscita Protocollo Selezionare TCP Origine Source type Selezionare IP Indirizzi IP di origine Immetti * Destinazione Tipo destinazione Selezionare gli indirizzi IP Indirizzi IP di destinazione Immetti * Porta di destinazione Immettere 80, 443 Selezionare Aggiungi per aggiungere la raccolta regole alla configurazione.
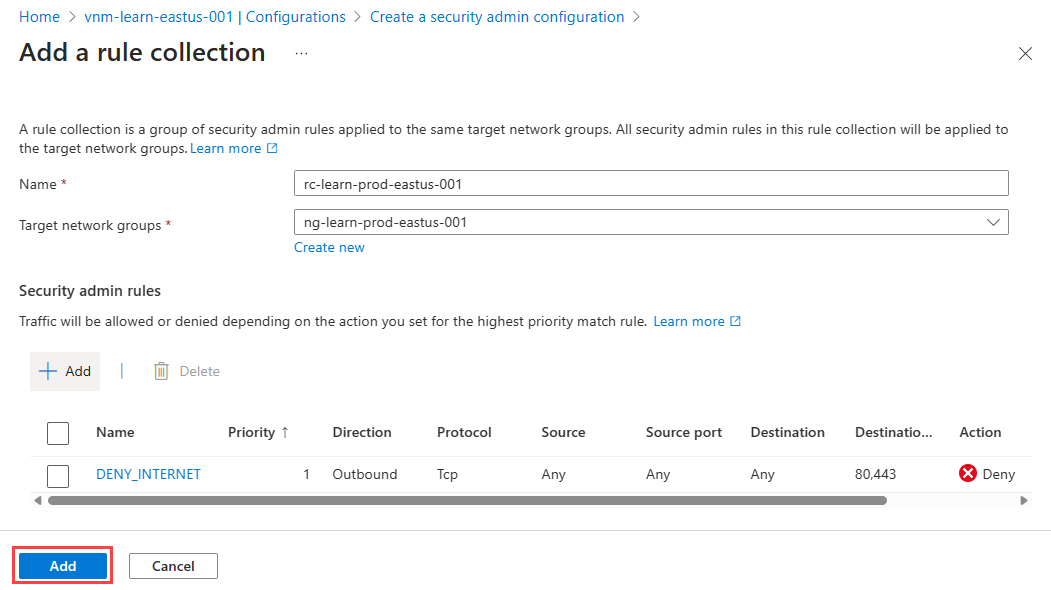
Selezionare Rivedi e crea e Crea per creare la configurazione dell'amministratore della sicurezza.
Distribuire la configurazione dell'amministratore della sicurezza
Selezionare Distribuzioni in Impostazioni e quindi selezionare Distribuisci configurazioni.
In Configurazioni selezionare Includi amministratore della sicurezza nello stato dell'obiettivo e la configurazione sac-learn-prod-eastus-001 creata nell'ultima sezione. Selezionare quindi Stati Uniti orientali come area di destinazione e selezionare Avanti.
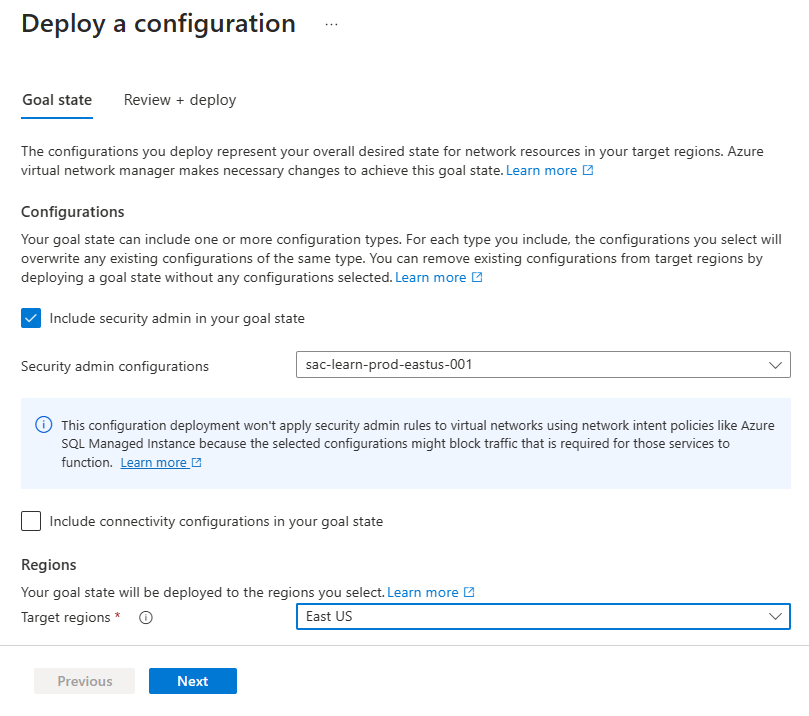
Selezionare Avanti e quindi Distribuisci. La distribuzione dovrebbe ora essere visualizzata nell'elenco per l'area selezionata. Il completamento della distribuzione della configurazione può richiedere alcuni minuti.
Verificare la distribuzione delle configurazioni
Verificare da una rete virtuale
Passare alla rete virtuale vnet-learn-prod-eastus-001 e selezionare Gestione rete in Impostazioni. La scheda configurazioni di Connessione ivity elenca la configurazione della connettività cc-learn-prod-eastus-001 applicata nella rete virtuale

Selezionare la scheda Configurazioni amministratore sicurezza ed espandere In uscita per elencare le regole di amministratore della sicurezza applicate a questa rete virtuale.
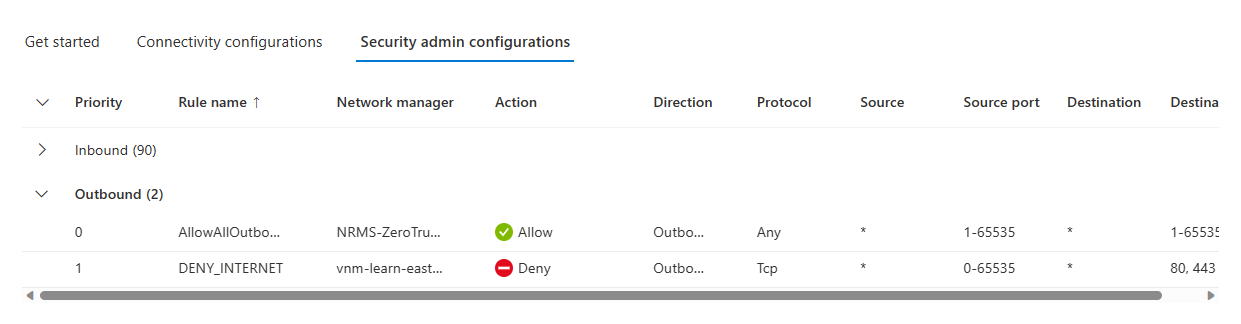
Selezionare Peering in Impostazioni per elencare i peering di rete virtuale creati da Rete virtuale Manager. Il nome inizia con ANM_.
Verificare da una macchina virtuale
Distribuire una macchina virtuale di test in vnet-learn-prod-eastus-001.
Passare alla macchina virtuale di test creata in vnet-learn-prod-eastus-001 e selezionare Rete in Impostazioni. Selezionare Regole porta in uscita e verificare che sia applicata la regola di DENY_INTERNET .
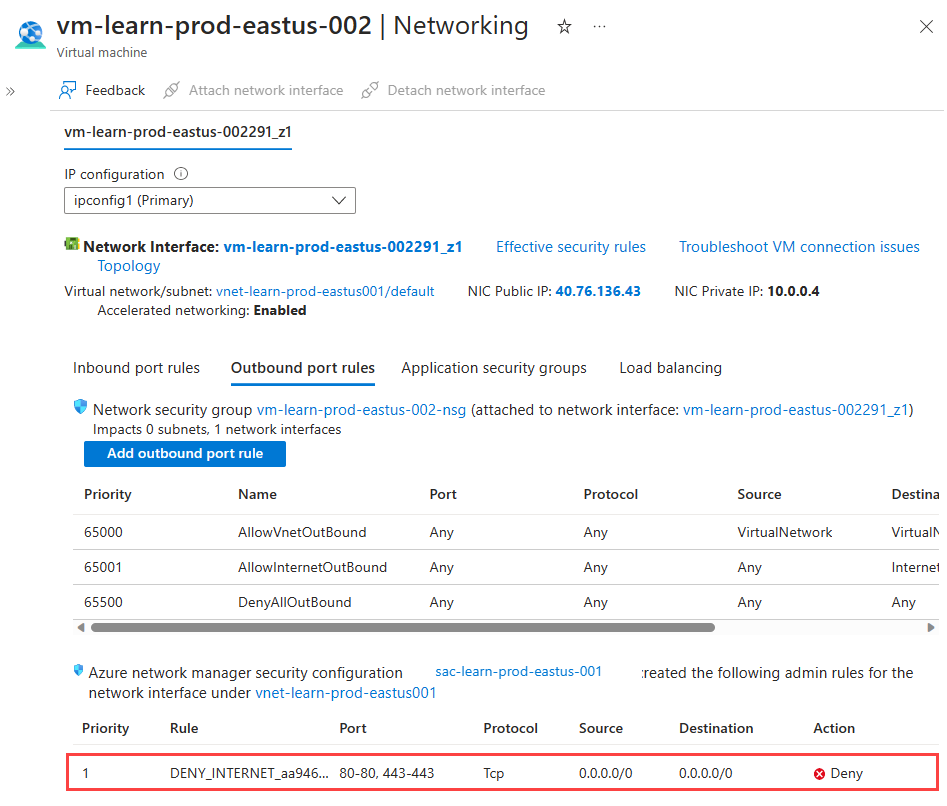
Selezionare il nome dell'interfaccia di rete e selezionare Route valide in Guida per verificare le route per i peering di rete virtuale. La
10.2.0.0/16route con il tipo di hop successivo diVNet peeringè la route alla rete virtuale hub.
Pulire le risorse
Se azure Rete virtuale Manager non è più necessario, è necessario assicurarsi che tutte le operazioni seguenti siano vere prima di poter eliminare la risorsa:
- Non esistono distribuzioni di configurazioni in nessuna area.
- Tutte le configurazioni sono state eliminate.
- Tutti i gruppi di rete sono stati eliminati.
Usare l'elenco di controllo per rimuovere i componenti per assicurarsi che nessuna risorsa figlio sia ancora disponibile prima di eliminare il gruppo di risorse.
Passaggi successivi
Informazioni su come bloccare il traffico di rete con una configurazione di amministratore della sicurezza.