Esplorare e gestire le risorse di archiviazione con Esplora server
Suggerimento
Provare Microsoft Azure Storage Explorer
Microsoft Azure Storage Explorer è un'app autonoma gratuita di Microsoft. È possibile usarla per rappresentare facilmente dati di Archiviazione di Azure in Windows, macOS e Linux.
Nota
Questo articolo si applica ad Azure Servizi cloud (versione classica), ora deprecata per i nuovi clienti e verrà ritirata il 31 agosto 2024. I servizi esistenti creati con questa tecnologia sono ancora supportati tramite Azure Servizi cloud (supporto esteso). Per un nuovo sviluppo, è consigliabile usare un tipo di servizio più recente progettato per scopi specifici, ad esempio servizio app Azure, Funzioni di Azure o app contenitore di Azure. Per l'elenco più recente dei servizi disponibili, vedere Directory dei prodotti Azure.
Se è stato installato il carico di lavoro di Azure per Microsoft Visual Studio 2019, è possibile visualizzare i dati blob, code e tabelle dagli account di archiviazione per Azure. Il nodo Azure Archiviazione in Esplora server mostra i dati presenti nell'account dell'emulatore di archiviazione locale e negli altri account Archiviazione di Azure.
Per visualizzare Esplora server in Visual Studio, nella barra dei menu selezionare Visualizza>Esplora server. Il nodo Archiviazione mostra tutti gli account di archiviazione esistenti in ogni sottoscrizione o certificato di Azure a cui si è connessi. Se l'account di archiviazione non è visualizzato, è possibile aggiungerlo seguendo le istruzioni riportate più avanti in questo articolo.
In Visual Studio 2019 e versioni precedenti è anche possibile usare Cloud Explorer per visualizzare e gestire le risorse di Azure. Per altre informazioni, vedere Gestione delle risorse di Azure con Cloud Explorer.
Importante
Cloud Explorer è stato ritirato in Visual Studio 2022. È invece possibile usare le alternative seguenti:
- Per eseguire il debug di servizi app Azure o app per le funzioni di Azure, è possibile usare i servizi Connessione ed o le funzionalità pubblica disponibili in tutti i progetti.
- Se si fa affidamento su Visual Studio per la pubblicazione, è possibile accedere a questa funzionalità nella sezione "Opzioni aggiuntive" nella sezione Hosting.
- Se non si usa la funzionalità di pubblicazione, il nodo servizi Connessione ed all'interno di ogni progetto della soluzione consente di configurare l'accesso alle risorse di Azure e richiamare varie operazioni come il debug remoto, la profilatura remota, l'avvio/arresto dell'applicazione, la visualizzazione dei log di streaming e altro ancora.
- Usare Archiviazione di Microsoft Azure Explorer è un'app autonoma gratuita di Microsoft. È possibile usarla per rappresentare facilmente dati di Archiviazione di Azure in Windows, macOS e Linux.
- La console Kudu offre l'accesso diretto da riga di comando con privilegi elevati al server del servizio app e al relativo file system. Oltre a essere un utile strumento di debug, supporta operazioni CLI, come l'installazione dei pacchetti.
Se necessario, è possibile usare il portale di Azure o continuare a usare il nodo Azure di Esplora server nelle versioni precedenti di Visual Studio.
Per altre informazioni su Visual Studio 2022, vedere le note sulla versione.
Prerequisiti
- Un account Azure. Se non si ha un account Azure, attivare i vantaggi di Azure per i sottoscrittori di Visual Studio o iscriversi per ottenere una versione di valutazione gratuita.
Visualizzare e gestire le risorse di archiviazione in Visual Studio
Esplora server mostra automaticamente un elenco di BLOB, code e tabelle nell'account dell'emulatore di archiviazione. L'account dell'emulatore di archiviazione viene visualizzato come nodo denominato Sviluppo sotto il nodo Archiviazione in Esplora server.
Per visualizzare le risorse dell'account dell'emulatore di archiviazione, espandere il nodo Sviluppo . Se l'emulatore di archiviazione non è stato avviato quando si espande il nodo Sviluppo , viene avviato automaticamente. Questo processo può richiedere alcuni secondi. Durante l'avvio dell'emulatore di archiviazione è possibile continuare a lavorare in altre aree di Visual Studio.
Per visualizzare le risorse in un account di archiviazione, espandere il nodo dell'account di archiviazione in Esplora server in cui sono visualizzati BLOB, code e tabelle.
Usare le risorse BLOB
Il nodo BLOB visualizza un elenco di contenitori per l'account di archiviazione selezionato. I contenitori BLOB contengono file BLOB che possono essere organizzati in cartelle e sottocartelle. Per altre informazioni, vedere Come usare l'archivio BLOB da .NET.
Per creare un contenitore BLOB
Aprire il menu di scelta rapida per il nodo BLOB e quindi scegliere Crea contenitore BLOB.
Immettere il nome del nuovo contenitore nella finestra di dialogo Crea contenitore BLOB.
Premere INVIO sulla tastiera, oppure fare clic o toccare all'esterno del campo del nome per salvare il contenitore BLOB.
Nota
Il nome del contenitore BLOB deve iniziare con un numero (0-9) o una lettera minuscola (a-z).
Per eliminare un contenitore BLOB
Aprire il menu di scelta rapida per il contenitore BLOB da rimuovere e quindi selezionare Elimina.
Per visualizzare un elenco degli elementi contenuti in un contenitore BLOB
Aprire il menu di scelta rapida per un nome di contenitore BLOB nell'elenco, quindi selezionare Apri.
Il contenuto di un contenitore BLOB viene visualizzato in una scheda nota come visualizzazione del contenitore BLOB.
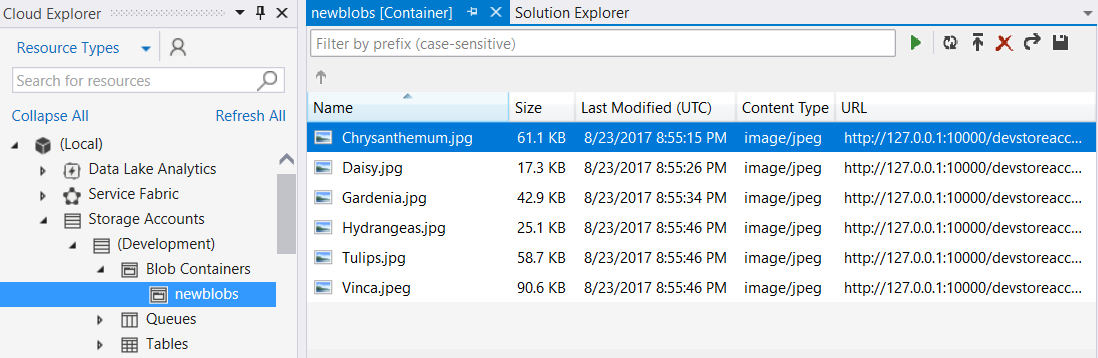
È possibile eseguire le operazioni seguenti sui BLOB usando i pulsanti nell'angolo superiore destro della visualizzazione del contenitore BLOB:
- Immettere un valore di filtro e applicarlo.
- Aggiornare l'elenco di BLOB nel contenitore.
- Caricare un file.
- Eliminare un BLOB. L'eliminazione di un file da un contenitore BLOB non comporta l'eliminazione del file sottostante. Lo rimuove solo dal contenitore BLOB.
- Aprire un BLOB.
- Salvare un BLOB nel computer locale.
Per creare una cartella o una sottocartella in un contenitore BLOB
Scegliere il contenitore BLOB in Cloud Explorer. Nella finestra del contenitore selezionare il pulsante Carica BLOB.
Nella finestra di dialogo Carica nuovo file selezionare il pulsante Sfoglia per specificare il file da caricare e quindi immettere un nome di cartella nella casella Cartella (facoltativa).
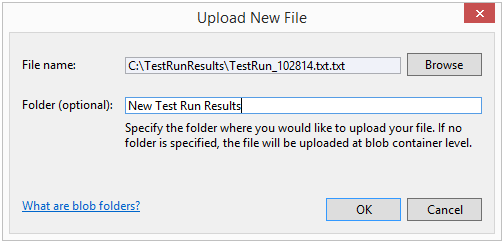
Per aggiungere sottocartelle nelle cartelle del contenitore, seguire la stessa procedura. Se non si specifica un nome di cartella, il file viene caricato nel livello superiore del contenitore BLOB. Il file verrà visualizzato nella cartella specificata nel contenitore.
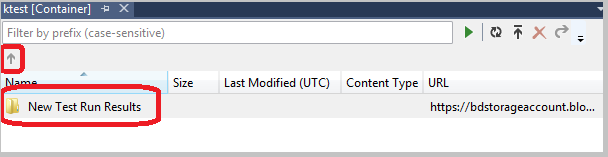
Fare doppio clic sulla cartella o premere INVIO per visualizzare il contenuto della cartella. Quando ci si trova nella cartella del contenitore, è possibile tornare alla radice del contenitore selezionando il pulsante Apri directory padre (freccia).
Per eliminare un cartella del contenitore
Eliminare tutti i file nella cartella.
Poiché le cartelle nei contenitori BLOB sono cartelle virtuali, non è possibile creare una cartella vuota, né eliminare una cartella per eliminare i file al suo interno. Per eliminare la cartella, è necessario eliminarne l'intero contenuto.
Per filtrare i BLOB in un contenitore
È possibile filtrare i BLOB visualizzati specificando un prefisso comune.
Se, ad esempio, si immette il prefisso hello nella casella di testo del filtro e quindi si seleziona il pulsante Esegui (!), vengono visualizzati solo i BLOB che iniziano con "hello".

La casella di testo del filtro fa distinzione tra maiuscole e minuscole e non supporta il filtro con caratteri jolly. I BLOB possono essere filtrati solo in base al prefisso. Il prefisso può includere un delimitatore se ne viene usato uno per organizzare i BLOB in una gerarchia virtuale. Se, ad esempio, si imposta come filtro il prefisso "HelloFabric/" vengono restituiti tutti i BLOB che iniziano con tale stringa.
Per scaricare i dati BLOB
In Cloud Explorer usare uno dei metodi seguenti:
- Aprire il menu di scelta rapida per uno o più BLOB e quindi selezionare Apri.
- Selezionare il nome del BLOB e quindi scegliere il pulsante Apri.
- Fare doppio clic sul nome del BLOB.
Lo stato di avanzamento di un download di BLOB viene visualizzato nella finestra Log attività di Azure .
Il BLOB viene aperto nell'editor predefinito per il tipo di file. Se il sistema operativo riconosce il tipo di file, il file viene aperto in un'applicazione installata in locale. In caso contrario, viene richiesto di scegliere un'applicazione appropriata per il tipo di file del BLOB. Il file locale creato quando si scarica un BLOB viene contrassegnato come di sola lettura.
I dati BLOB vengono memorizzati nella cache in locale e vengono confrontati con l'ora dell'ultima modifica del BLOB in Archiviazione BLOB di Azure. Se il BLOB è stato aggiornato dopo l'ultima volta che è stato scaricato, viene scaricato nuovamente. In caso contrario, il BLOB viene caricato dal disco locale.
Per impostazione predefinita, un BLOB viene scaricato in una directory temporanea. Per scaricare i BLOB in una directory specifica, aprire il menu di scelta rapida per i nomi di BLOB selezionati e scegliere Salva con nome. Quando si salva un BLOB in questo modo, il file del BLOB non viene aperto e viene creato il file locale con gli attributi di lettura/scrittura.
Per caricare i BLOB
Per caricare i BLOB, selezionare il pulsante Carica BLOB quando il contenitore è aperto nella relativa visualizzazione.
È possibile scegliere di caricare uno o più file ed è possibile caricare file di qualsiasi tipo. La finestra Log attività di Azure mostra lo stato del caricamento. Per altre informazioni su come usare i dati BLOB, vedere Come usare il servizio Archiviazione BLOB di Azure in .NET.
Per visualizzare i log trasferiti nei BLOB
Se si usa Diagnostica di Azure per registrare i dati dall'applicazione Azure ed è stato trasferito i log all'account di archiviazione, verranno visualizzati i contenitori creati da Azure per questi log. Visualizzare questi log in Esplora server è un modo semplice per identificare i problemi relativi all'applicazione, soprattutto se è stata distribuita in Azure.
Per altre informazioni su Diagnostica di Azure, vedere Raccogliere dati di registrazione usando Diagnostica di Azure.
Per ottenere l'URL per un BLOB
Aprire il menu di scelta rapida del BLOB e quindi selezionare Copia URL.
Per modificare un BLOB
Scegliere il BLOB e quindi selezionare il pulsante Apri BLOB .
Il file viene scaricato in un percorso temporaneo e aperto nel computer locale. Caricare nuovamente il BLOB dopo aver apportato le modifiche.
Usare le risorse di accodamento
Archiviazione le code dei servizi sono ospitate in un account Archiviazione di Azure. È possibile usarle per consentire ai ruoli del servizio cloud di comunicare reciprocamente e con altri servizi attraverso un meccanismo di trasferimento dei messaggi. È possibile accedere alla coda a livello di programmazione con un servizio cloud e con un servizio Web per i client esterni. È anche possibile accedere alla coda direttamente usando Esplora server in Visual Studio.
Quando si sviluppa un servizio cloud che usa le code, è possibile usare Visual Studio per creare le code e usarle in modo interattivo durante lo sviluppo e il test del codice.
In Esplora server è possibile visualizzare le code in un account di archiviazione, creare ed eliminare code, aprire una coda per visualizzarne i messaggi e aggiungere messaggi a una coda. Quando si apre una coda per visualizzarne il contenuto, è possibile visualizzare i singoli messaggi ed eseguire le azioni seguenti sulla coda usando i pulsanti disponibili nell'angolo superiore sinistro:
- Aggiornare la visualizzazione della coda.
- Aggiungere un messaggio alla coda.
- Rimuovere dalla coda il messaggio di livello superiore.
- Cancellare l'intera coda.
La figura seguente mostra una coda contenente due messaggi:
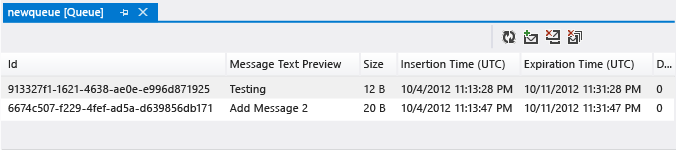
Per altre informazioni sulle code dei servizi di archiviazione, vedere Introduzione all'archiviazione code di Azure con .NET. Per informazioni sul servizio Web per le code dei servizi di archiviazione, vedere Queue Archiviazione Concepts.For information about the web service for storage services queues, see Queue Archiviazione Concepts. Per informazioni su come inviare messaggi a una coda dei servizi di archiviazione usando Visual Studio, vedere Invio di messaggi a una coda di servizi di archiviazione.
Nota
Le code dei servizi di archiviazione sono diverse dalle code del bus di servizio di Azure. Per altre informazioni sulle code del bus di servizio, vedereCode, argomenti e sottoscrizioni del bus di servizio.
Usare le risorse di una tabella
Il servizio Archiviazione tabelle di Azure consente di archiviare grandi quantità di dati strutturati. Il servizio è un datastore NoSQL che accetta chiamate autenticate dall'interno e dall'esterno del cloud di Azure. Le tabelle di Azure sono ideali per l'archiviazione di dati strutturati non relazionali.
Per creare una tabella
- In Cloud Explorer selezionare il nodo Tabelle dell'account di archiviazione e quindi selezionare Crea tabella.
- Nella finestra di dialogo Crea tabella immettere un nome per la tabella.
Per visualizzare i dati in una tabella
In Cloud Explorer aprire il nodo Azure e quindi aprire il nodo Archiviazione.
Aprire il nodo dell'account di archiviazione che interessa e quindi aprire il nodo Tabelle per visualizzare un elenco di tabelle per l'account di archiviazione.
Aprire il menu di scelta rapida per una tabella e quindi scegliere Visualizza tabella.

La tabella è organizzata in entità (mostrate nelle righe) e proprietà (mostrate nelle colonne). Ad esempio, la figura seguente mostra le entità elencate in Progettazione tabelle.
Per modificare i dati della tabella
In Progettazione tabelle aprire il menu di scelta rapida per un'entità (una singola riga) o una proprietà (una singola cella) e quindi selezionare Modifica.
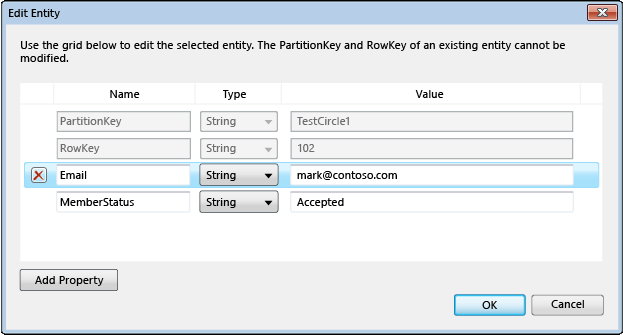
Le entità in una singola tabella non devono avere lo stesso set di proprietà (colonne). Tenere presenti le limitazioni seguenti relative alla visualizzazione e alla modifica dei dati della tabella:
- Non è possibile visualizzare o modificare i dati binari (
type byte[]), ma è possibile archiviarla in una tabella. - Non è possibile modificare i valori PartitionKey o RowKey, perché l'archiviazione tabelle di Azure non supporta tale operazione.
- Non è possibile creare una proprietà denominata Timestamp. Archiviazione di Azure servizi usano una proprietà con tale nome.
- Se si immette un valore DateTime, è necessario applicare un formato appropriato alle impostazioni di area geografica e lingua del computer (ad esempio, MM/GG/AAAA HH:MM:SS [AM|PM] per l'inglese, Stati Uniti).
Per aggiungere le entità
In Progettazione tabelle selezionare il pulsante Aggiungi entità .
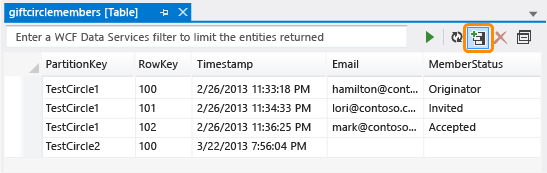
Nella finestra di dialogo Aggiungi entità immettere i valori delle proprietà PartitionKey e RowKey.
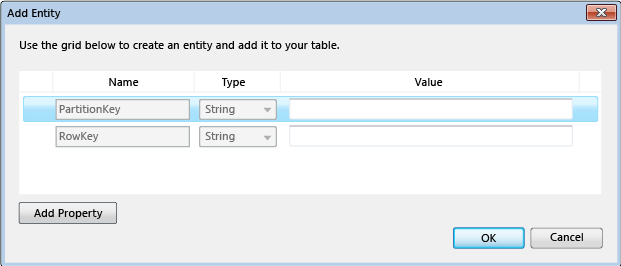
Immettere i valori con attenzione. Non è possibile modificarli dopo avere chiuso la finestra di dialogo, a meno che l'entità non venga eliminata e aggiunta di nuovo.
Per filtrare le entità
Se si usa il generatore di query, è possibile personalizzare il set di entità visualizzato in una tabella.
Per aprire il generatore di query, visualizzare prima una tabella.
Selezionare il pulsante Generatore query sulla barra degli strumenti della vista tabella.
Viene visualizzata la finestra di dialogo Generatore di query . La figura seguente mostra una query compilata nel generatore di query.
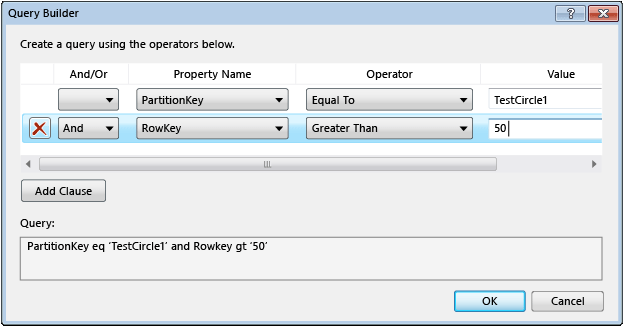
Al termine della compilazione della query, chiudere la finestra di dialogo. La query risultante in formato testo viene visualizzata in una casella di testo come filtro di WCF Data Services.
Per eseguire la query, scegliere l'icona a forma di triangolo verde.
È anche possibile filtrare i dati delle entità visualizzati in Progettazione tabelle se si immette una stringa di filtro di WCF Data Services direttamente nel campo del filtro. Questo tipo di stringa è simile a una clausola SQL WHERE , ma viene inviato al server come richiesta HTTP. Per informazioni su come costruire stringhe di filtro, vedere Creazione di stringhe di filtro per Progettazione tabelle.
La figura seguente mostra un esempio di una stringa di filtro valida:
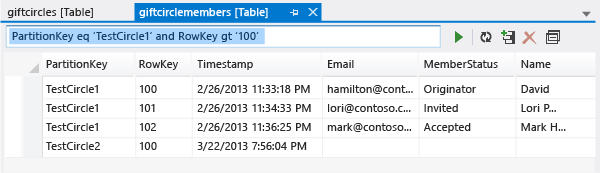
Aggiornare i dati di archiviazione
Quando Esplora server si connette o riceve dati da un account di archiviazione, il completamento dell'operazione potrebbe richiedere fino a un minuto. Se Esplora server non è in grado di connettersi, l'operazione potrebbe scadere. Durante il recupero dei dati, è possibile continuare a funzionare in altre parti di Visual Studio. Per annullare l'operazione se richiede troppo tempo, selezionare il pulsante Arresta aggiornamento sulla barra degli strumenti di Esplora server.
Per aggiornare i dati del contenitore BLOB
- Selezionare il nodo BLOB sotto Archiviazione e scegliere il pulsante Aggiorna sulla barra degli strumenti di Esplora server.
- Per aggiornare l'elenco di BLOB visualizzato, selezionare il pulsante Esegui.
Per aggiornare i dati della tabella
- Selezionare il nodo Tabelle sotto il nodo Archiviazione e quindi selezionare il pulsante Aggiorna sulla barra degli strumenti di Esplora server.
- Per aggiornare l'elenco di entità visualizzate in Progettazione tabelle, selezionare il pulsante Esegui in Progettazione tabelle.
Per aggiornare i dati della coda
Selezionare il nodo Code sotto il nodo Archiviazione e quindi selezionare il pulsante Aggiorna sulla barra degli strumenti di Esplora server.
Per aggiornare tutti gli elementi in un account di archiviazione
Scegliere il nome dell'account e quindi selezionare il pulsante Aggiorna sulla barra degli strumenti di Esplora server.
Aggiungere account di archiviazione usando Esplora server
Sono disponibili due modi per aggiungere gli account di archiviazione usando Esplora server. È possibile creare un account di archiviazione nella sottoscrizione di Azure o è possibile collegarne uno esistente.
Per creare un account di archiviazione usando Esplora server
In Esplora server aprire il menu di scelta rapida per il nodo Archiviazione, quindi scegliere Crea account di archiviazione.
Nella finestra di dialogo Crea account Archiviazione selezionare o immettere le informazioni seguenti:
- Sottoscrizione di Azure a cui aggiungere l'account di archiviazione.
- Nome da usare per il nuovo account di archiviazione.
- Area o set di affinità (ad esempio Stati Uniti occidentali o Asia orientale).
- Tipo di replica da usare per l'account di archiviazione, ad esempio con ridondanza locale.
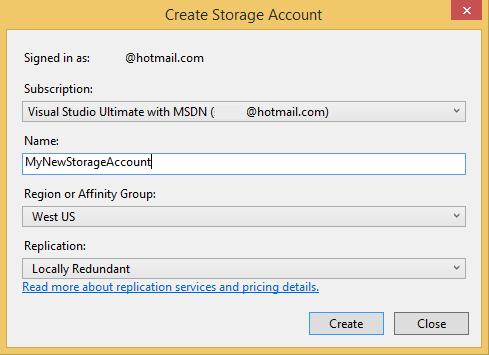
Seleziona Crea.
Il nuovo account di archiviazione viene visualizzato nell'elenco Archiviazione di Esplora soluzioni.
Per collegare un account di archiviazione esistente usando Esplora server
In Esplora server aprire il menu di scelta rapida per il nodo Archiviazione di Azure, quindi selezionare Associa archiviazione esterna.

Nella finestra di dialogo Crea account Archiviazione selezionare o immettere le informazioni seguenti:
- Nome dell'account di archiviazione esistente da collegare.
- Chiave per l'account di archiviazione selezionato. Questo valore viene in genere immesso automaticamente quando si seleziona un account di archiviazione. Se si vuole che Visual Studio ricordi la chiave dell'account di archiviazione, selezionare la casella di controllo Memorizza chiave dell'account.
- Protocollo da usare per connettersi all'account di archiviazione, ad esempio HTTP, HTTPS o un endpoint personalizzato. Per altre informazioni sugli endpoint personalizzati, vedere Come configurare le stringhe di connessione.
Per visualizzare gli endpoint secondari
Se è stato creato un account di archiviazione con l'opzione di replica Archiviazione con ridondanza geografica e accesso in lettura, è possibile visualizzare gli endpoint secondari aprendo il menu di scelta rapida relativo al nome dell'account e quindi selezionando Proprietà.
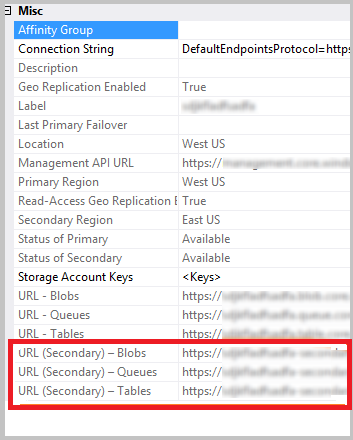
Per rimuovere un account di archiviazione da Esplora server
In Esplora server aprire il menu di scelta rapida per il nome dell'account e quindi selezionare Elimina.
Se si elimina un account di archiviazione, anche le informazioni sulla chiave salvate per tale account verranno rimosse.
Se si elimina un account di archiviazione da Esplora server, non influisce sull'account di archiviazione o sui dati contenuti. Rimuove semplicemente il riferimento da Esplora server. Per eliminare definitivamente un account di archiviazione, usare il portale di Azure.
Contenuto correlato
Per altre informazioni su come usare i servizi di Archiviazione di Azure, vedere Accesso ai servizi di Archiviazione di Azure.
Commenti e suggerimenti
Presto disponibile: Nel corso del 2024 verranno gradualmente disattivati i problemi di GitHub come meccanismo di feedback per il contenuto e ciò verrà sostituito con un nuovo sistema di feedback. Per altre informazioni, vedere https://aka.ms/ContentUserFeedback.
Invia e visualizza il feedback per