Panoramica di controllo e diagnostica
L'area Impostazioni controllo e diagnostica permette di gestire in modo centralizzato il controllo dell'agente e la registrazione della diagnostica nell'applicazione Unified Service Desk.
Il controllo dell'agente aiuta le organizzazioni ad analizzare la produttività dell'agente, a identificare eventuali lacune durante il processo, a fornire attività di supporto e formazione per migliorare ulteriormente l'esperienza del servizio clienti. I dati di controllo in Unified Service Desk sono incanalati in un listener che ti consente di controllare la destinazione della registrazione del controllo, ad esempio un file di testo, un registro eventi di Windows o un archivio dati.
La registrazione diagnostica aiuta a risolvere i problemi che potrebbero verificarsi nell'applicazione Unified Service Desk.
Quando configuri il controllo e la diagnostica in Unified Service Desk, tieni a mente la seguente funzionalità:
Le modalità di configurazione e di registrazione del controllo e della diagnostica in Unified Service Desk sono completamente distinte dalla funzionalità di controllo nella piattaforma Microsoft Dataverse.
Il controllo in Unified Service Desk presuppone che l'attività di controllo venga registrata e salvata in un controllo ospitato listener. Analogamente, puoi incanalare in un controllo ospitato listener anche la registrazione della diagnostica, ma non è necessario. Per impostazione predefinita, la registrazione della diagnostica viene registrata nel computer locale.
Informazioni generali sulla configurazione del controllo e della diagnostica
Lo sviluppatore scrive il codice utilizzato per il listener personalizzato. In genere, il listener personalizzato è un assembly. Ulteriori informazioni: Creare listener personalizzati per il controllo, la diagnostica e l'analisi
Lo sviluppatore comprime l'assembly di un file di pacchetto con estensione zip. Ulteriori informazioni: Creare listener personalizzati per il controllo, la diagnostica e l'analisi
Lo sviluppatore crea il controllo ospitato listener, che include informazioni sull'assembly creato nel passaggio 1. Ulteriori informazioni: Controllo ospitato del listener (controllo ospitato)
L'amministratore di Unified Service Desk crea un record Impostazioni controllo e diagnostica che definisce i contenuti che vengono sottoposti a controllo e a diagnosi. Inoltre, il controllo ospitato listener viene associato al record Impostazioni controllo e diagnostica. Ulteriori informazioni: Controllo
L'amministratore di Unified Service Desk crea un record File di personalizzazione e vi allega il file di pacchetto zip creato dallo sviluppatore nel passaggio precedente. Ulteriori informazioni: Distribuire controlli ospitati personalizzati utilizzando i file di personalizzazione
L'amministratore Unified Service Desk associa il record File di personalizzazione alla configurazione appropriata. Ulteriori informazioni: Assegnare utenti una configurazione di Unified Service Desk
Eseguire i controlli
Puoi configurare il controllo di Unified Service Desk in uno dei due modi riportati di seguito:
Controllo standard o personalizzato utilizzando un record Controllo e diagnostica. Questa funzionalità di controllo è gestita centralmente, dispone di numerosi eventi tra cui scegliere e ti consente di aggiungere un listener personalizzato che determina la destinazione dei dati di controllo.
Controllo standard aggiungendo un flag di controllo e impostandone il valore su 1 nell'area Opzioni. La funzionalità di controllo dispone di un numero limitato di dati di controllo degli eventi e dei registri nella tabella UII_auditBase nel database dell'organizzazione.
Nota
Se abiliti sia un record di controllo e diagnostica sia un record di opzione del flag di controllo, quest'ultimo record verrà ignorato e non registrerà i dati di controllo.
Creare un record di controllo e diagnostica da utilizzare per il controllo
Nota
La procedura guidata consente all'utente di configurare controllo e la diagnostica in un singolo record. Sebbene sia possibile configurare singoli record per il controllo e la diagnostica nel record Impostazioni controllo e diagnostica.
Accedi all'istanza di Dynamics 365.
Seleziona la freccia GIÙ accanto a Dynamics 365.
Seleziona Amministratore di Unified Service Desk.
Seleziona Impostazioni controllo e diagnostica in Impostazioni avanzate nella mappa del sito.
Seleziona + Nuovo nella pagina Impostazioni controllo e diagnostica attive.
Digita un nome nel campo Nome. Il nome descrive lo scopo del record di controllo e diagnostica, come Tutti gli eventi di controllo e registrazione informazioni di diagnostica.
Nella scheda Impostazioni di controllo seleziona la casella di controllo Registrazione degli impegni abilitata.
Questo esempio è destinato al tracciamento di tutti gli eventi, quindi quando si seleziona Registrazione degli impegni abilitata, vengono selezionate tutte le caselle di controllo. In alternativa, puoi deselezionare le caselle di controllo corrispondenti a eventuali eventi che non desideri controllare per questo record.
Puoi anche includere la registrazione della diagnostica in questo record. Per ulteriori informazioni, vedere il passaggio 9:
Seleziona Salva per salvare il record. Dopo aver salvato il record, puoi iniziare ad aggiornare le impostazioni di diagnostica.
Nota
I record Impostazioni controllo e diagnostica vengono attivati nel momento in cui vengono creati.
Seleziona Impostazioni di diagnostica e specifica quanto segue.
Campo Value Abilita monitoraggio chiusura Per impostazione predefinita, il monitoraggio chiusura è abilitato e sia i registri di diagnostica che i registri di uscita vengono raccolti nel caso di un'eccezione nel client Unified Service Desk. Directory registri di diagnostica Specifica il percorso completo della cartella contenente i file di diagnostica per le eccezioni. Se il percorso non è valido o è inaccessibile, Unified Service Desk utilizza la cartella predefinita. Per impostazione predefinita, la cartella è %APPDATA%\Roaming\Microsoft\Microsoft Dynamics 365 Unified Service Desk\<version>\Diagnostics\.Collegamento diagnostica su richiesta Specifica il tasto di scelta rapida utilizzato per richiamare la creazione manuale di un file dump. La combinazione di tasti predefinita è CTRL+ALT+A. Per cambiare l'impostazione predefinita, utilizza il formato tasto1+tasto2+tasto3.
Nota:
Puoi avviare la creazione manuale di un file di dump mediante il tasto Collegamento diagnostica su richiesta solo quando Abilita monitoraggio chiusura o Abilita generazione dump di arresto anomalo del sistema oppure entrambe le opzioni sono abilitate.Livello di dettaglio diagnostica Determina il tipo di eventi che verranno registrati durante la diagnostica. Il valore predefinito è il livello di errore.
- Errore: segnala solo gli eventi di errore.
- Avviso: segnala errori ed eventi di avviso.
- Informazioni: riporta errori, avvisi ed eventi informativi.
- Dettagli: segnala errori, avvisi, informazioni ed eventi dettagliati.
Abilita generazione dump di arresto anomalo del sistema L'impostazione predefinita è abilitato e i file dump vengono raccolti durante un'eccezione irreversibile del client Unified Service Desk. Se l'opzione non è impostata, i file di dump non vengono raccolti durante un'eccezione del client Unified Service Desk. Se questa opzione è disabilitata e Abilita monitoraggio chiusura è abilitata, sia registri di diagnostica che i registri di uscita vengono raccolti, ma non i file dump. Dimensioni massime registri di diagnostica (MB) Specifica la dimensione massima in megabyte della cartella contenente i file di diagnostica. La dimensione predefinita è 5 GB (5000 MB). Quando il valore specificato viene superato, le cartelle di registro meno recenti vengono eliminate finché la dimensione delle cartelle non supera più il valore. Nota che la cartella di registro più recente non viene eliminata anche se supera il valore specificato. Conserva i valori per Collegamento diagnostica su richiesta e Collegamento di fine su richiesta. Per ulteriori informazioni, vedi Generare i registri dei dati sulle prestazioni (Raccolta di dati relativi alle prestazioni).
Aggiungi un record Impostazione origine traccia nella sezione Impostazioni origine traccia. Il record Impostazione origine traccia include il controllo ospitato listener che viene utilizzato per incanalare l'attività di controllo e di diagnostica verso un archivio dati, un registro eventi o un file di testo. Per creare un record Impostazione origine traccia, attieniti alla procedura indicata di seguito.
Importante
Devi fornire un record Impostazione origine traccia che contenga un controllo ospitato listener valido che verrà utilizzato per registrare l'attività di controllo, altrimenti l'attività di controllo non verrà salvata. Per informazioni su come creare un controllo ospitato listener, vedi Creare listener personalizzati per il controllo, la diagnostica e l'analisi.
Seleziona Aggiungi impostazione traccia esistente nella sezione Impostazioni origine traccia. Viene visualizzato il riquadro Ricerca record.

Digita il nome per cercare il record Impostazioni origine traccia. Se il record non è disponibile, è necessario selezionare + Nuovo per creare una nuova pagina di impostazione dell'origine traccia. Quando selezioni + Nuovo viene visualizzata una finestra di dialogo di conferma. Verifica di aver salvato il record prima di uscire dalla pagina. Quando si selezioni OK viene visualizzata la pagina della nuova impostazione origine traccia.

- Digitare il nome per l'origine, ad esempio Origine analisi controllo agente per archivio dati Azure.
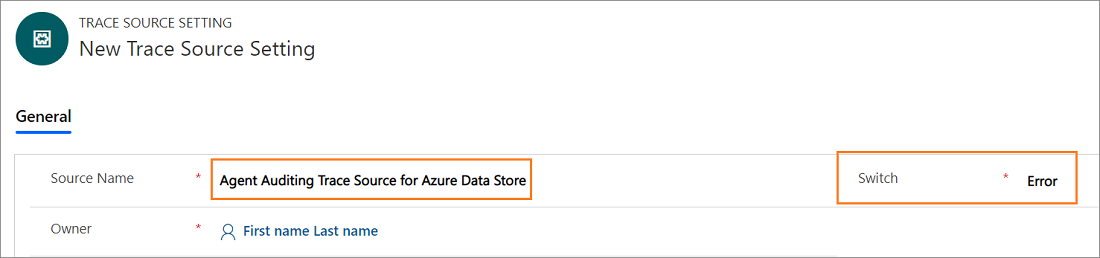
Seleziona Salva. Dopo il salvataggio del record di impostazione di origine traccia, viene visualizzata la sezione Controlli ospitati listener.
Mantieni il valore di Passaggio come Errore. Il valore predefinito è "Errore".
Seleziona Aggiungi controllo ospitato esistente nella sezione Controlli ospitati listener. Viene visualizzato il riquadro Ricerca record.
Digita il nome del controllo ospitato che verrà utilizzato per il controllo degli agenti e scegli il controllo ospitato dall'elenco, quindi seleziona Aggiungi.
Seleziona Salva.
Dopo aver creato l'impostazione dell'origine traccia, seleziona Impostazioni di controllo e diagnostica nella mappa del sito e quindi il record di controllo e diagnostica.
Seleziona la scheda Impostazioni diagnostica e quindi Aggiungi impostazione traccia esistente nella sezione Impostazioni origine traccia. Viene visualizzato il riquadro Ricerca record. Digita il nome del record di impostazione dell'origine di traccia creato nella casella di ricerca e quindi Aggiungi.
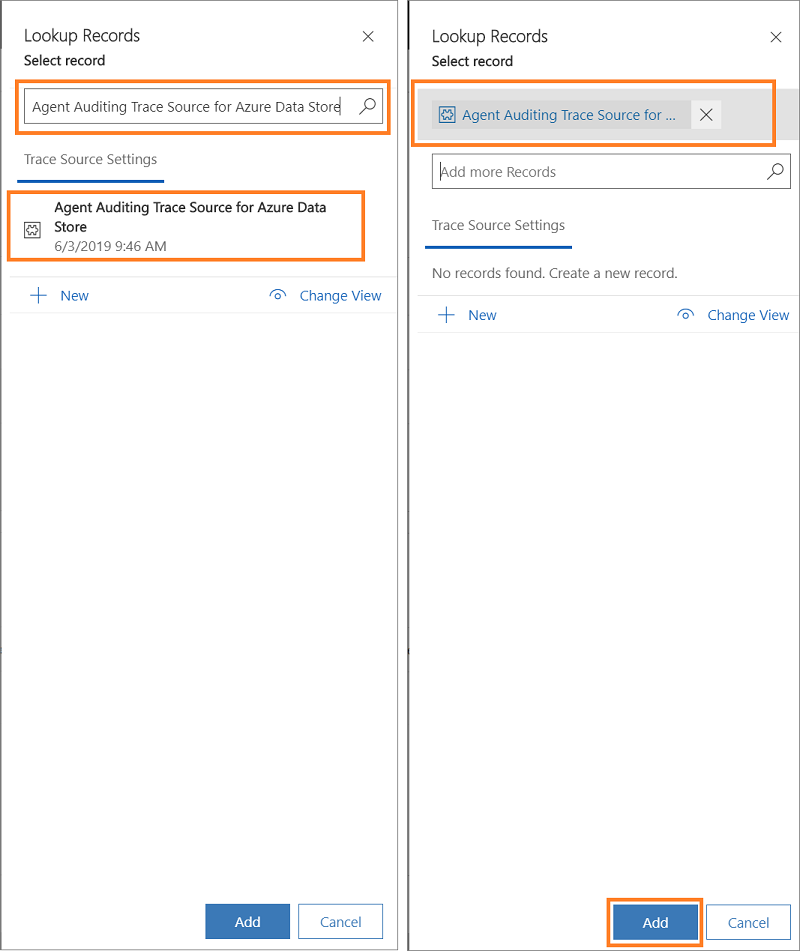
Seleziona la scheda Impostazioni schema utente.
Seleziona le entità Utente e quindi > per aggiungerle.
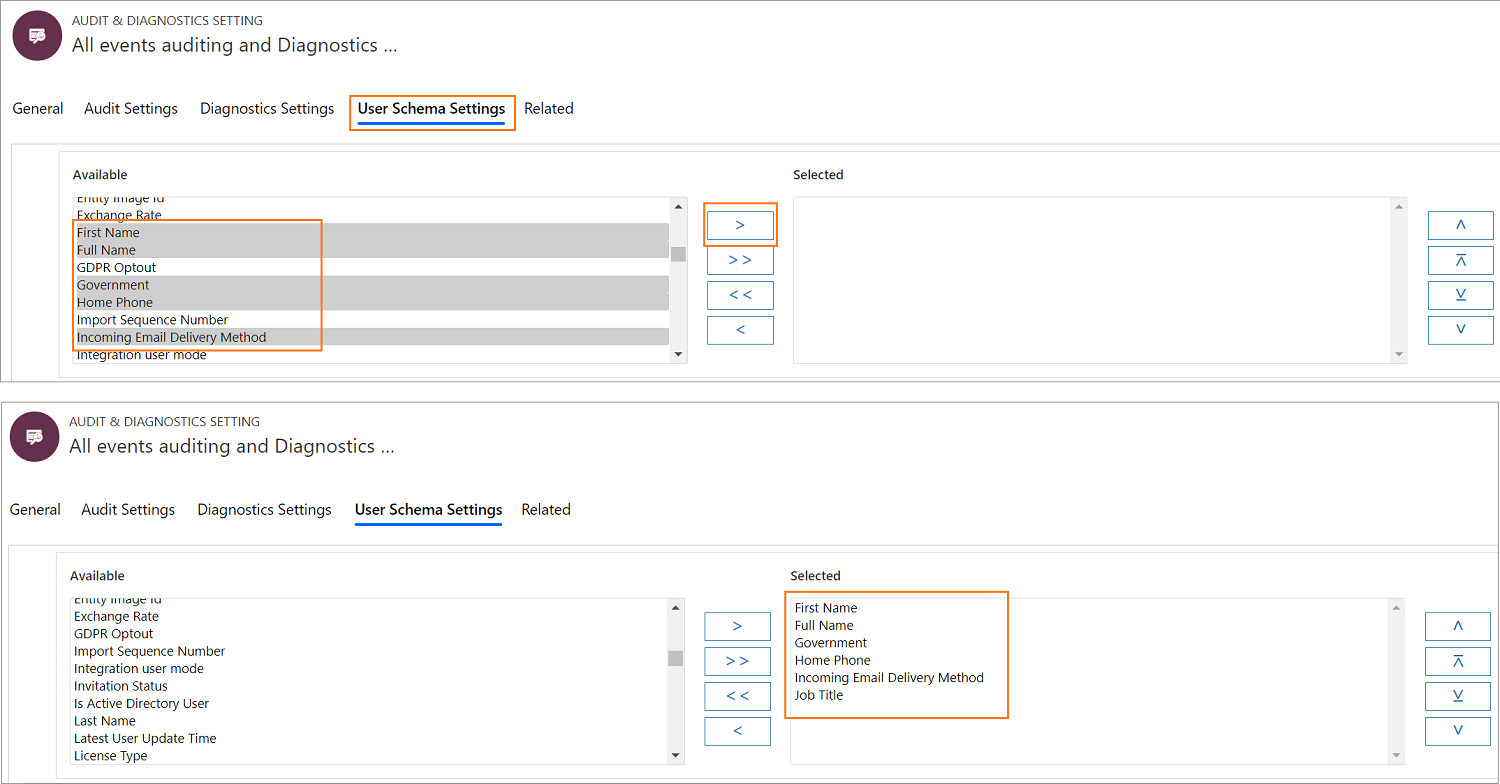
Seleziona Salva per salvare il nuovo record di controllo e diagnostica.
Successivamente, per avviare la registrazione del controllo, associa il record di controllo e diagnostica a una configurazione. Per fare ciò, crea una configurazione o utilizza una configurazione esistente. Seleziona la configurazione nella mappa del sito e quindi un record dall'elenco della configurazione.
Digita il nome del record di controllo e diagnostica nel campo Impostazioni controllo e diagnostica, quindi seleziona Salva per salvare il record di configurazione. Per ulteriori informazioni, vedi Gestire l'accesso tramite la configurazione di Unified Service Desk
Controllo standard aggiungendo un flag di controllo
Accedi all'istanza di Dynamics 365.
Seleziona la freccia GIÙ accanto a Dynamics 365.
Seleziona Amministratore di Unified Service Desk.
Seleziona Opzioni in Impostazioni avanzate nella mappa del sito.
Nella pagina Opzioni UII attive seleziona Nuovo.
Digita un nome per il flag di controllo nel campo Nome e un valore appropriato nel campo Valore.
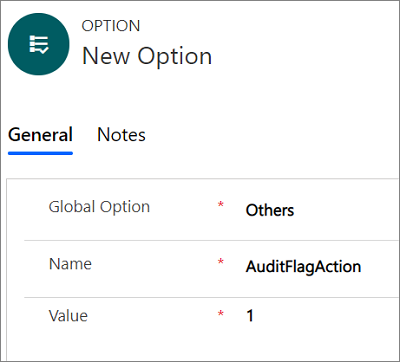
Puoi utilizzare i flag di controllo elencati in questa tabella.
Flag di controllo Descrizione AuditCacheMaxSize Quando questo valore di flag è impostato su 1, il numero di record di controllo memorizzati nella cache prima del salvataggio nel server è pari a 1.
Questa opzione funziona solo se AuditNoCache è False.AuditFlagAction Quando questo valore di flag è impostato su 1, i record di controllo vengono creati quando viene generata un'azione. AuditFlagAgentState Quando questo valore flag è impostato su 1, i file di controllo vengono creati quando lo stato dell'agente cambia. AuditFlagHostedApplication Quando questo valore di flag è impostato su 1, i file di controllo vengono creati quando un'applicazione ospitata viene avviata o ottiene lo stato attivo. AuditFlagLogin Quando questo valore flag è impostato su 1, i record di controllo vengono creati quando un agente effettua l'accesso. AuditFlagSession Quando questo valore flag è impostato su 1, i record di controllo vengono creati quando si crea una sessione o si esegue un cambio di sessione. AuditFlagWorkflow Quando questo valore flag è impostato su 1, i record di controllo vengono creati quando un flusso di lavoro UII viene avviato o chiuso. AuditNoCache Se è impostato su True, i record di controllo vengono salvati in modo dinamico nel server senza essere memorizzati nella cache. Seleziona Salva.
Per visualizzare la registrazione del controllo, accedi all'istanza Dynamics 365, quindi da un'area di produttività seleziona Ricerca avanzata. Nell'elenco Cerca, seleziona
UII Audit, quindi Risultati per vedere tutti i dettagli relativi alla registrazione del controllo.
Disattivare o attivare un record Impostazioni controllo e diagnostica
Disattivare un record
Accedi all'istanza di Dynamics 365.
Seleziona la freccia GIÙ accanto a Dynamics 365.
Seleziona Amministratore di Unified Service Desk.
Seleziona Impostazioni controllo e diagnostica in Impostazioni avanzate nella mappa del sito.
Nella vista Impostazioni controllo e diagnostica attive, scegli il record da disattivare.
Nella barra degli strumenti seleziona Disattiva.
Nella finestra di dialogo Conferma disattivazione seleziona Disattiva.
Il record di diagnostica e controllo è disattivato.
Attivare un record
Accedi all'istanza di Dynamics 365.
Seleziona la freccia GIÙ accanto a Dynamics 365.
Seleziona Amministratore di Unified Service Desk.
Seleziona Impostazioni controllo e diagnostica in Impostazioni avanzate nella mappa del sito.
Seleziona la freccia GIÙ v accanto a Impostazioni controllo e diagnostica attive e scegli Impostazioni controllo e diagnostica inattive.
Nella vista Impostazioni controllo e diagnostica inattive, scegli il record da disattivare.
Nella barra degli strumenti seleziona Attiva.
Seleziona Attiva nella finestra di dialogo di conferma attivazione impostazioni controllo e diagnostica.
Il record di diagnostica e controllo è attivato.
Vedi anche
Gestire le opzioni per Unified Service Desk
Responsabile globale (controllo ospitato)
Panoramica su amministrazione e gestioneRaccolta di dati relativi alle prestazioni utilizzando i tasti di scelta rapida